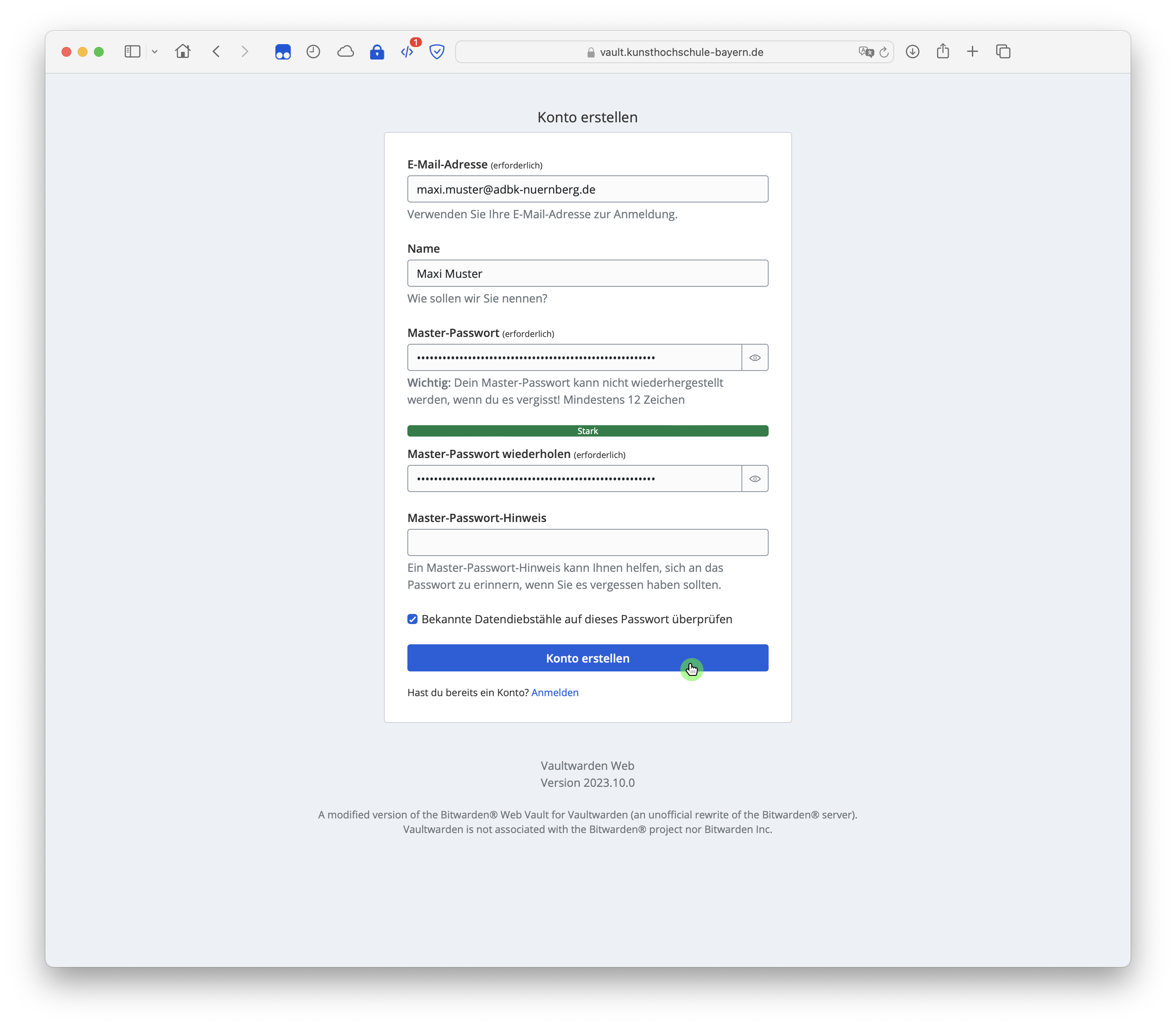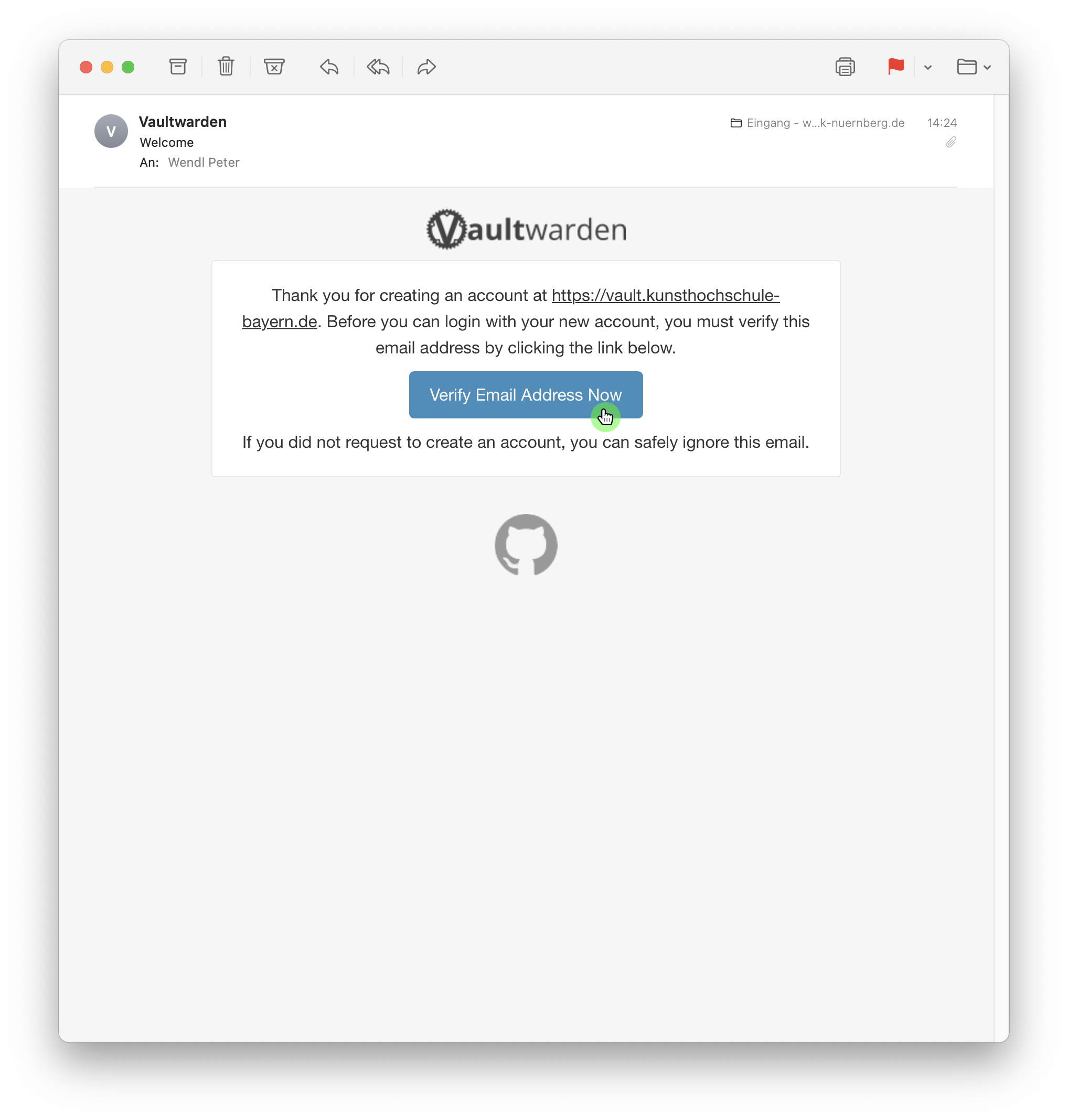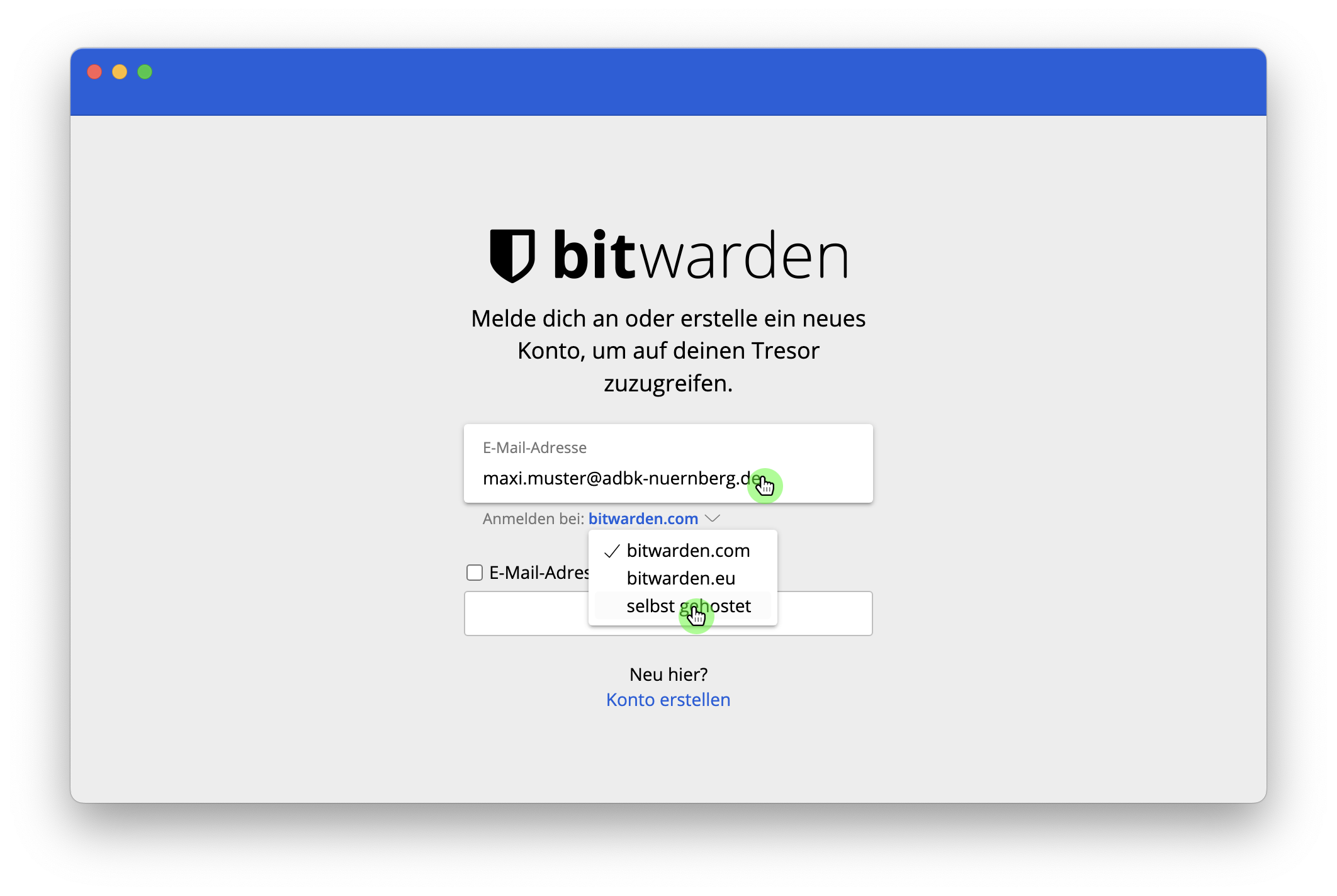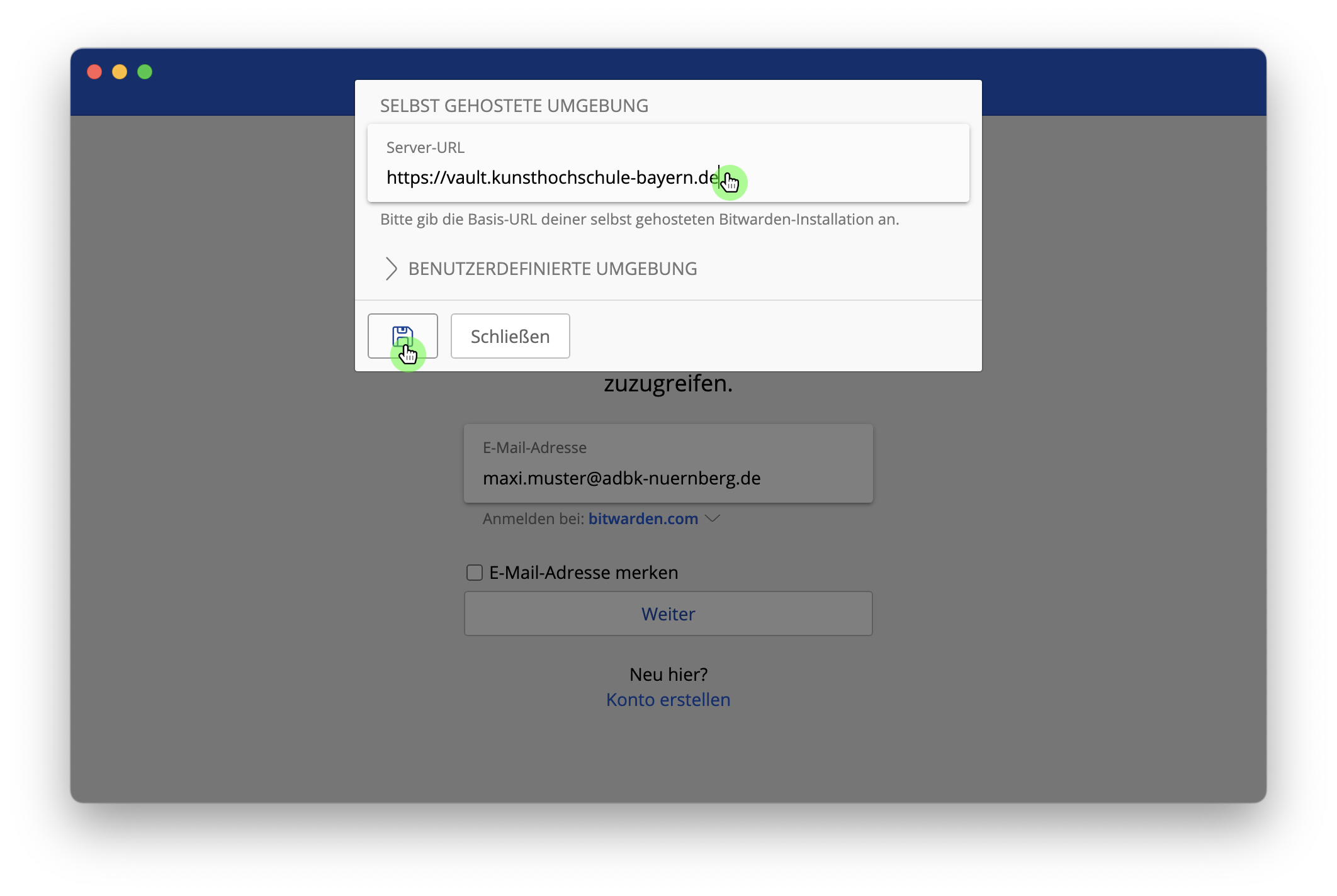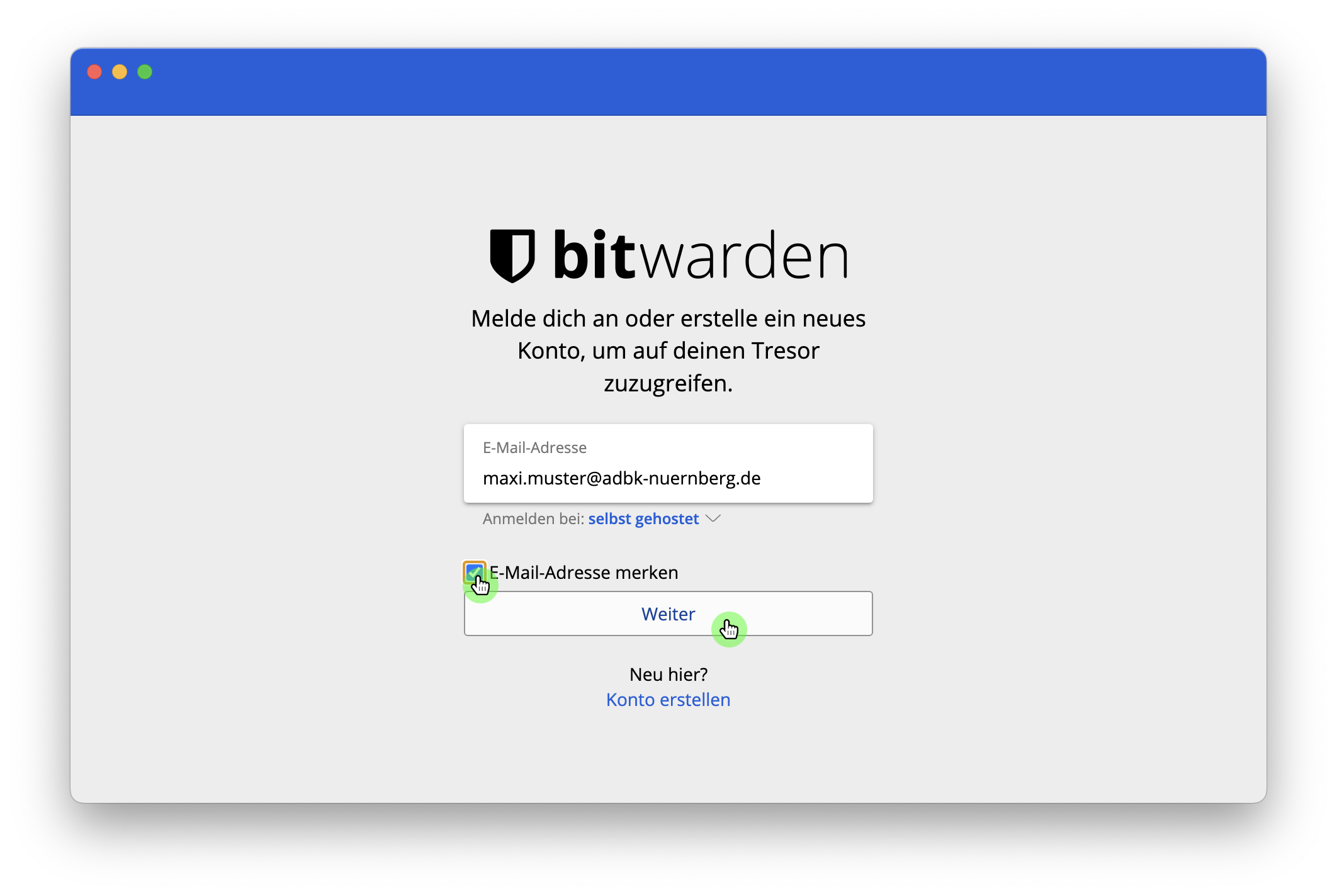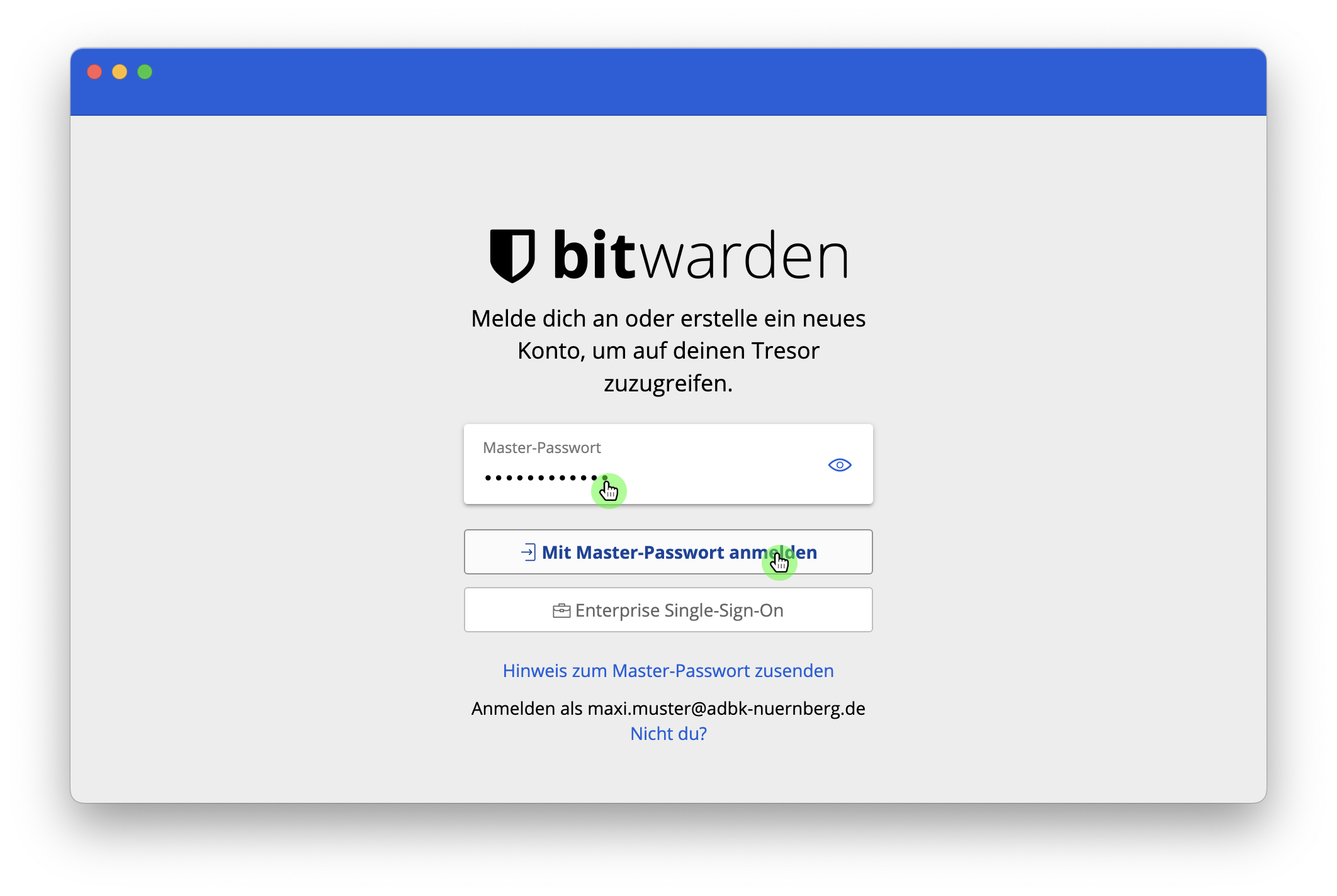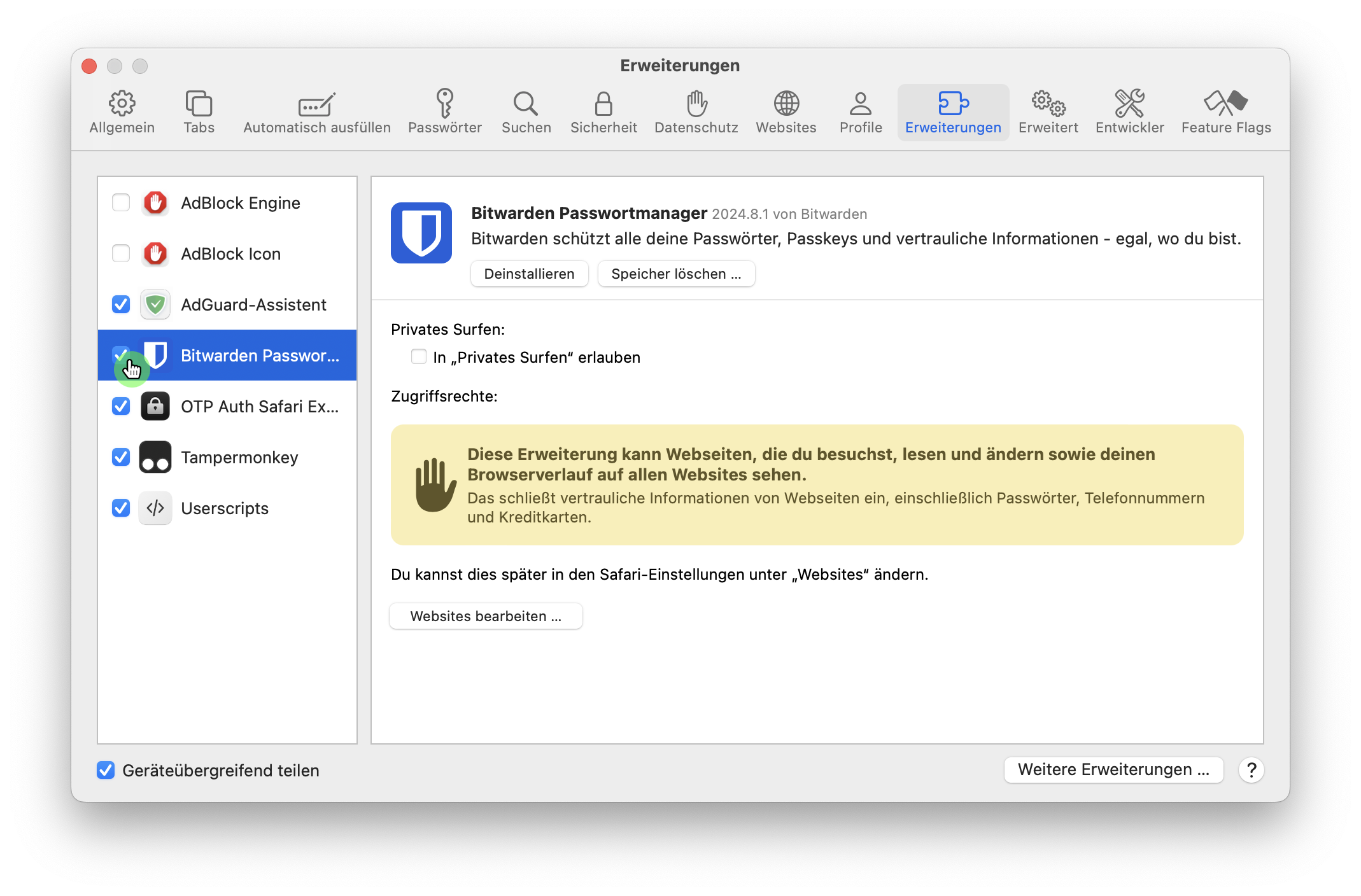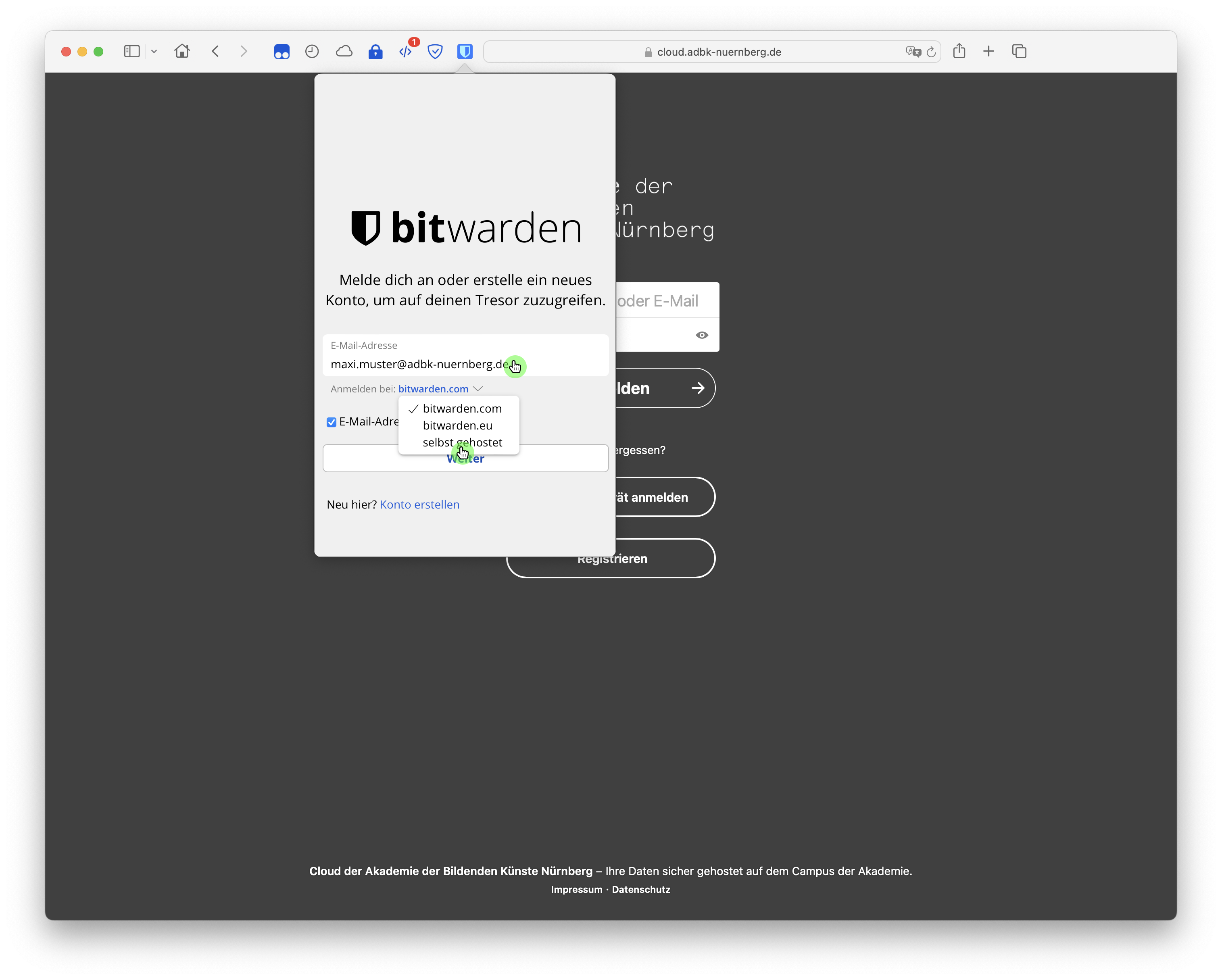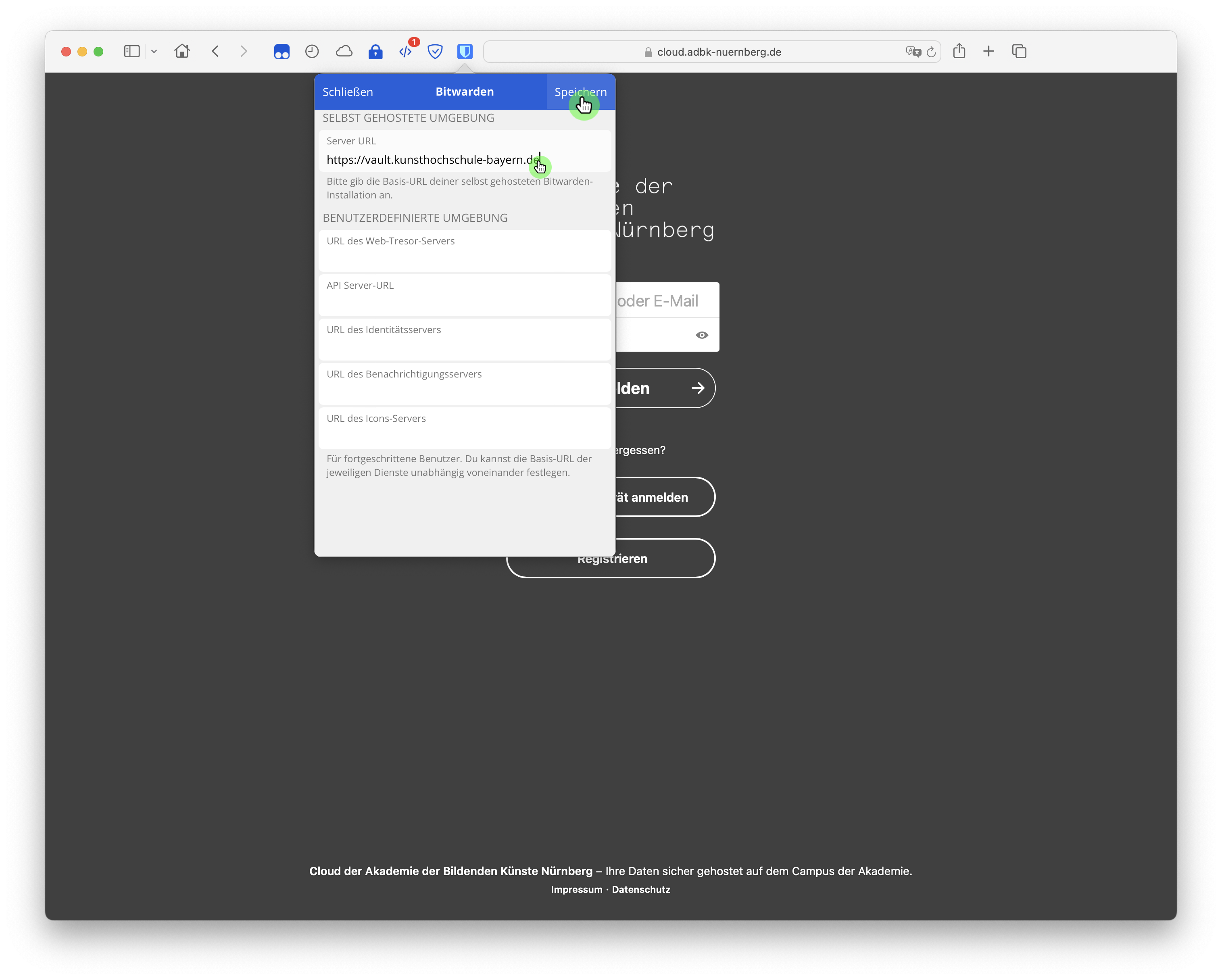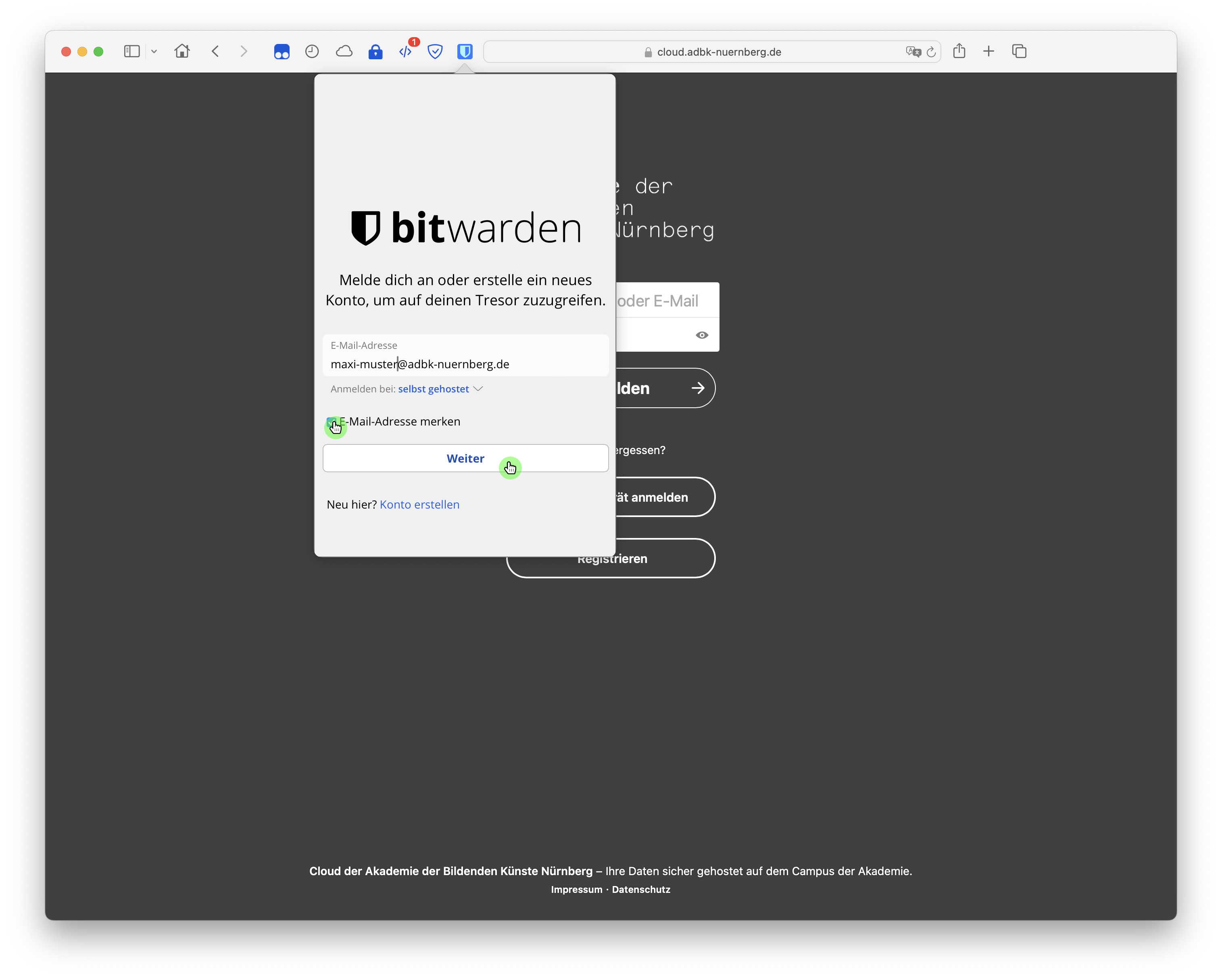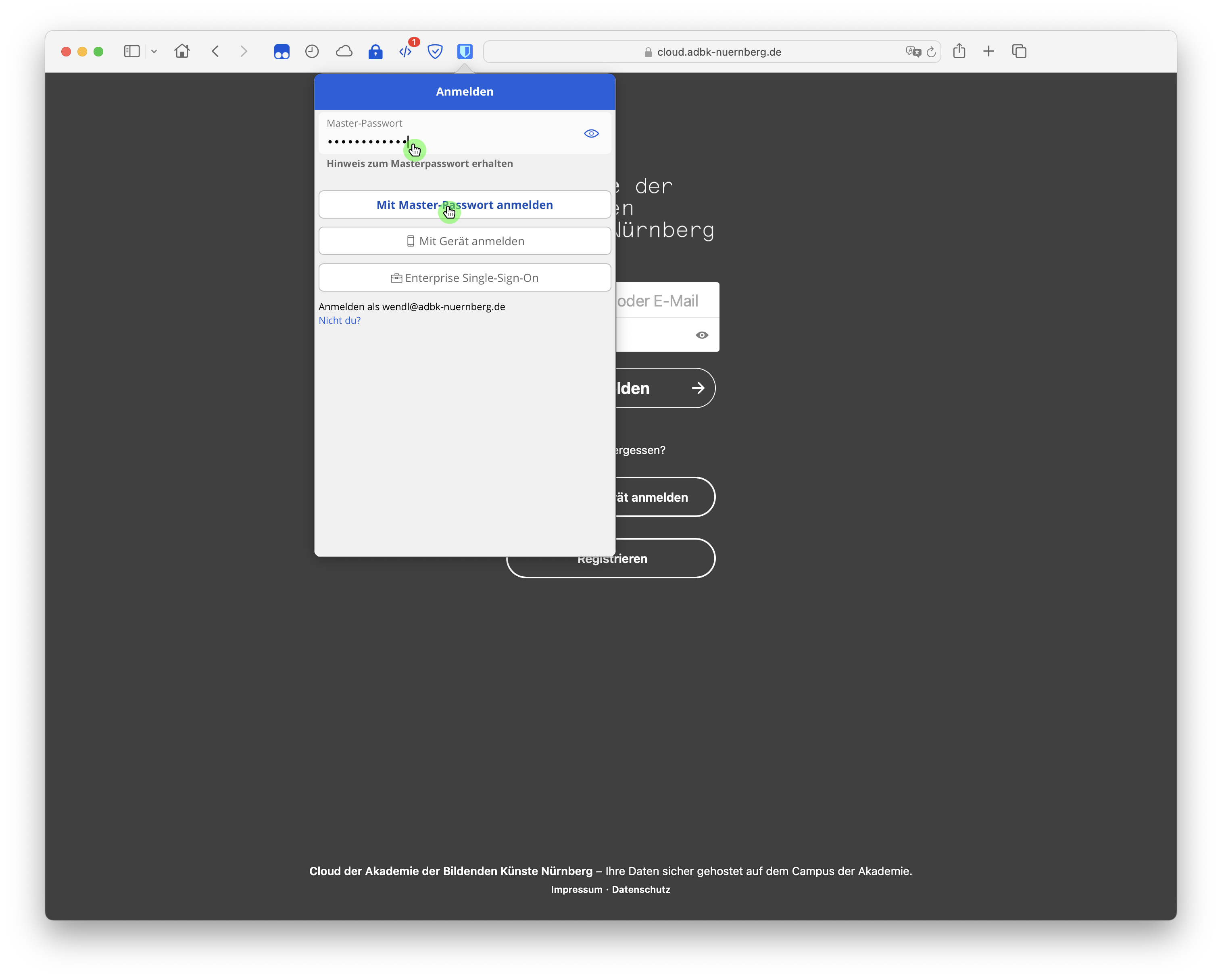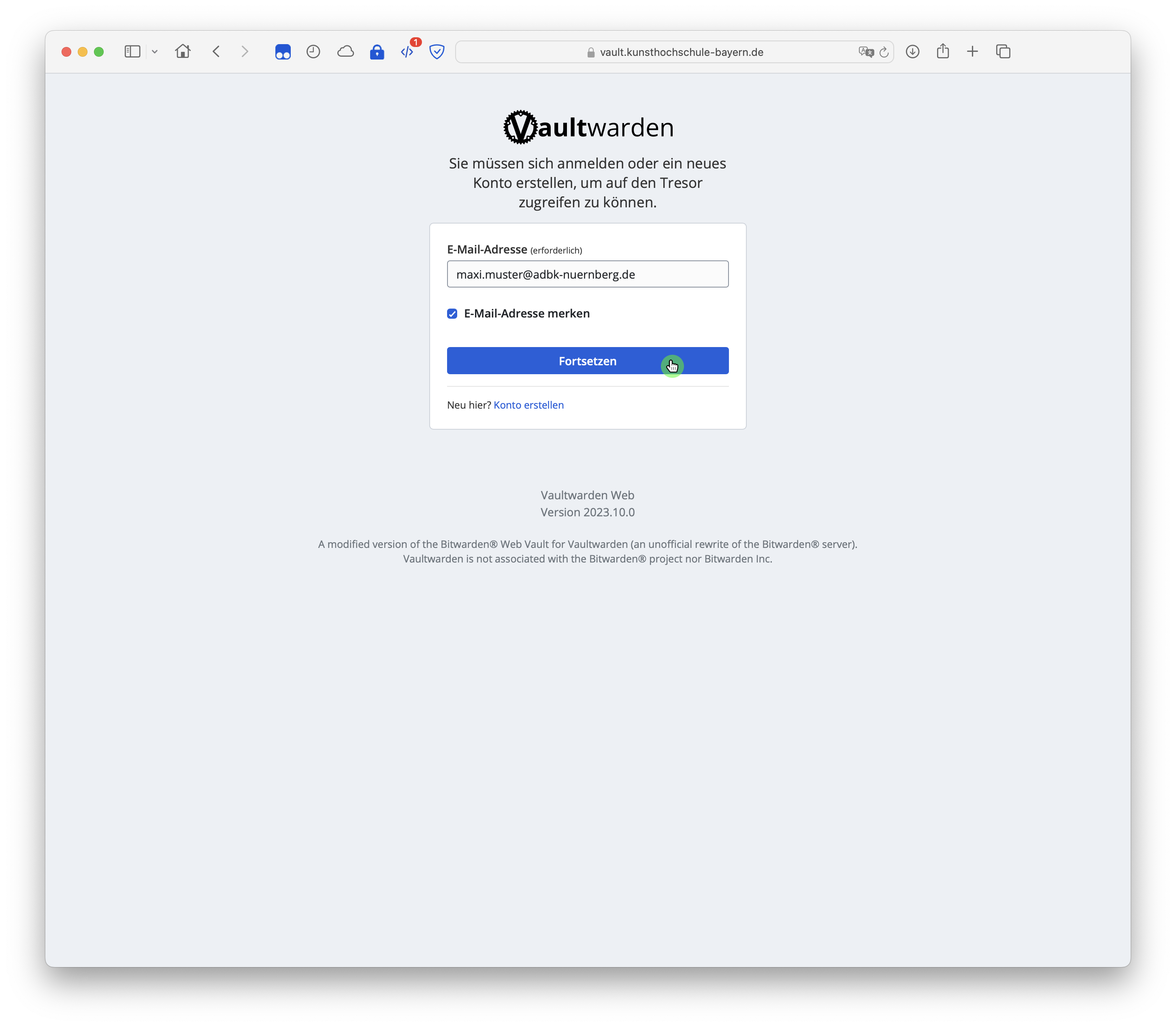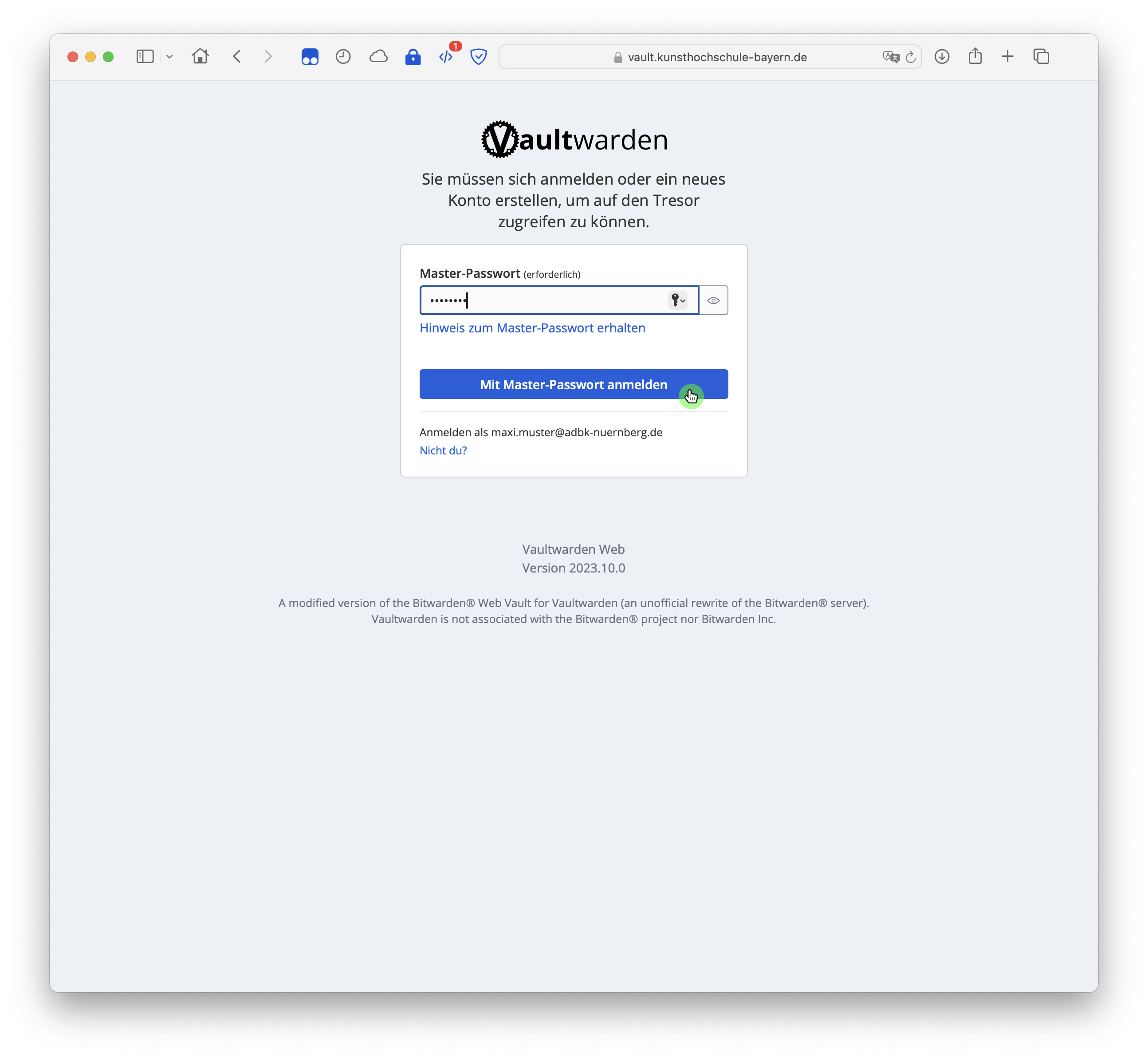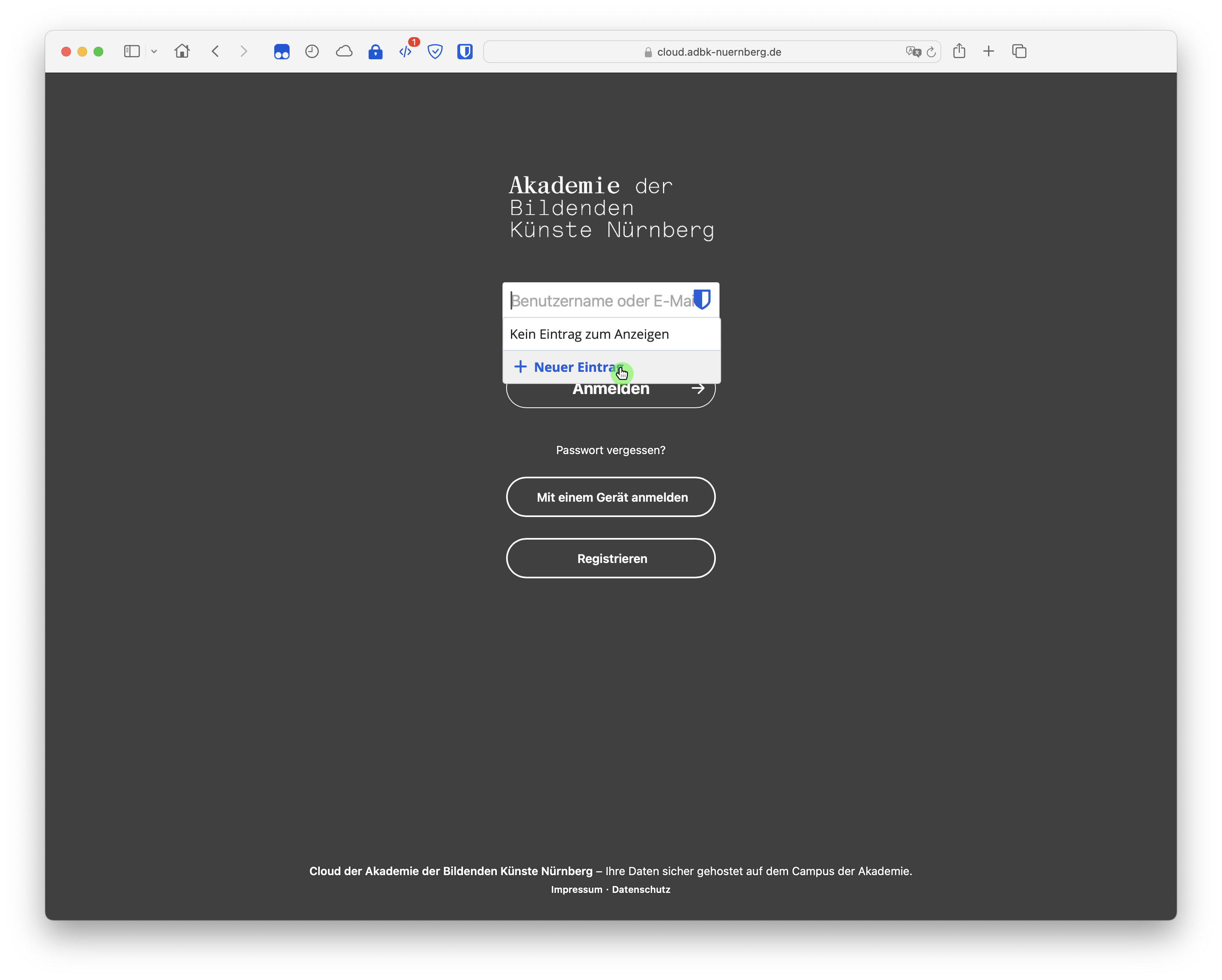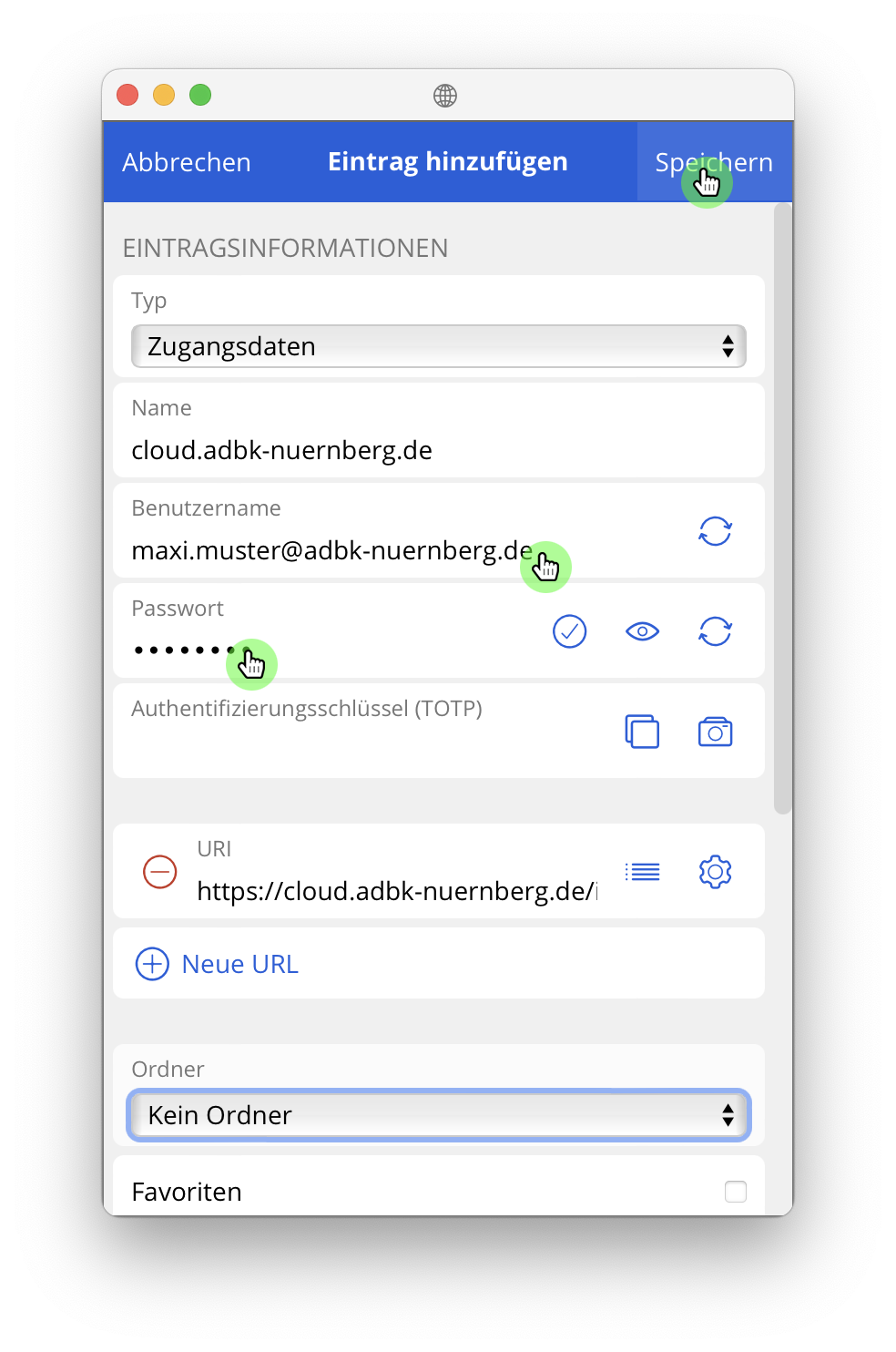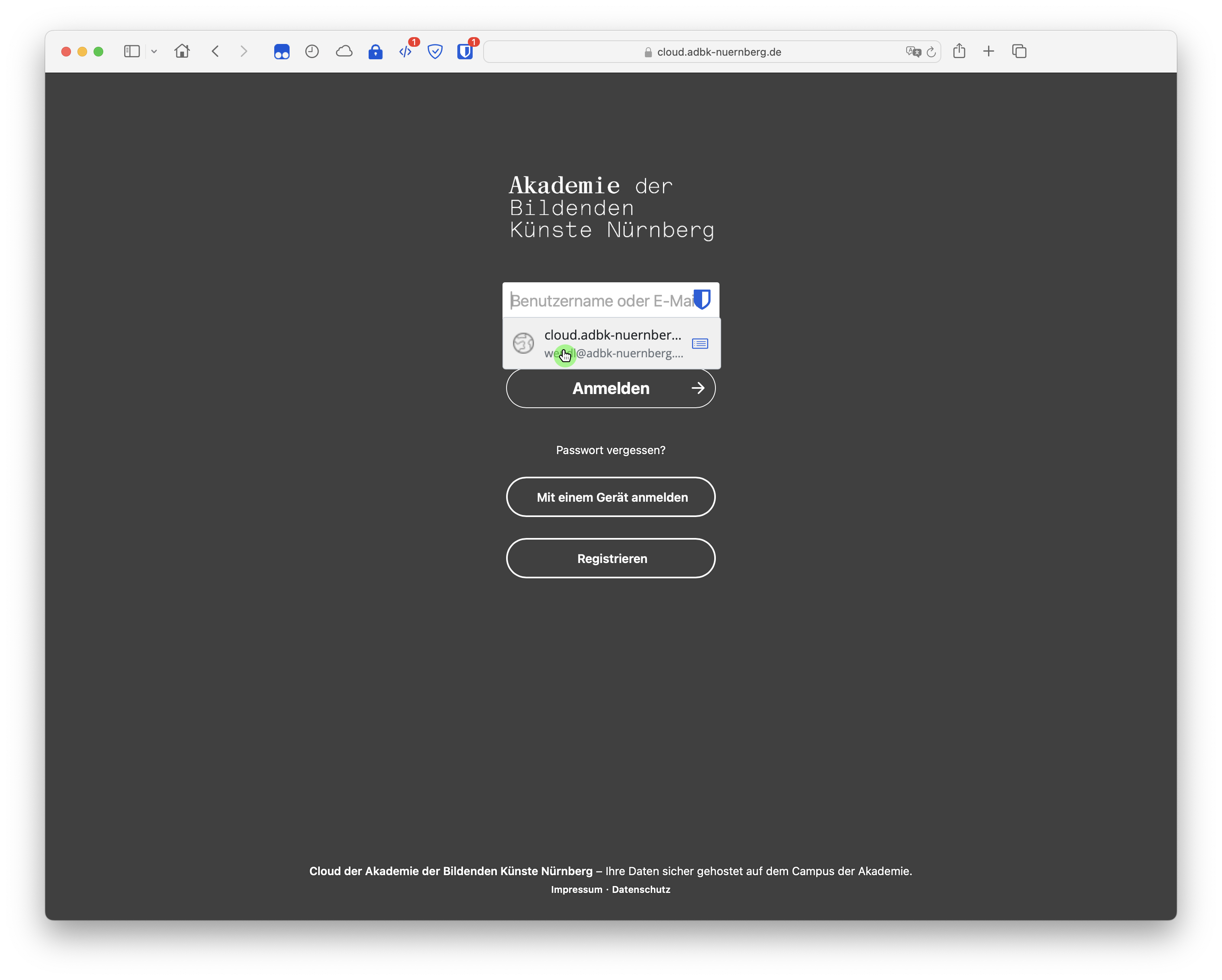Passwörter: Unterschied zwischen den Versionen
Zur Navigation springen
Zur Suche springen
Wendl (Diskussion | Beiträge) |
Wendl (Diskussion | Beiträge) |
||
| (18 dazwischenliegende Versionen desselben Benutzers werden nicht angezeigt) | |||
| Zeile 48: | Zeile 48: | ||
}} | }} | ||
{{exp2| Passwortmanager | | {{exp2| Passwortmanager | | ||
Das Tool Vaultwarden stellt einen akademieeigenen Passwortmanager für Sie zur Verfügung, mit dem Sie Ihre Passwörter zentral, sicher und datenschutzkonform verwalten können. | '''Das Tool Vaultwarden stellt einen akademieeigenen Passwortmanager für Sie zur Verfügung, mit dem Sie Ihre Passwörter zentral, sicher und datenschutzkonform verwalten können.''' Zum Passwortmanager gelangen Sie hier: | ||
[https:// | [https://vault.kunsthochschule-bayern.de vault.kunsthochschule-bayern.de] | ||
Die '''Verwendung eines Passwortmanagers''' bedeutet, dass Sie sich für alle Logins und Onlinekonten, die Sie im Internet nutzen, lediglich nur noch ein Passwort merken müssen: Das Master-Passwort von Vaultwarden. Alle anderen Passwörter sind sicher im Passwortmanager gespeichert und können dort nach Eingabe des Master-Passwortes nachgeschlagen werden. Voraussetzung hierfür ist, dass Sie über einen Vaultwarden-Account verfügen. Informationen zur Registrierung finden Sie weiter unten. | |||
Zusätzlich kann der Passwortmanager '''automatisch Loginformulare für Sie auf Webseiten ausfüllen''', wenn Sie dies möchten. Auch hierfür ist nur noch die komfortable Eingabe ihres Masterkennwortes von Vaultwarden nötig. Alle anderen Logindaten wie Benutzername und Passwort werden automatisch von Ihrem Passwortmanager ausgefüllt. Voraussetzung hierfür ist, dass Sie die entsprechenden Plugins für Ihren Internetbrowser bzw. Ihr Mobiltelefon installieren. Informationen zur Installation von Plugins finden Sie weiter unten. | |||
{{Infocard|class=infocard-info|heading=Wichtiger Sicherheitshinweis!|content= | |||
Ihr Master-Passwort schützt alle Passwörter Ihrer digitalen Identität! Verwenden Sie also ein Passwort, welches nur sehr schwer zu erraten ist, das Sie sich im besten Fall aber merken können. Sichere Passwörter sind in der Regel mindestens 10 bis 12 Zeichen lang und bestehen aus einer Kombination von Großbuchstaben, Kleinbuchstaben, Sonderzeichen und Zahlen. Als gute Praxis gilt beispielsweise, wenn Ihr Passwort aus einem ungewöhnlichen Satz besteht, der so geschrieben ist, dass nur Sie die Schreibweise des Satzes kennen (andere Groß/Kleinschreibung, durch Zahlen ersetzte oder verdrehte Buchstabenkombinationen, eingefügte Sonderzeichen). Beachten Sie allerdings, dass in Passwörtern keine Leerzeichen erlaubt sind. | |||
'''Ihr Master-Passwort kann nicht wiederhergestellt werden, Sie dürfen dieses also nicht vergessen! Sollten Sie Ihr Passwort notieren müssen, verwahren Sie dieses an einem sicheren Ort.''' | |||
}} | |||
'''Weitere Informationen:''' | |||
Der Passwortmanager wird über eine '''Open Source Variante des Softwaretools Bitwarden''' bereitgestellt und auf den hochschuleigenen Servern betrieben. Das bedeutet, dass Ihre Passwörter sicher und datenschutzkonform gespeichert und verarbeitet werden. Weitere Information zur Nutzung und Sicherheit finden Sie hier: | |||
[https://bitwarden.com/help/ Informationen zu Bitwarden] | |||
{{exp3| Registrieren | | {{exp3| Installieren & Registrieren | | ||
{{exp4| Registrieren | | |||
{{inlist| | {{inlist| | ||
#Für eine Registrierung klicken Sie auf folgenden Link [https://vault.kunsthochschule-bayern.de/#/register https://vault.kunsthochschule-bayern.de/#/register] | #Für eine Registrierung klicken Sie auf folgenden Link [https://vault.kunsthochschule-bayern.de/#/register https://vault.kunsthochschule-bayern.de/#/register] | ||
| Zeile 73: | Zeile 80: | ||
}} | }} | ||
}} | }} | ||
{{exp3| Login | | {{exp4| Desktop App installieren | | ||
{{inlist| | |||
#Laden Sie zunächst die entsprechende Software herunter: [https://bitwarden.com/download/ bitwarden.com/download/] | |||
#Installieren Sie das Software Paket und öffnen Sie das Programm '''Bitwarden'''. | |||
#Tragen Sie die Emailadresse, mit der Sie sich im Passwortmanager registriert haben in das entsprechende Feld ein, klicken Sie auf auf den Eintrag "Anmelden bei: bitwarden.com" und wählen Sie den Eintrag "selbst gehostet" aus: [[File:Vaultwarden_Desktop01.png| Vaultwarden Desktop]] | |||
#Tragen Sie nun in der Zeile "Server URL" die URL https://vault.kunsthochschule-bayern.de ein und klicken Sie auf "Speichern": [[File:Vaultwarden_Desktop02.png| Vaultwarden Desktop]] | |||
#Aktivieren sie die Option "Emailadresse merken" und klicken Sie auf "Weiter": [[File:Vaultwarden_Desktop03.png| Vaultwarden Desktop]] | |||
#Tragen Sie Ihr Master-Passwort ihres Passwortmanagers in die entsprechende Zeile ein und klicken Sie abschließend auf "Mit Master-Passwort anmelden": [[File:Vaultwarden_Desktop04.png| Vaultwarden Desktop]] | |||
#Fertig! Sie können den Passwortmanager nun über Ihren Browser nutzen. | |||
}} | |||
}} | |||
{{exp4| Plugin installieren | | |||
{{inlist| | |||
#Laden Sie zunächst das entsprechende Plugin herunter: [https://bitwarden.com/download/ bitwarden.com/download/] | |||
#Starten Sie nach der Installation Ihren Browser neu und aktivieren Sie das Plugin in Ihren Browsereinstellungen: [[File:Vaultwarden_Plugin01.png| Vaultwarden Plugin]] | |||
#Klicken Sie nun auf das neue Icon in der Menüleiste Ihres Browsers. Tragen Sie anschließend die Emailadresse, mit der Sie sich im Passwortmanager registriert haben ein, klicken Sie auf auf den Eintrag "Anmelden bei: bitwarden.com" und wählen Sie den Eintrag "selbst gehostet" aus: [[File:Vaultwarden_Plugin02.png| Vaultwarden Plugin]] | |||
#Tragen Sie nun in der Zeile "Server URL" die URL https://vault.kunsthochschule-bayern.de ein und klicken Sie auf "Speichern". Die anderen Felder können Sie leer lassen: [[File:Vaultwarden_Plugin03.png| Vaultwarden Plugin]] | |||
#Aktivieren sie die Option "Emailadresse merken" und klicken Sie auf "Weiter": [[File:Vaultwarden_Plugin04.png| Vaultwarden Plugin]] | |||
#Tragen Sie Ihr Master-Passwort von Vaultwarden in die entsprechende Zeile ein und klicken Sie abschließend auf "Mit Master-Passwort anmelden": [[File:Vaultwarden_Plugin05.png| Vaultwarden Plugin]] | |||
#Fertig! Sie können den Passwortmanager nun über Ihren Browser nutzen. | |||
}} | |||
}} | |||
}} | |||
{{exp3| Mit dem Passwortmanager arbeiten | | |||
{{exp4| Login | | |||
{{inlist| | {{inlist| | ||
#Für einen Login klicken Sie auf folgenden Link [https://vault.kunsthochschule-bayern.de https://vault.kunsthochschule-bayern.de] | #Für einen Login klicken Sie auf folgenden Link [https://vault.kunsthochschule-bayern.de https://vault.kunsthochschule-bayern.de] | ||
| Zeile 80: | Zeile 111: | ||
#Fertig! | #Fertig! | ||
}} | }} | ||
}} | |||
{{exp4| Einträge/Passwörter hinzufügen | | |||
{{inlist| | |||
#Der Passwortmanager erkennt Formulare auf Webseiten in der Regel automatisch. Wenn für die entsprechende Website noch kein Passwort gespeichert ist, klicken Sie auf "Neuer Eintrag": [[File:Vaultwarden_PluginAdd01.png| Vaultwarden Plugin]] | |||
#Ergänzen Sie Benutzername und Passwort und klicken Sie anschließend auf "Speichern". Die anderen Felder können Sie in der Regel leer lassen.: [[File:Vaultwarden_PluginAdd02.png| Vaultwarden Plugin]] | |||
#Fertig! Sie können den Passwortmanager nun auf der Website nutzen | |||
}} | |||
}} | |||
{{exp4| Formulare auf Webseiten automatisch ausfüllen | | |||
{{inlist| | |||
#Der Passwortmanager erkennt Formulare auf Webseiten in der Regel automatisch. Wenn Sie für die entsprechende Website bereits ein Passwort im Passwortmanager gespeichert haben, klicken Sie auf den vorgeschlagenen Eintrag.: [[File:Vaultwarden_PluginUse01.png| Vaultwarden Plugin]] | |||
#Der Passwortmanager füllt nun automatisch Benutzername und Passwort in die entsprechenden Felder. Klicken Sie anschließend auf "Anmelden". | |||
#Fertig! | |||
}} | |||
}} | |||
}} | }} | ||
}} | }} | ||
Aktuelle Version vom 20. September 2024, 13:20 Uhr
Hinweis zu Ihren Useraccounts an der Akademie
Derzeit strukturieren wir die Onlinedienste der Akademie um, weshalb Sie unter Umständen über mehrere Accounts und damit auch über verschiedene Passwörter verfügen!
Wir arbeiten jedoch mit Hochdruck daran, dass Sie künftig für alle Dienste nur noch einen zentralen Zugang benötigen. Einstweilen erfahren Sie auf dieser Seite, welche Dienste sie mit welchem Account nutzen können.
Derzeit gibt es drei verschiedene Accounts, die Sie für die Onlinedienste der Akademie benötigen, wobei Sie standardmäßig nur über die Hochschulkennung verfügen. Die anderen beiden Accounts (Chat und Cloud) müssen Sie sich selbst anlegen:
Links
- ID Portal des Hochschulaccounts
- cloud.adbk-nuernberg.de
- chat.adbk-nuernberg.de
- https://bitwarden.com/help/