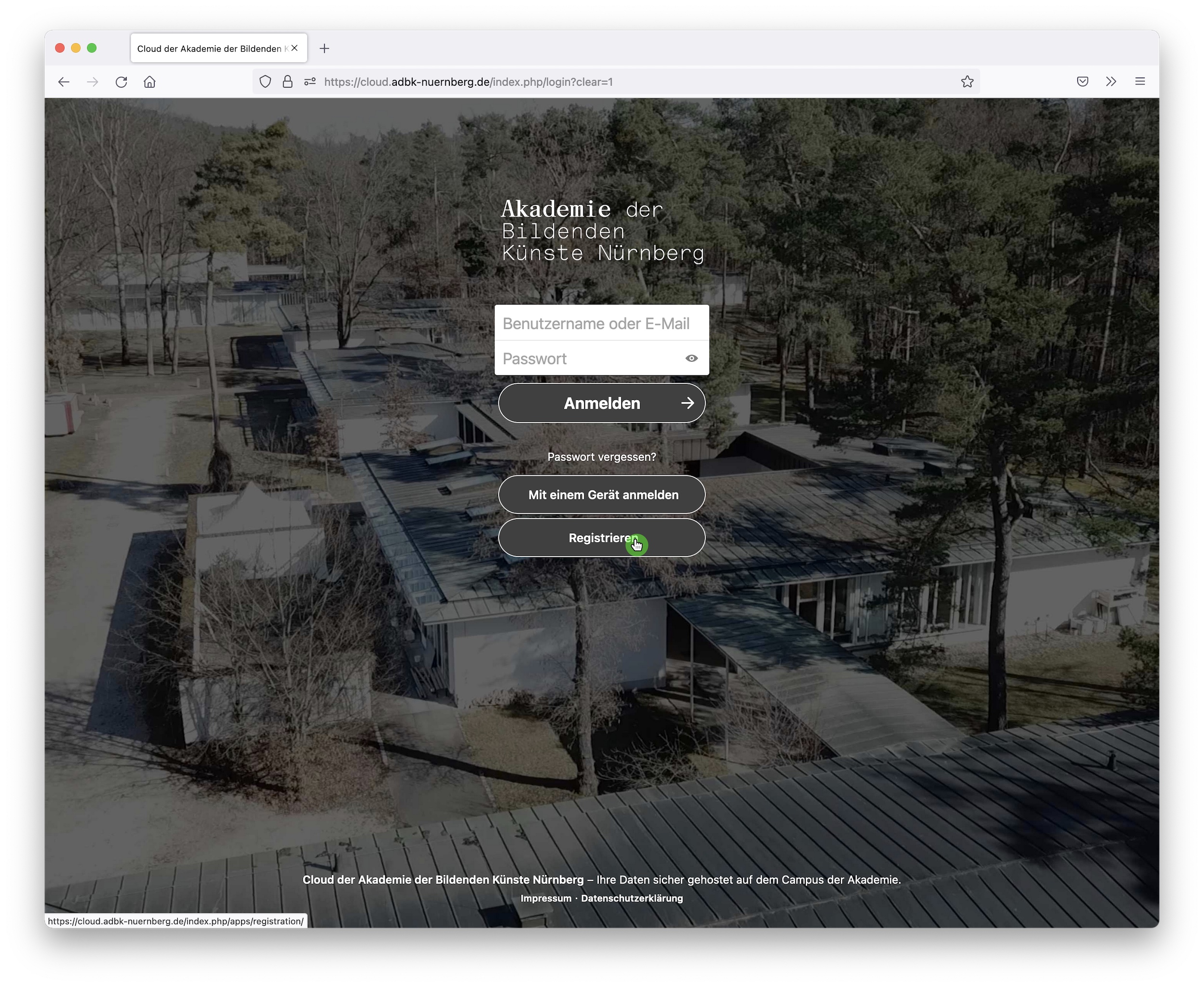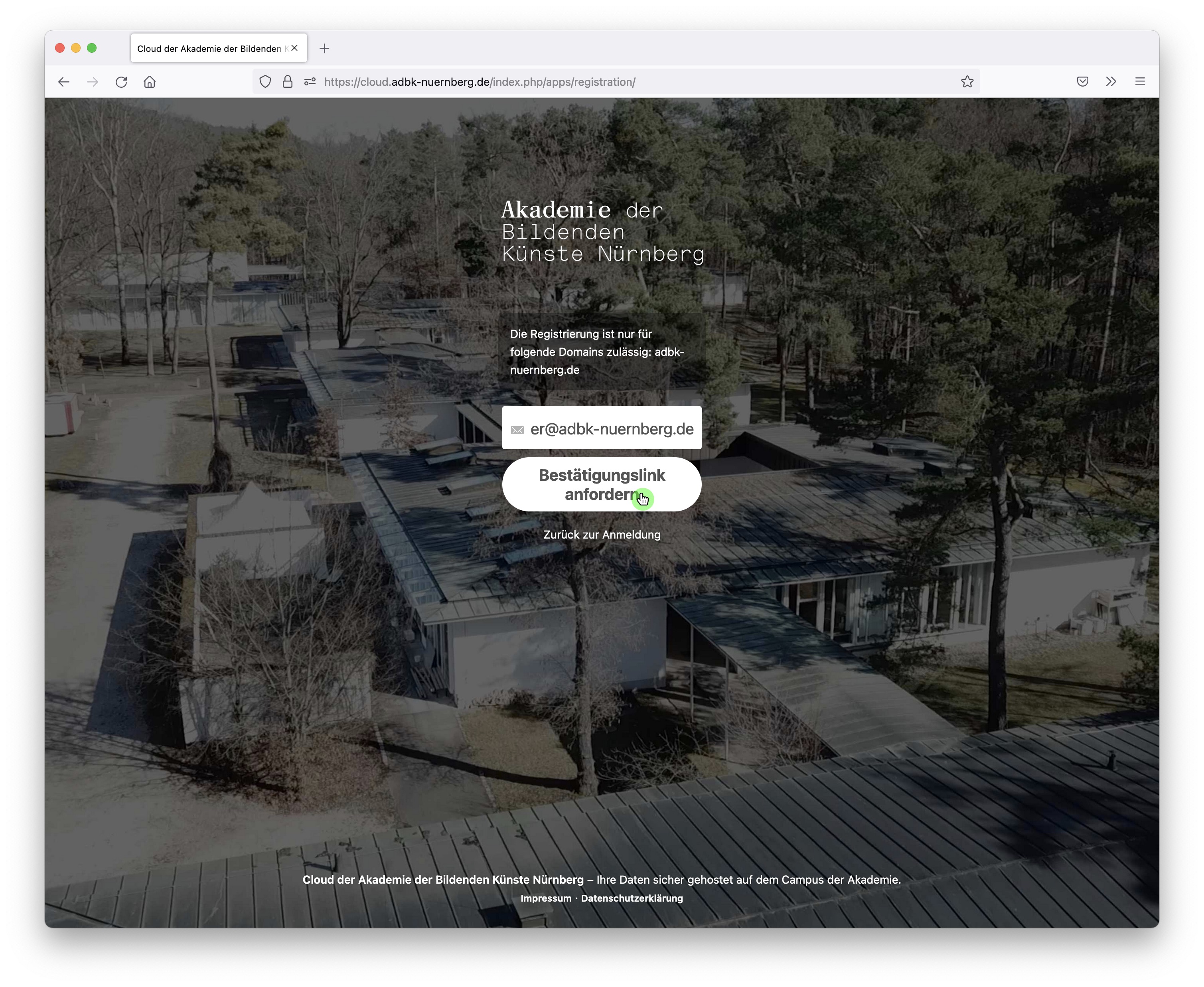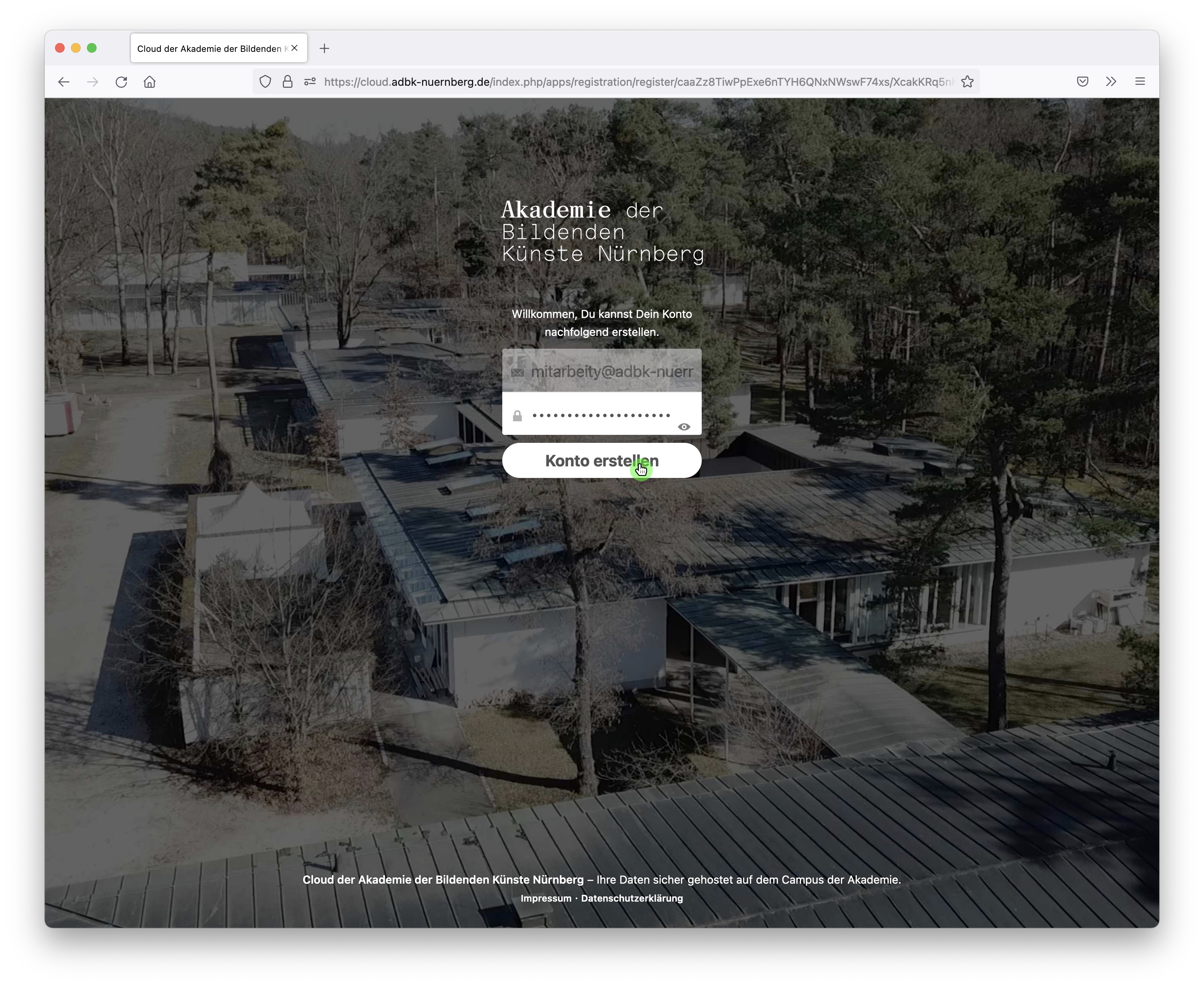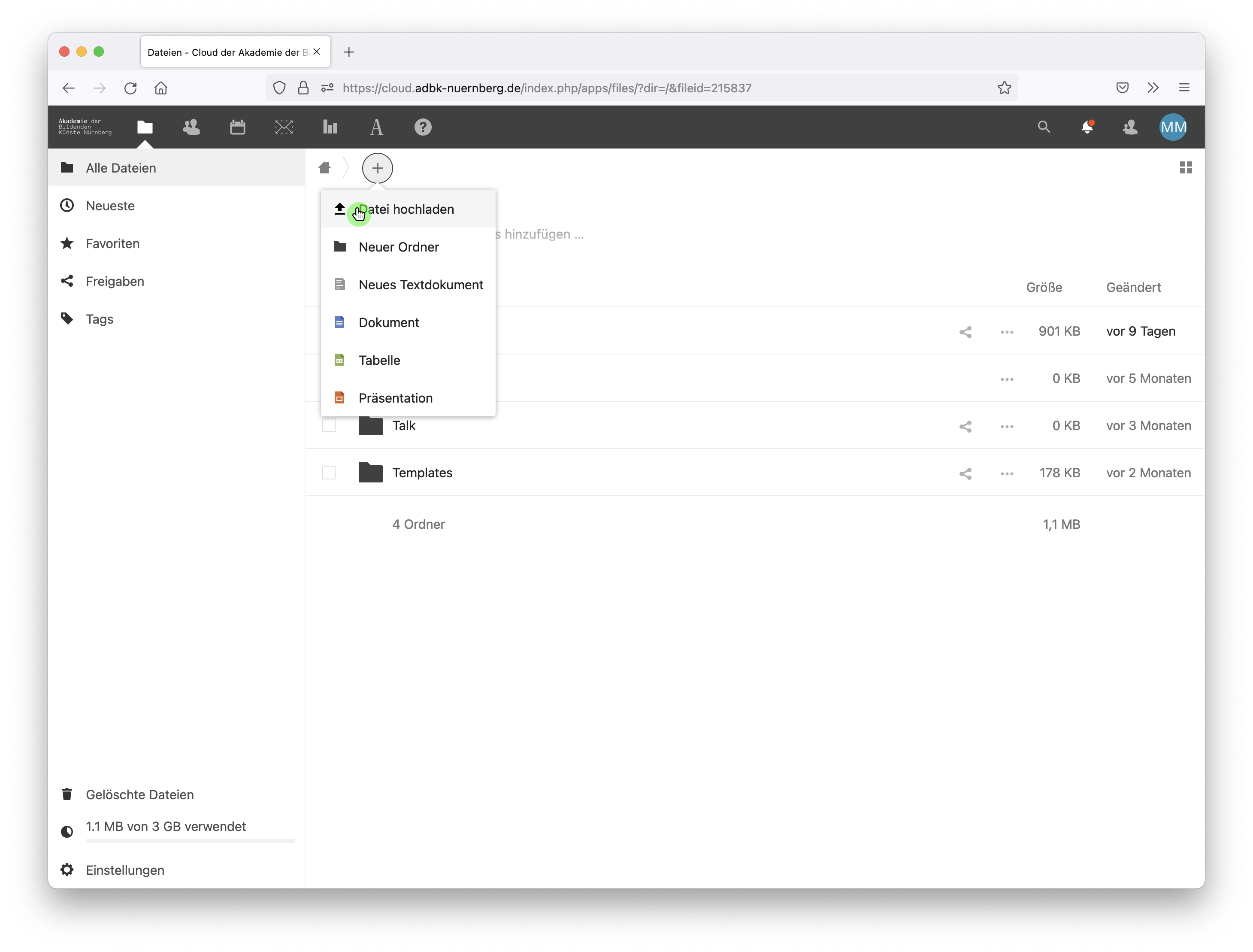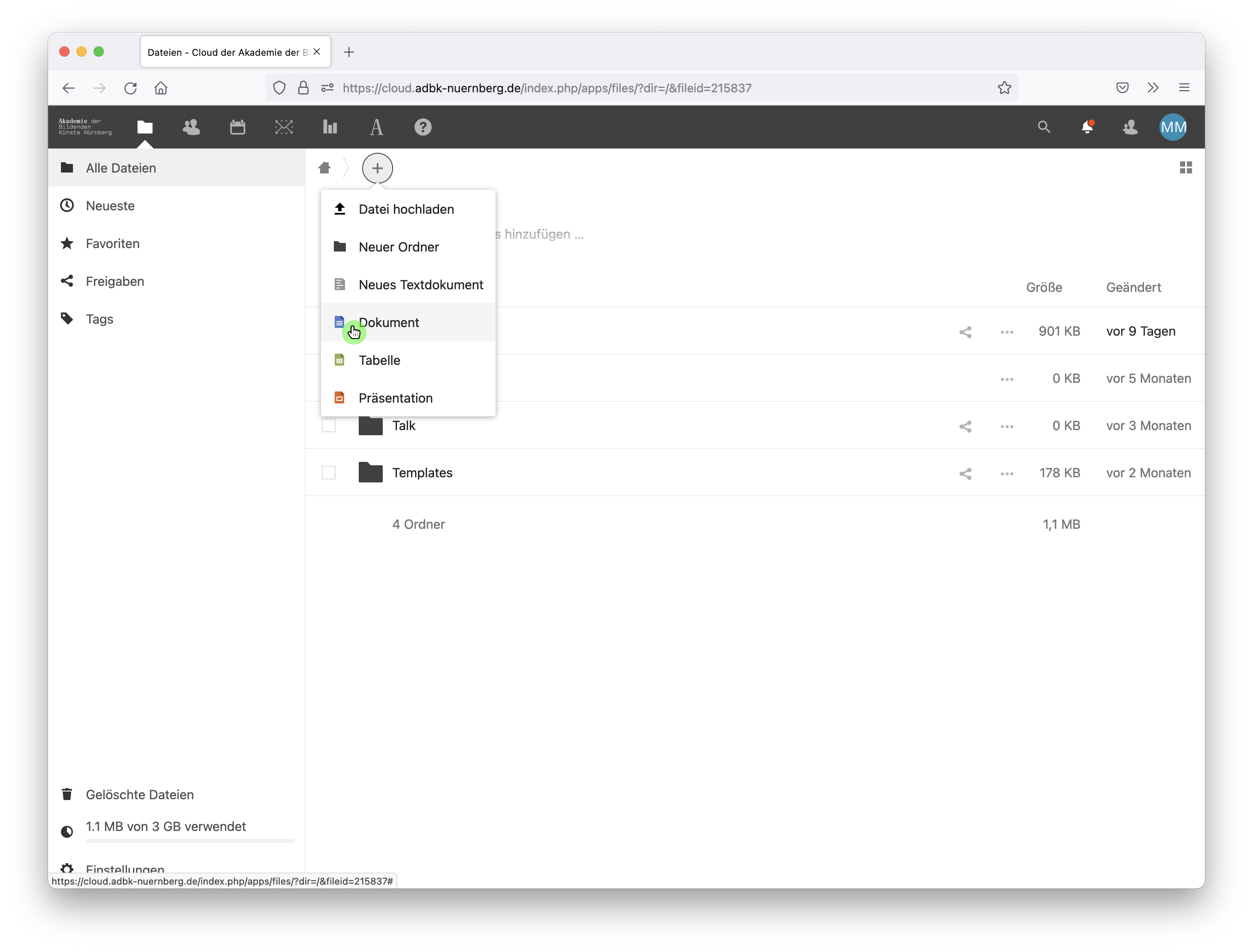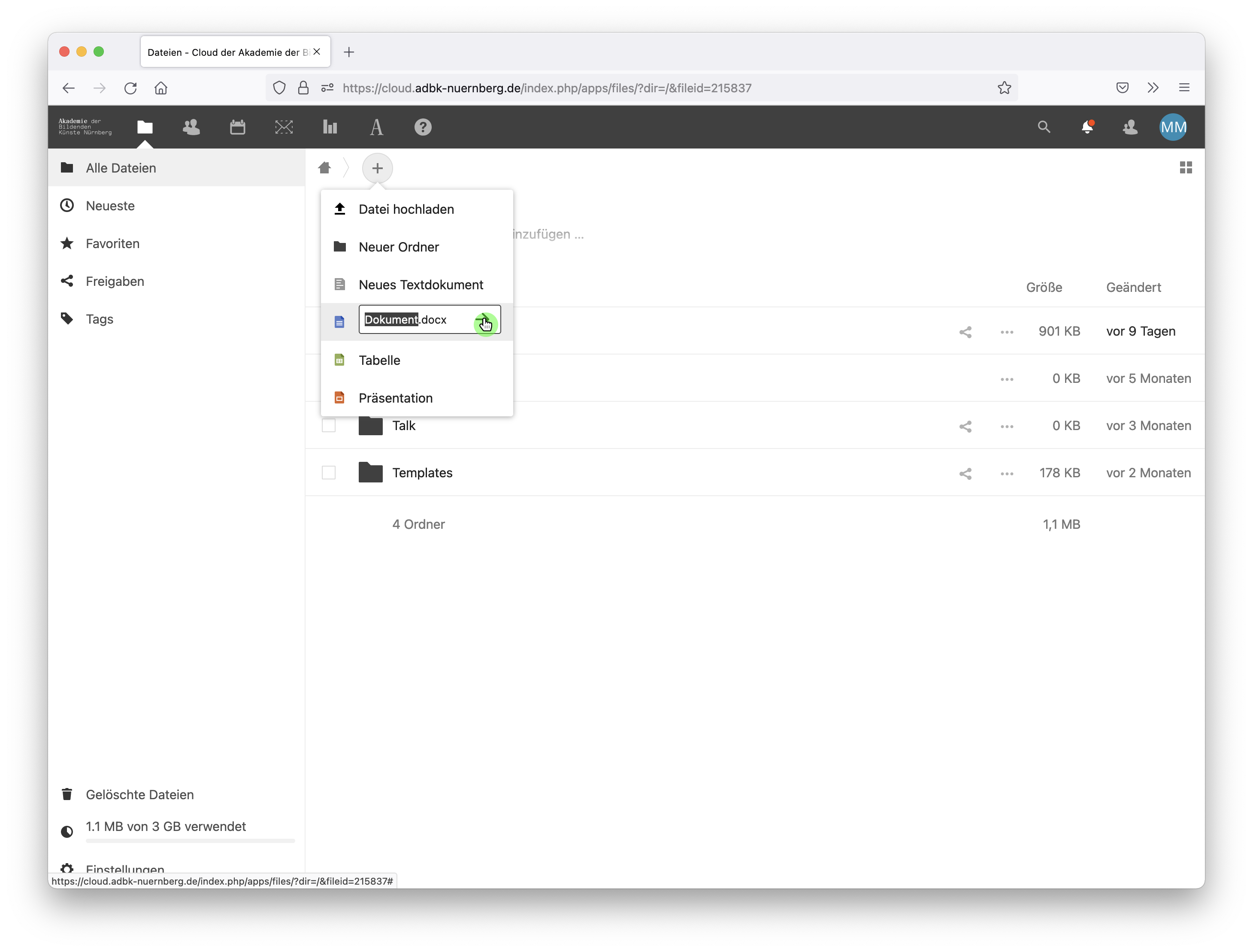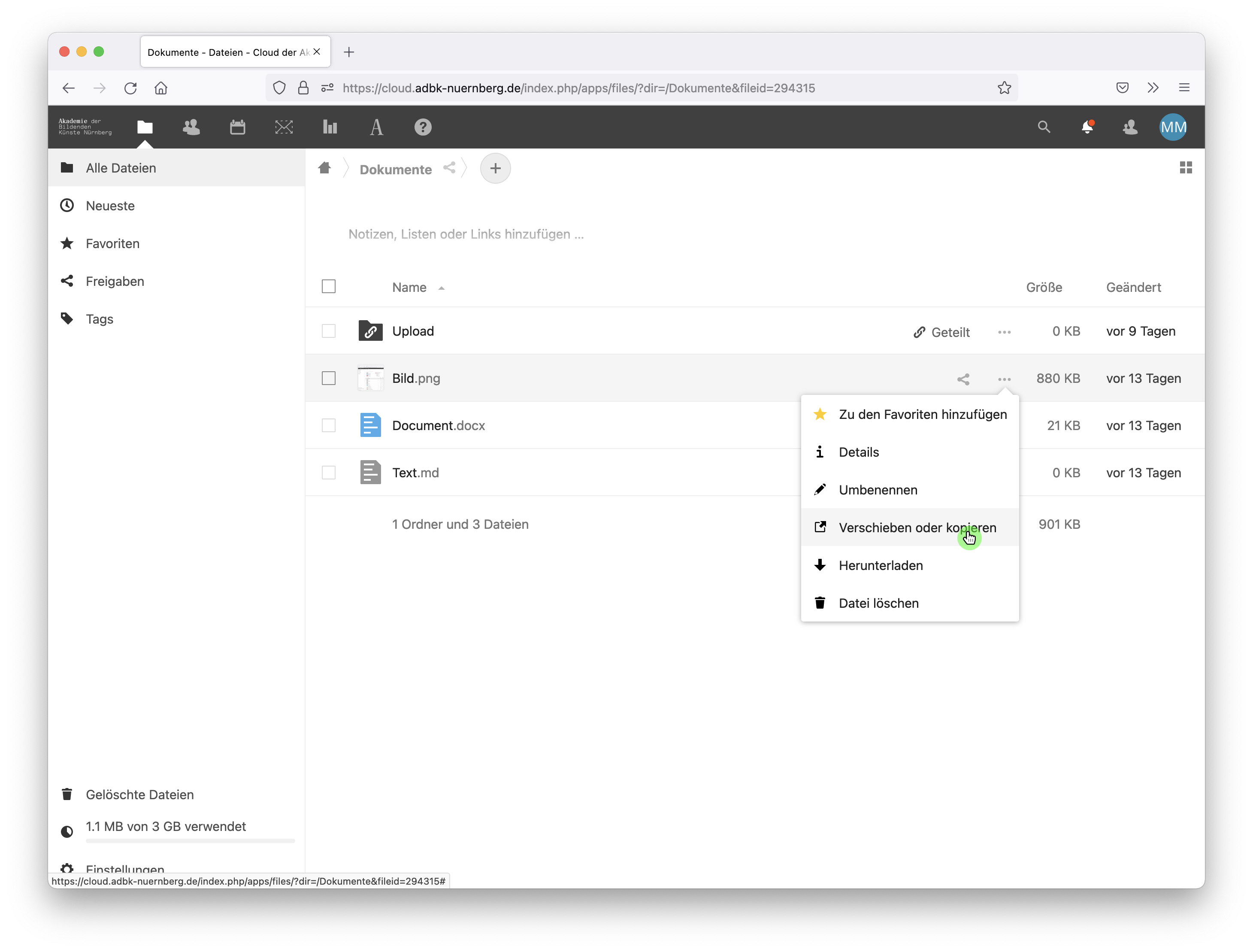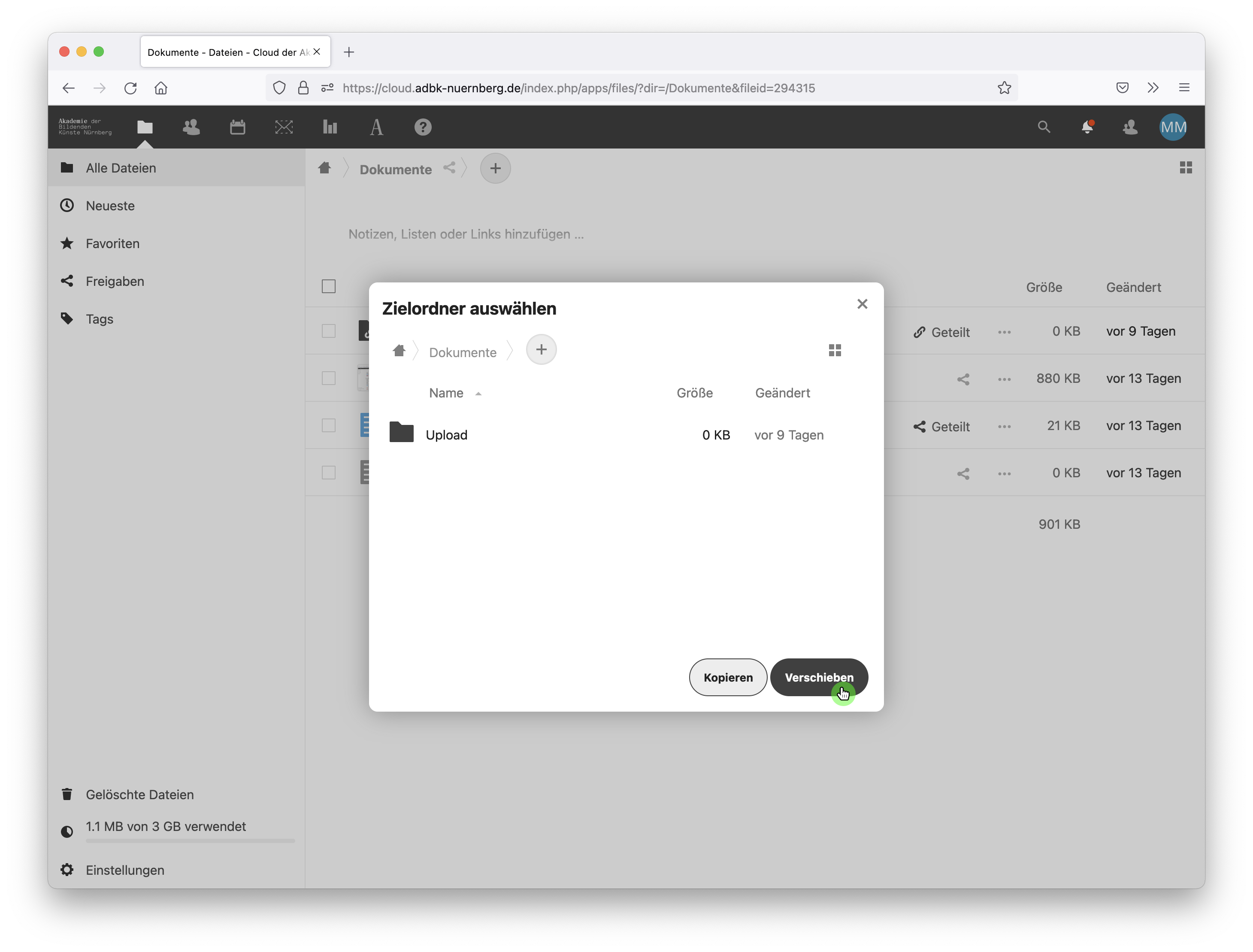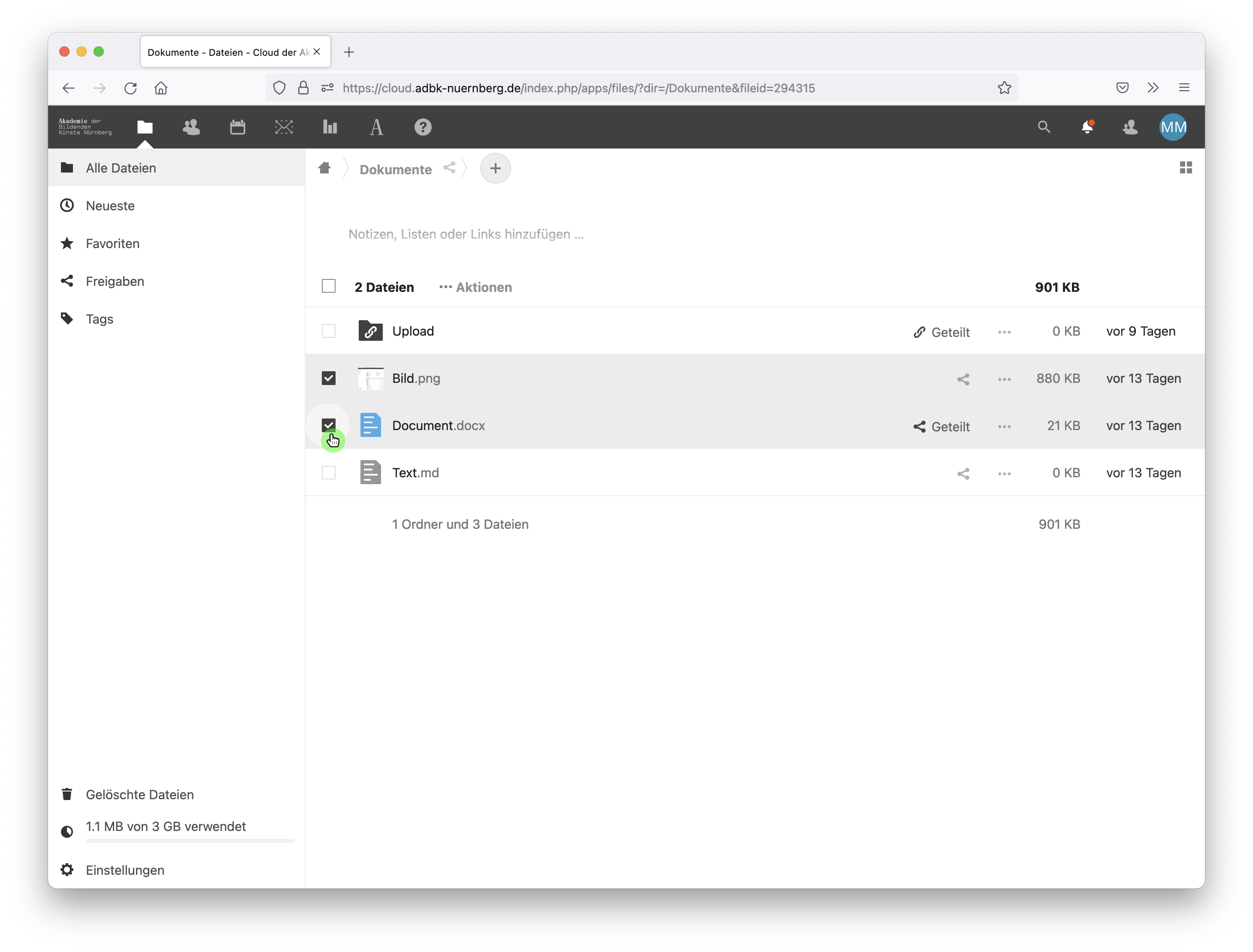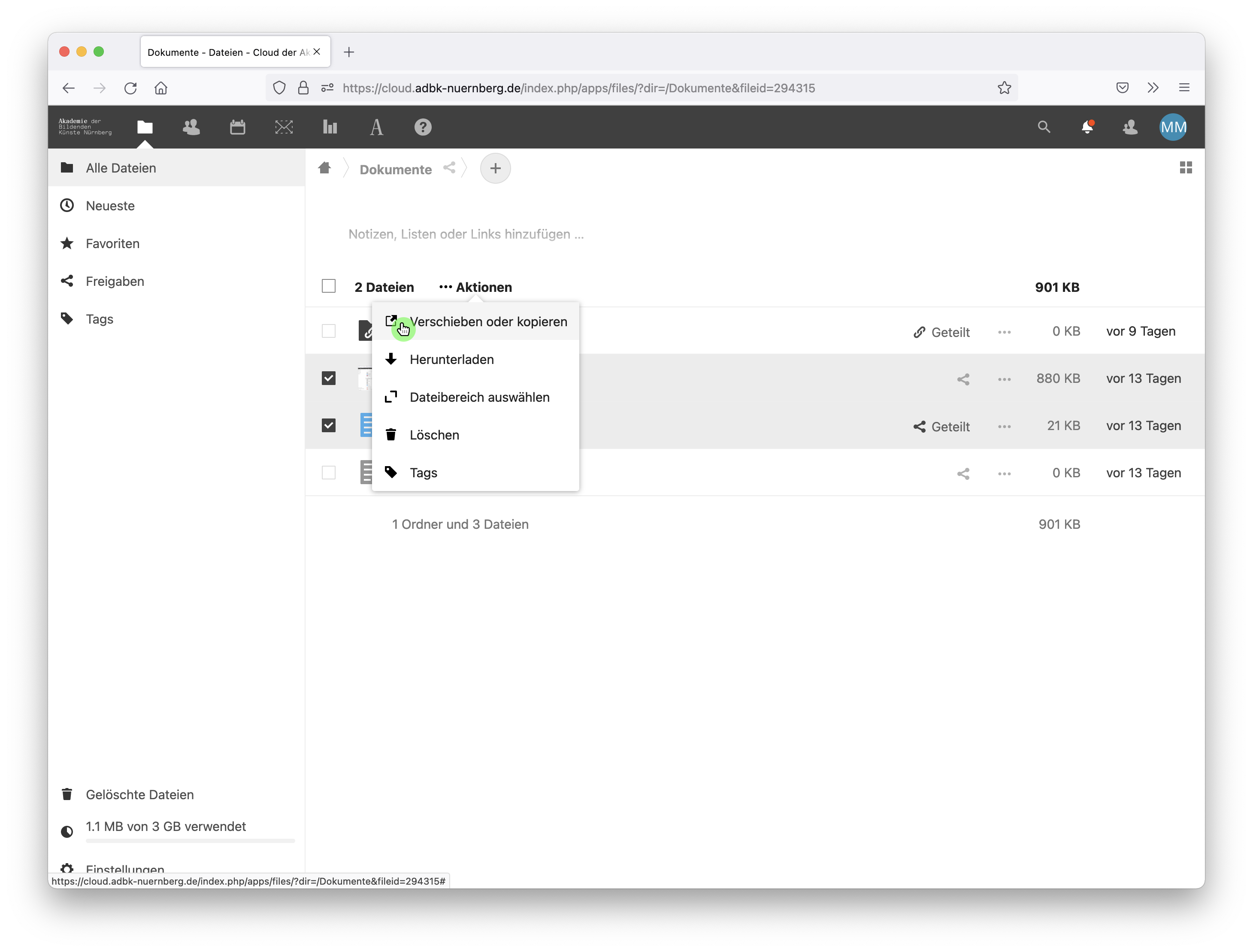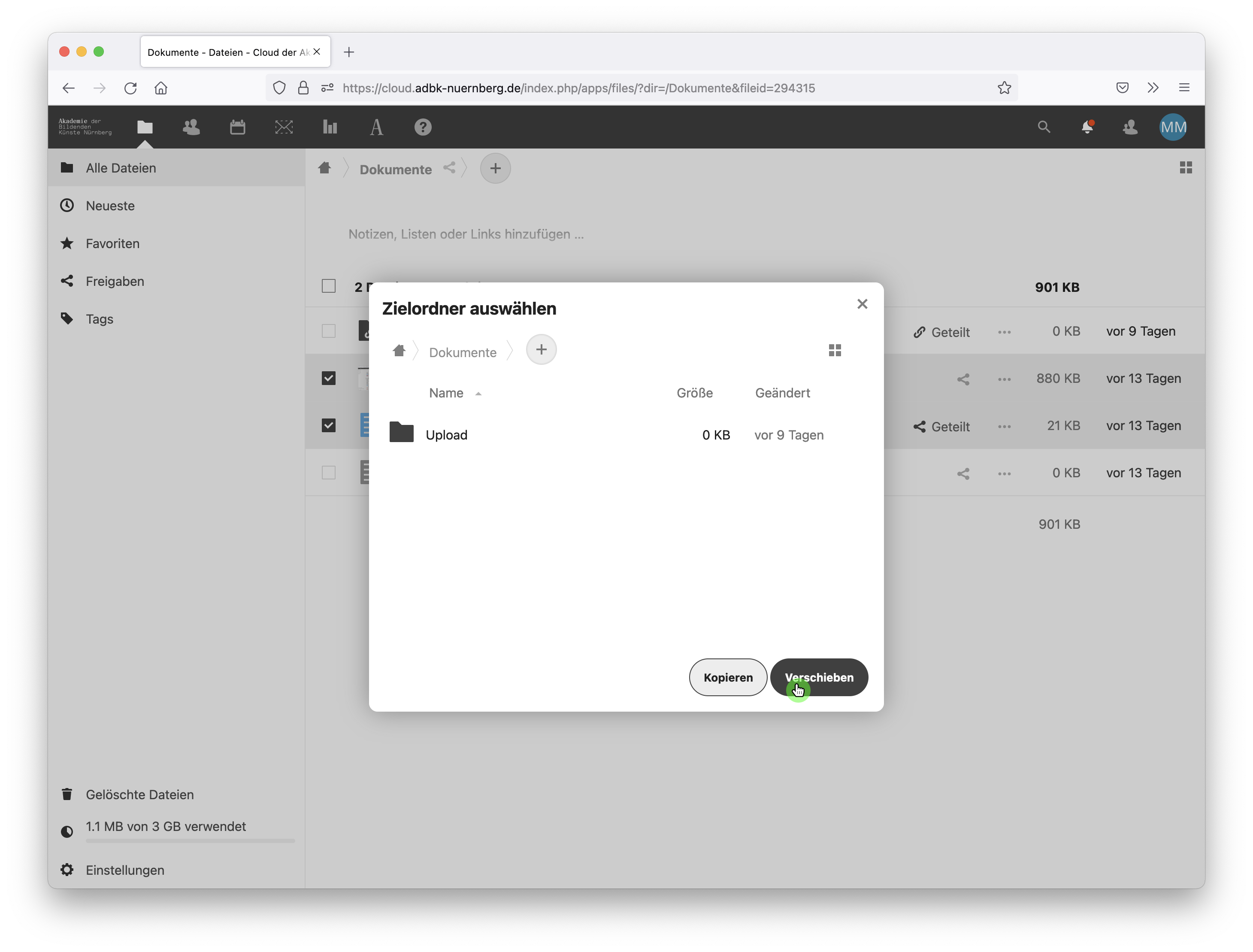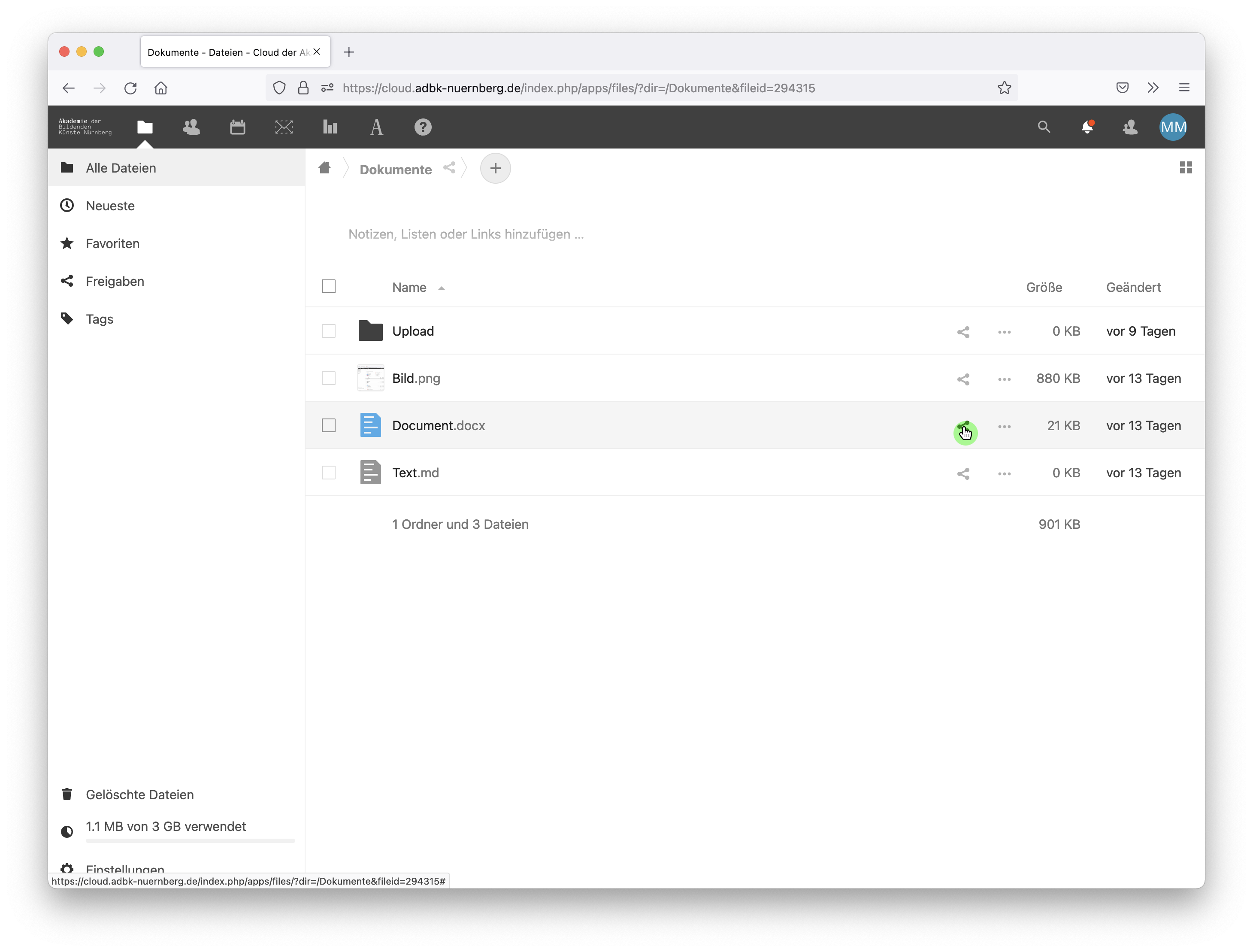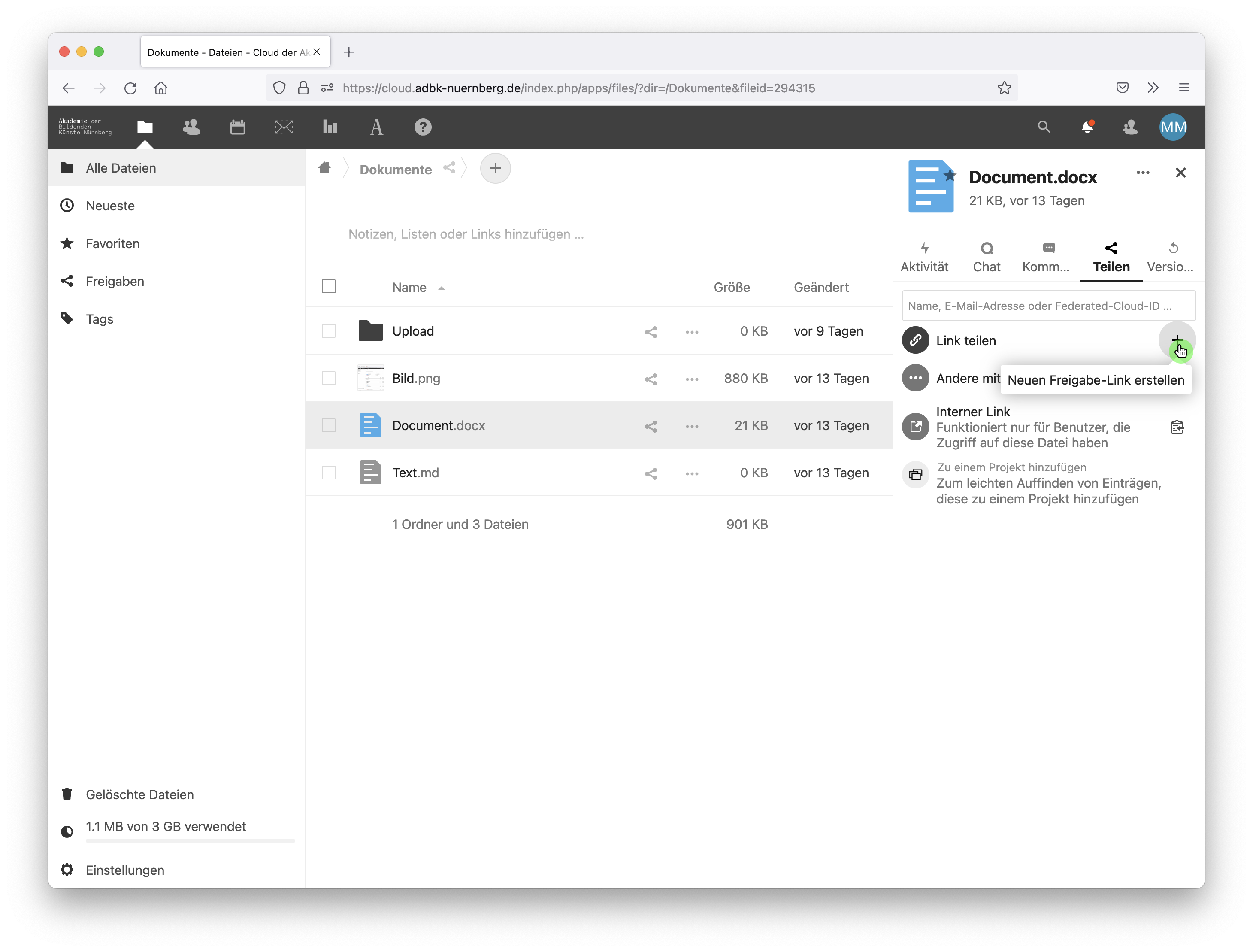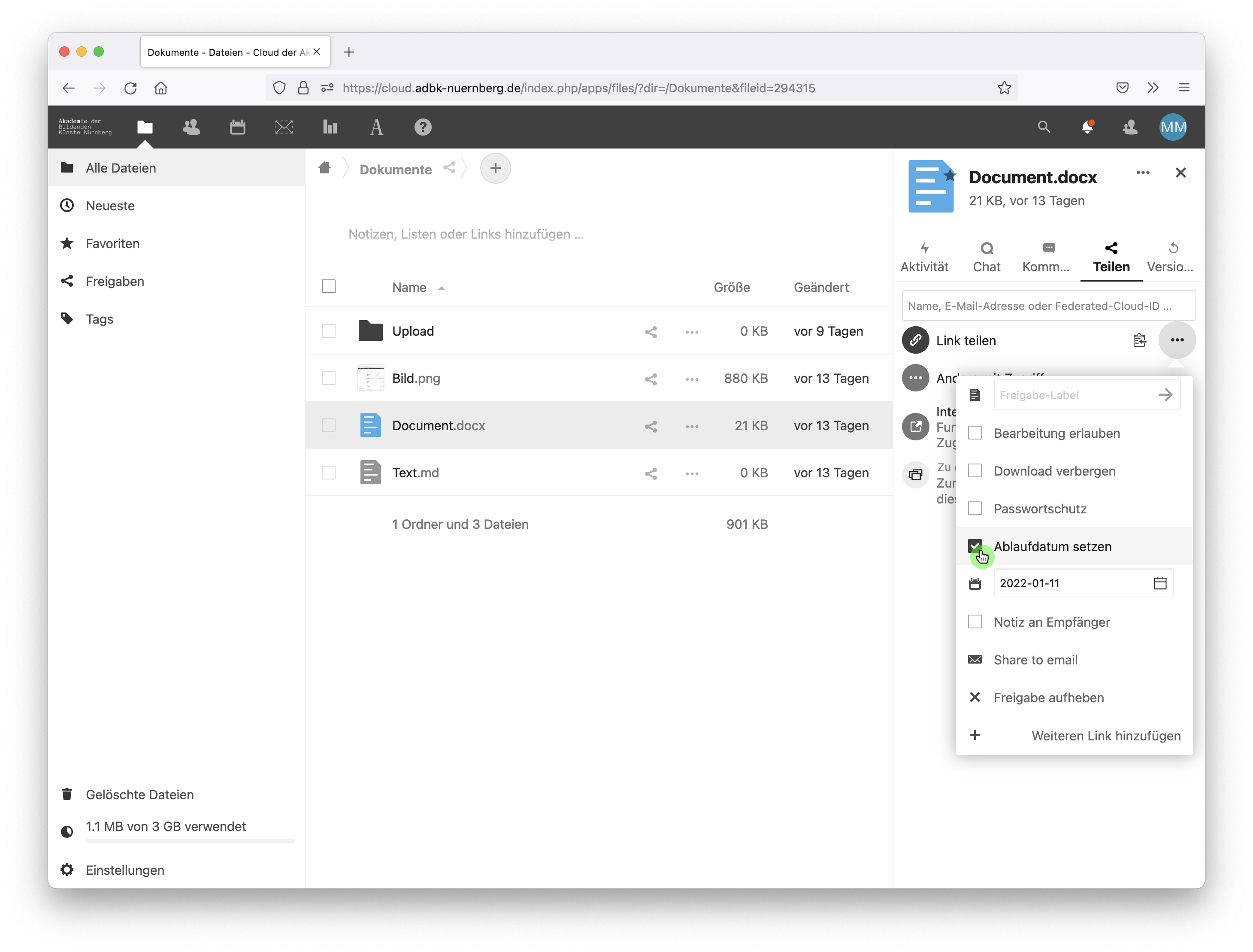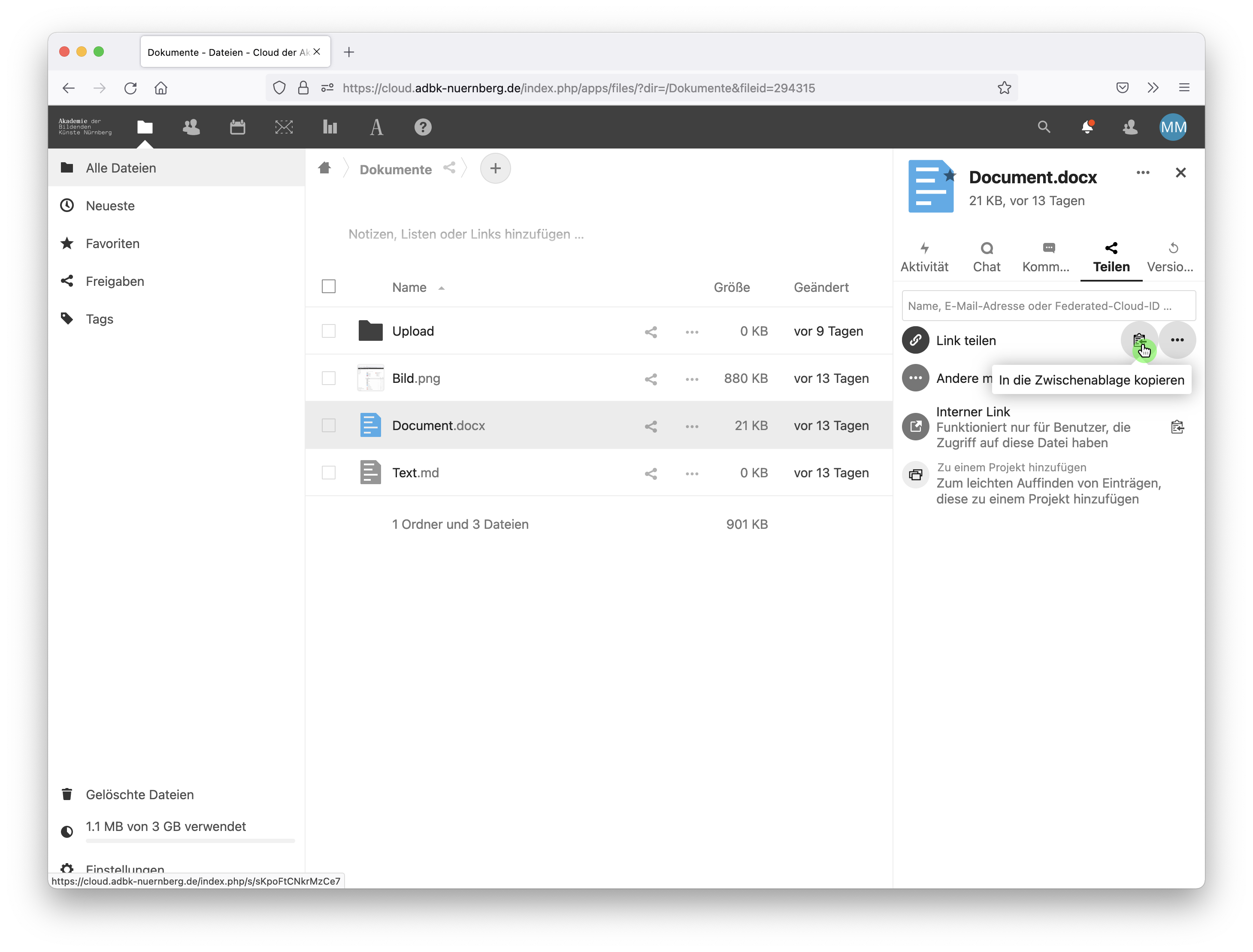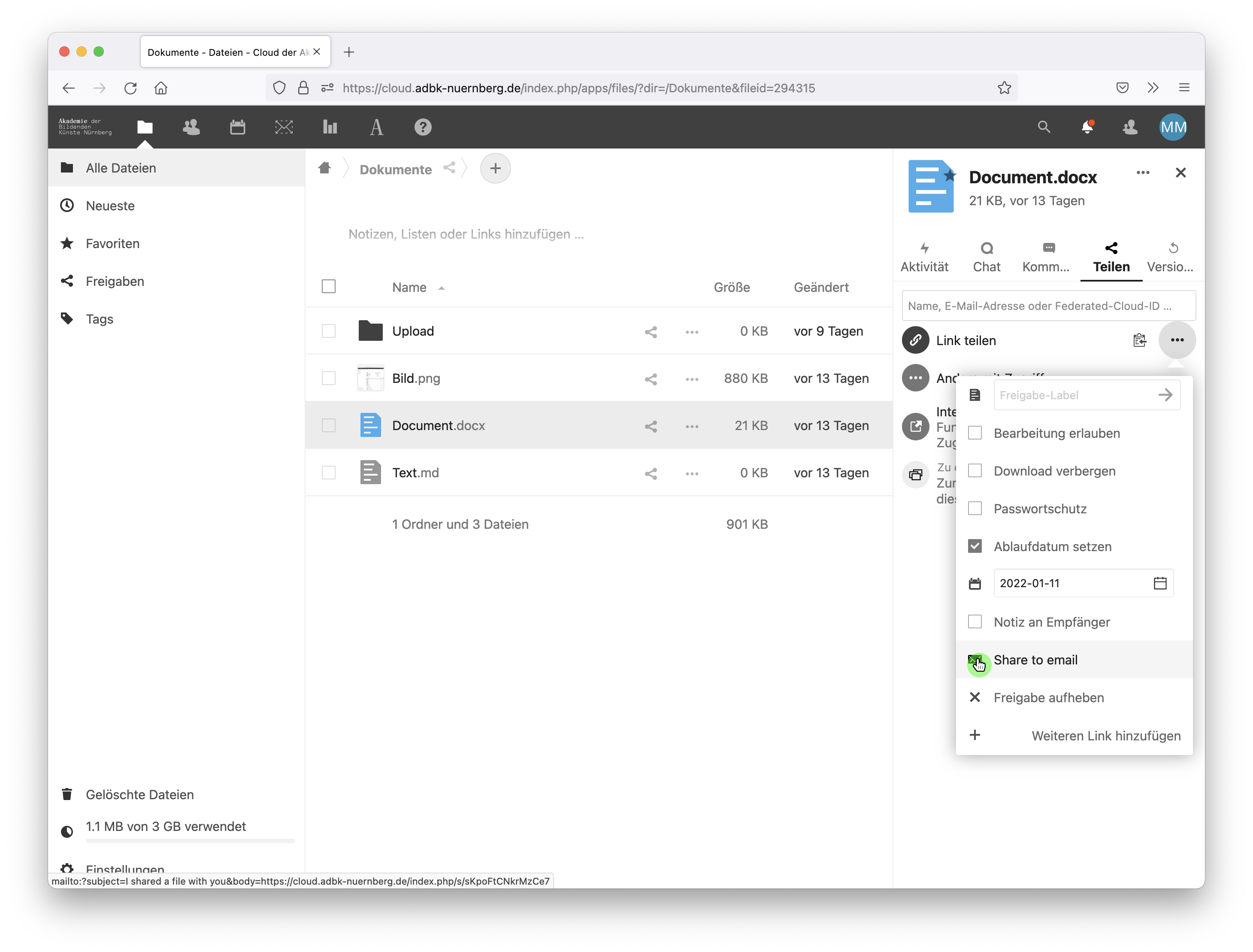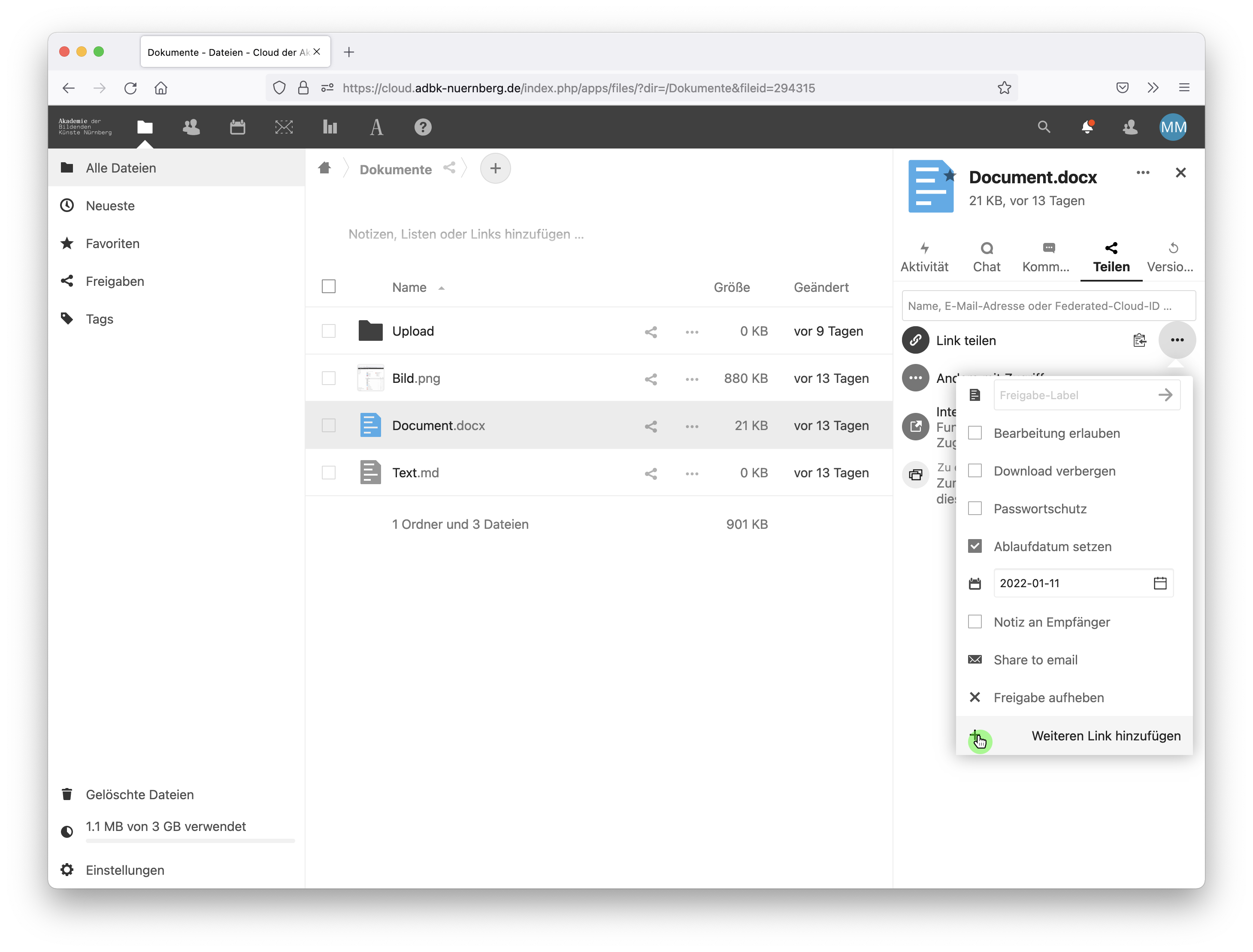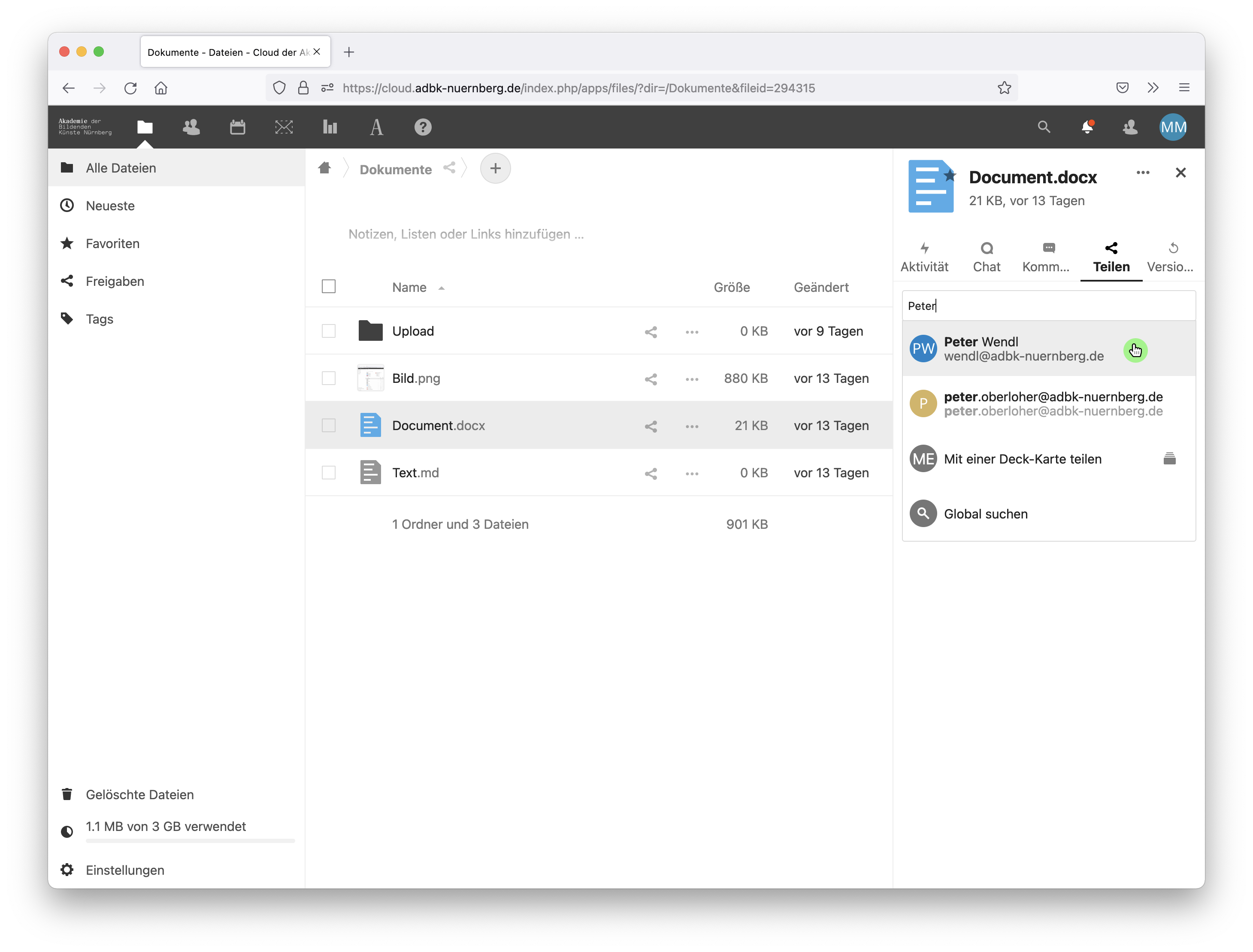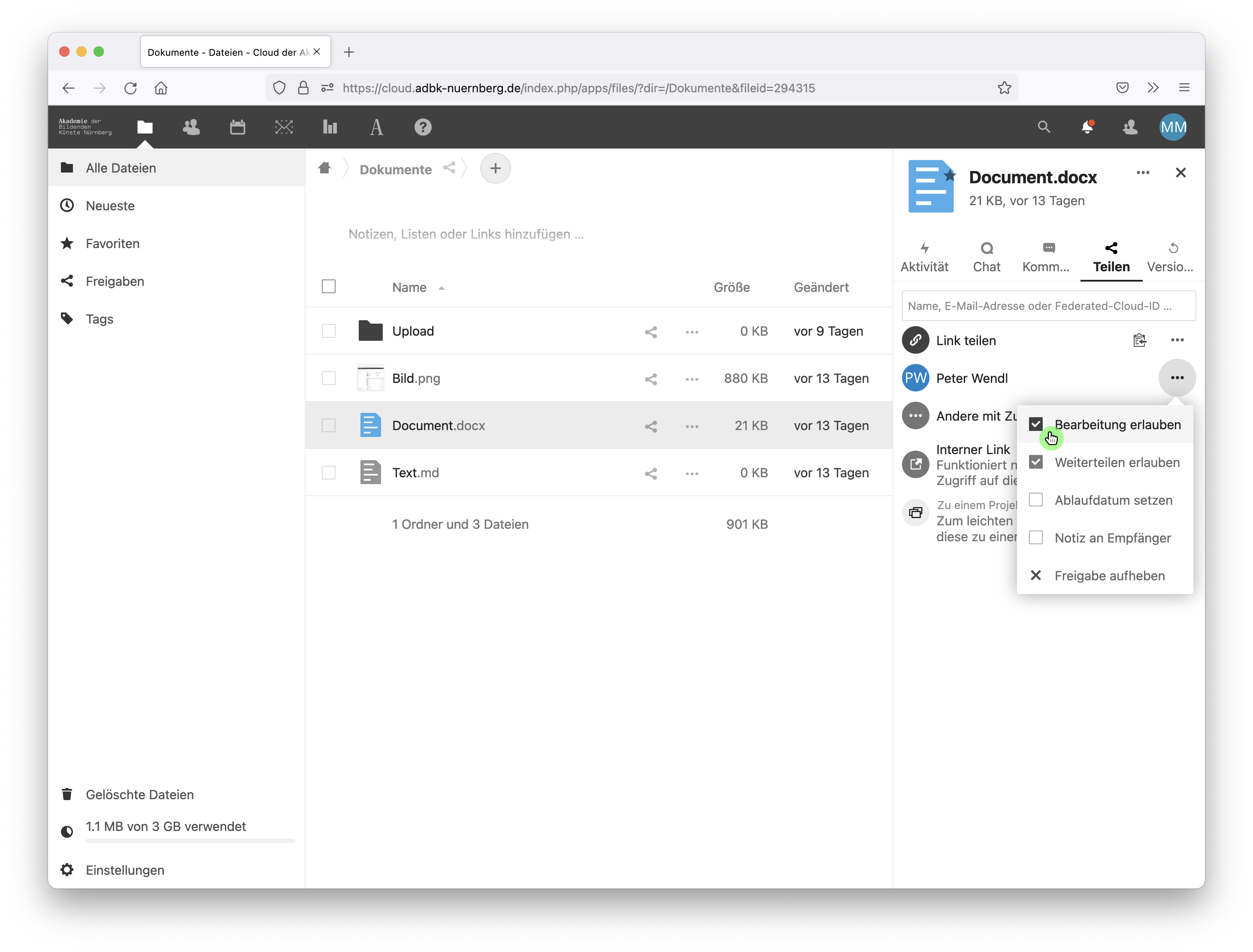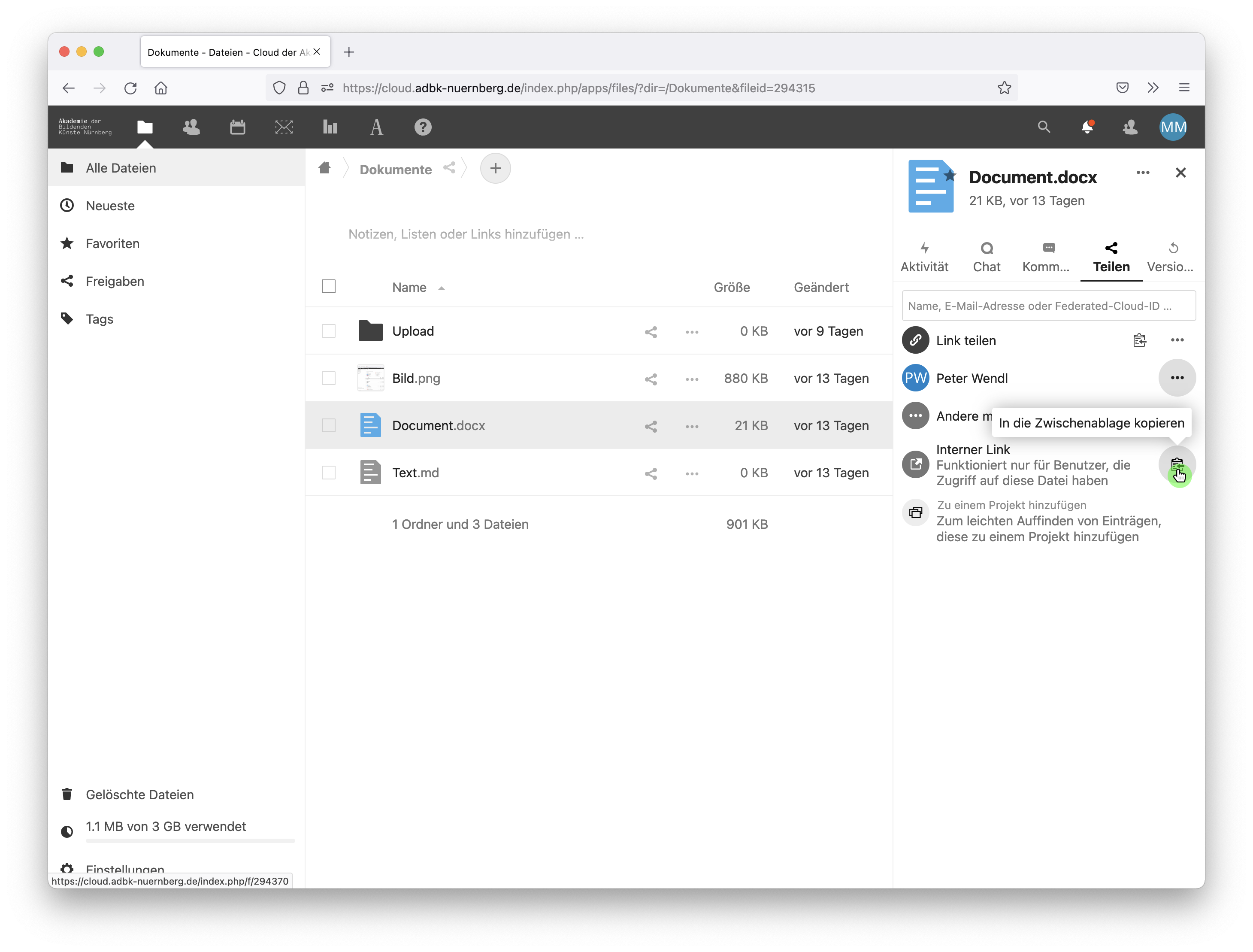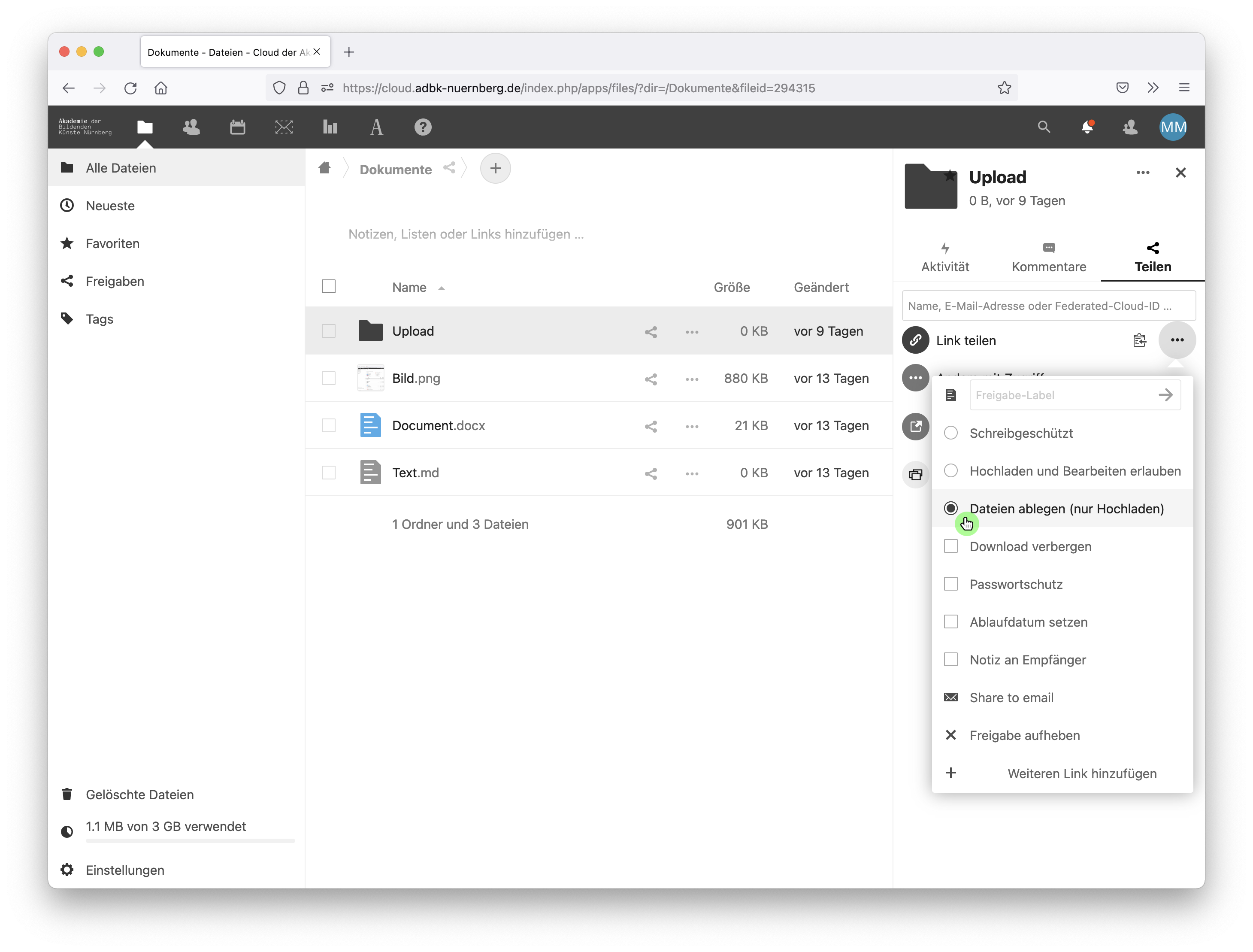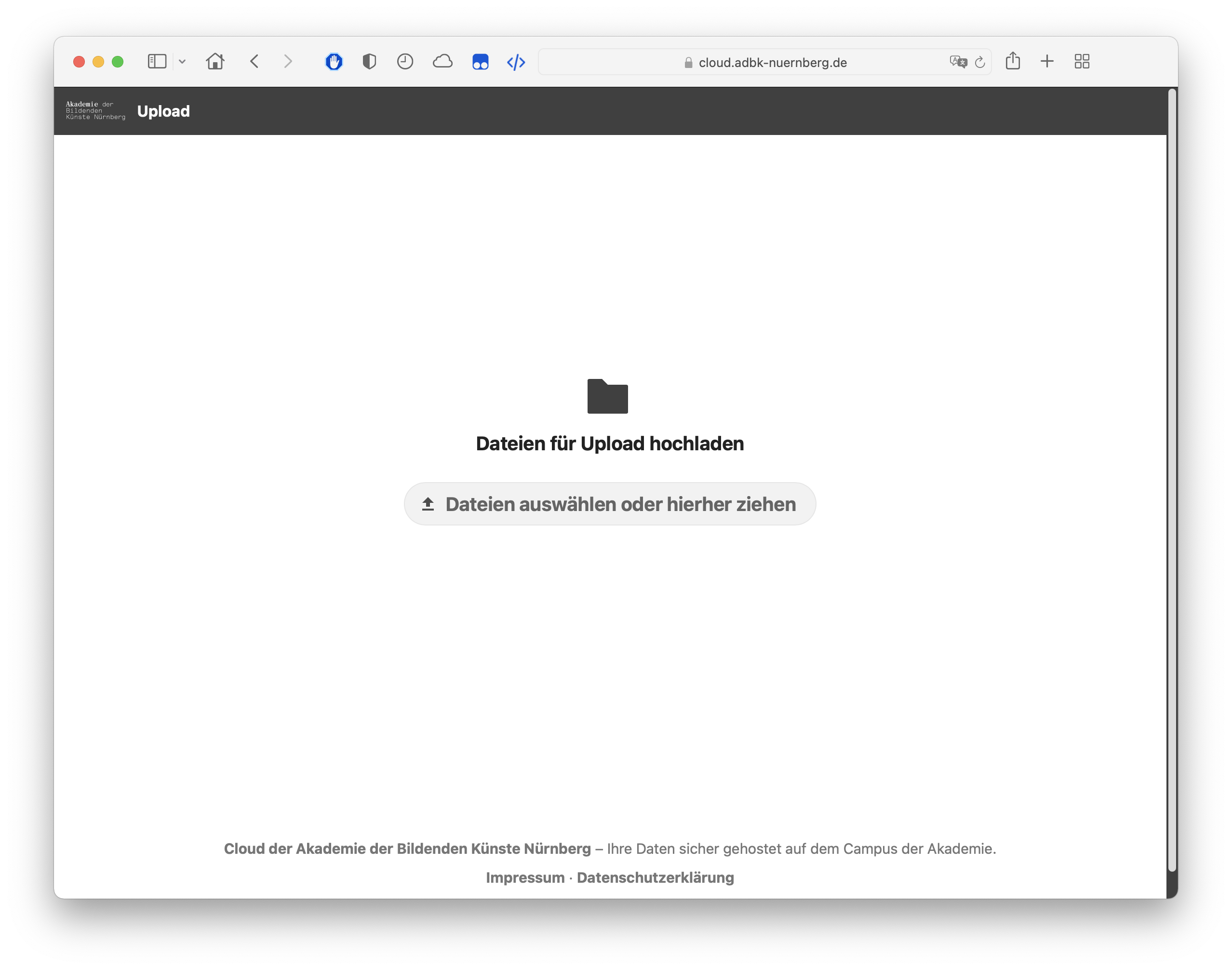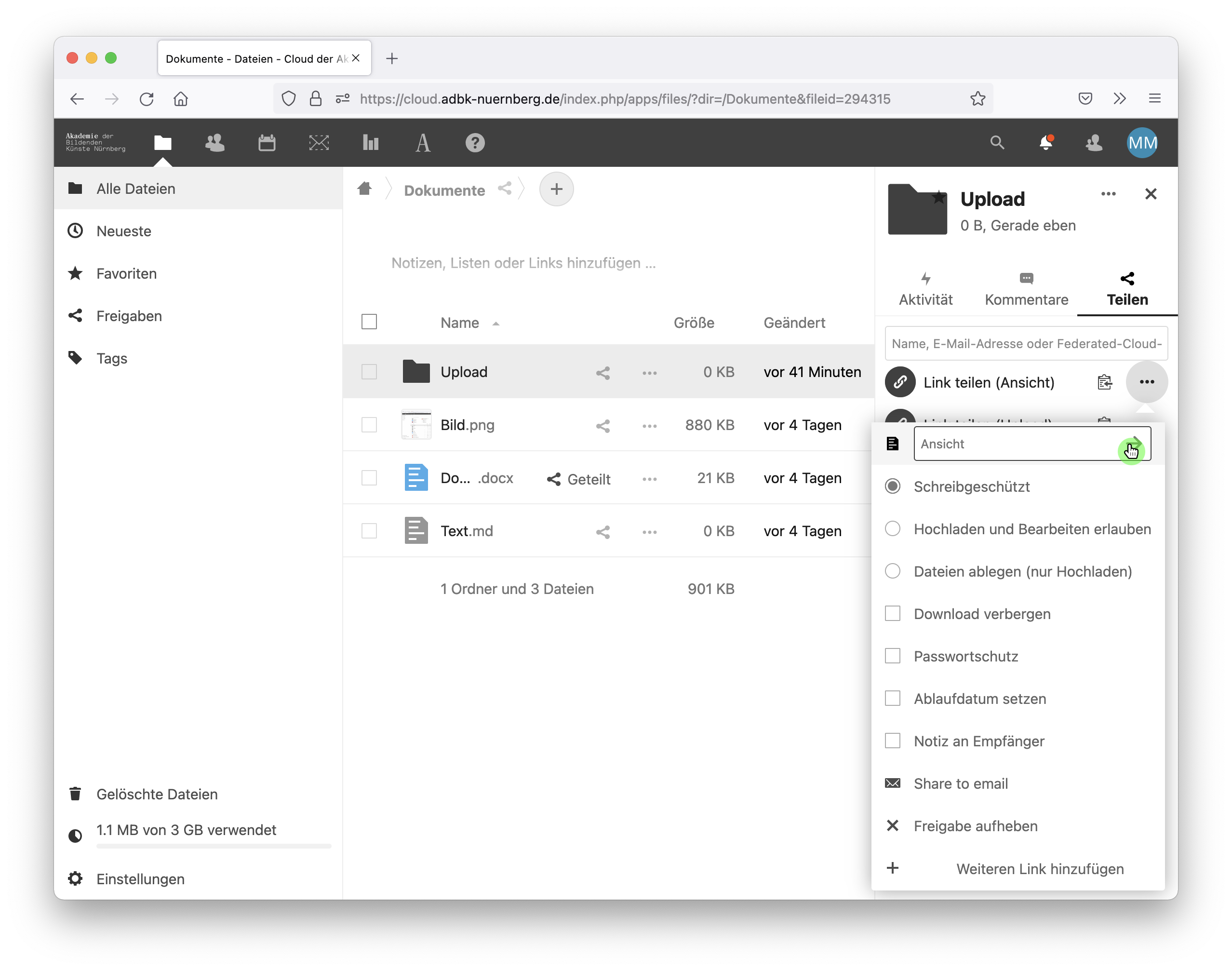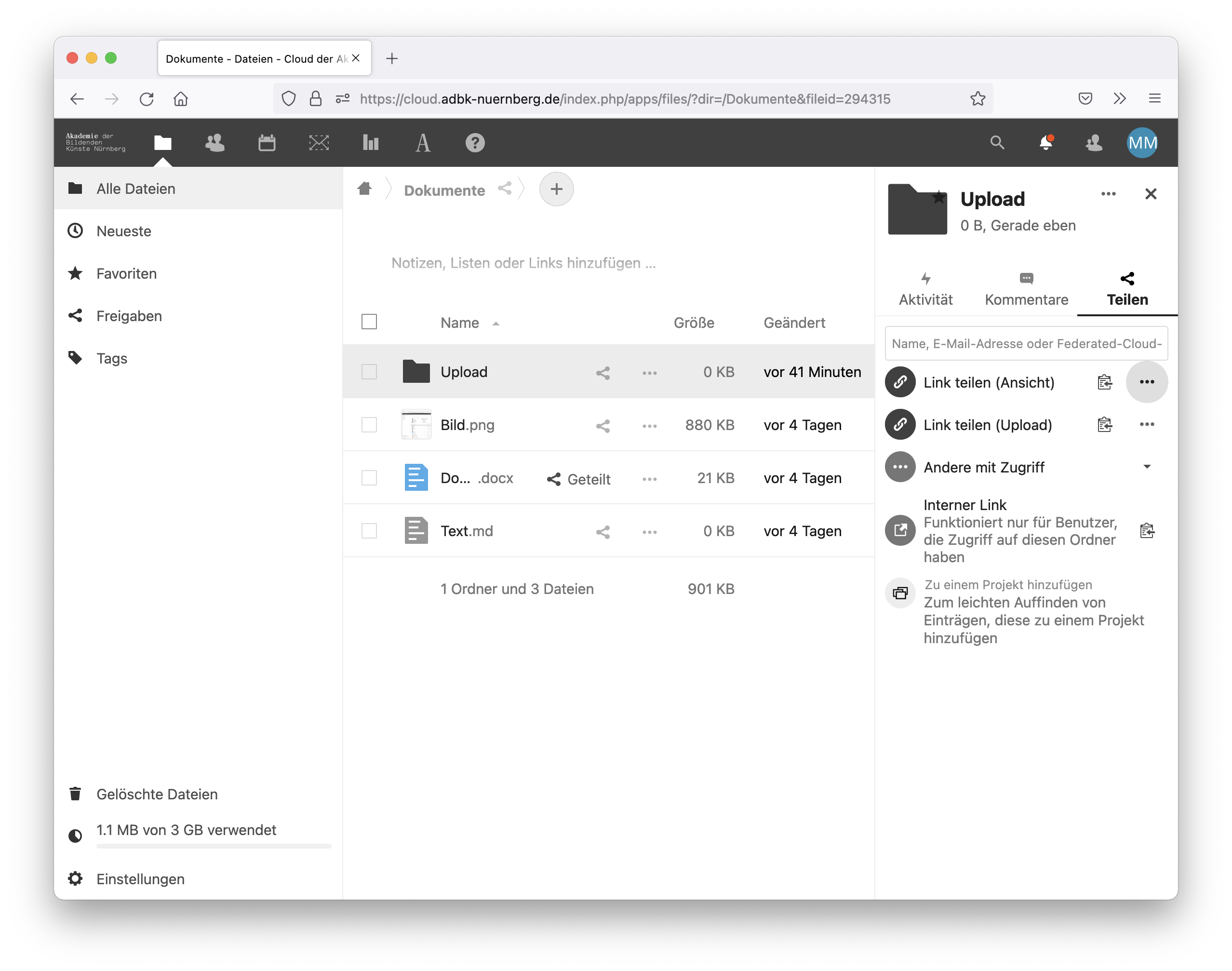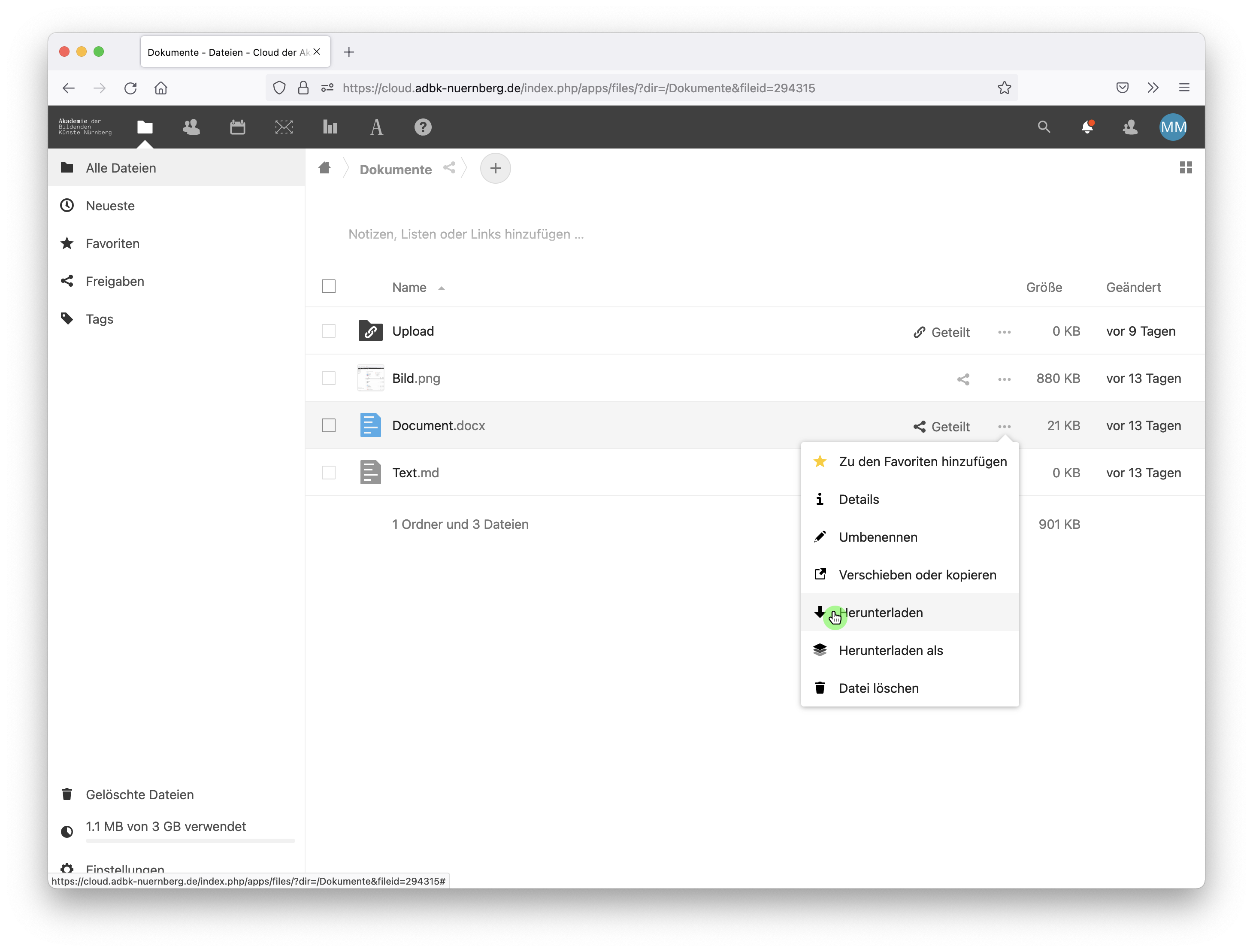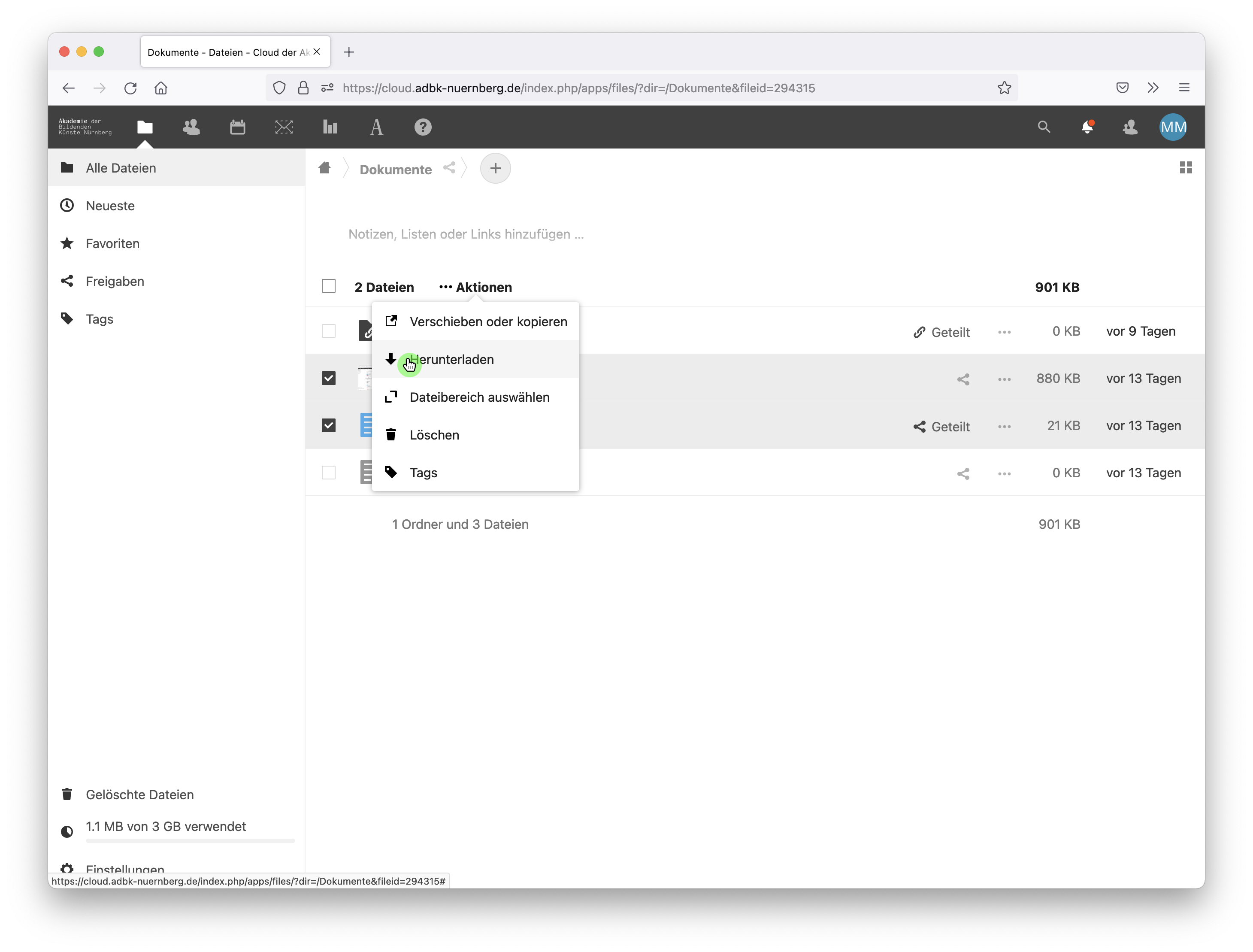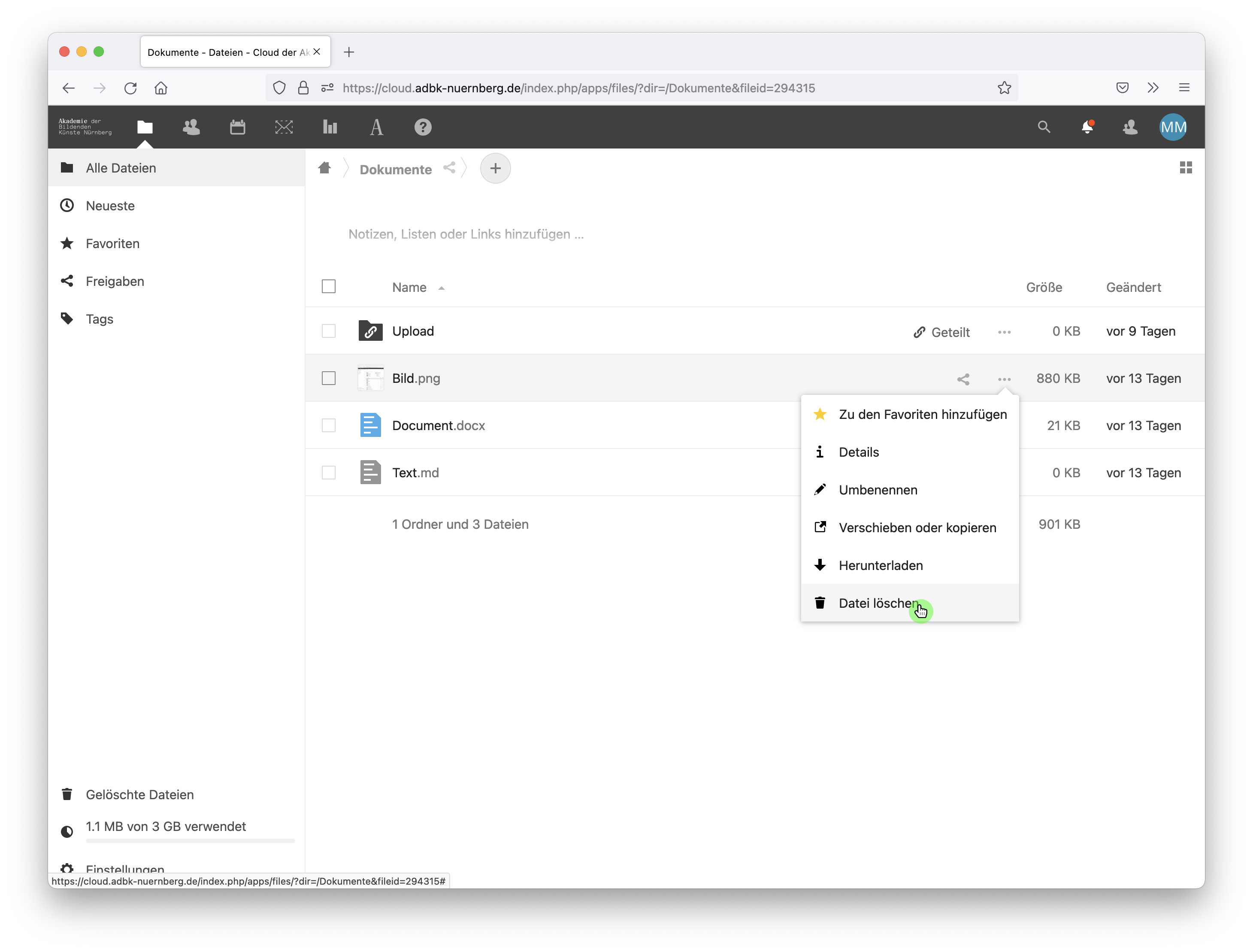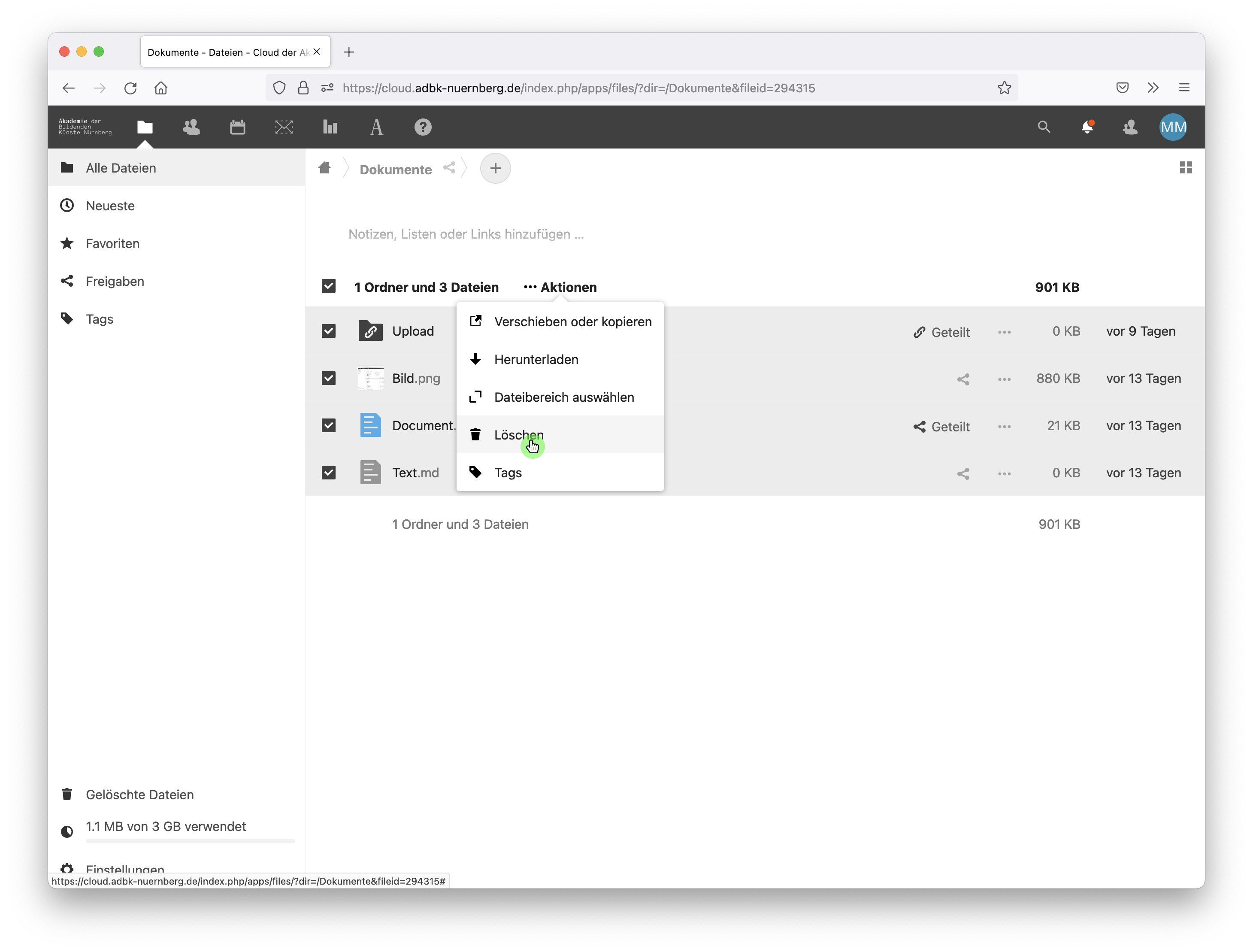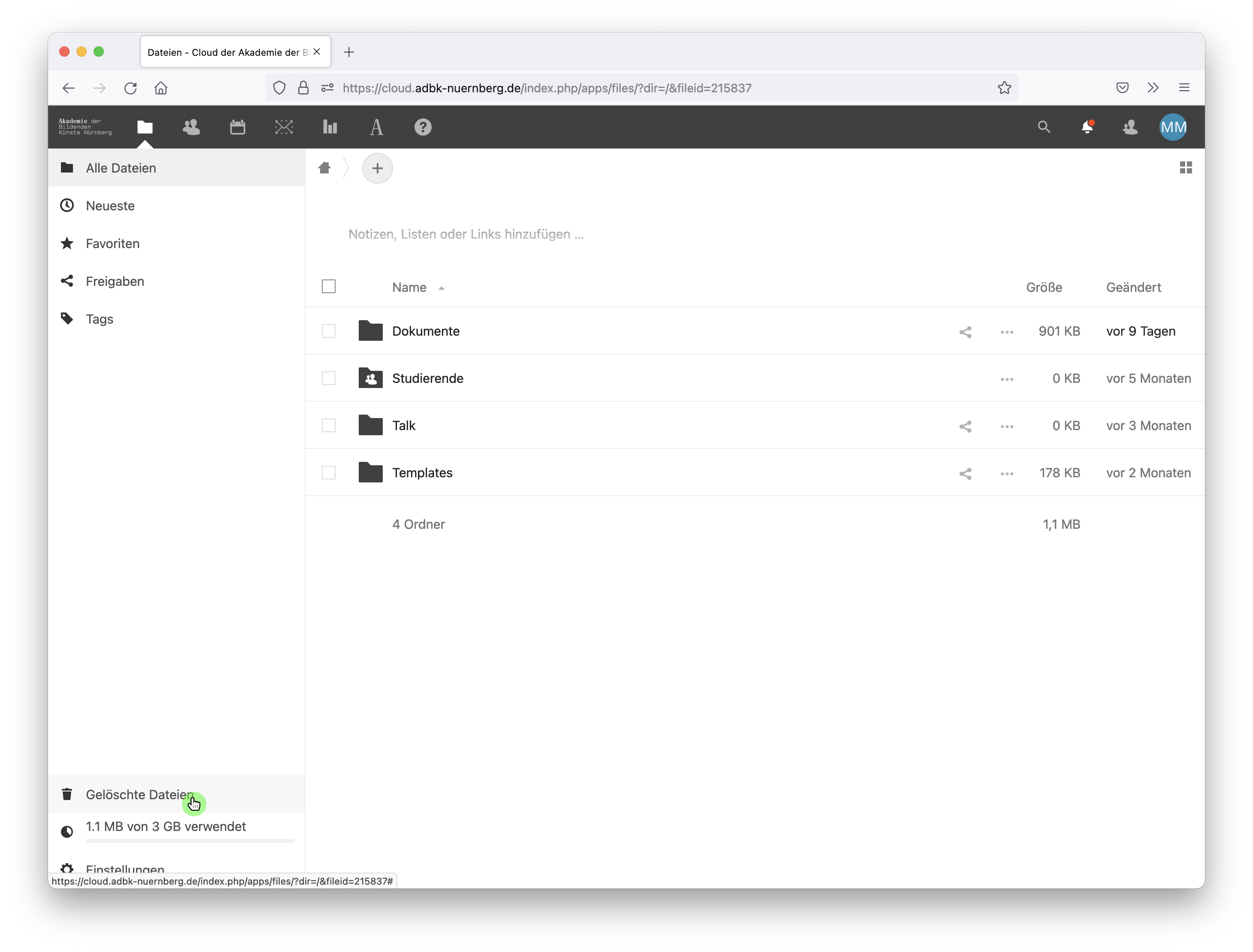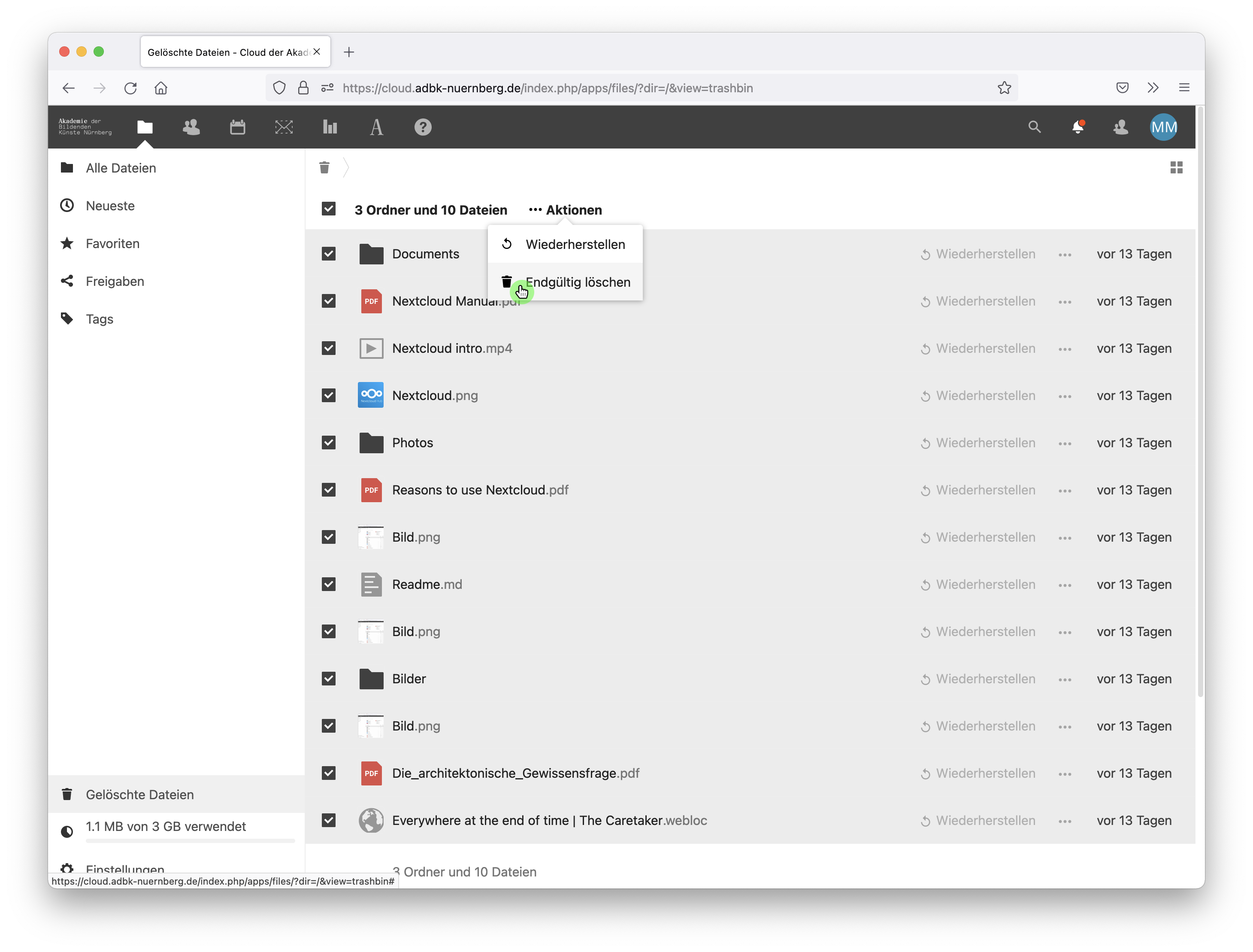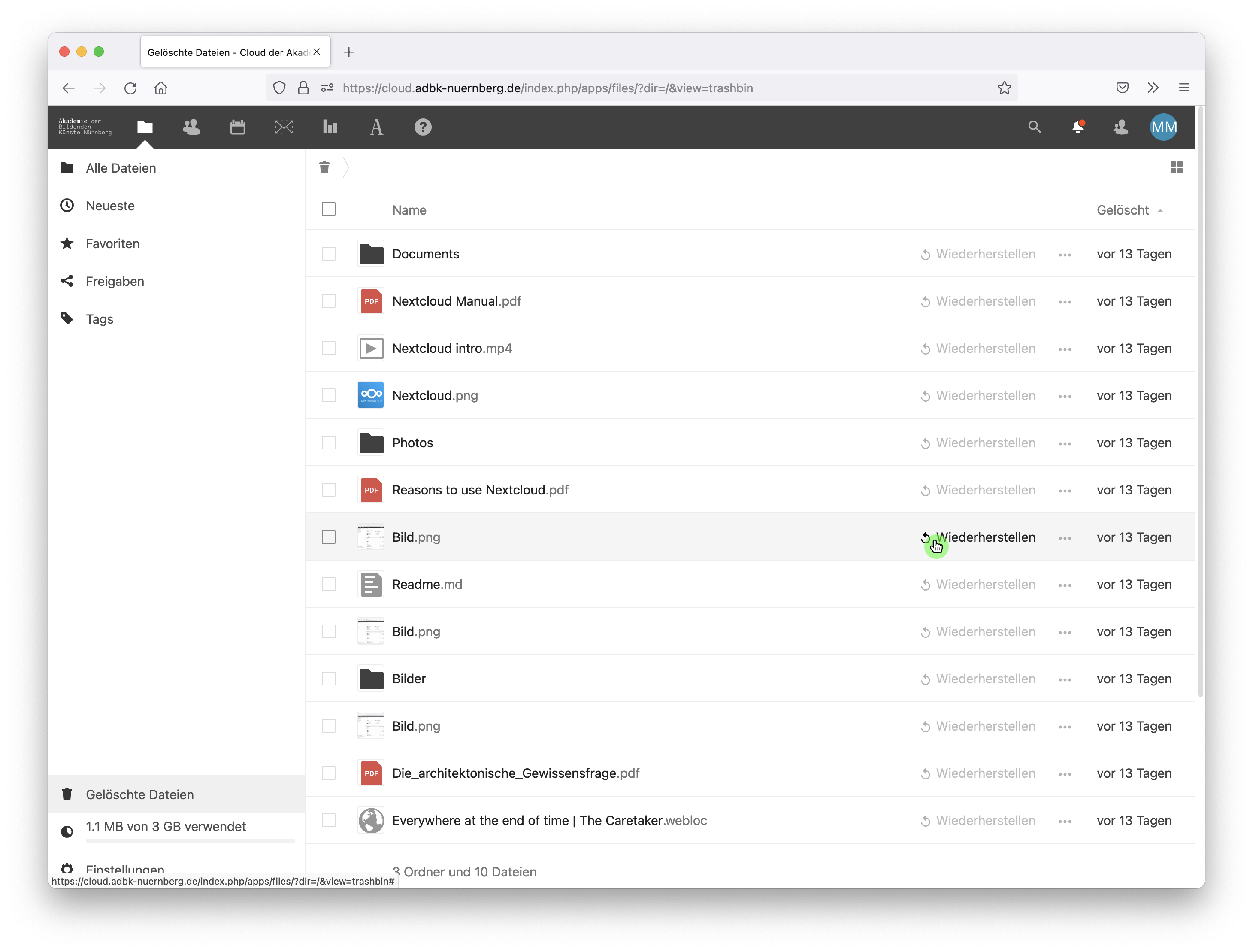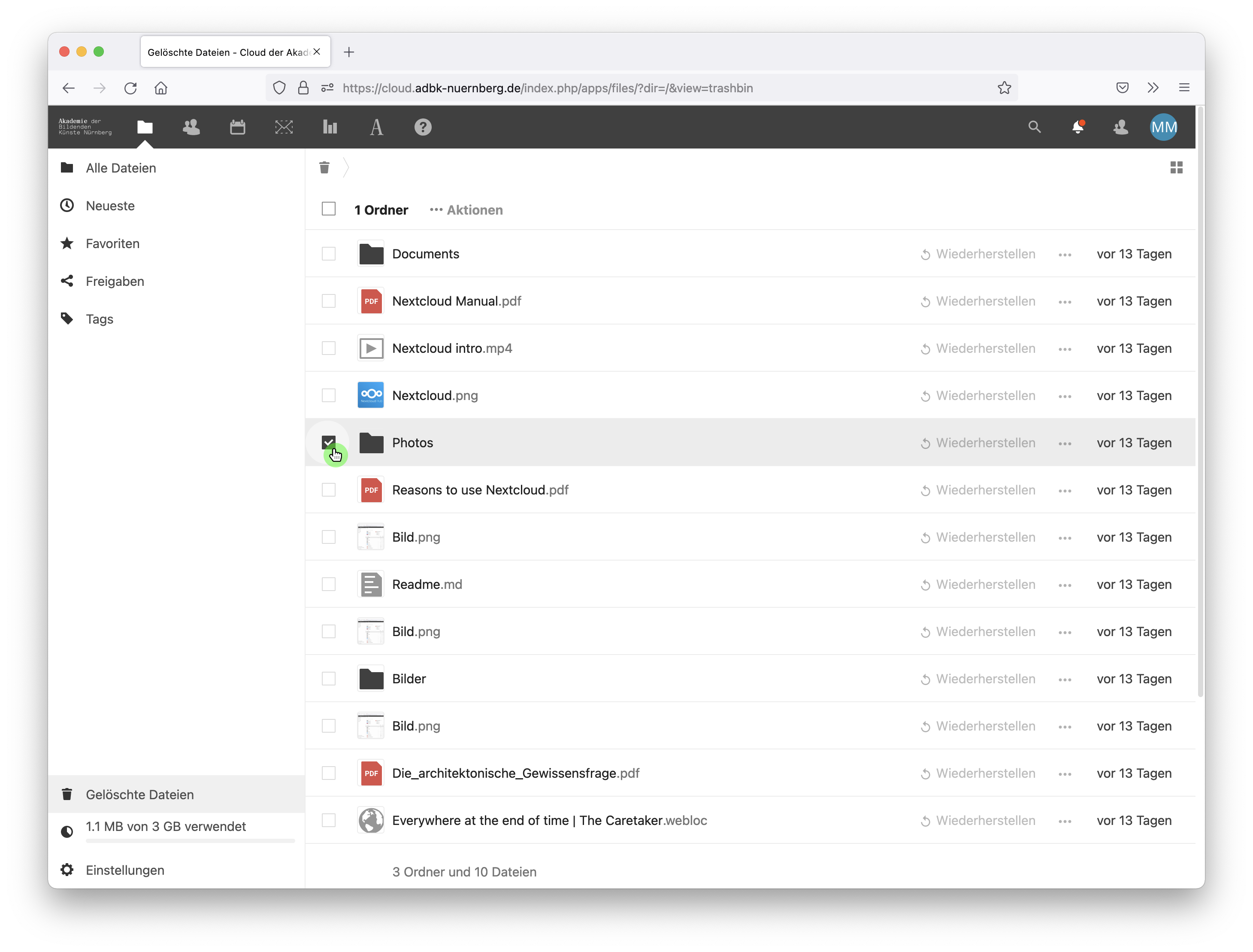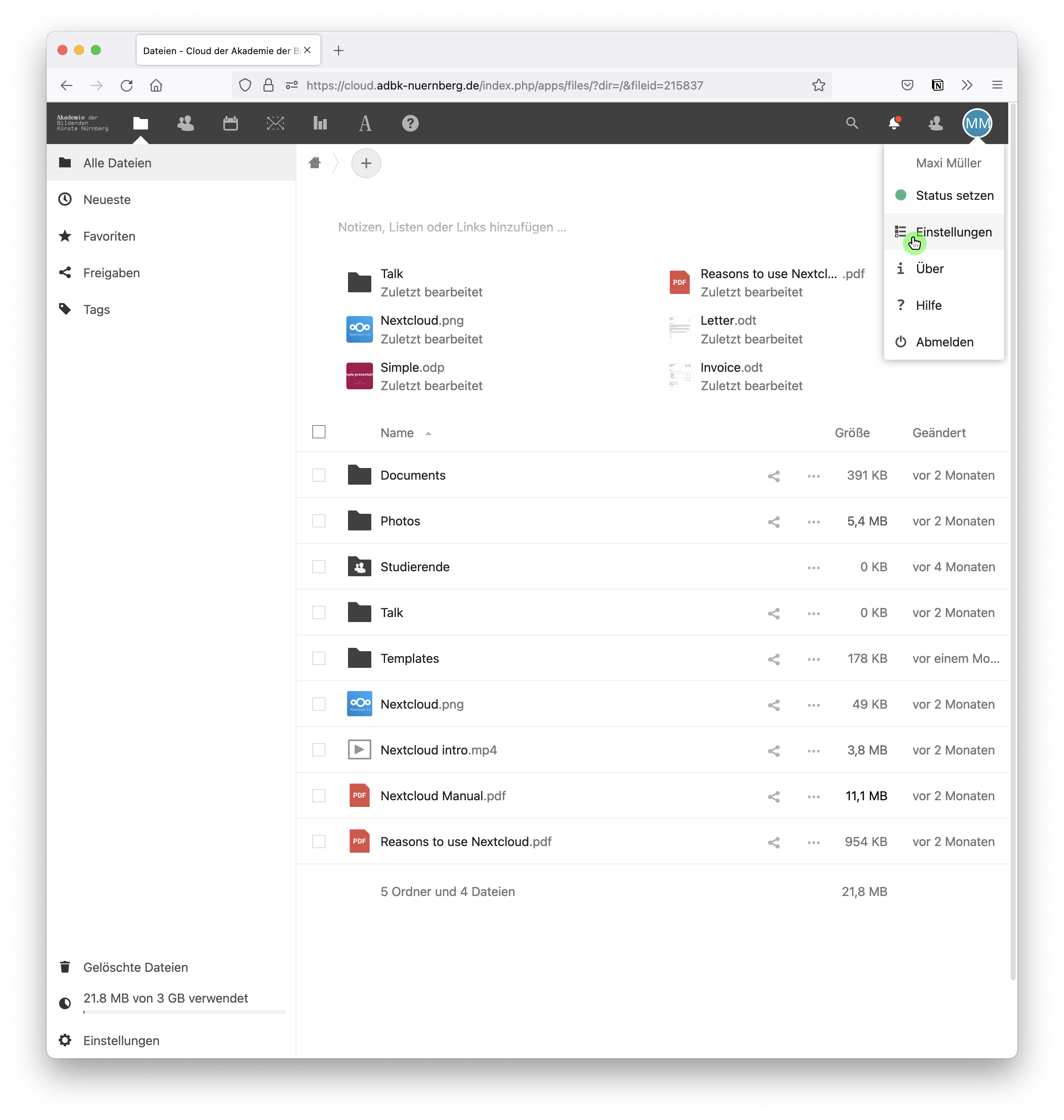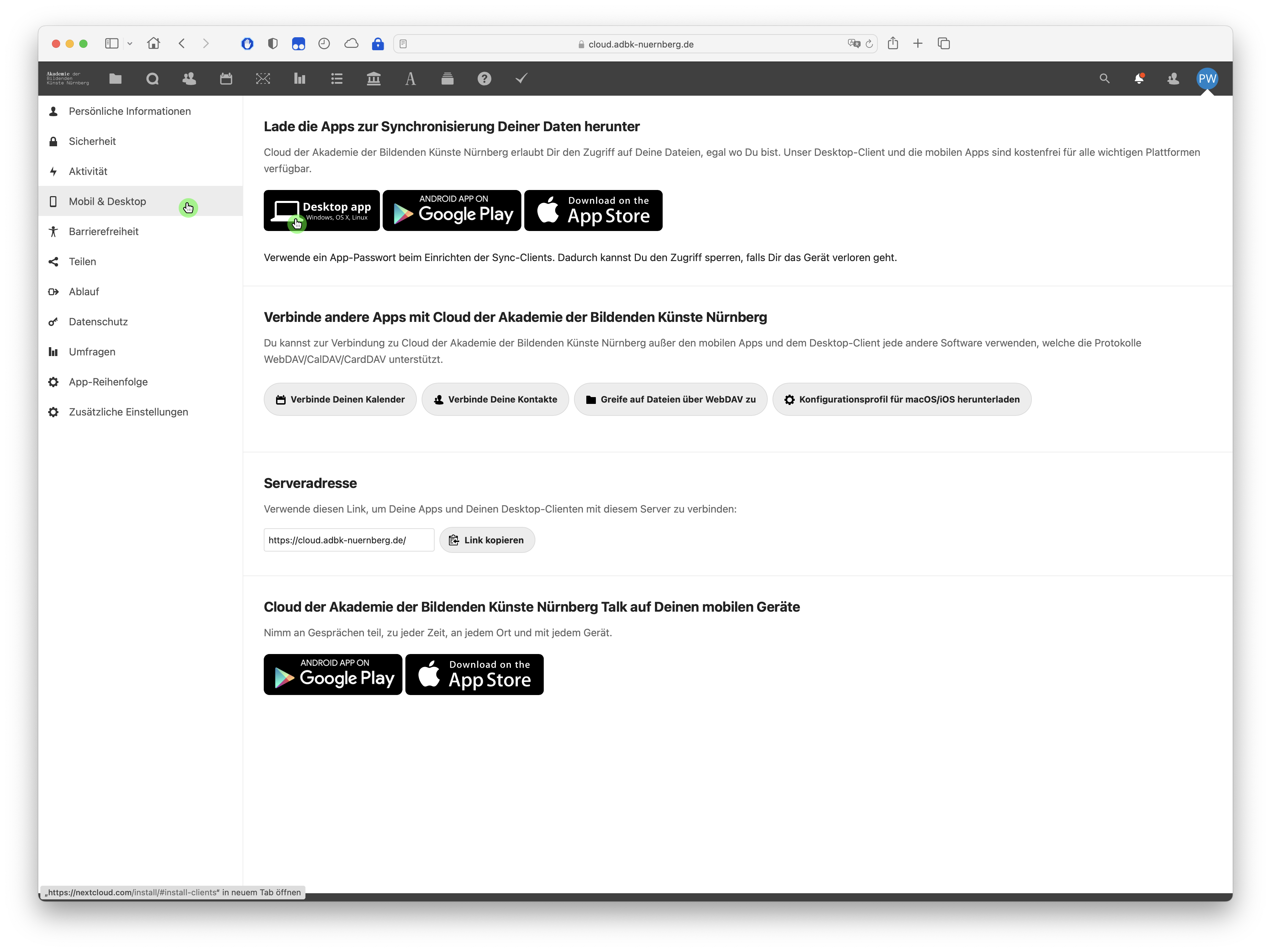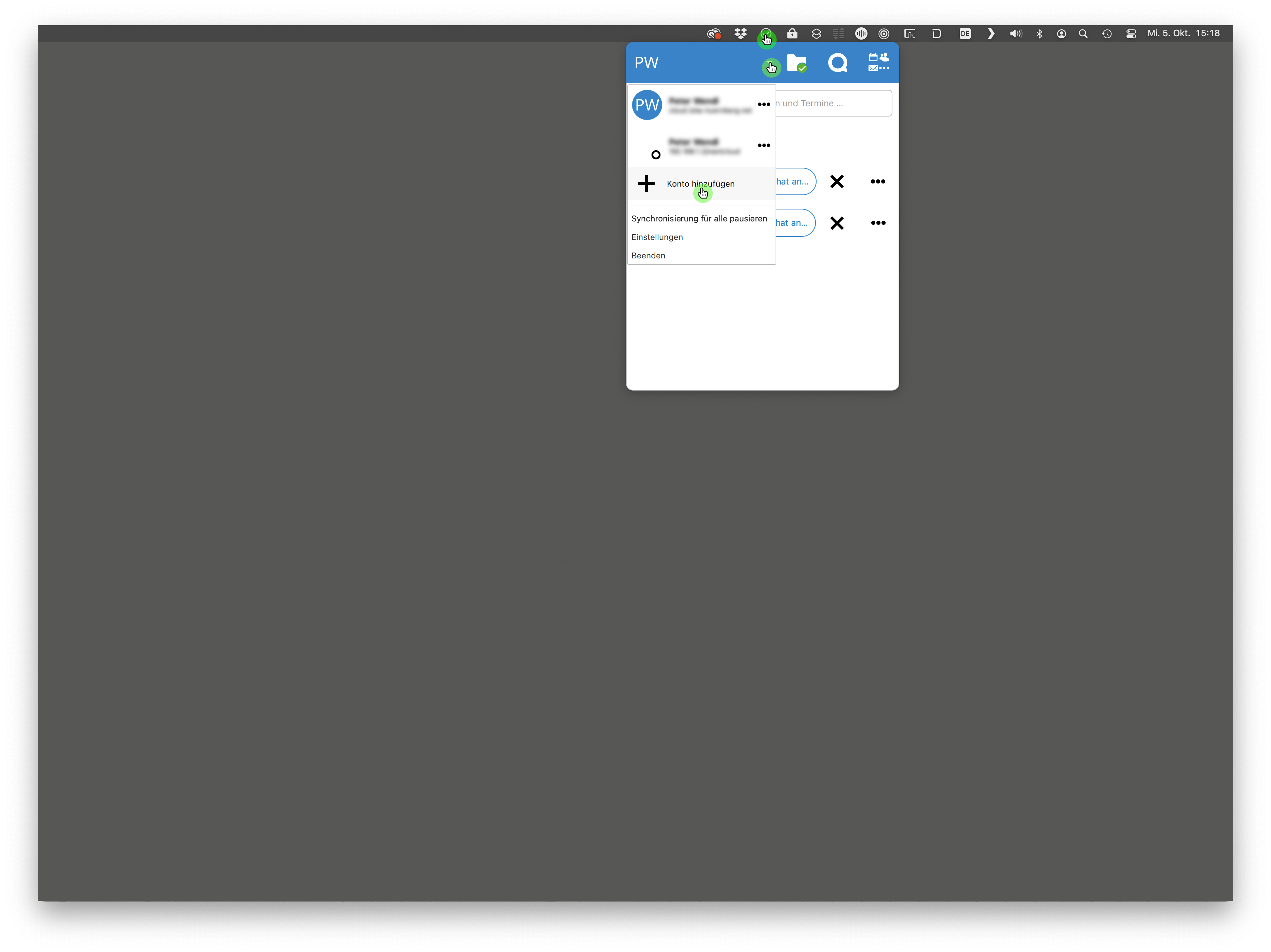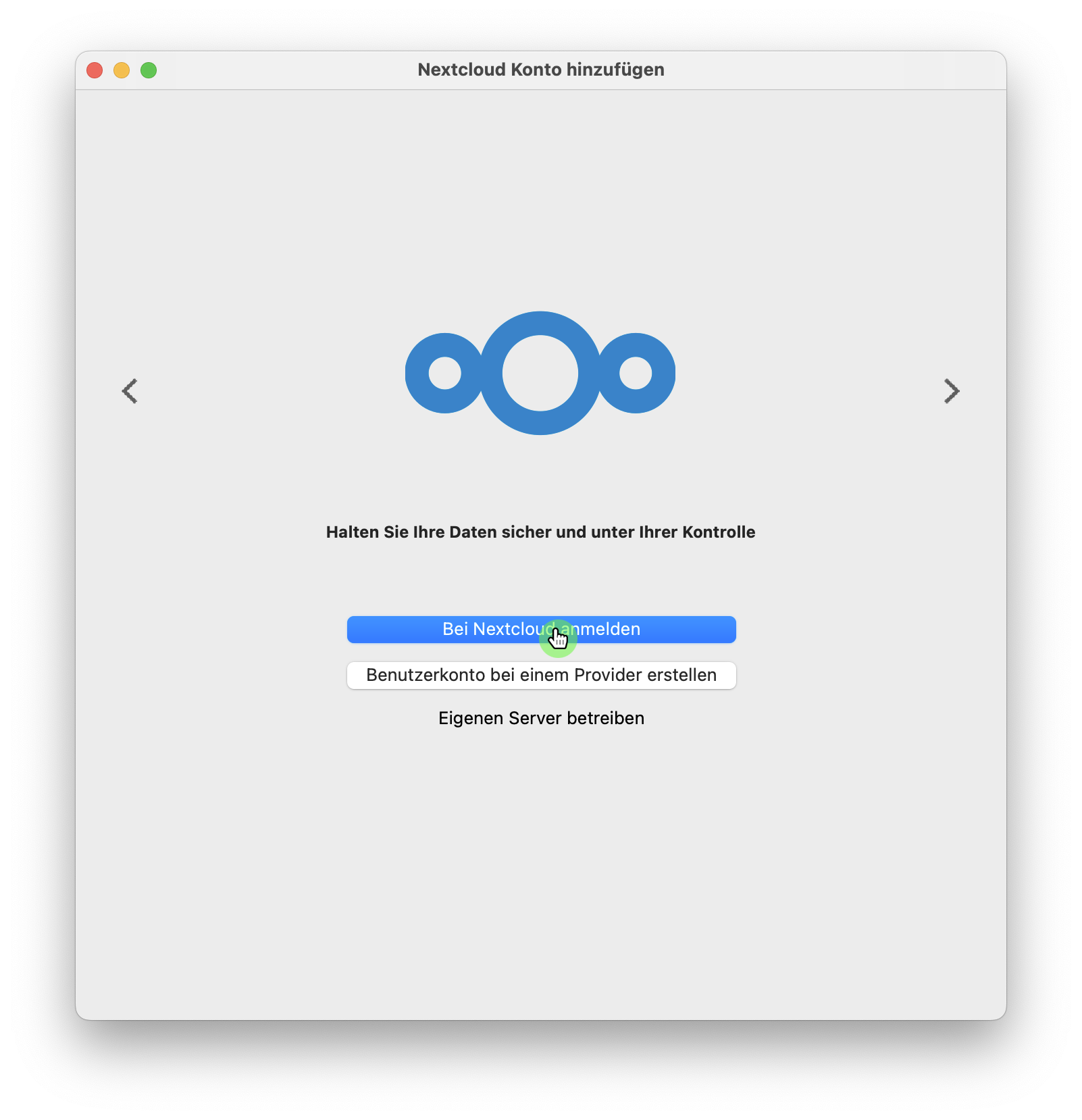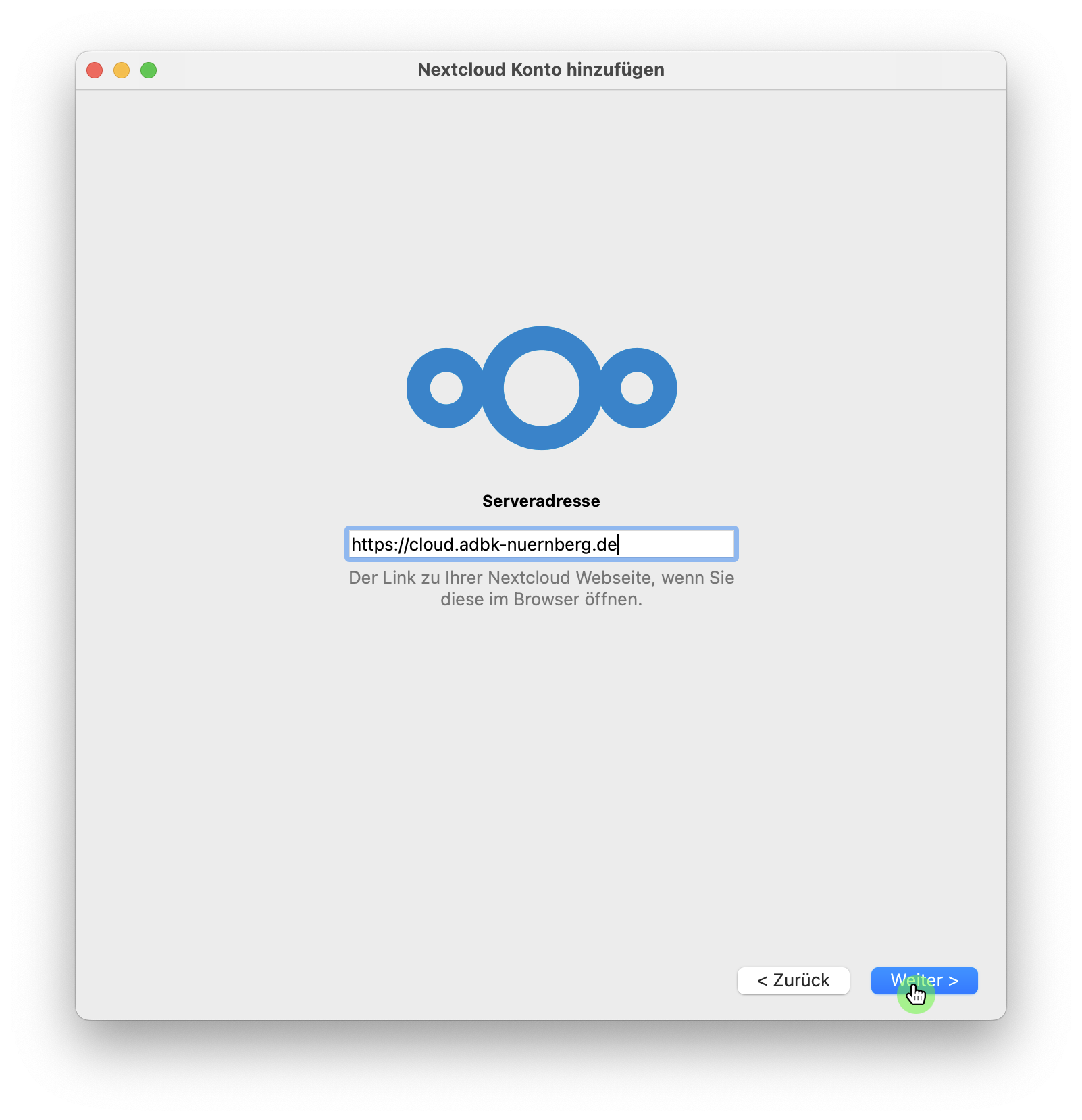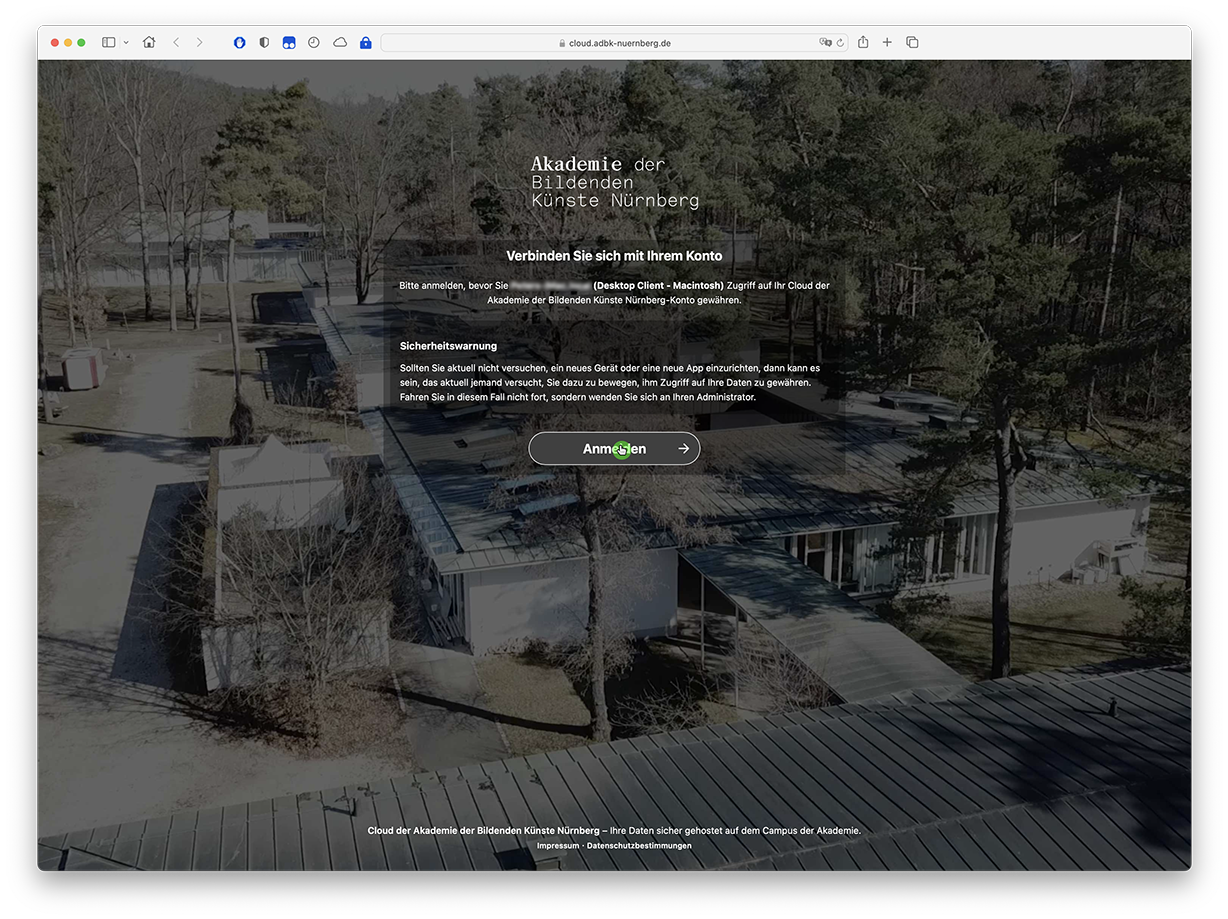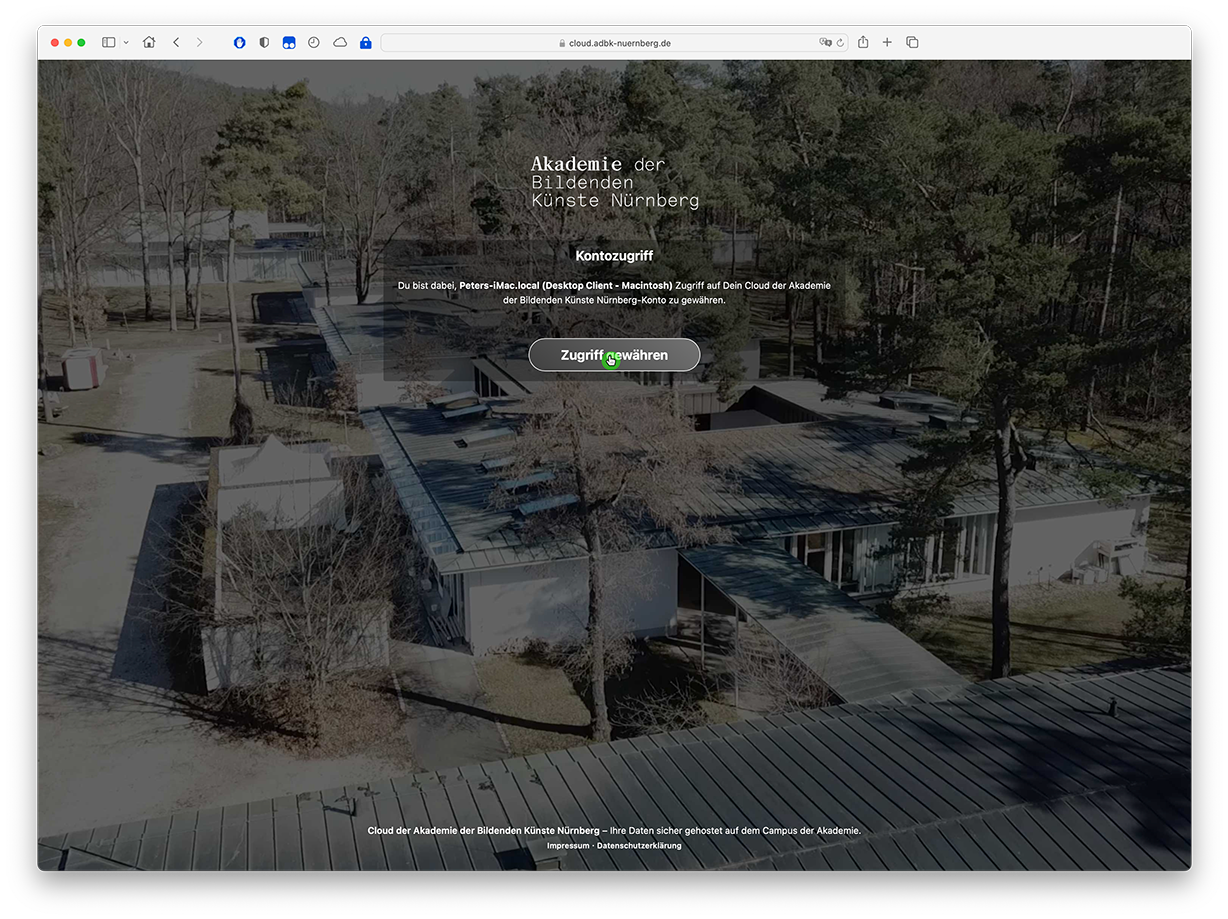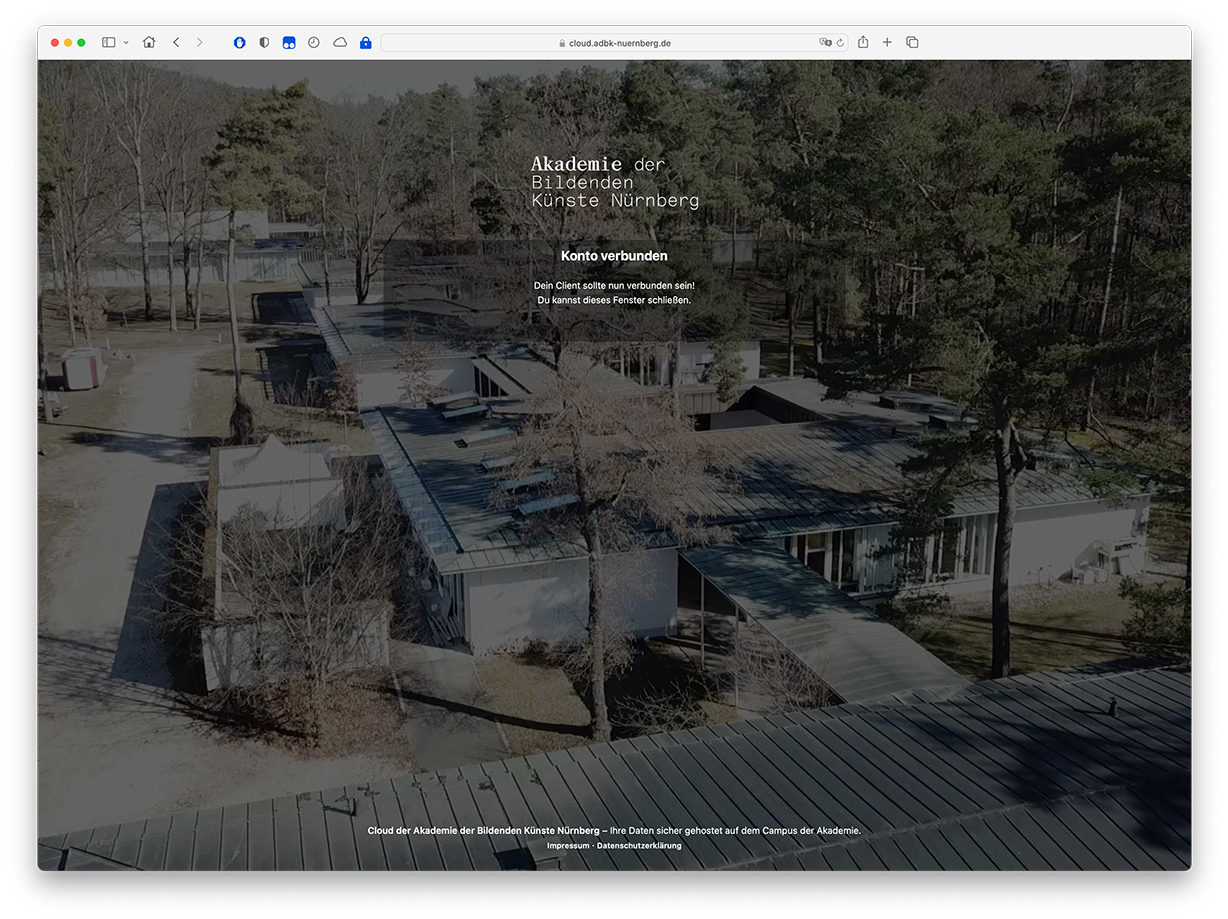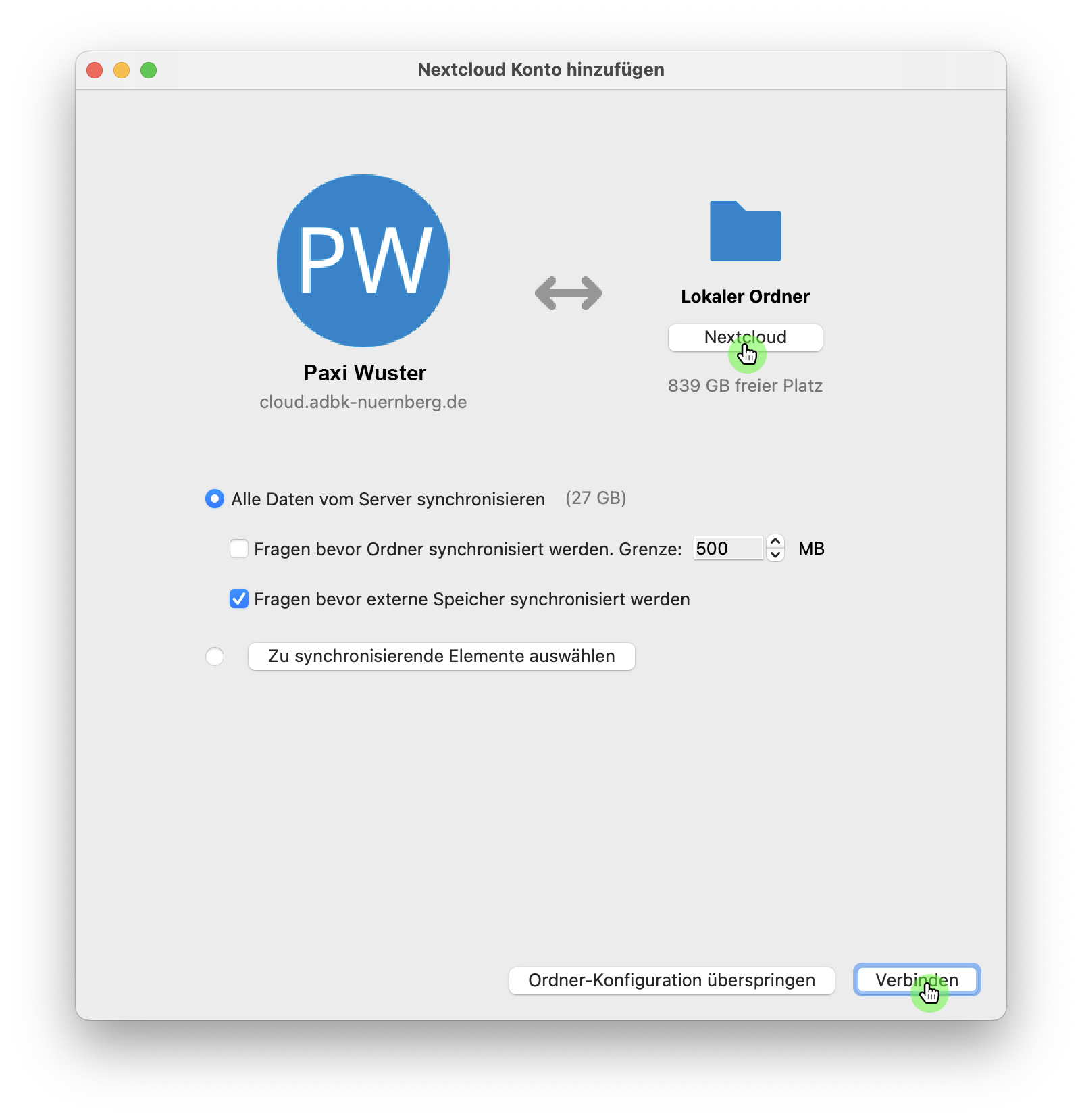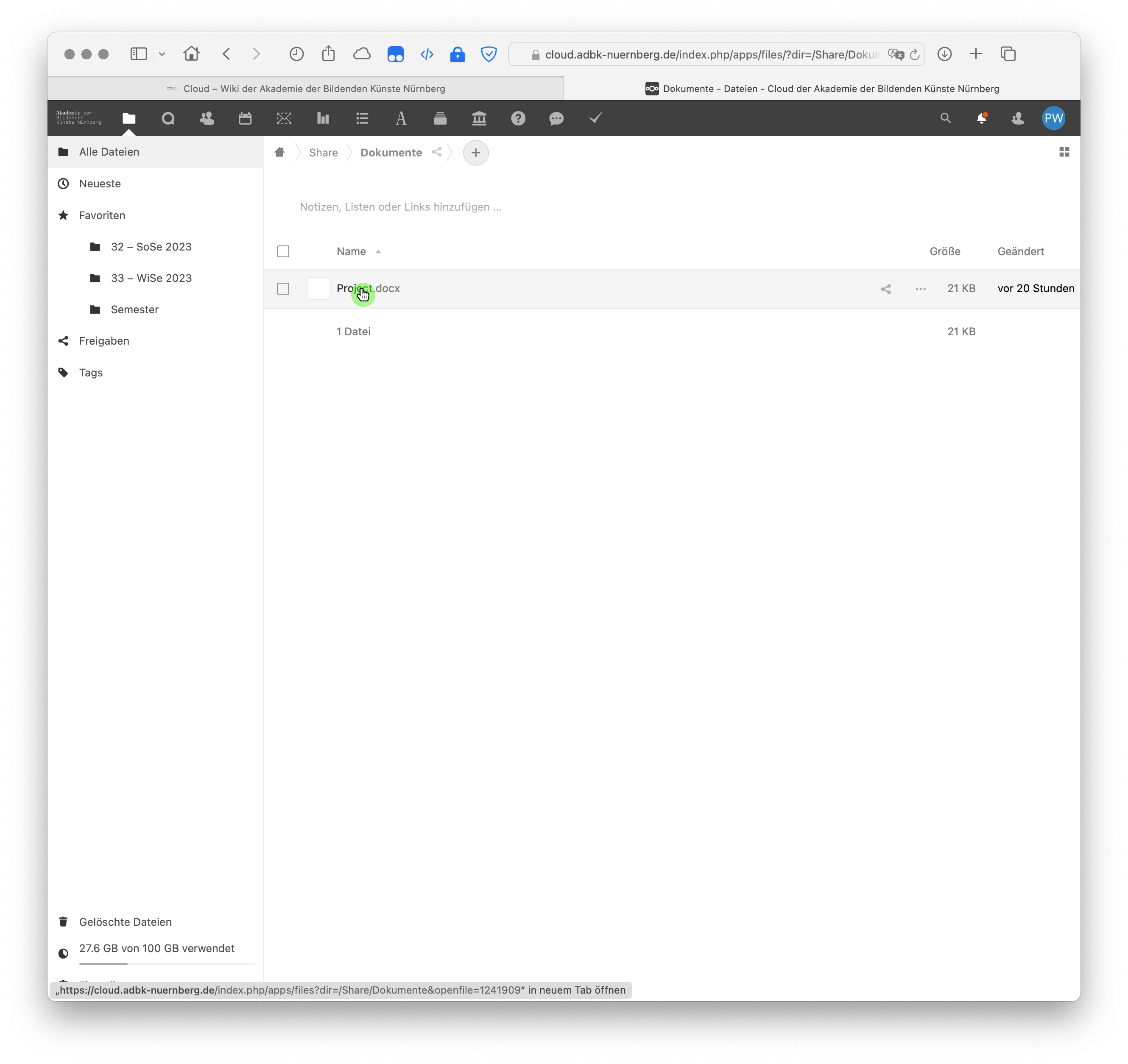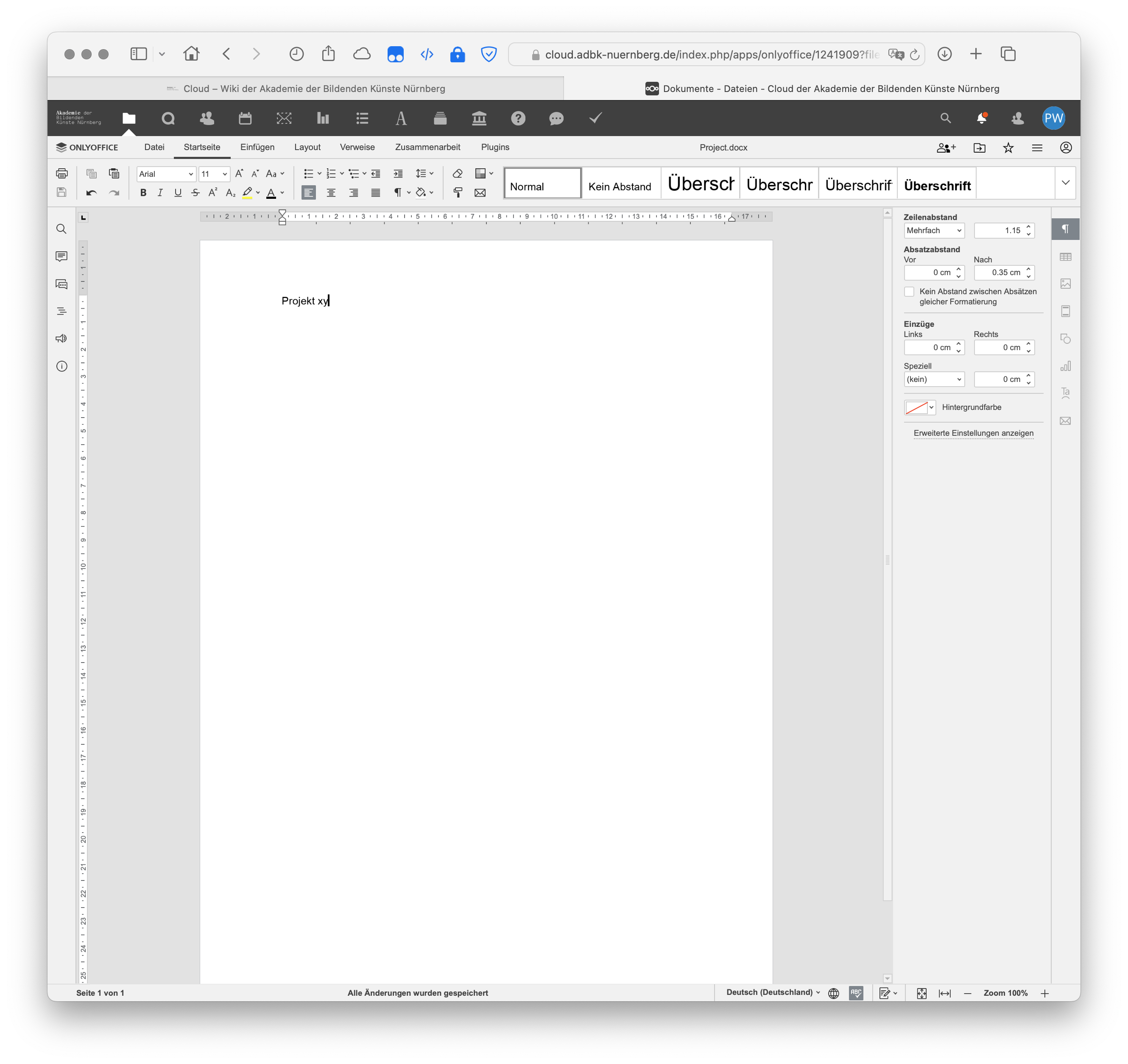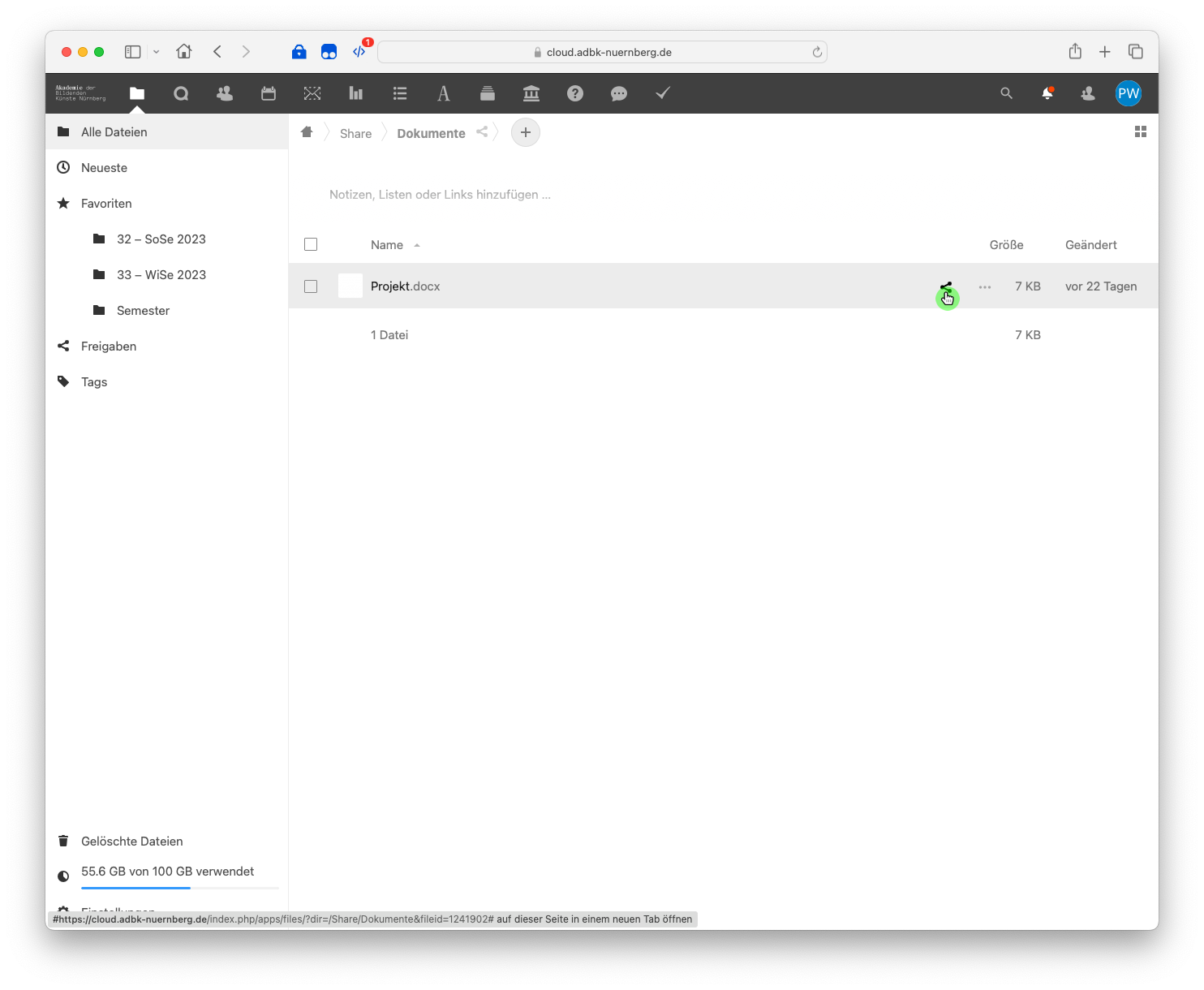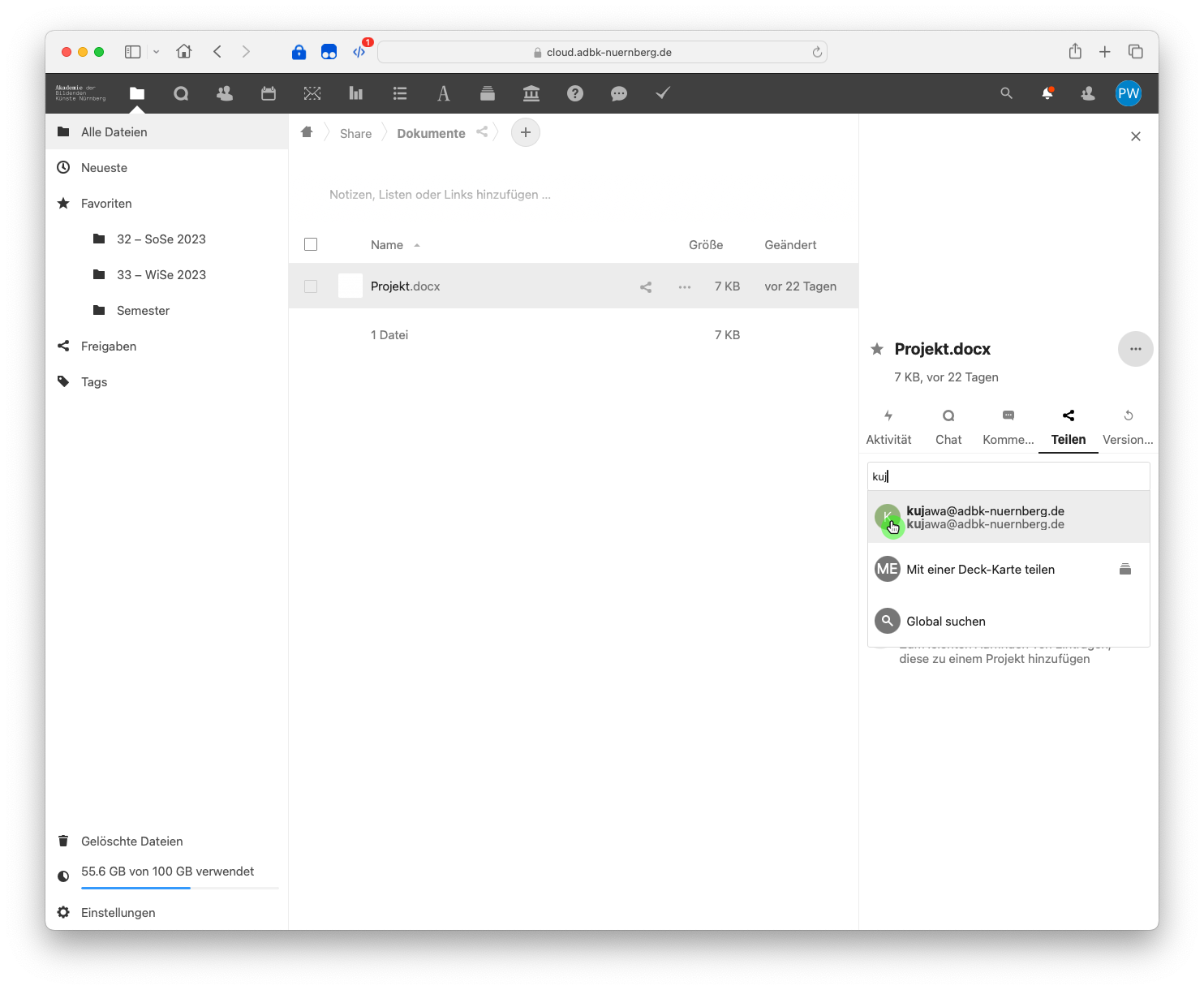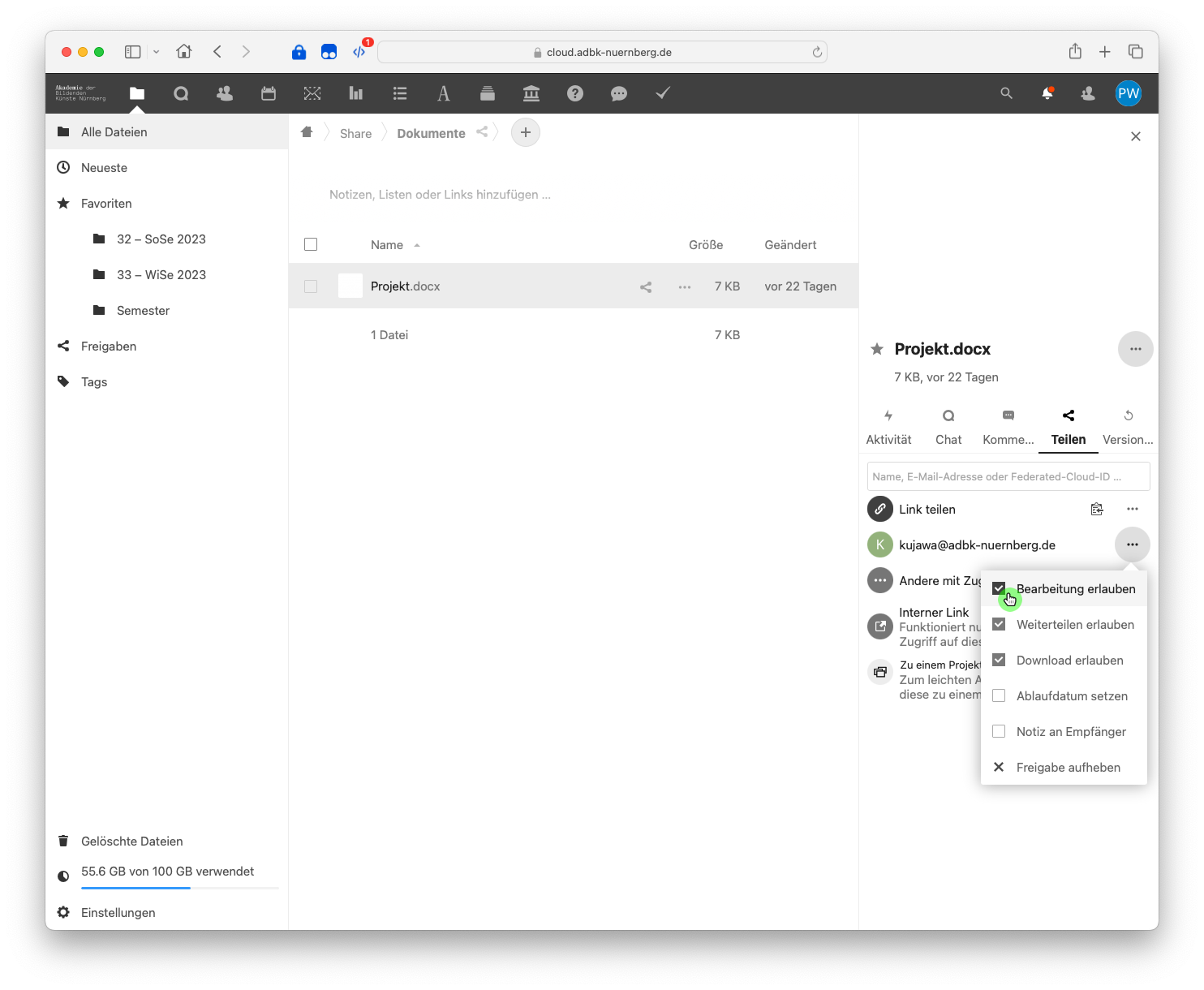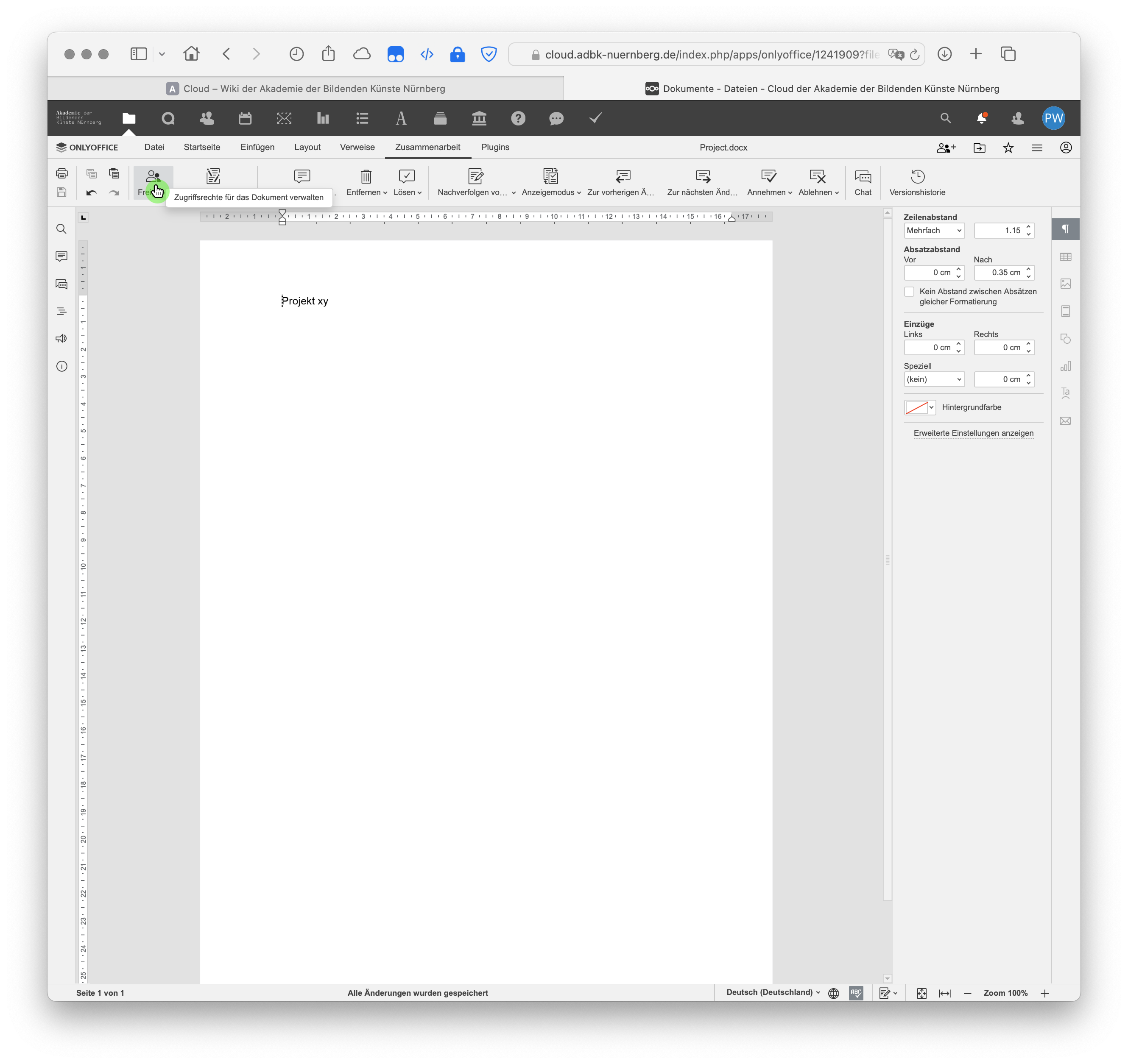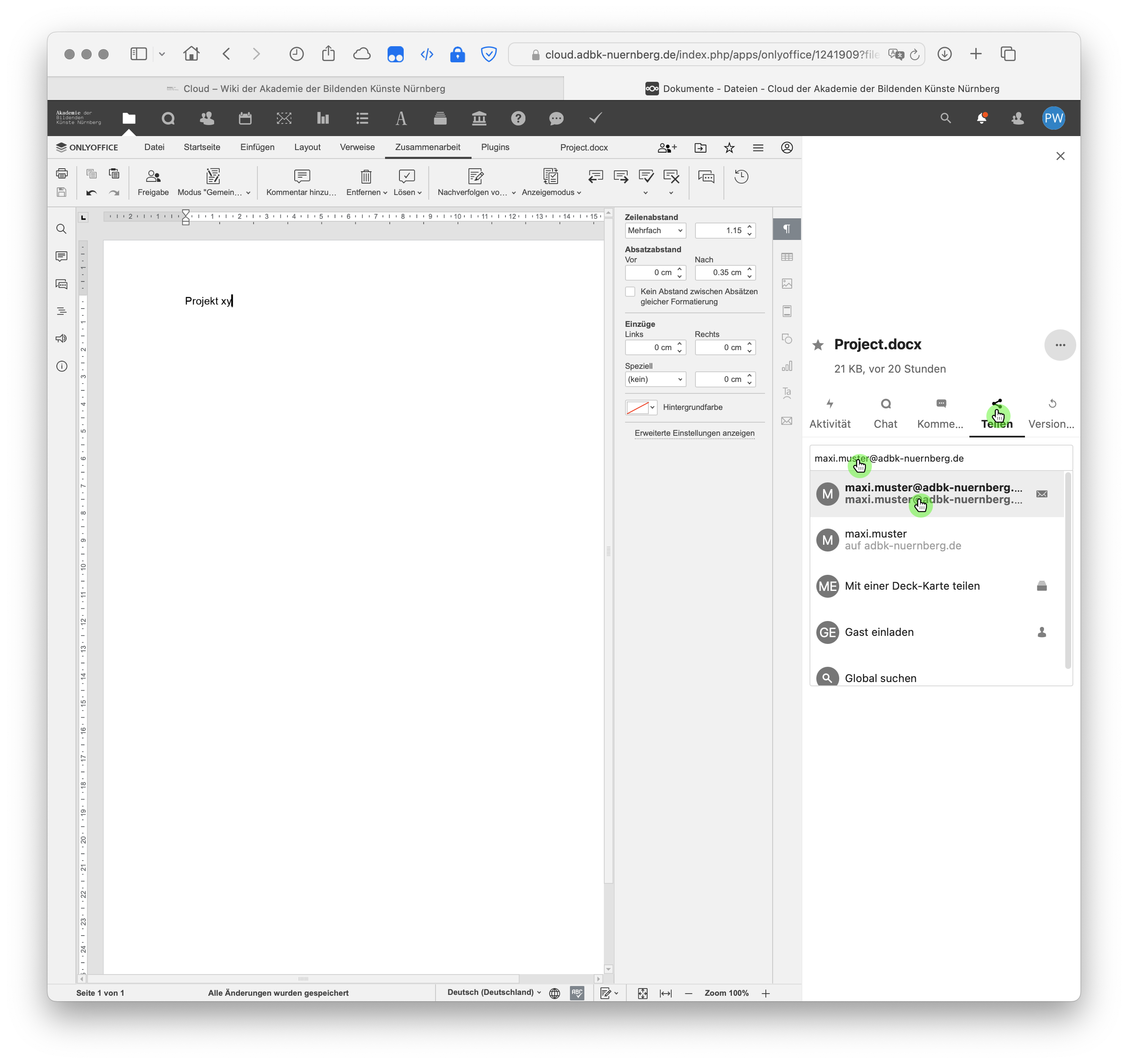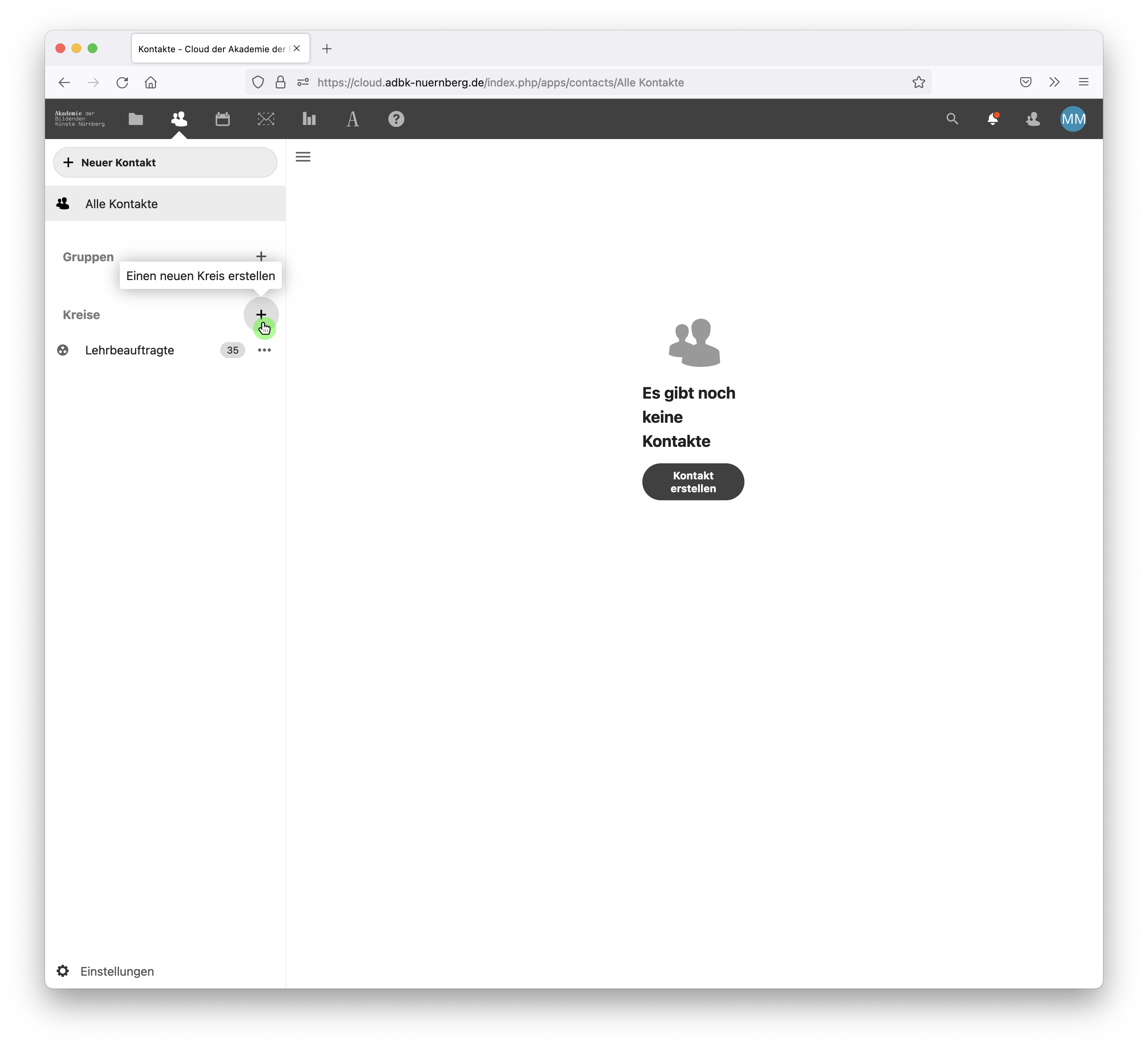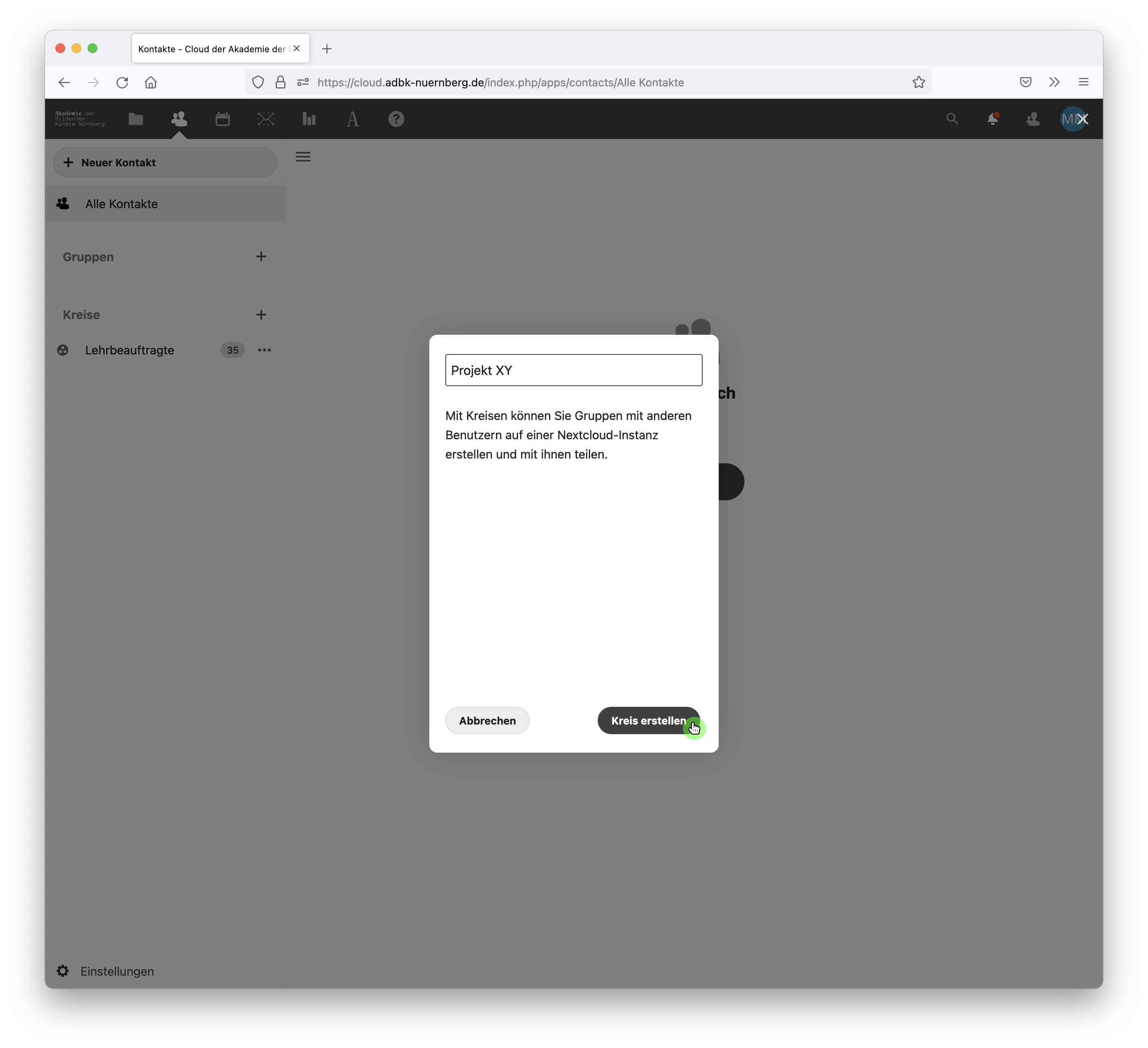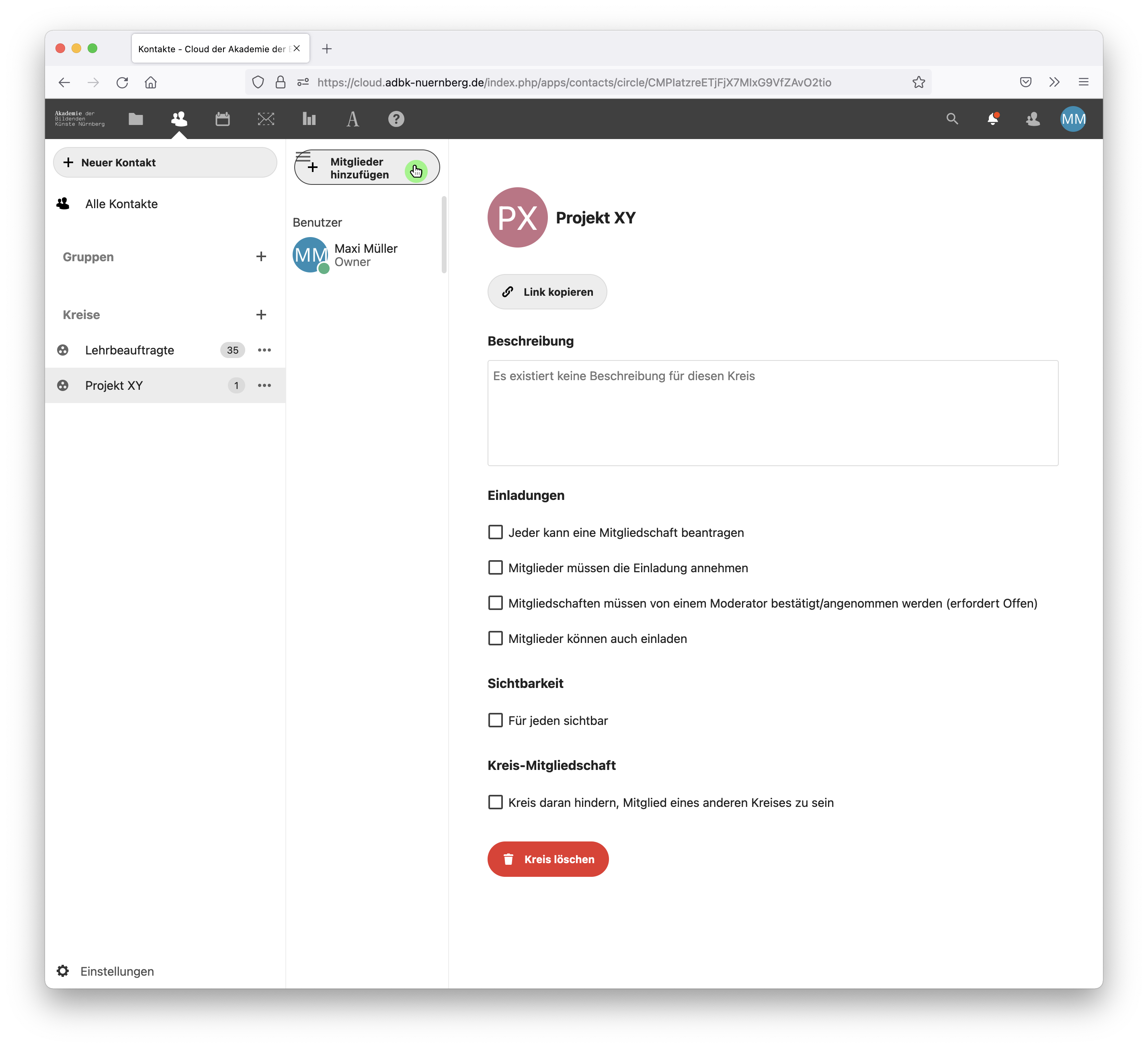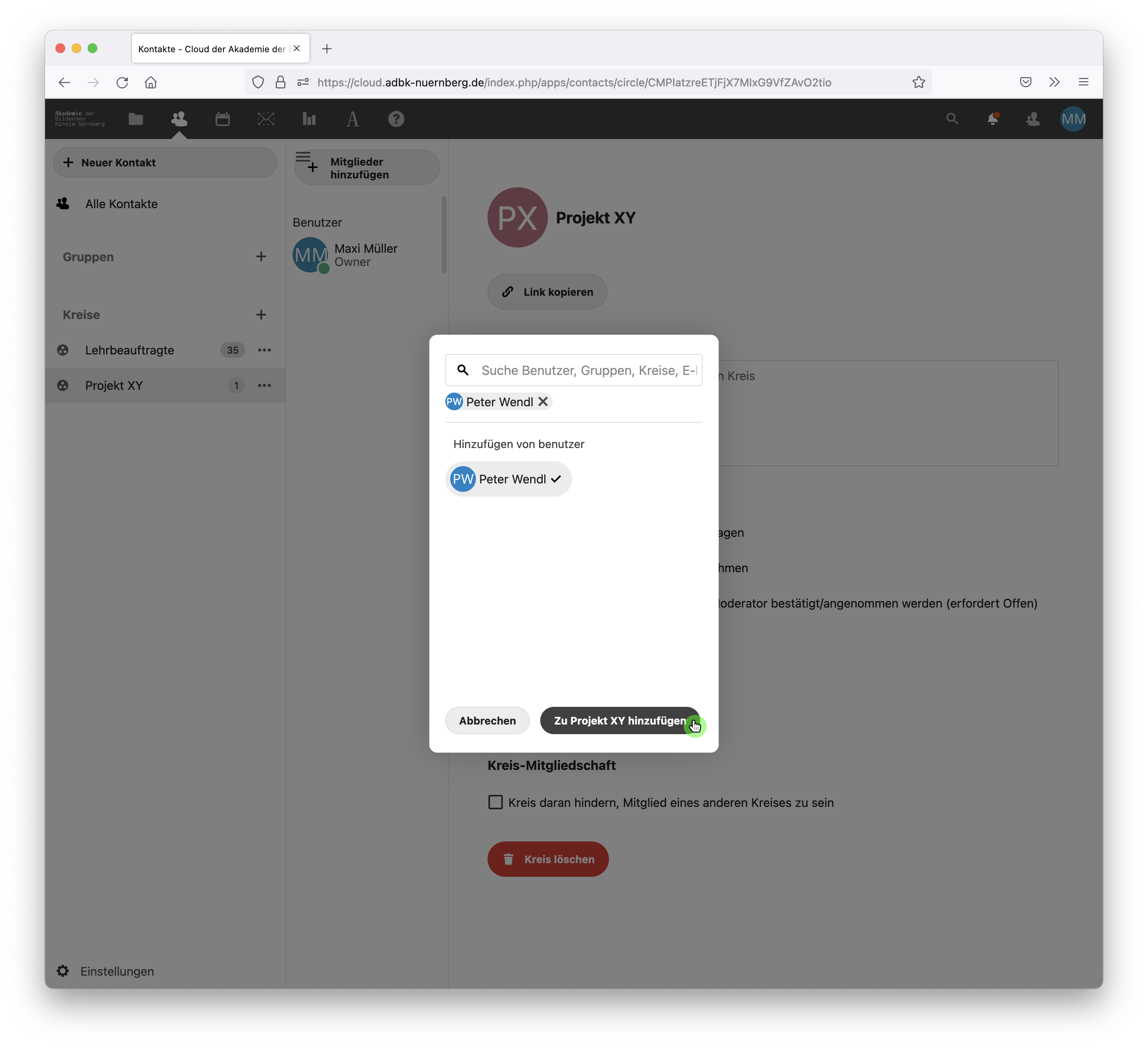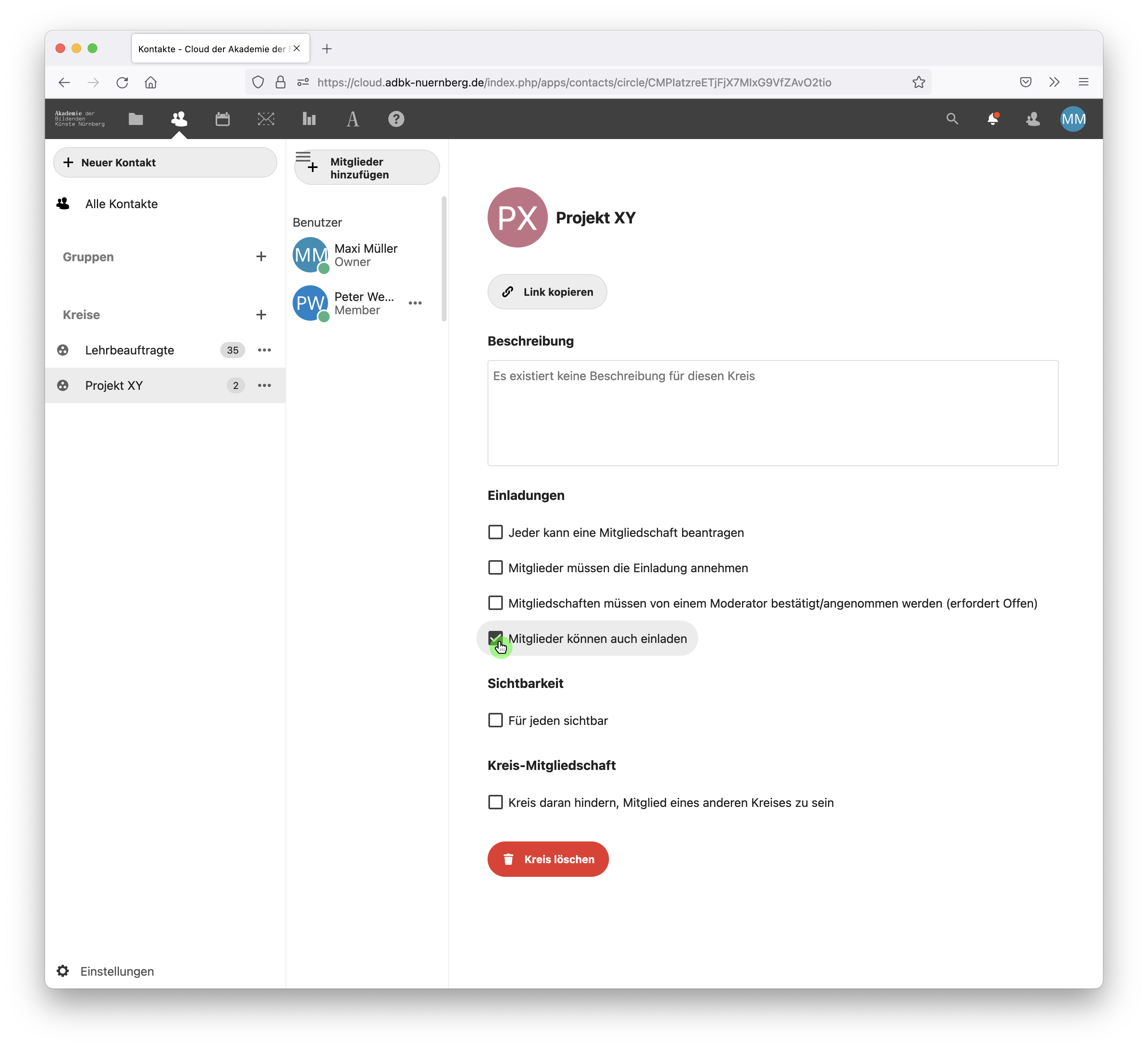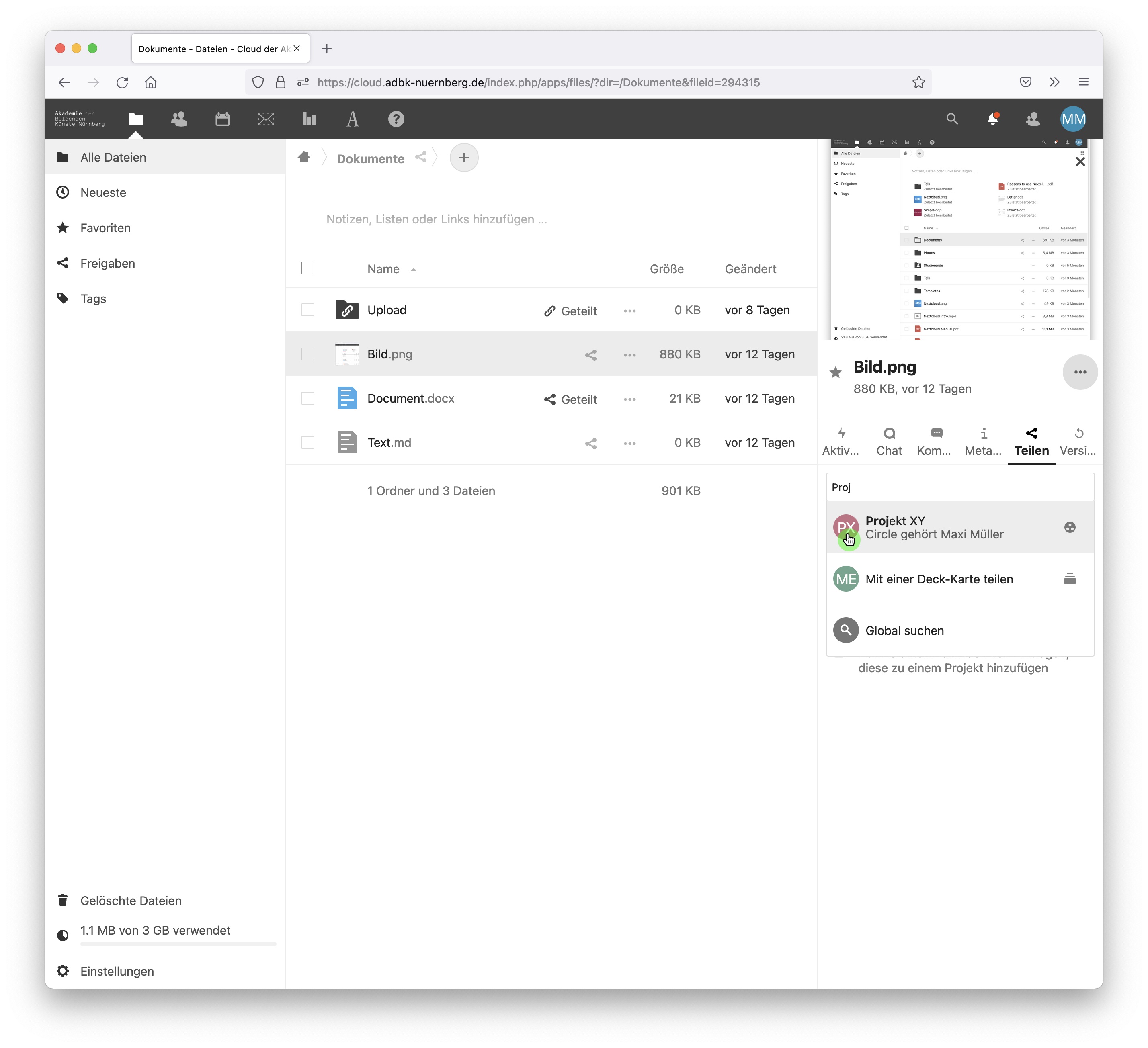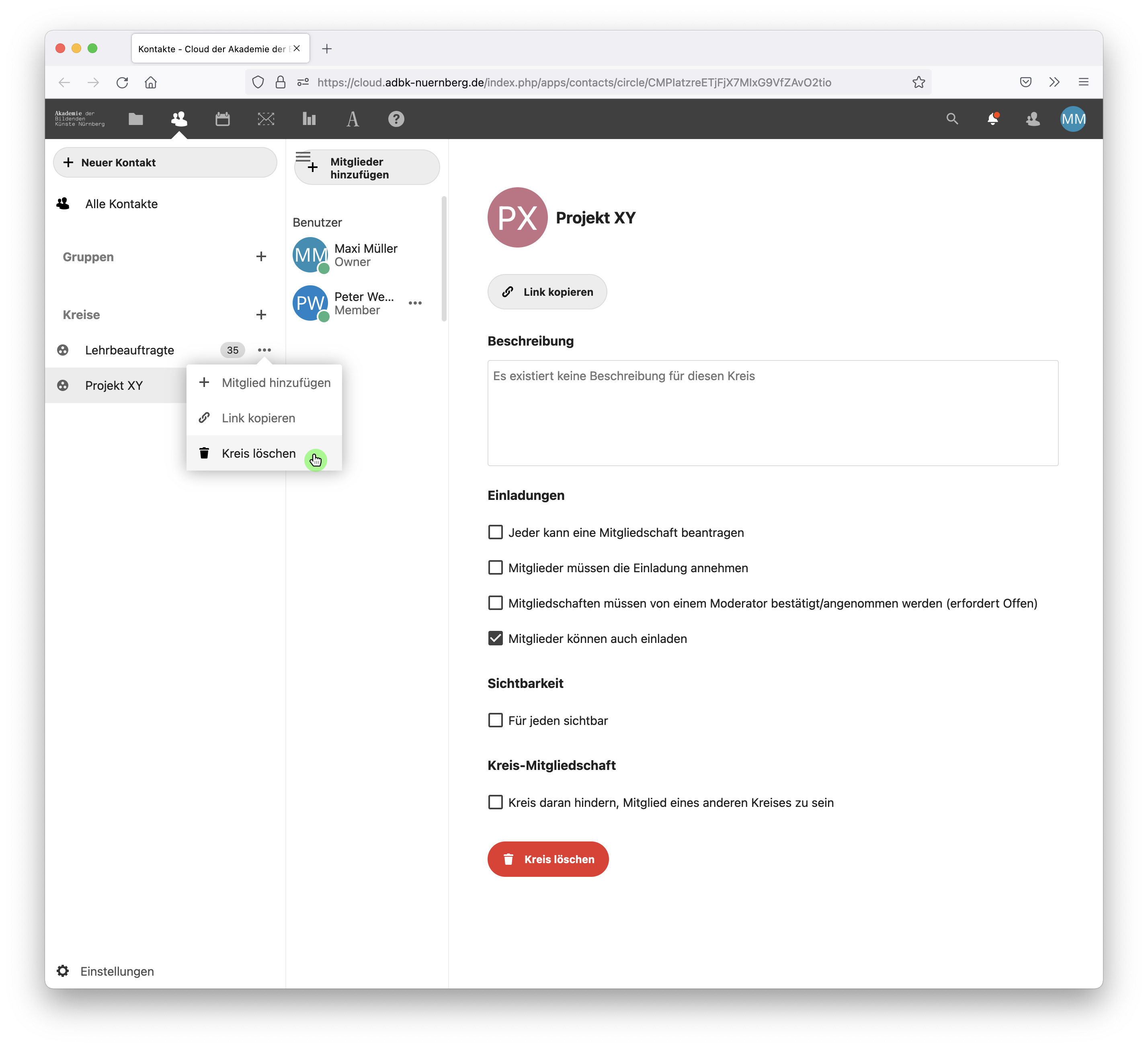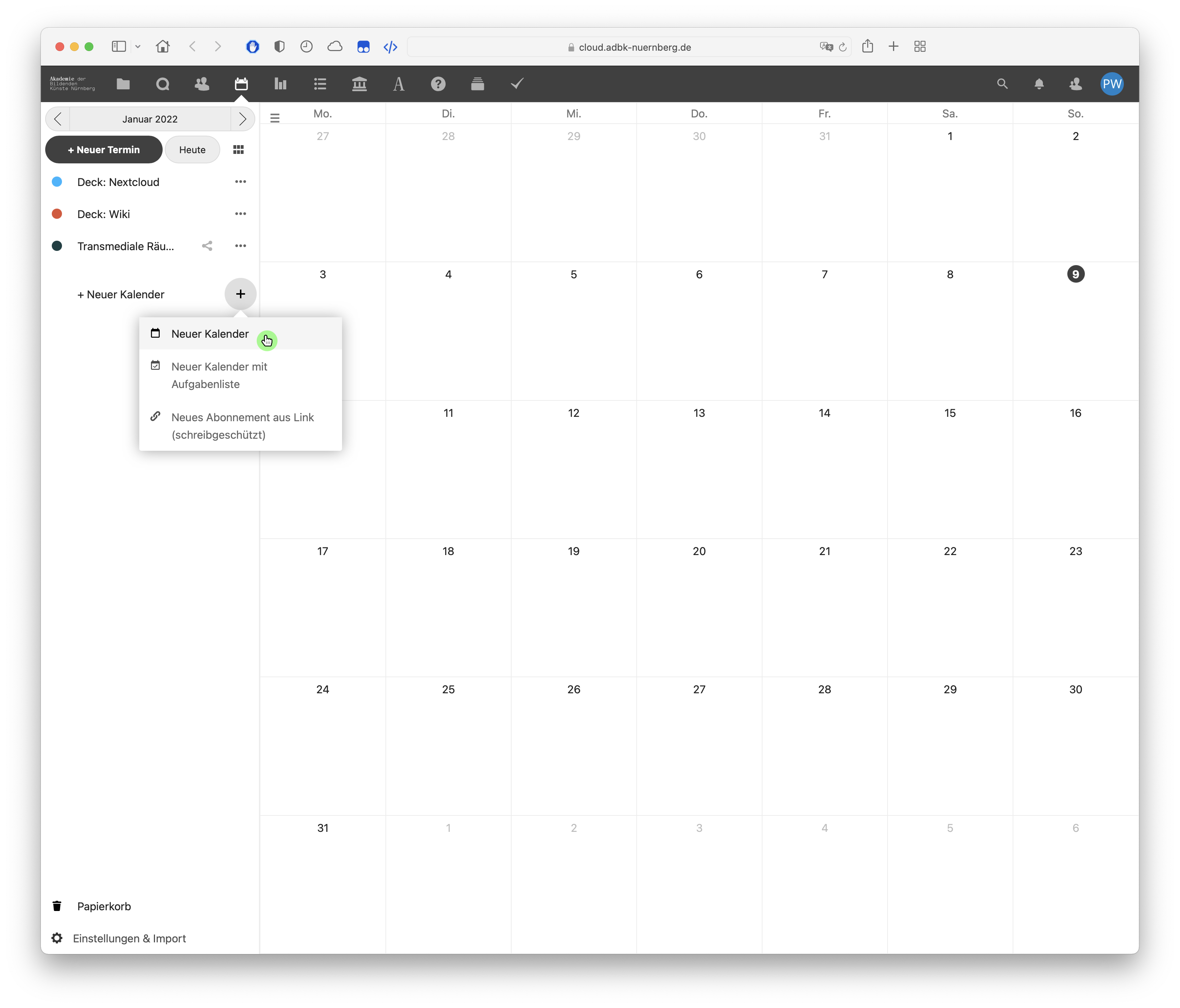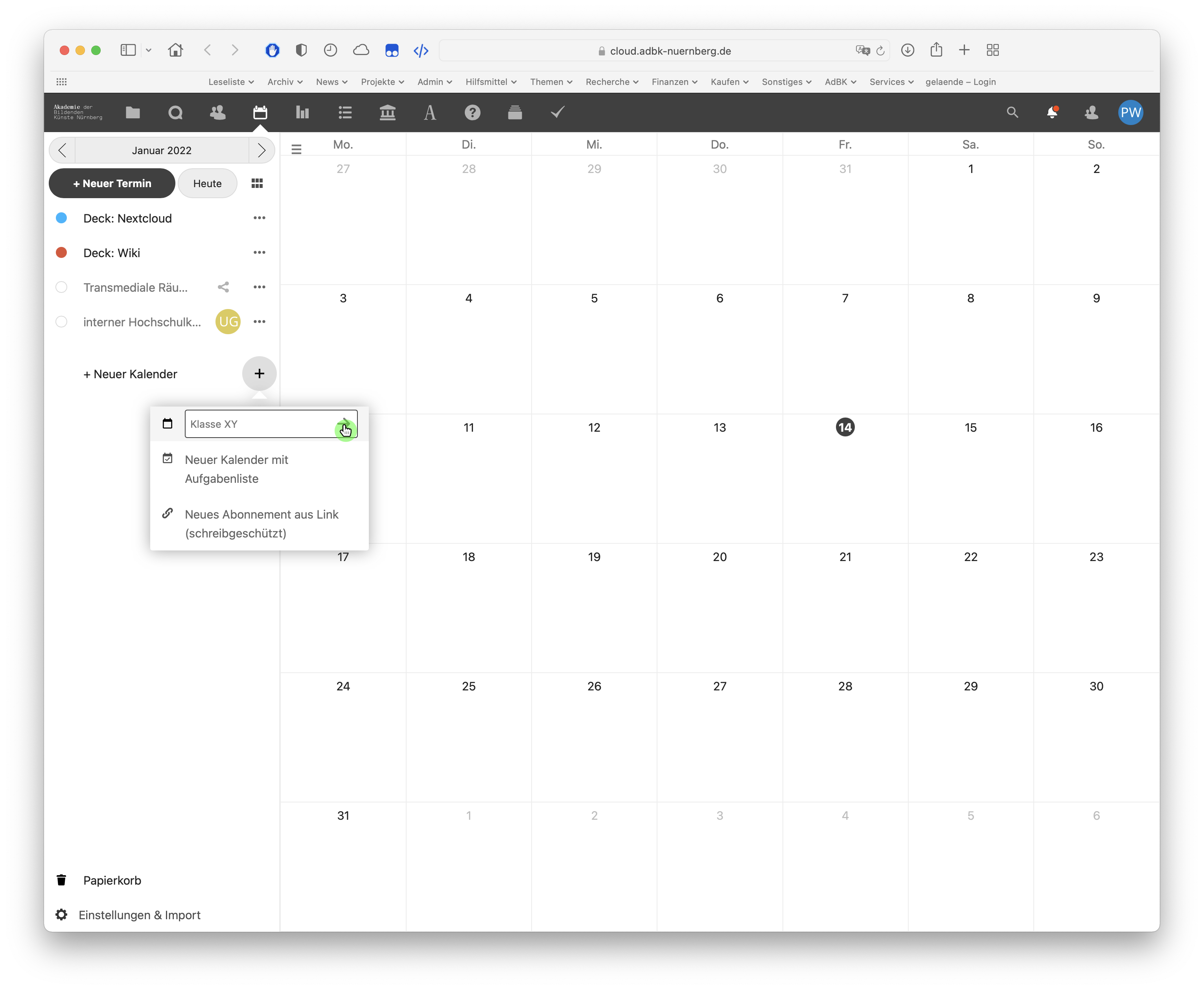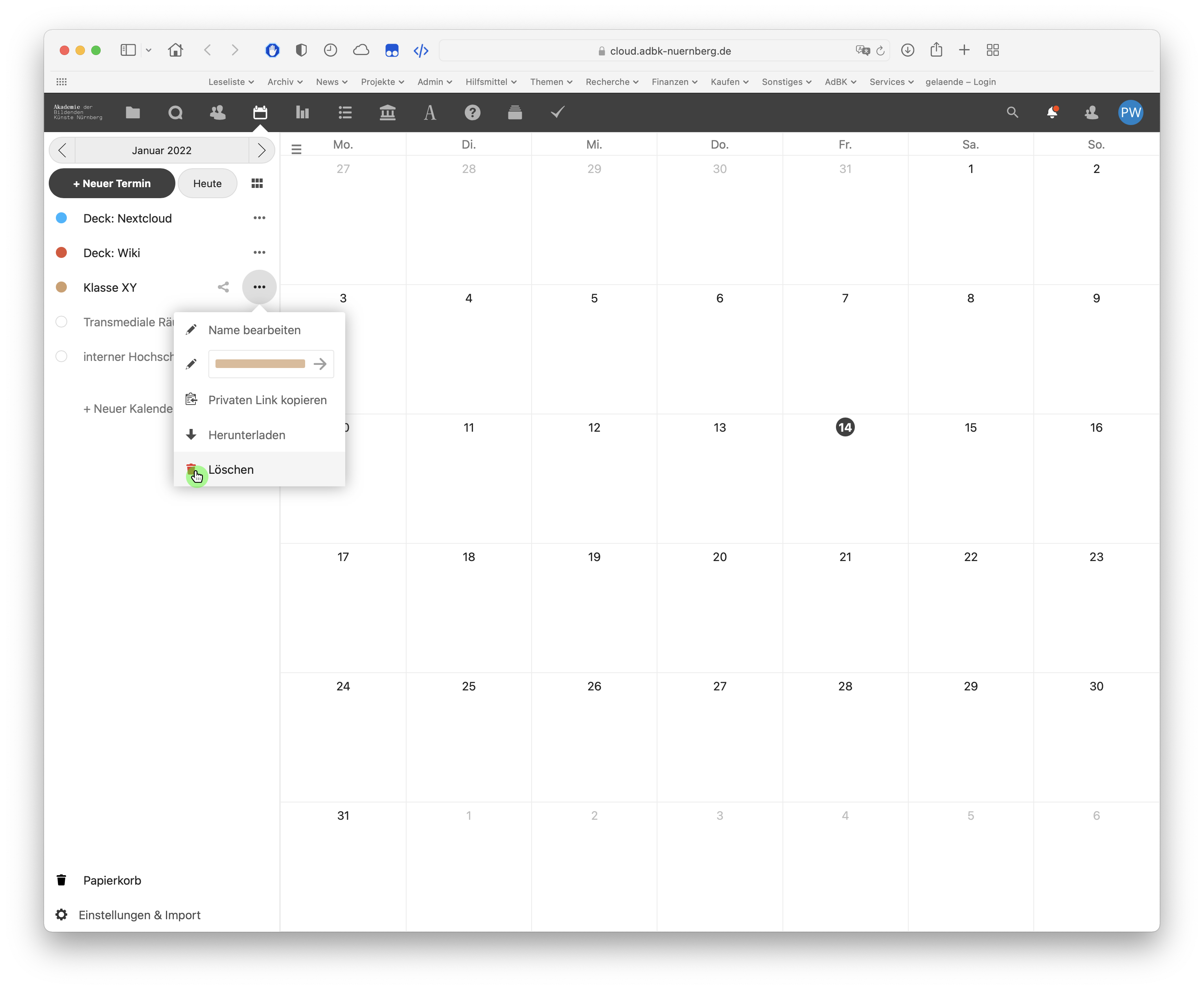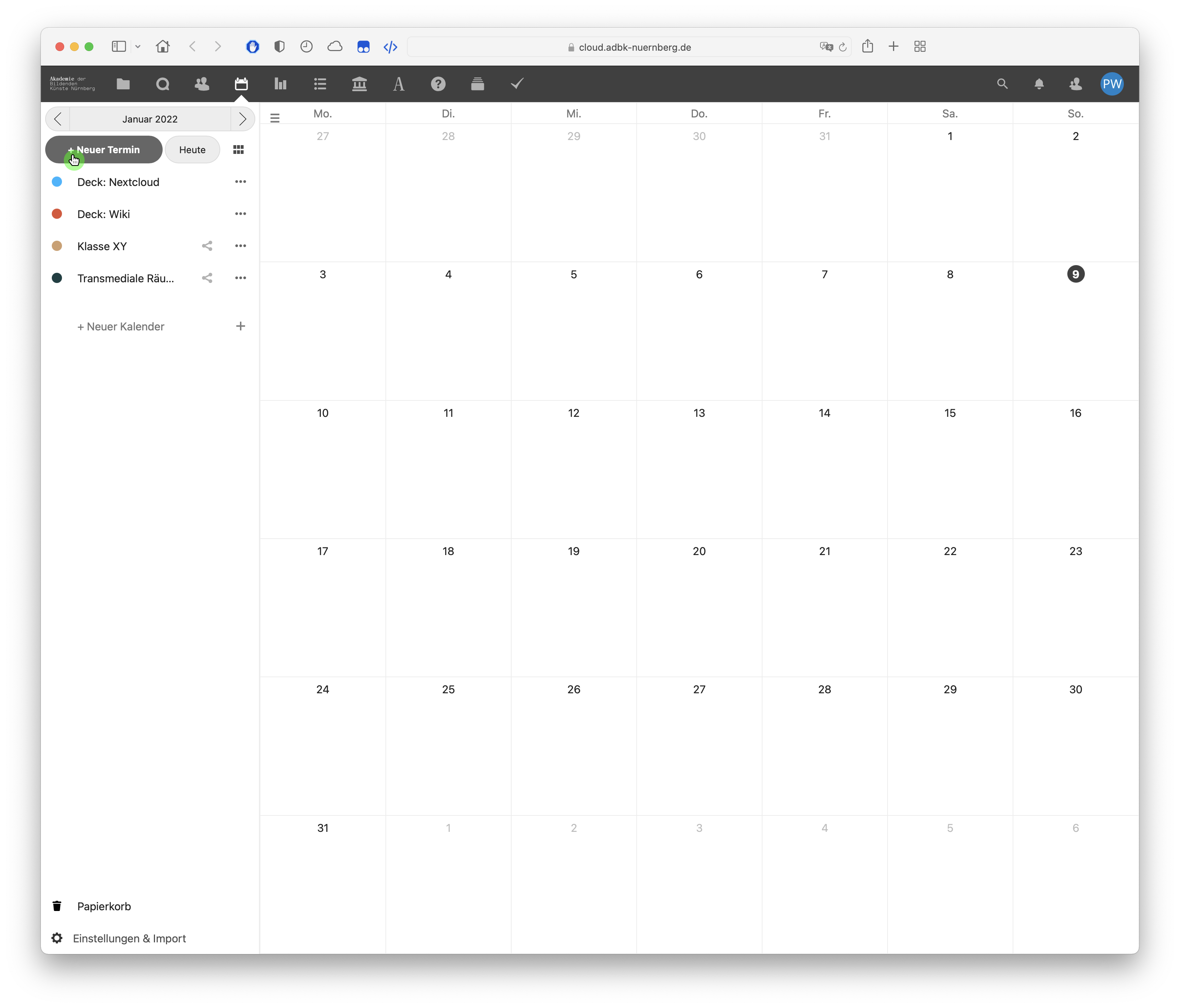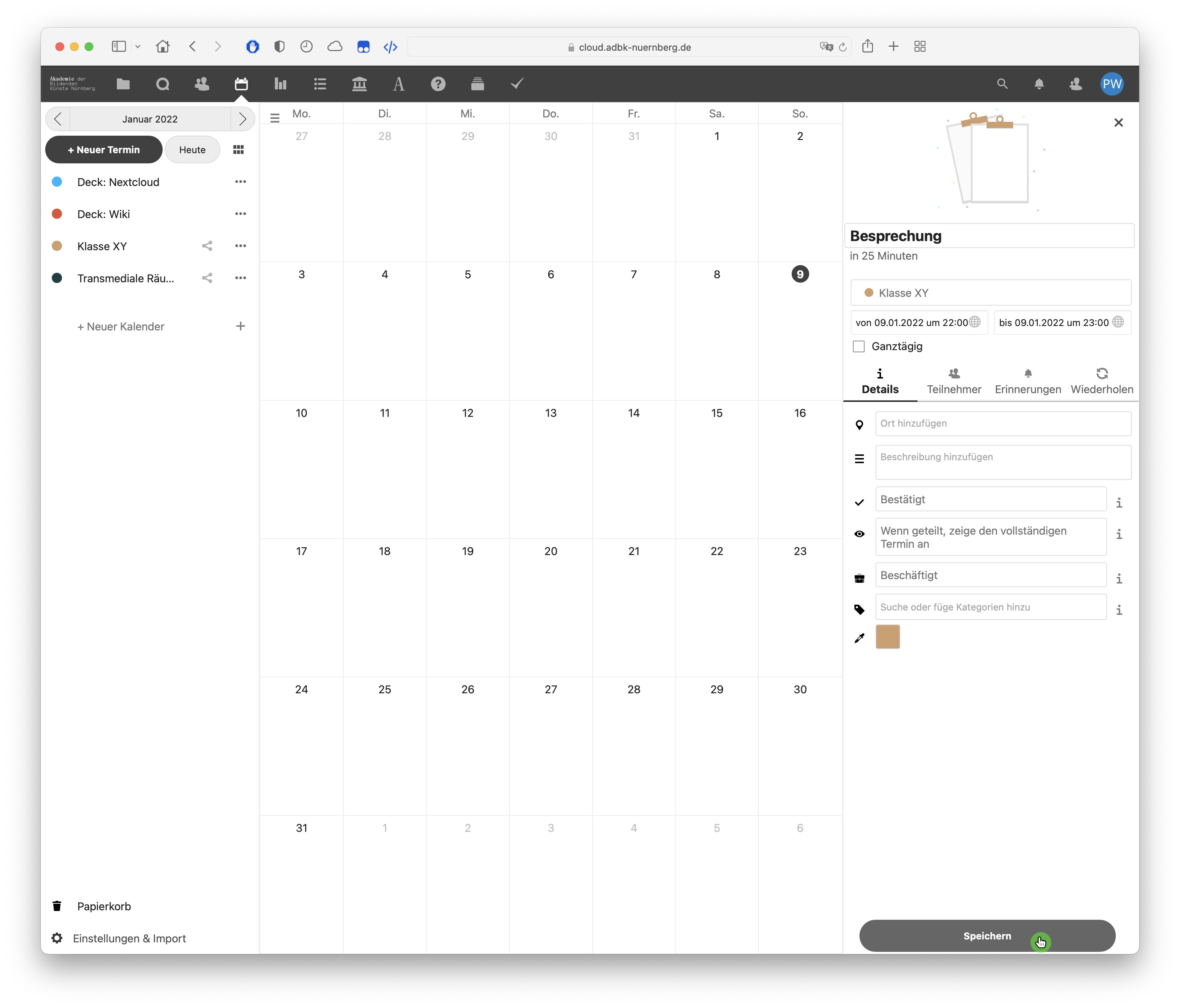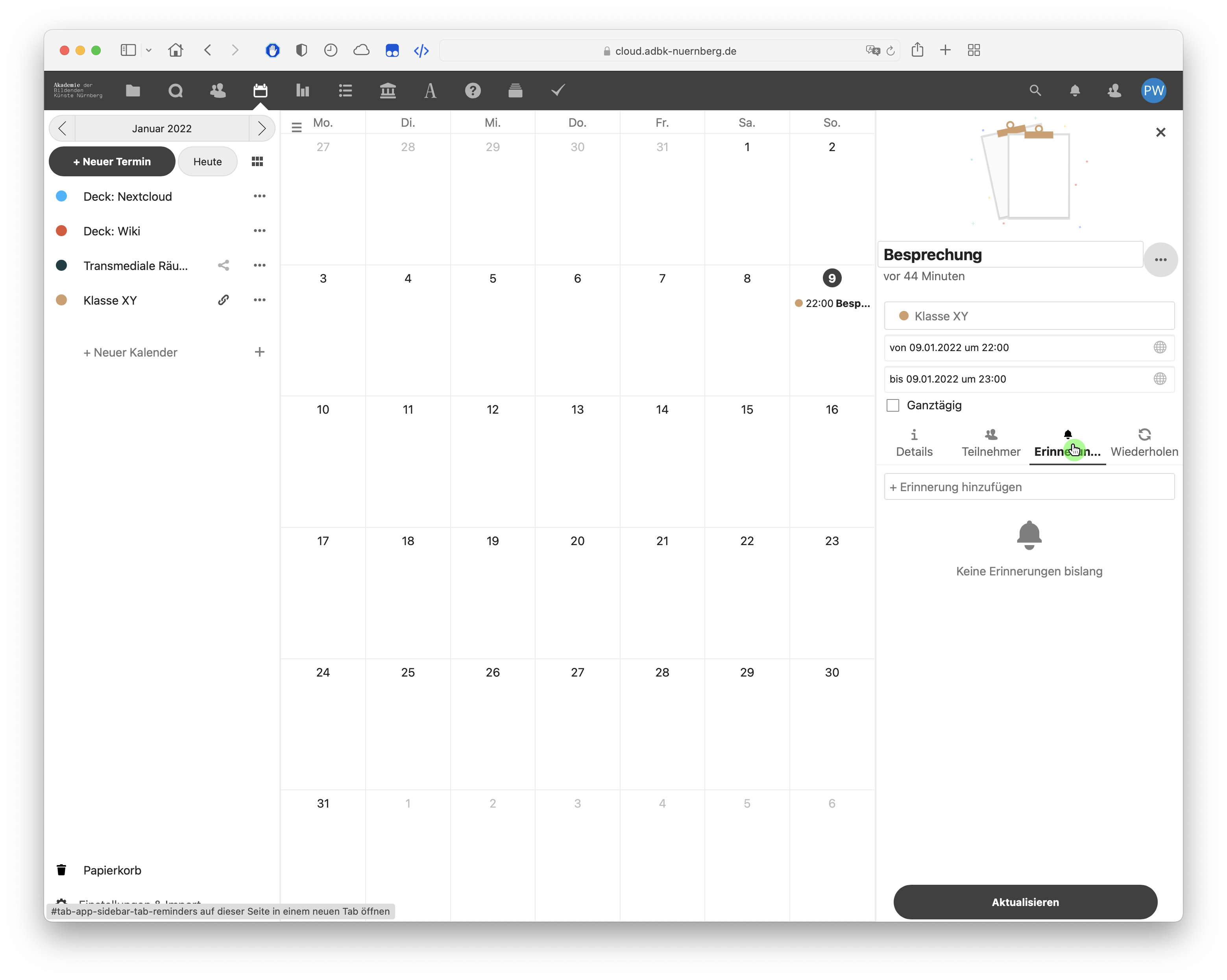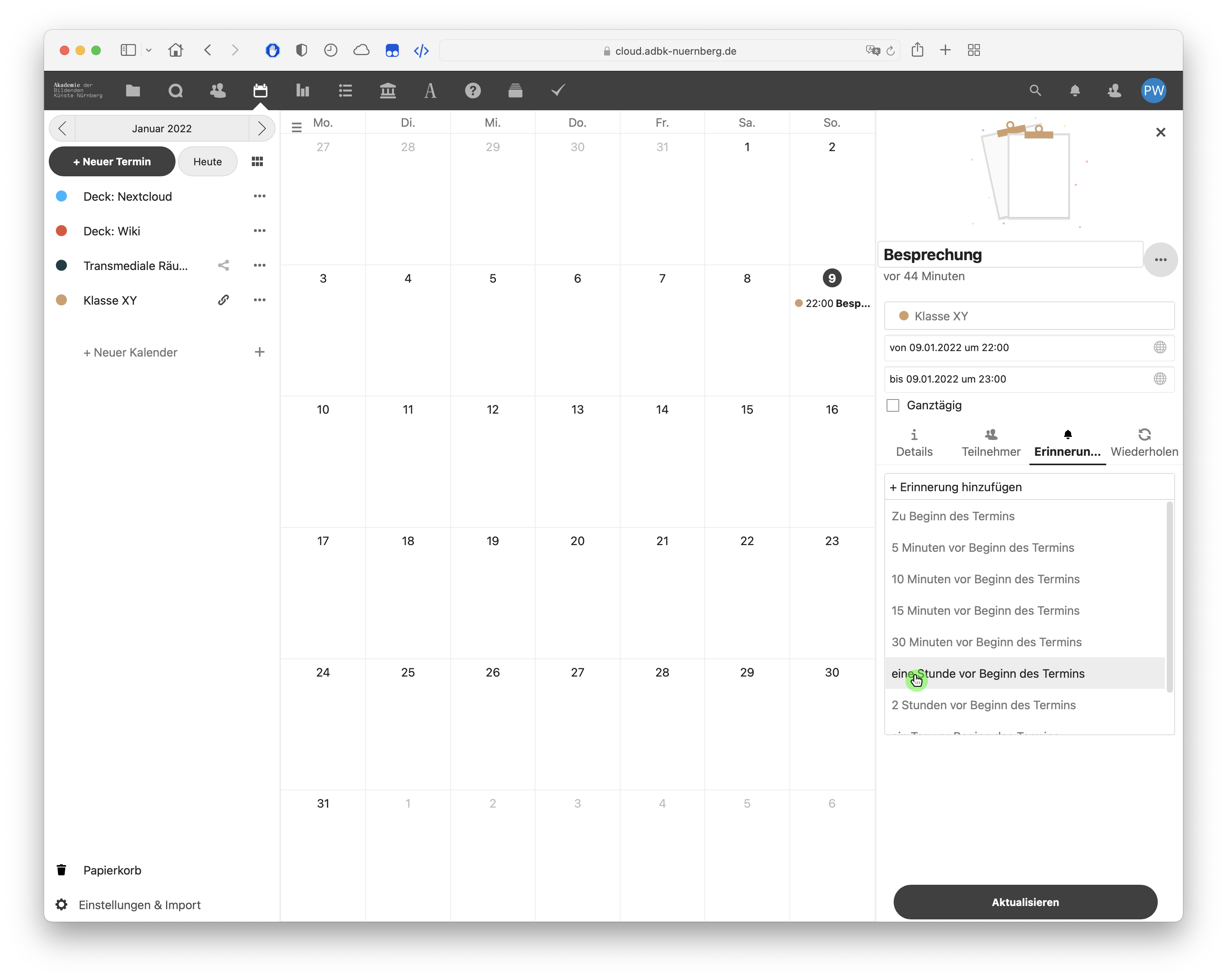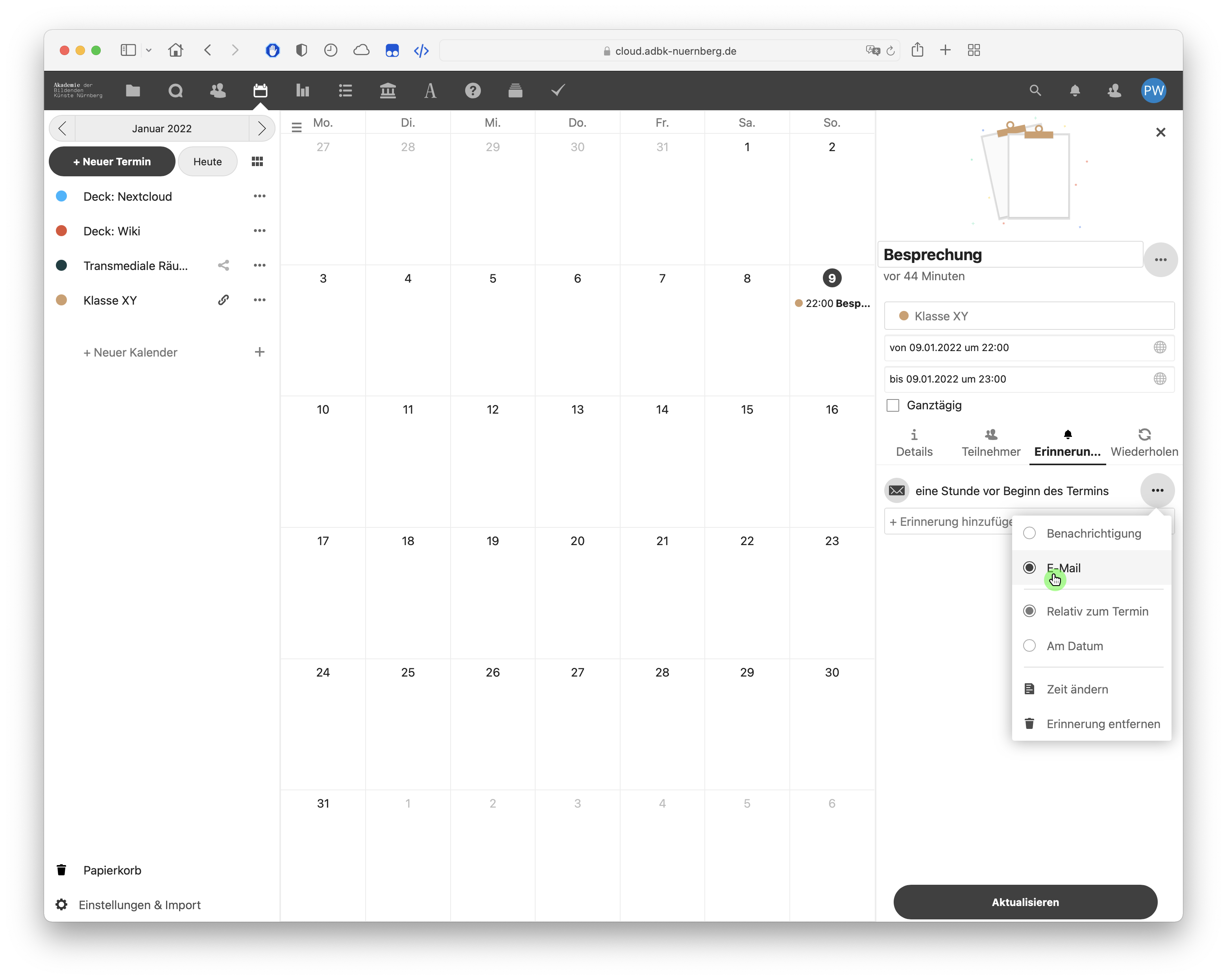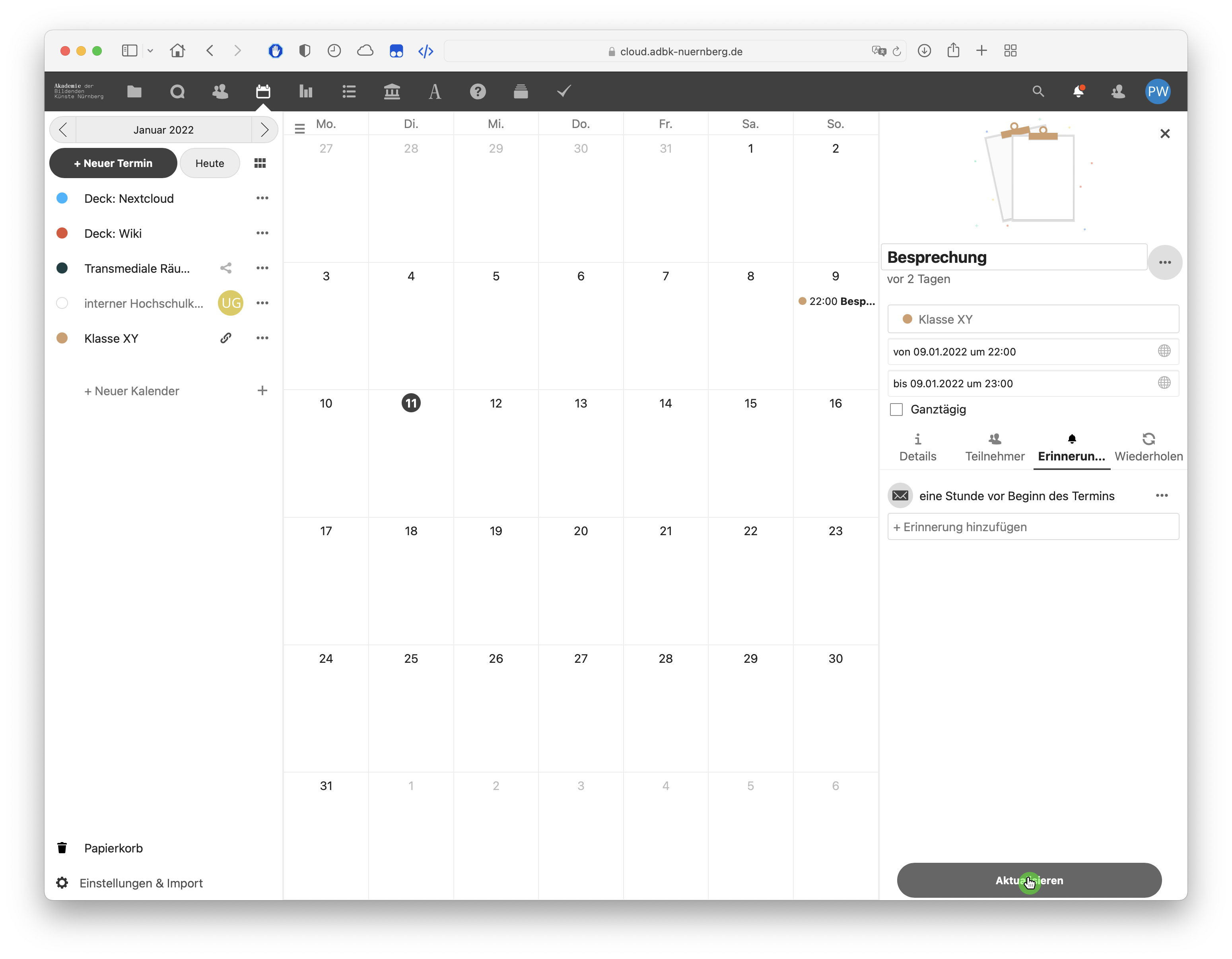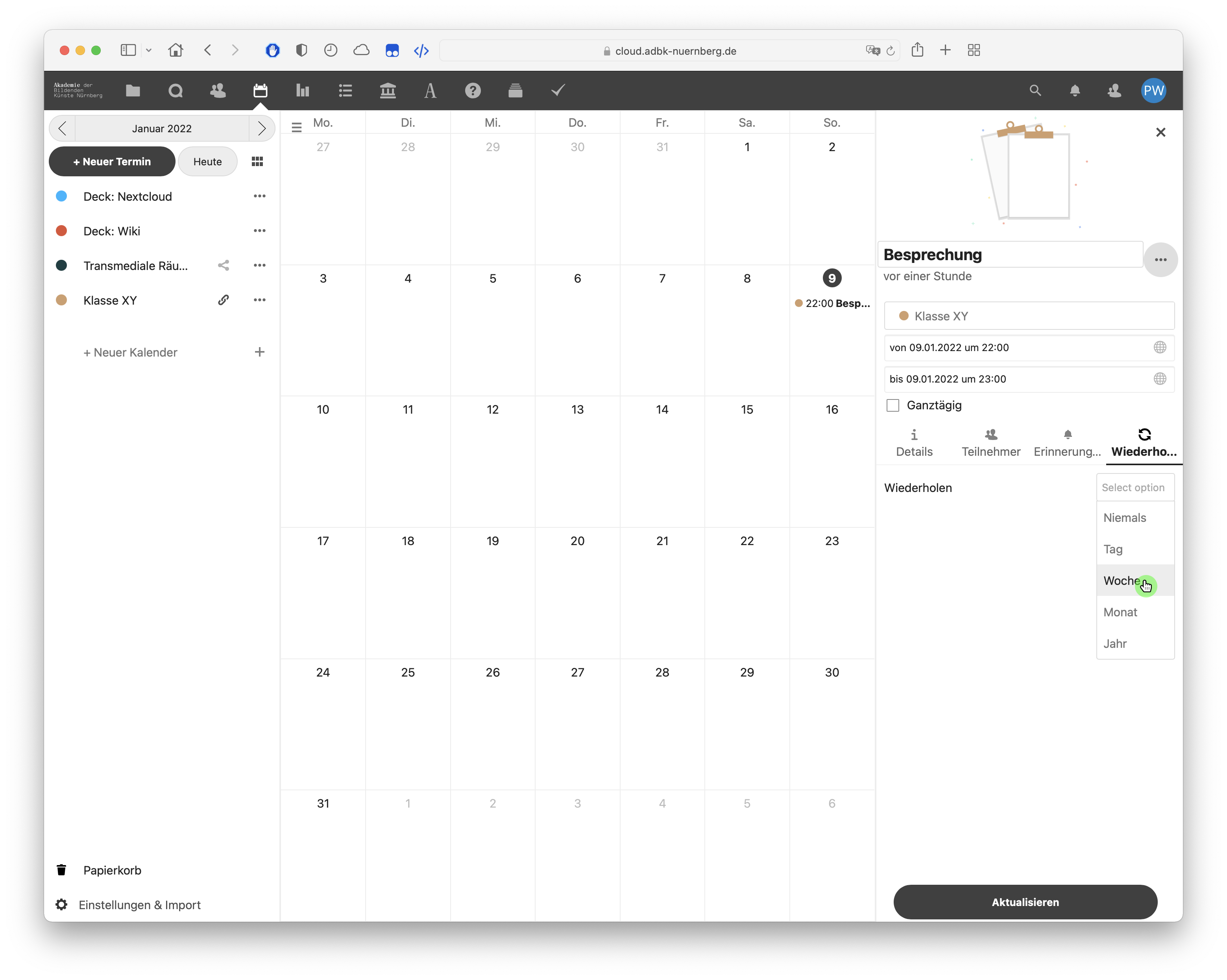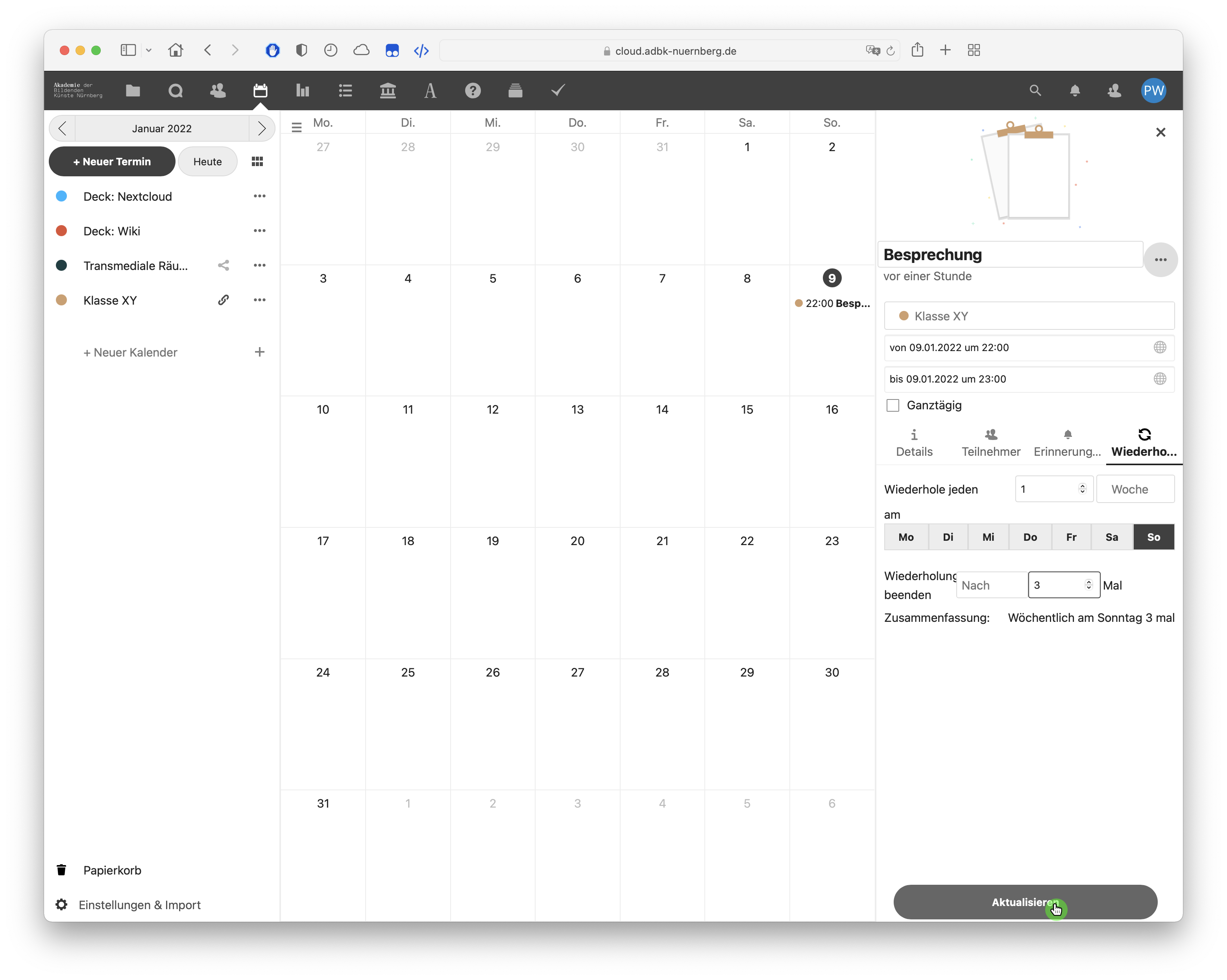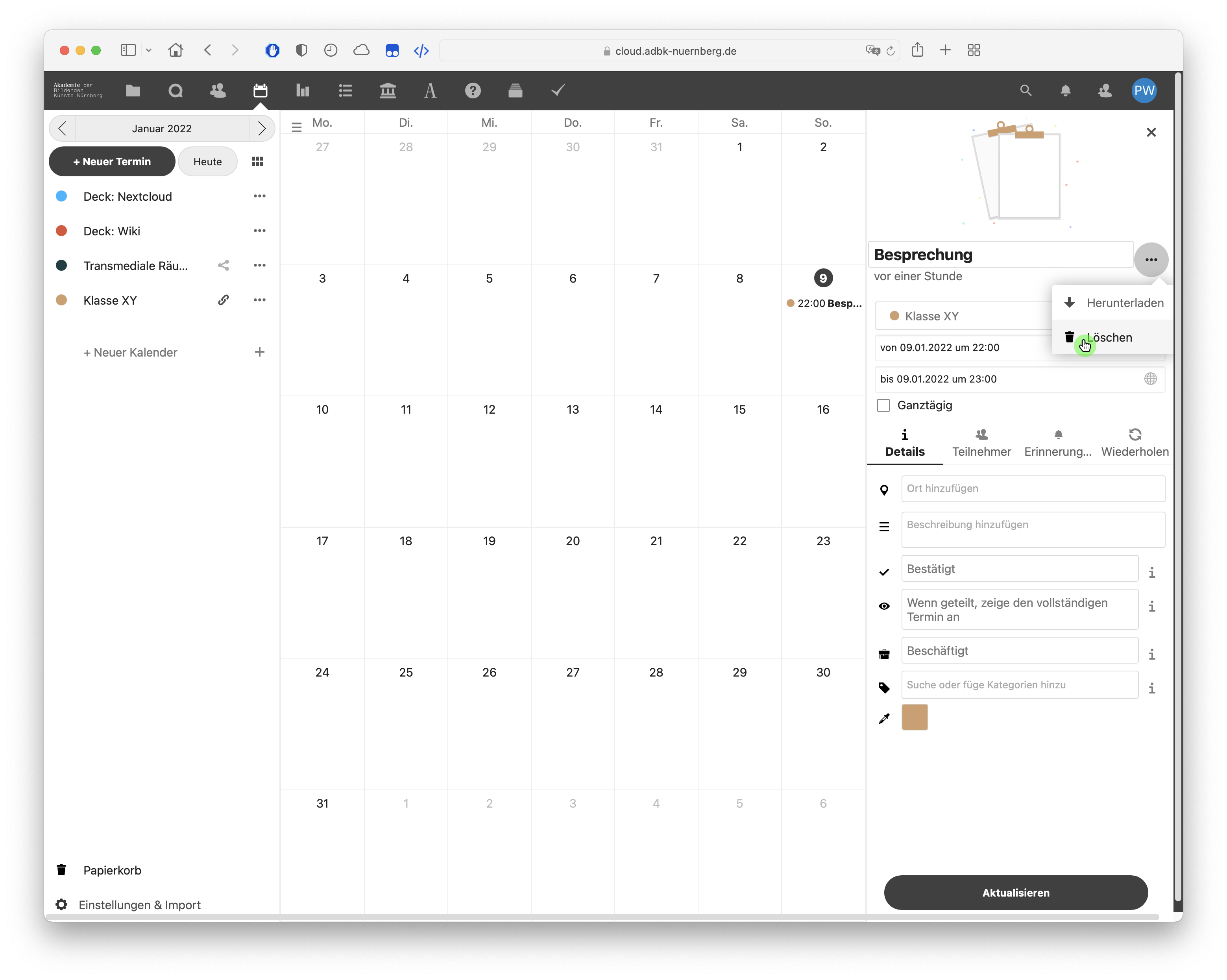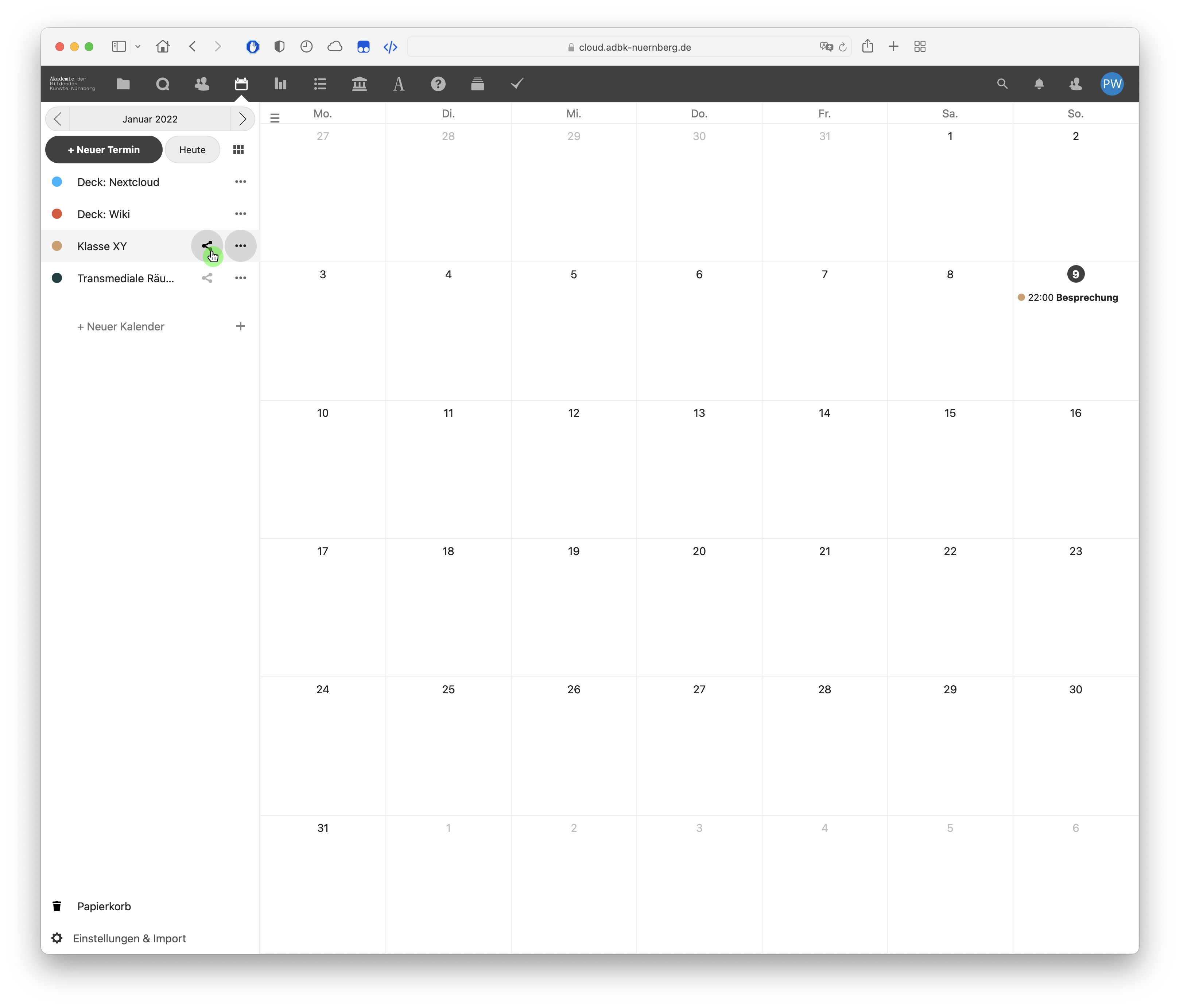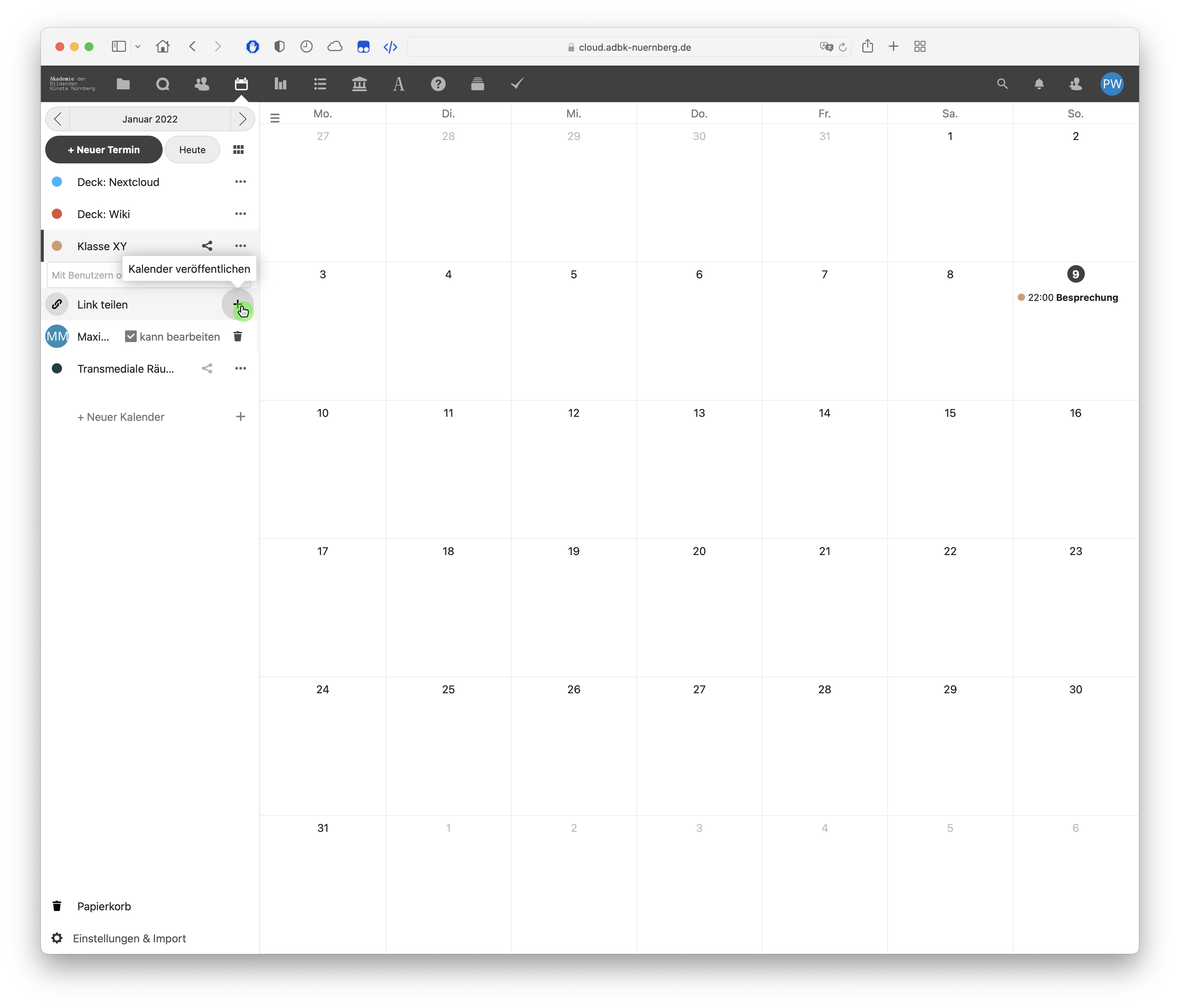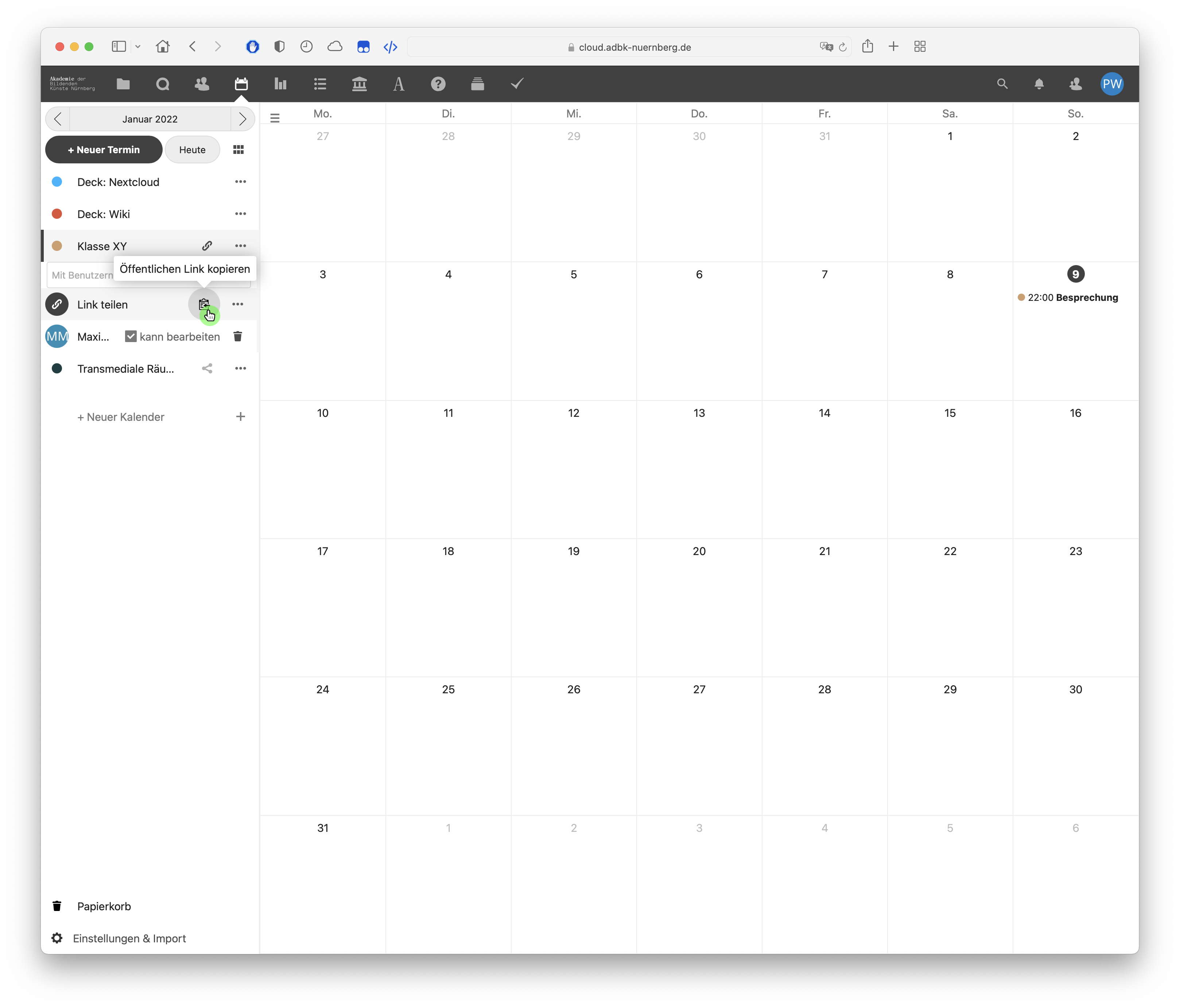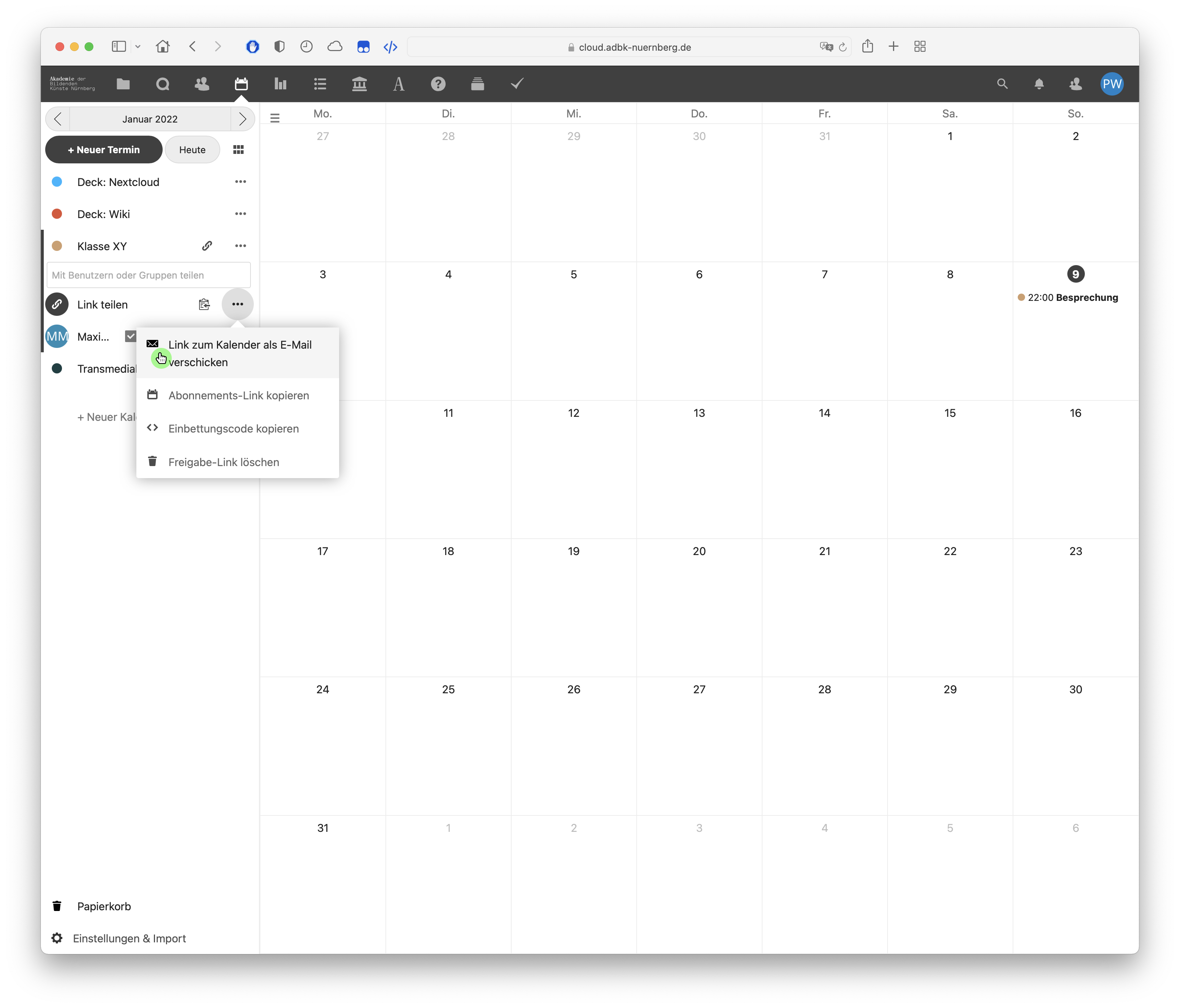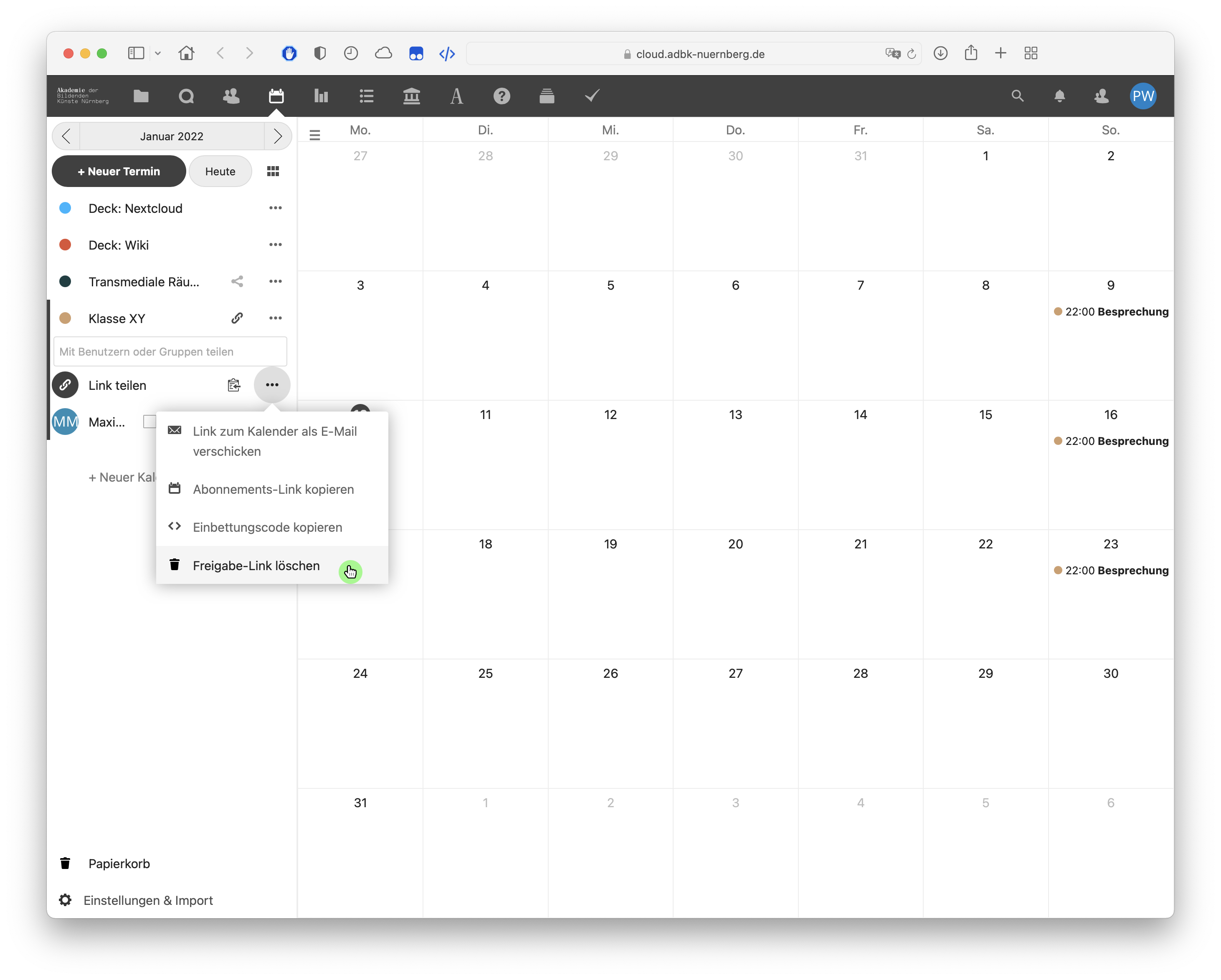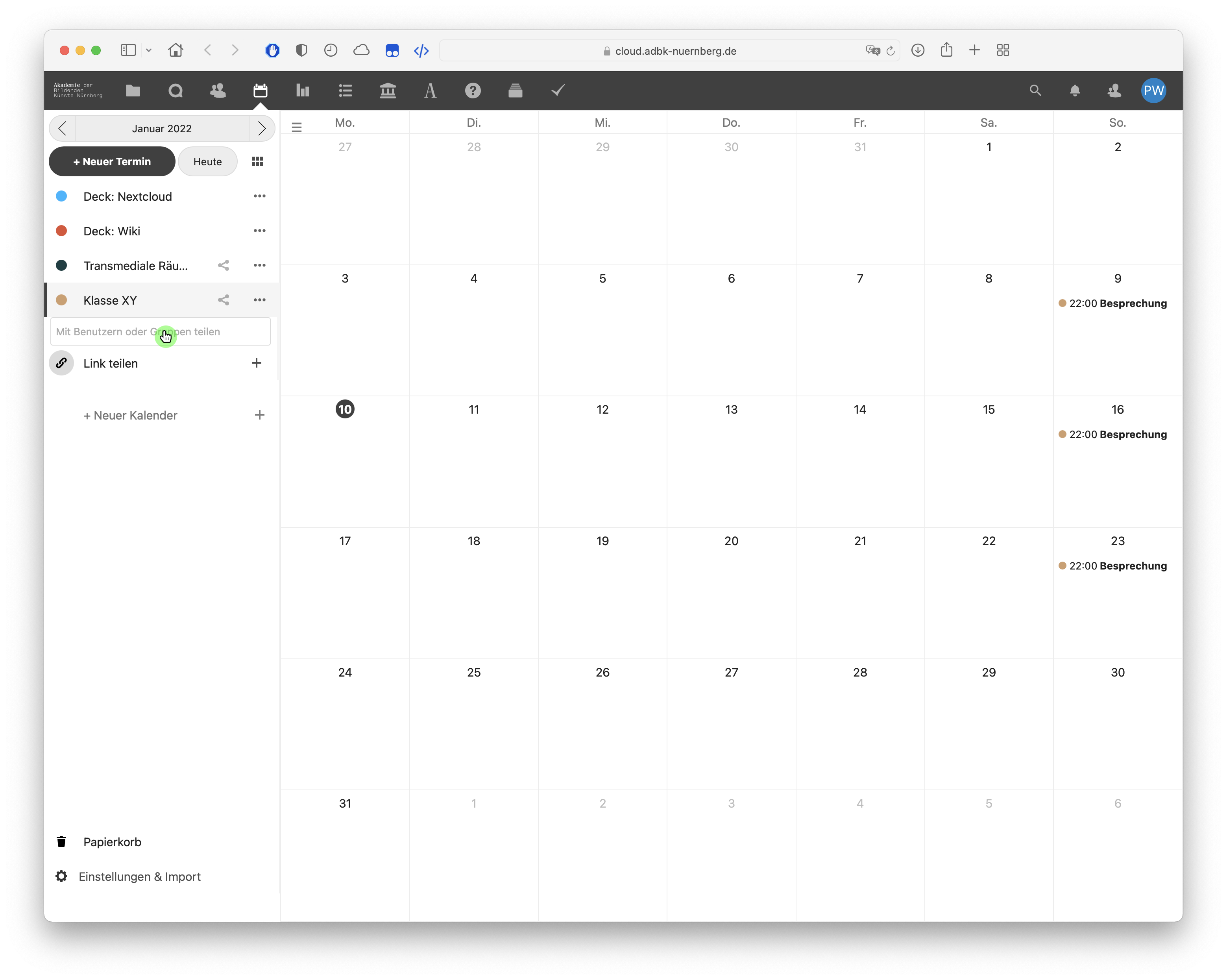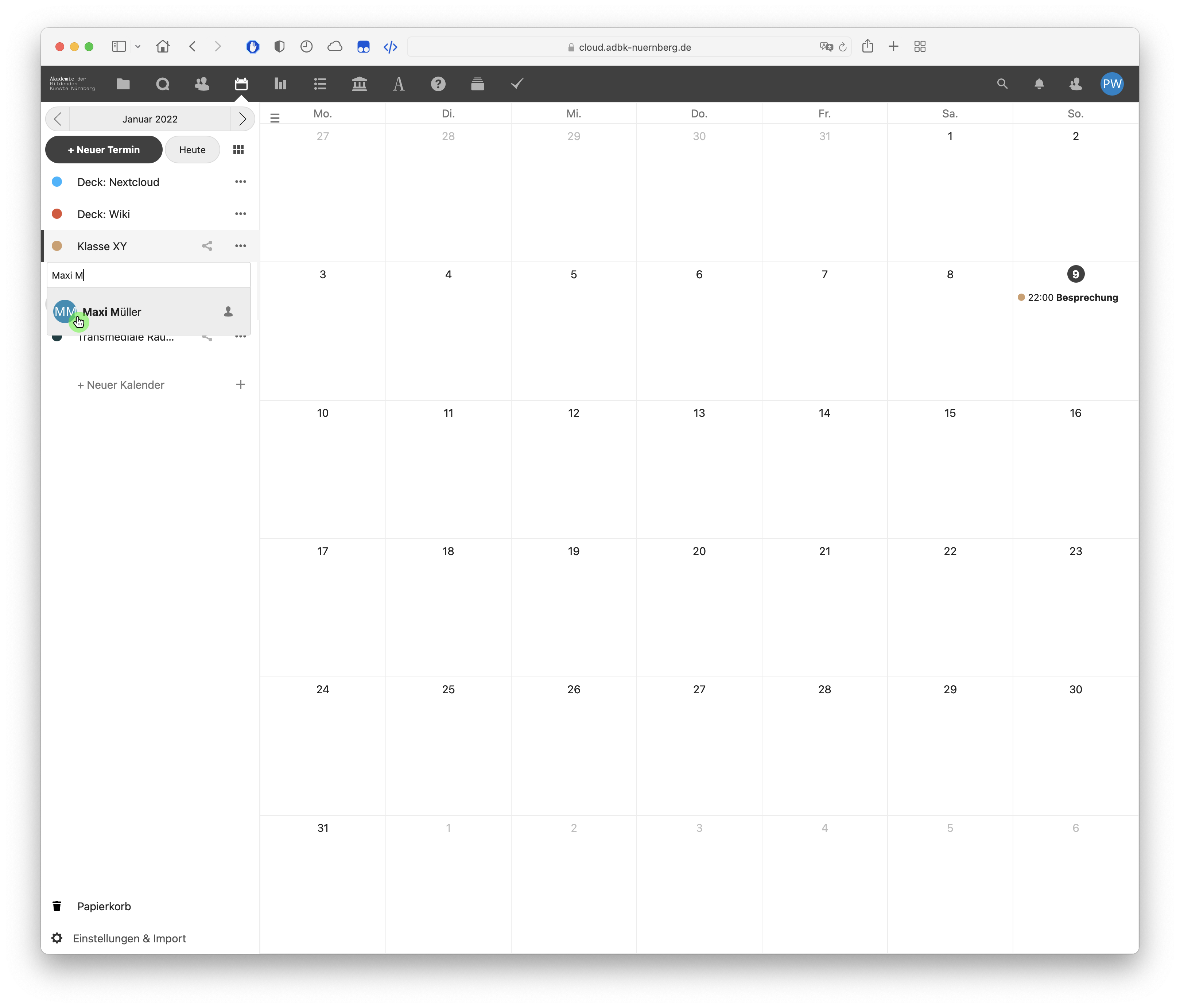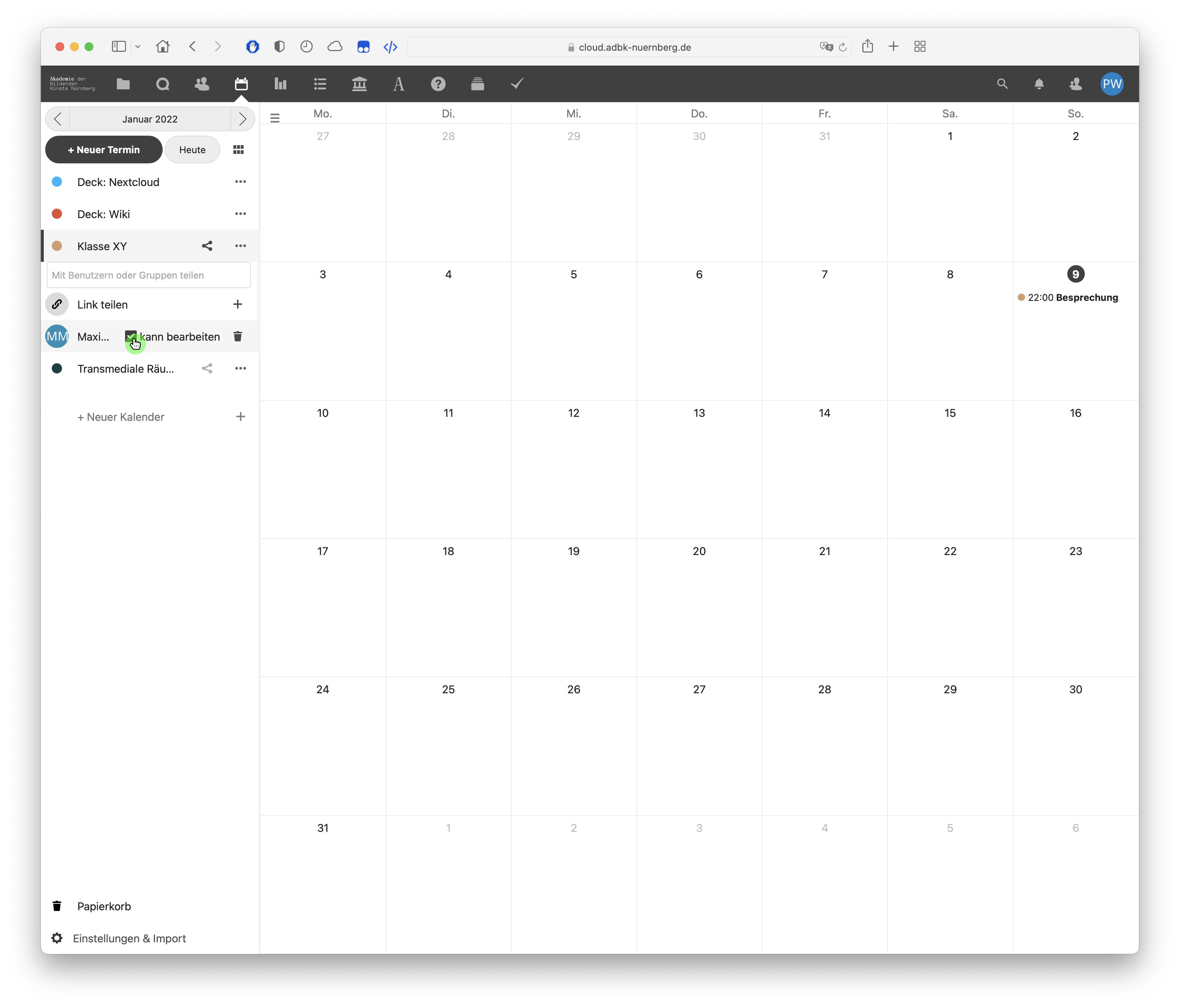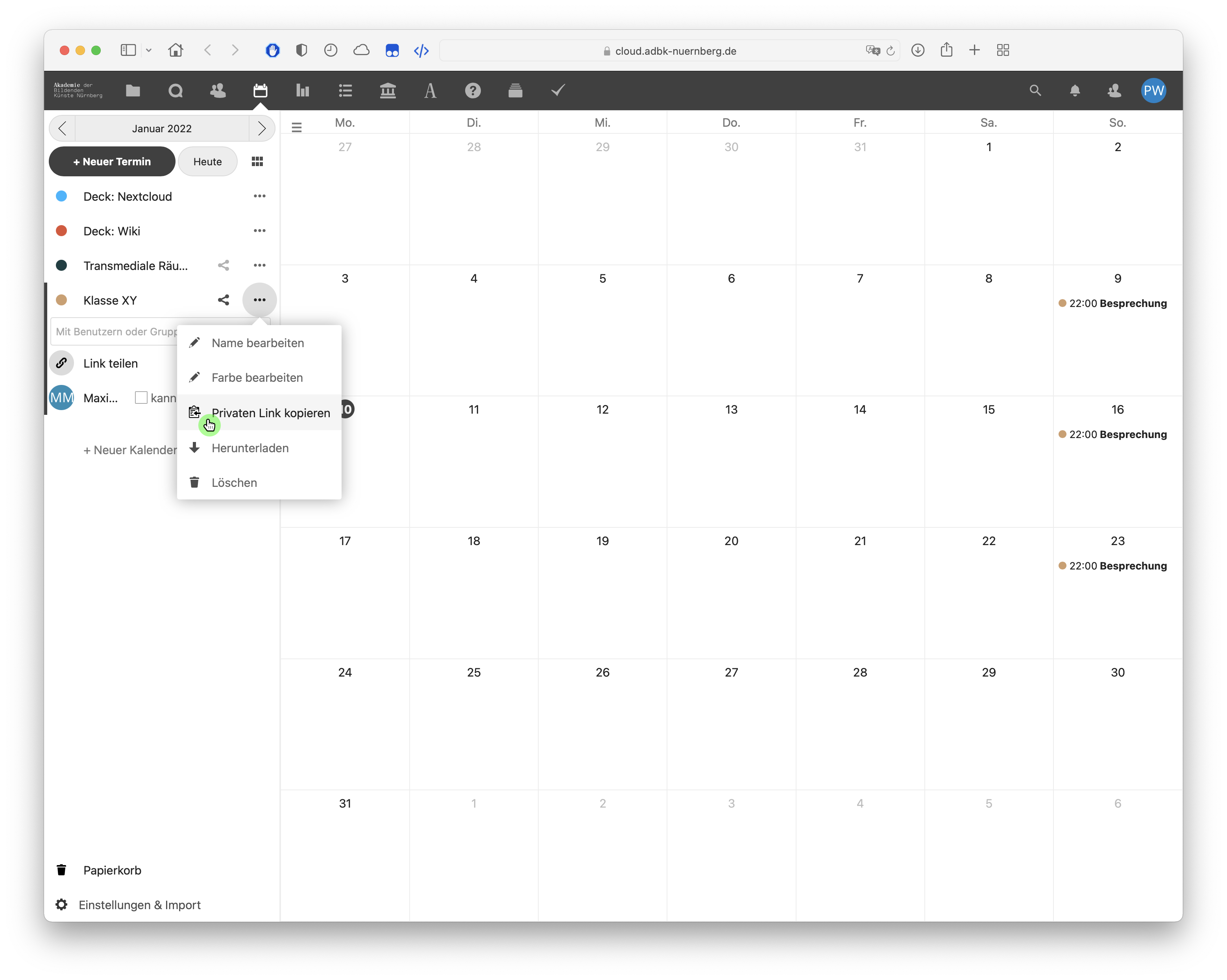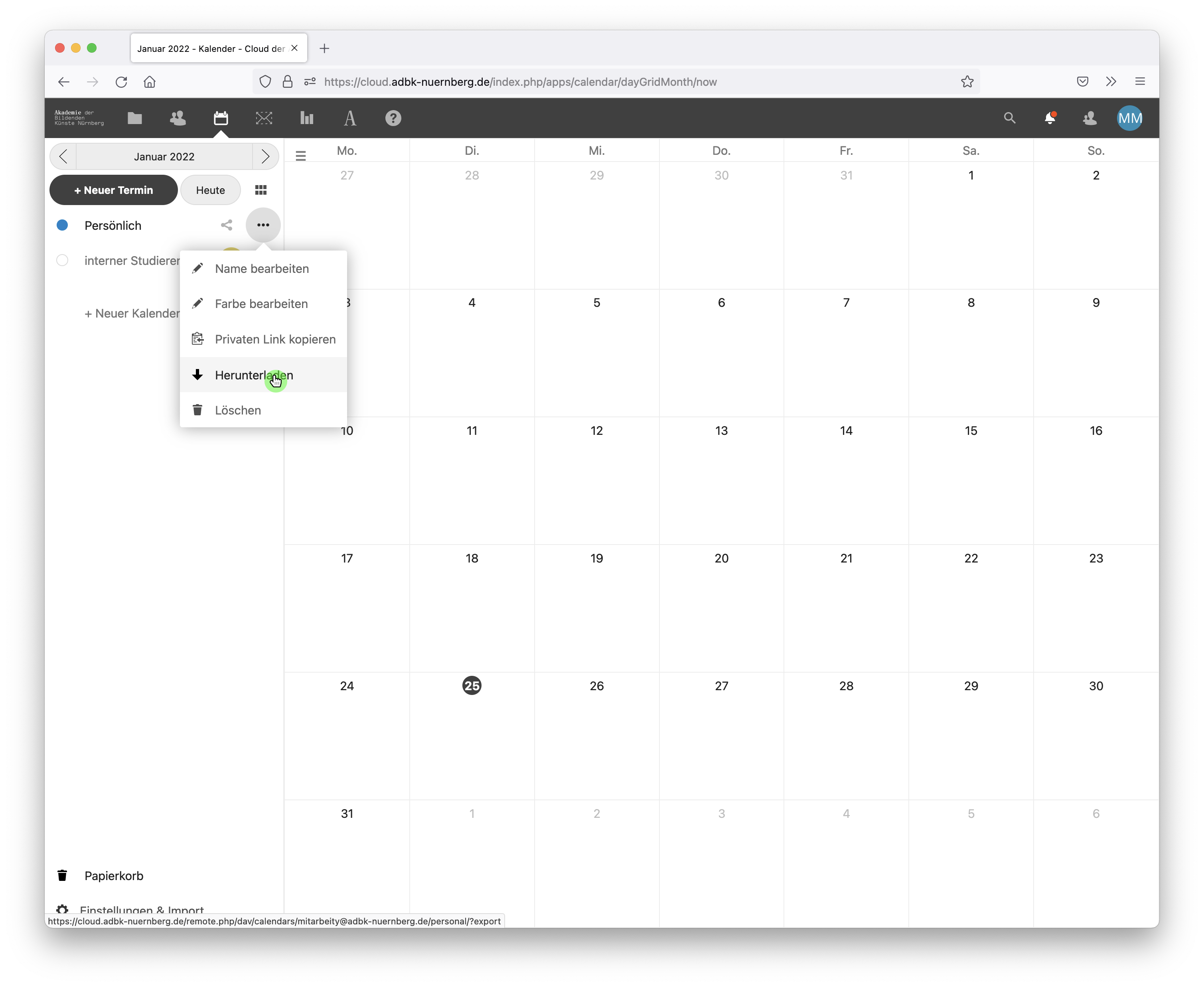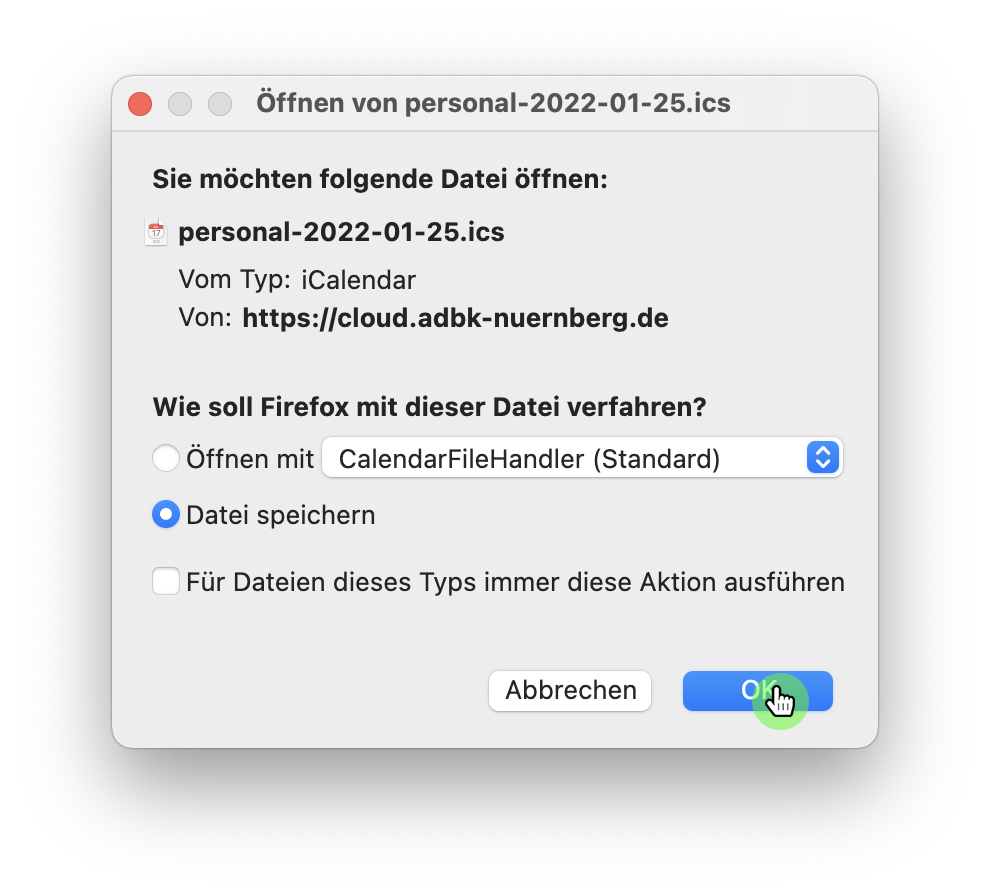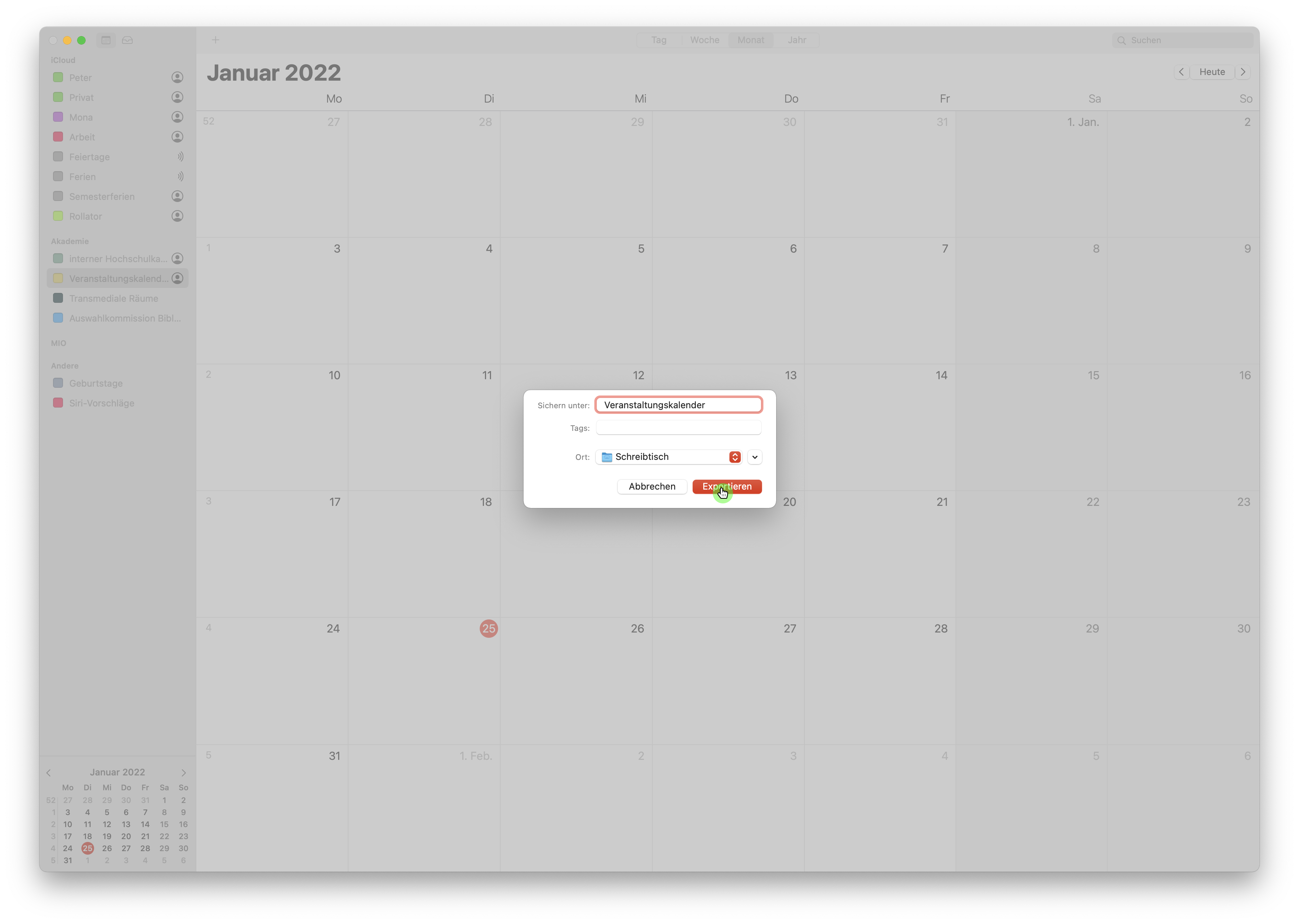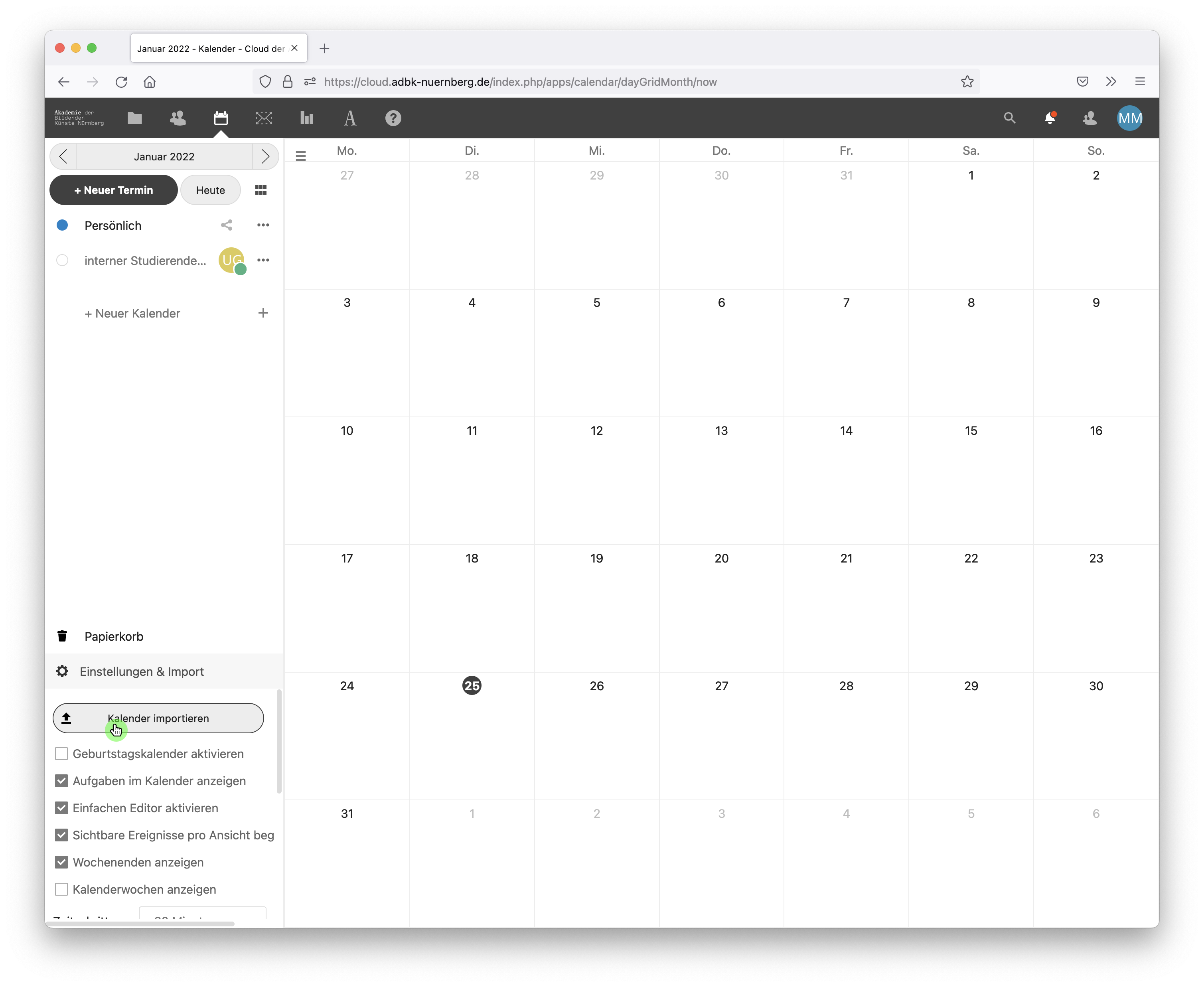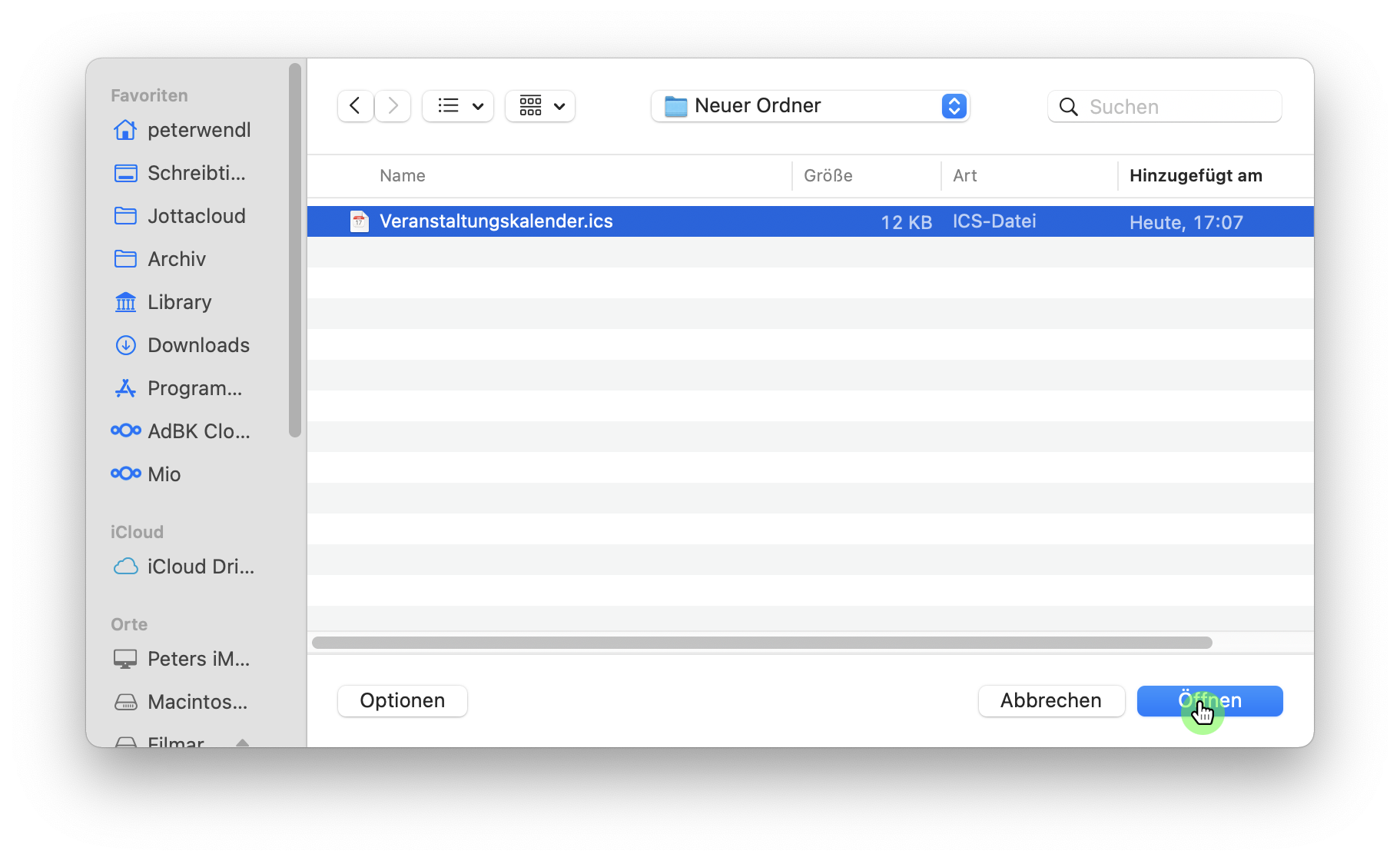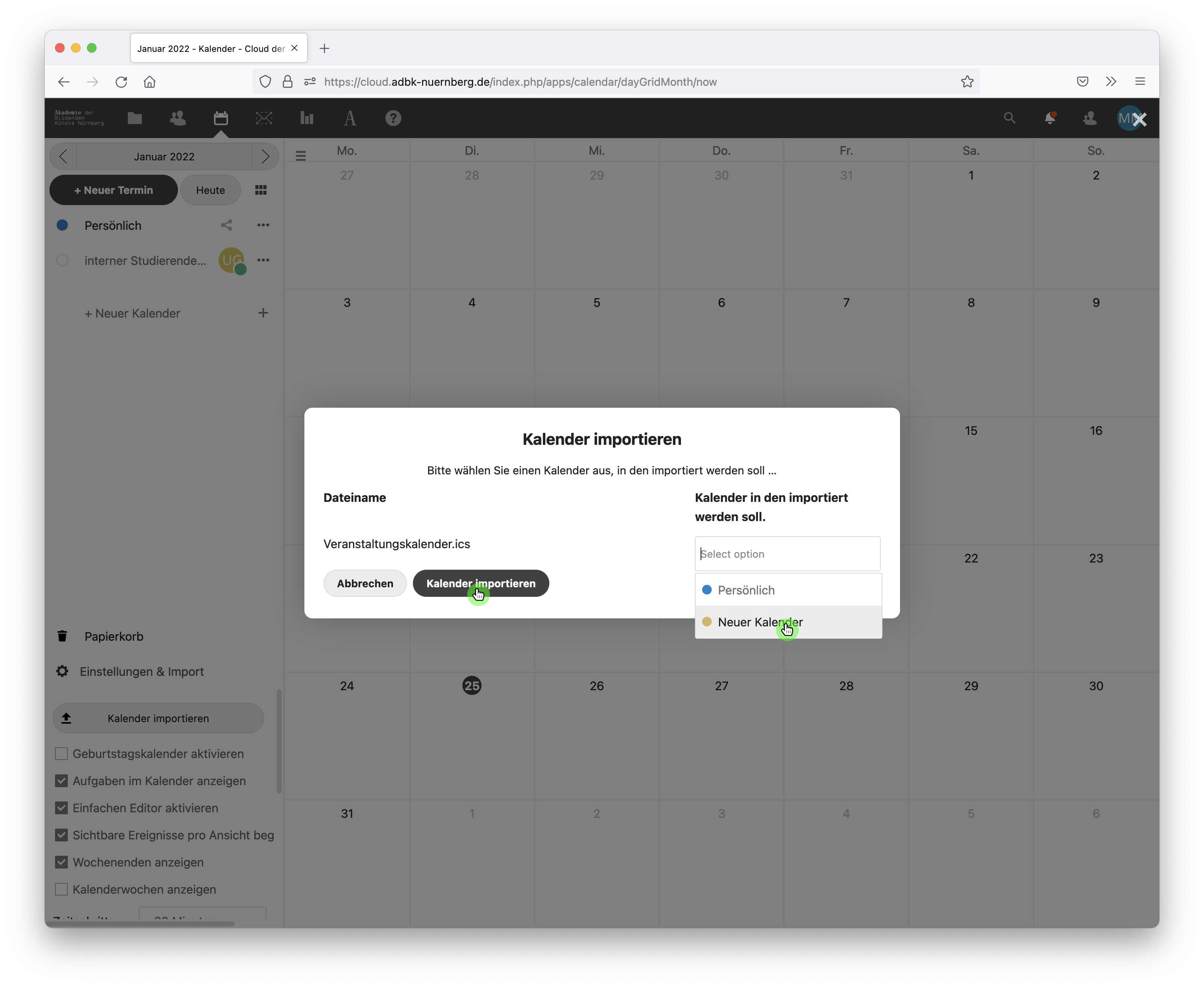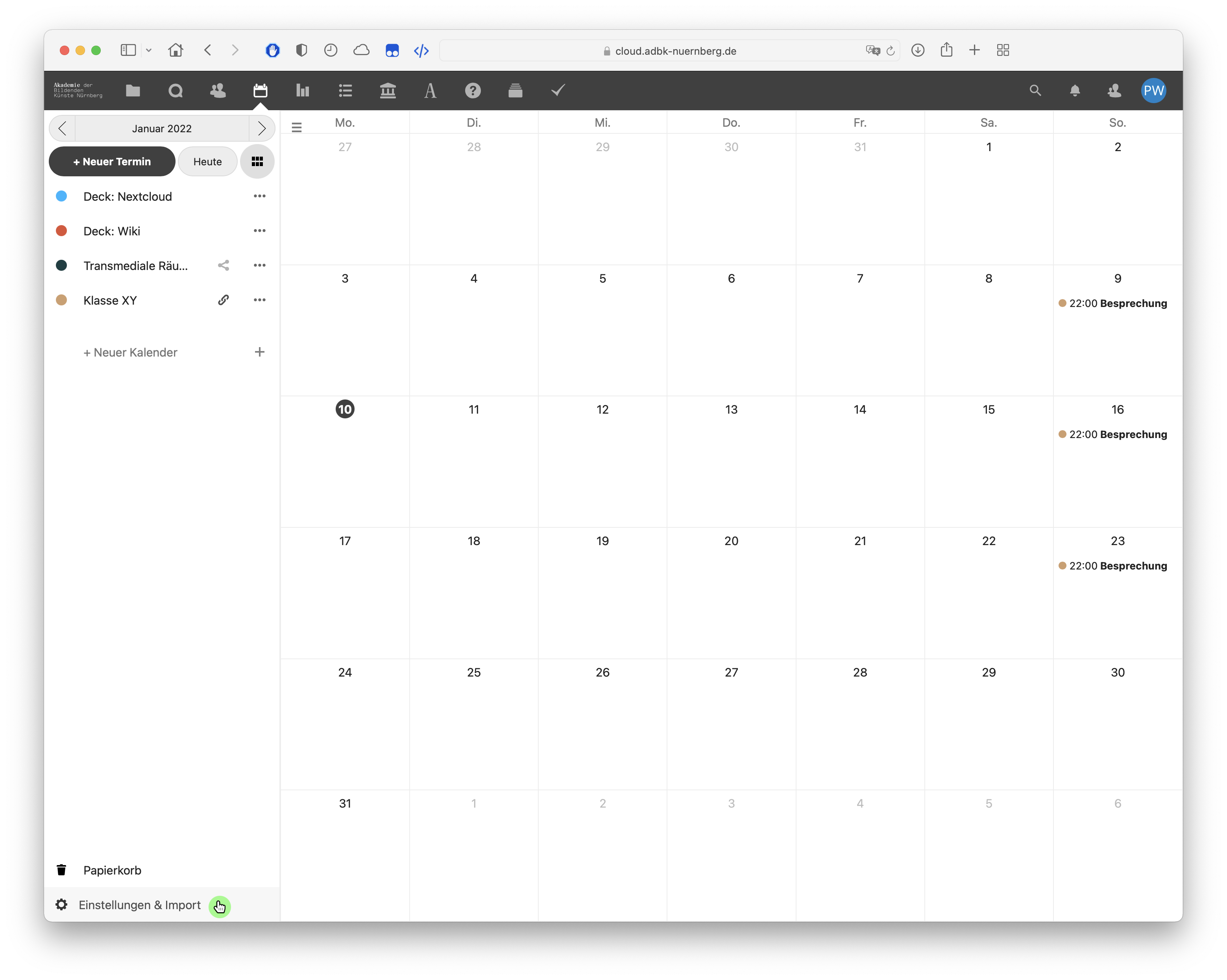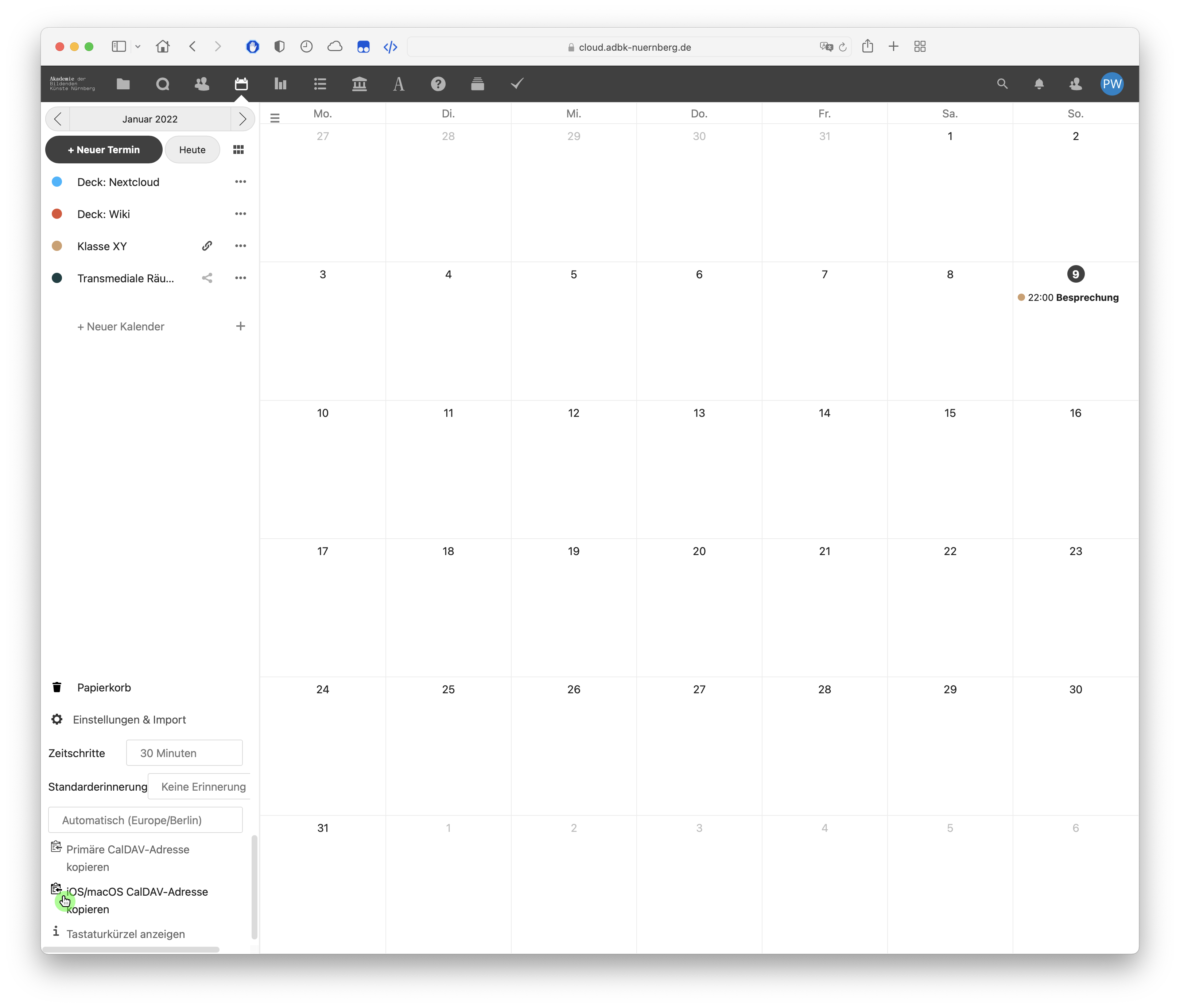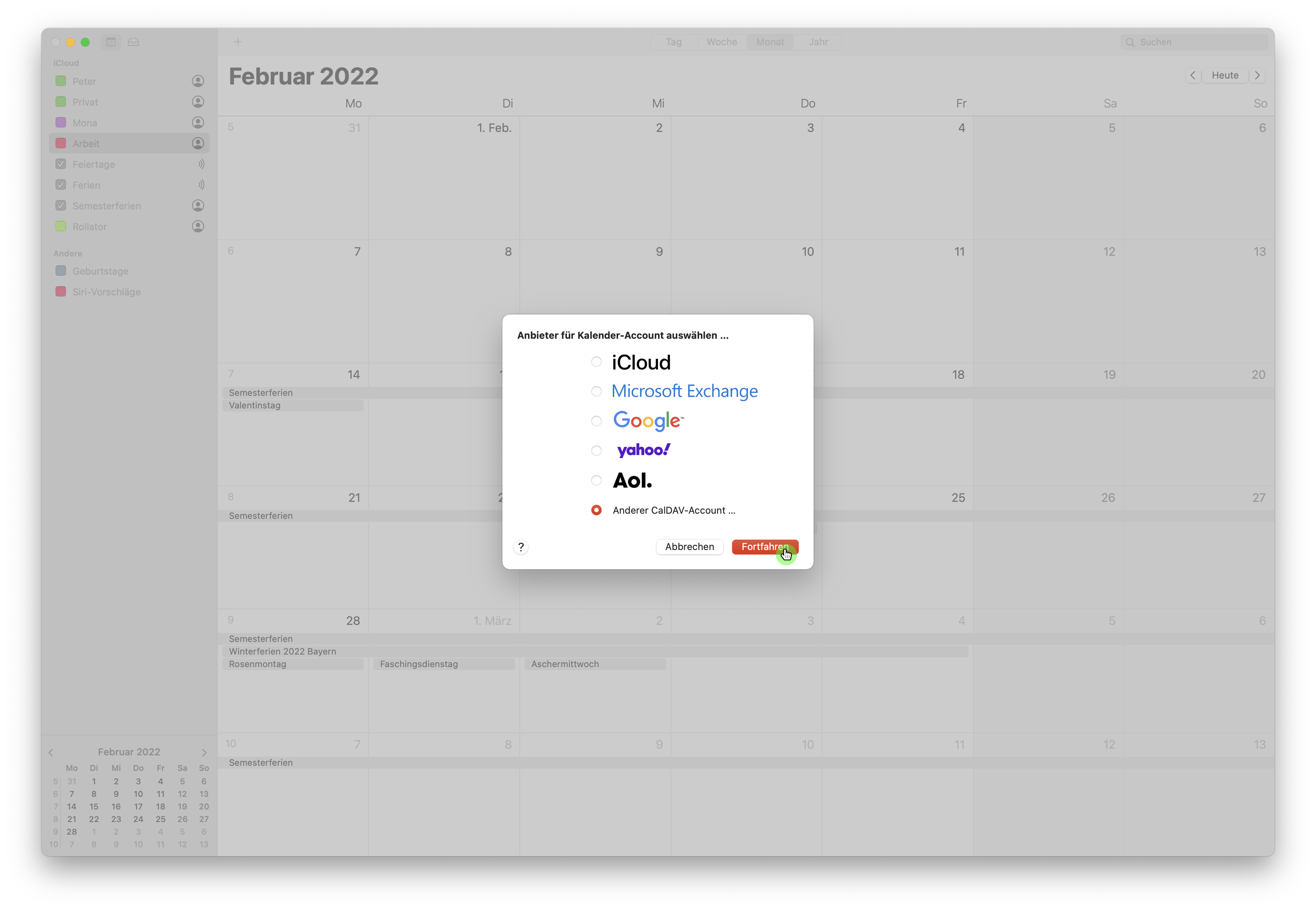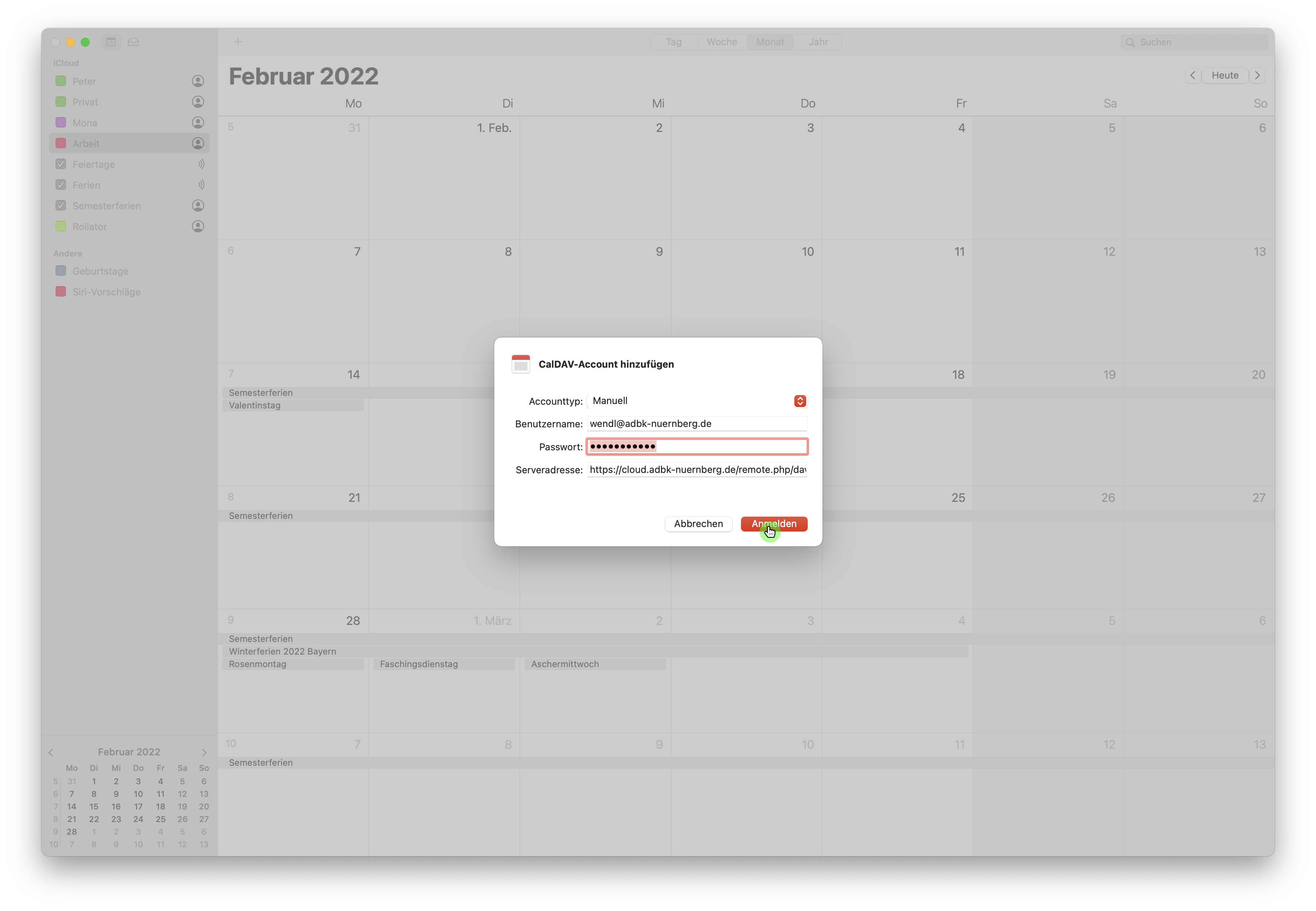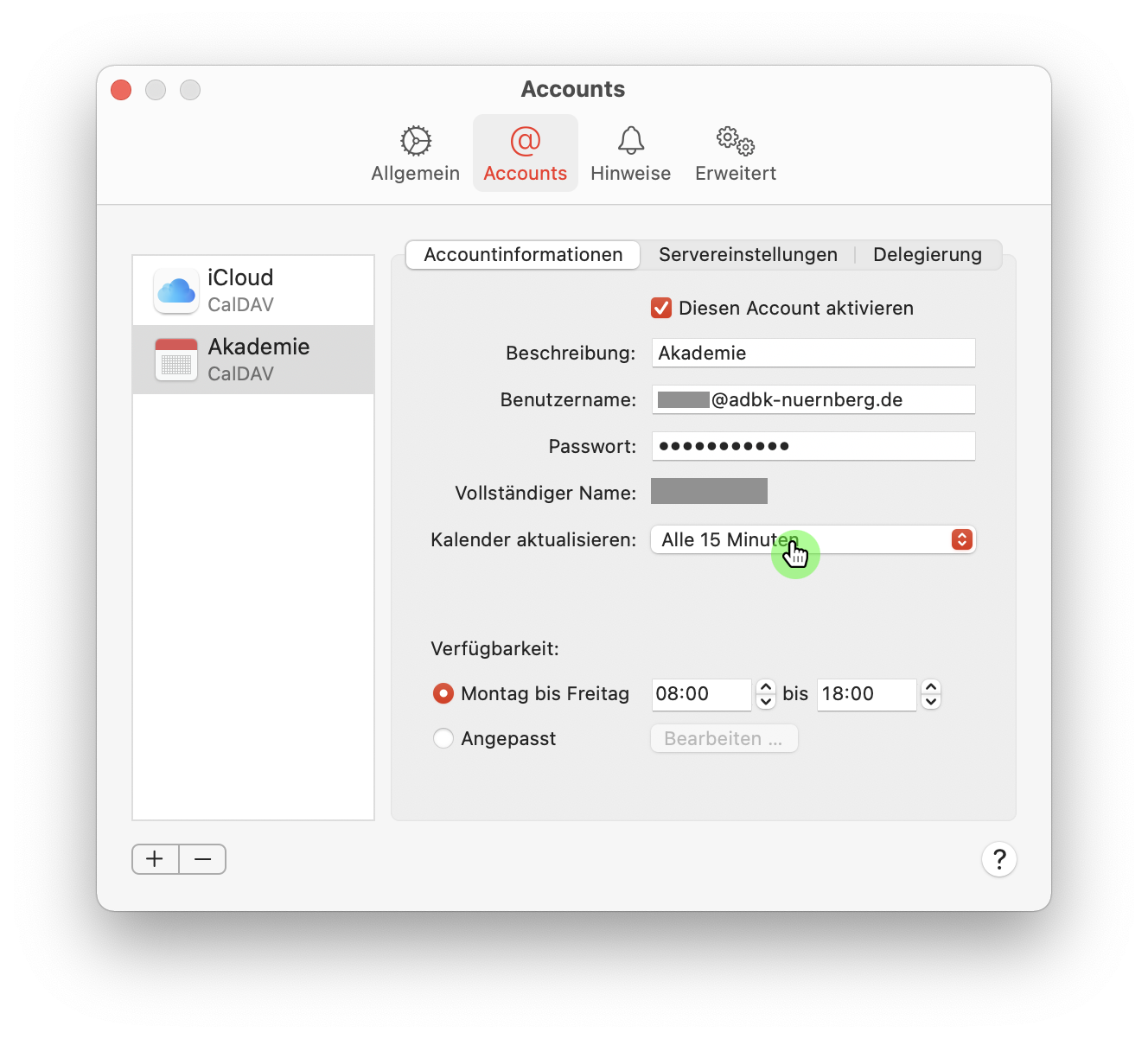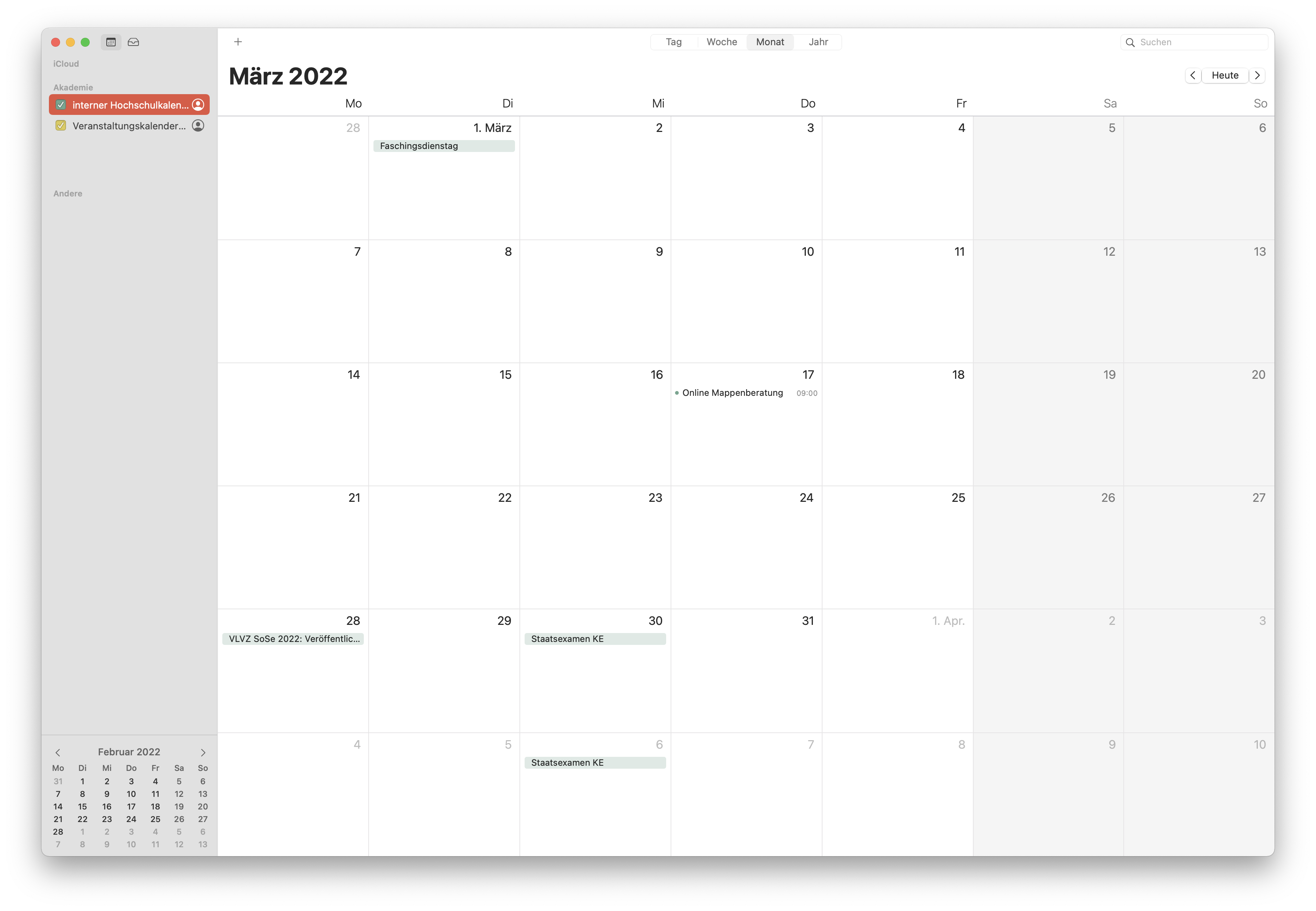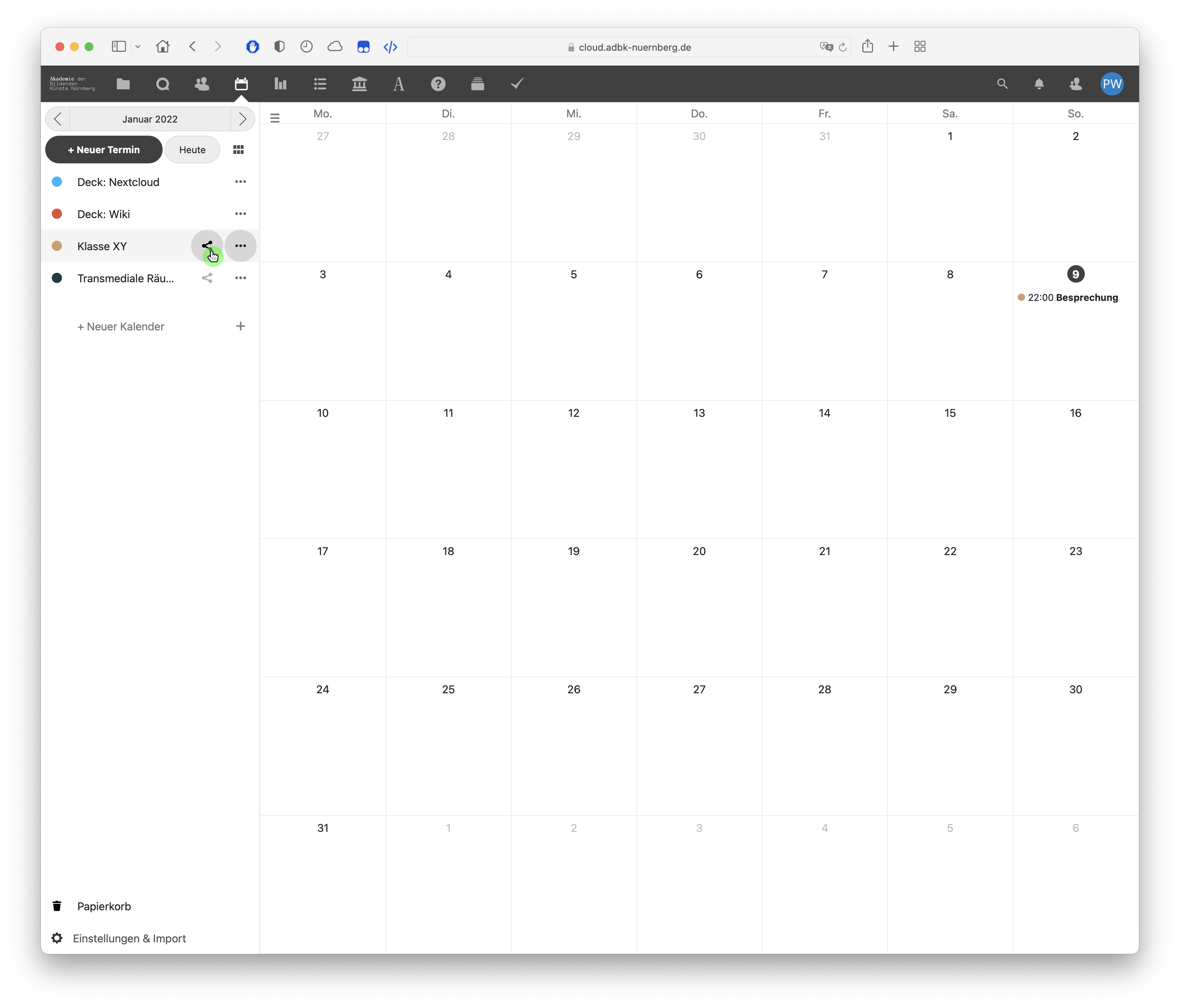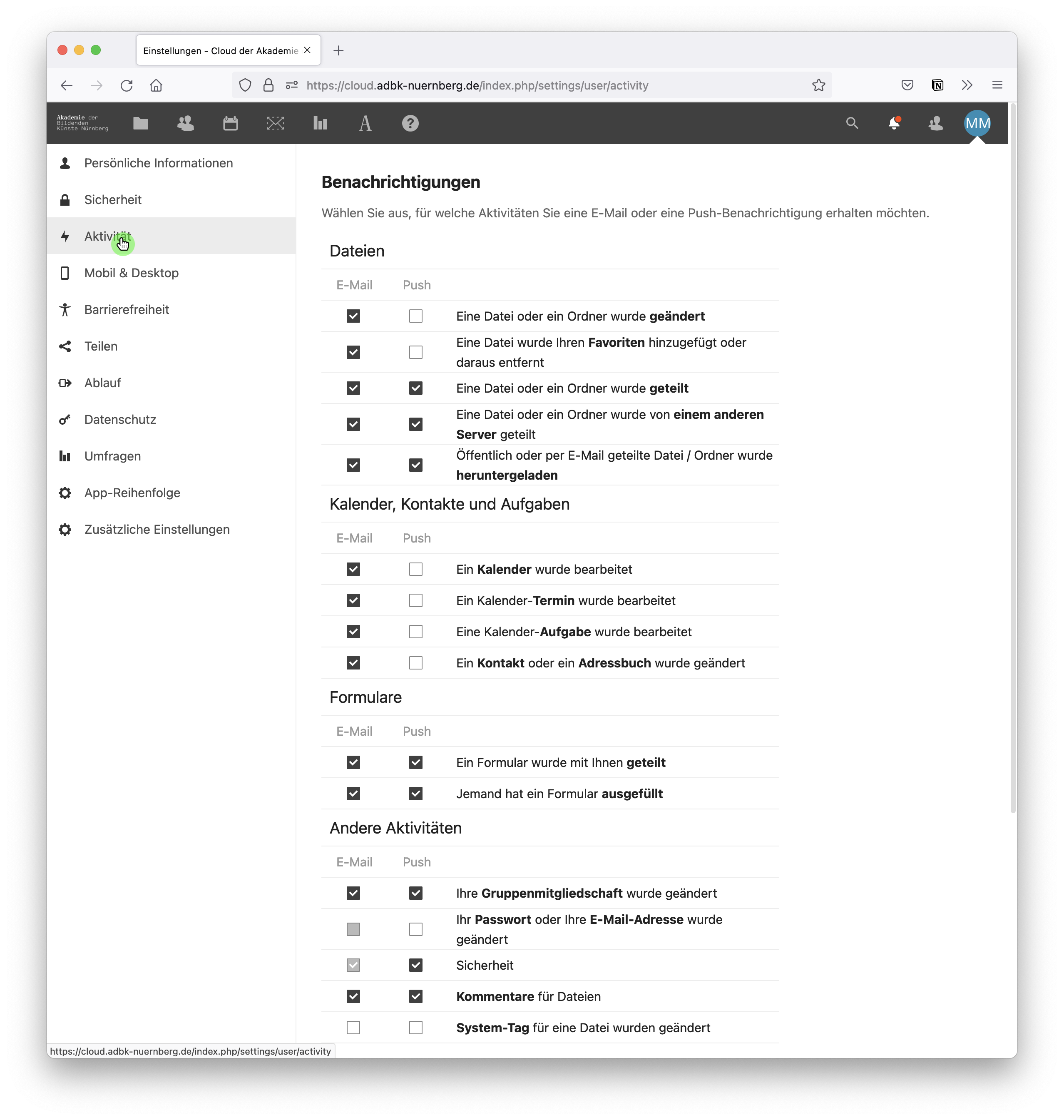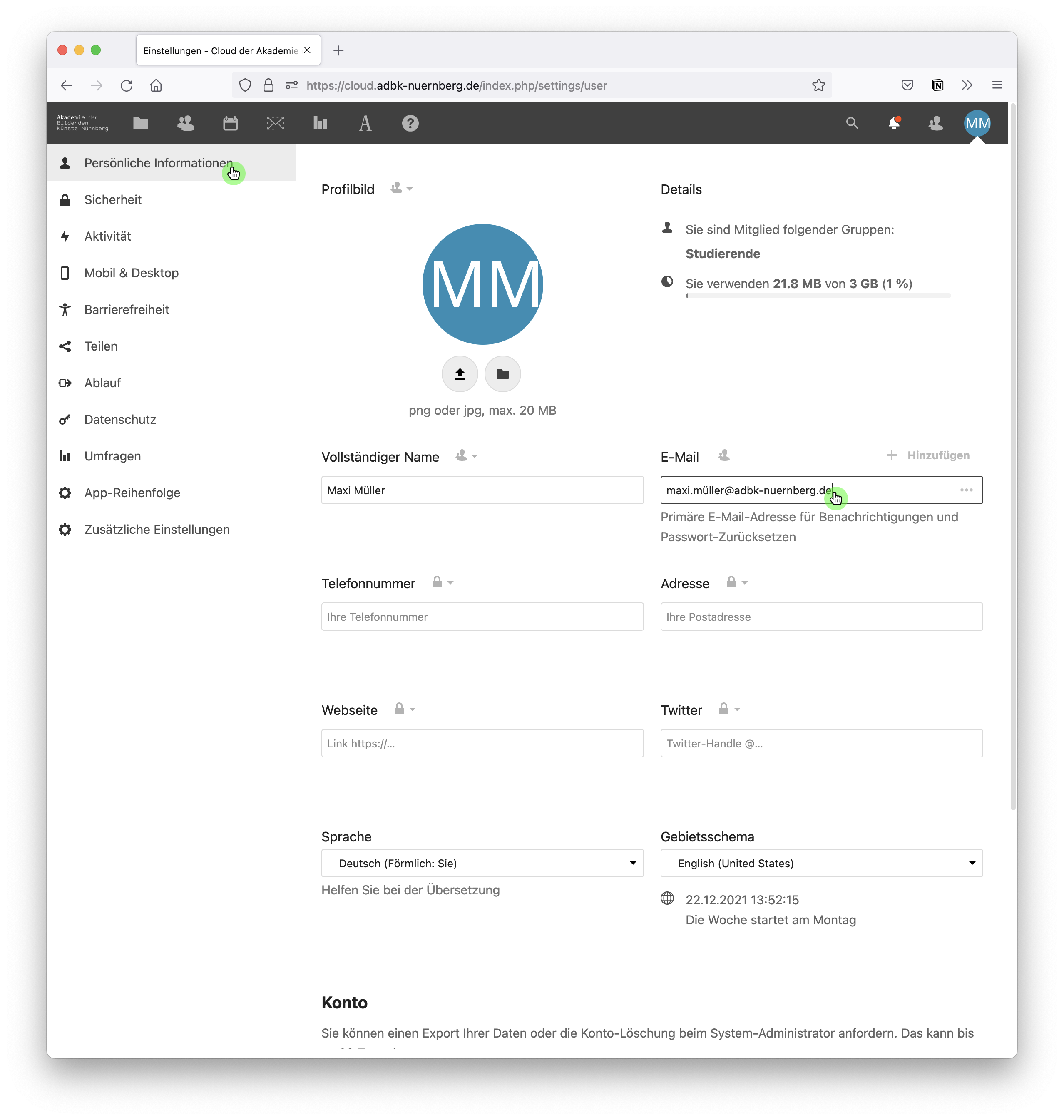Cloud: Unterschied zwischen den Versionen
Zur Navigation springen
Zur Suche springen
Wendl (Diskussion | Beiträge) |
Wendl (Diskussion | Beiträge) |
||
| (38 dazwischenliegende Versionen desselben Benutzers werden nicht angezeigt) | |||
| Zeile 1: | Zeile 1: | ||
Über den Clouddienst der Akademie können Sie Ihre Dateien, Kontakte, Emails, Kalender usw. an einem Ort verwalten. Alle Daten, die Sie über diesen Dienst speichern oder teilen, werden | Über den Clouddienst der Akademie können Sie Ihre Dateien, Kontakte, Emails, Kalender usw. an einem Ort verwalten. Alle Daten, die Sie über diesen Dienst speichern oder teilen, werden im Rechenzentrum der Akademie gehostet und datenschutzkonform verarbeitet. Hierbei kommt das Open Source System „Nextcloud“ zum Einsatz. Weitere Informationen zu „Nextcloud“ und den verwendeten Softwarestandards finden Sie hier: [https://www.nextcloud.com www.nextcloud.com] | ||
| Zeile 50: | Zeile 50: | ||
}} | }} | ||
}} | }} | ||
}} | |||
{{exp4|Erstellen von Dateien und Ordnern| | |||
{{exp5|Erstellen von Ordnern| | |||
{{inlist| | |||
# Öffnen Sie den Ordner, in dem Sie eine Datei oder einen Ordner erstellen möchten. | |||
# Klicken Sie auf den {{button-plus}} über der Dateiliste und anschließend auf "Neuer Ordner". | |||
# Geben Sie einen Namen für den zu erstellenden Ordner an und klicken Sie auf den Pfeil rechts neben des Textfeldes. | |||
# Fertig! | |||
}} | |||
}} | }} | ||
{{ | {{exp5|Erstellen von Dateien| | ||
{{inlist| | {{inlist| | ||
# Öffnen Sie den Ordner, in dem Sie eine Datei oder einen Ordner erstellen möchten. | # Öffnen Sie den Ordner, in dem Sie eine Datei oder einen Ordner erstellen möchten. | ||
# Klicken Sie auf den {{button-plus}} über der Dateiliste und anschließend auf die gewünschte Option, um eine Datei oder einen Ordner zu erstellen. Mit den Optionen "Dokument", "Präsentation" und "Tabelle" erstellen Sie Dateien im gängigen Office-Format; mit der Option "Neue Textdokument" erstellen erstellen Sie eine Textdatei im [https://www.markdownguide.org/basic-syntax Markdown-Format]. Alle Dokumente können Sie direkt in der Akademiecloud [ | # Klicken Sie auf den {{button-plus}} über der Dateiliste und anschließend auf die gewünschte Option, um eine Datei oder einen Ordner zu erstellen. Mit den Optionen "Dokument", "Präsentation" und "Tabelle" erstellen Sie Dateien im gängigen Office-Format; mit der Option "Neue Textdokument" erstellen erstellen Sie eine Textdatei im [https://www.markdownguide.org/basic-syntax Markdown-Format]. Alle Dokumente können Sie direkt in der Akademiecloud bearbeiten. Eine Anleitung hierzu finden Sie im Bereich [https://wiki.adbk-nuernberg.de/index.php/Cloud#Cloud_Office Cloud Office]: | ||
[[File:nextcloud-addDocument01.png|Einstellungen|1000px]] | |||
# Geben Sie einen Namen für die zu erstellende Datei an und klicken Sie auf den Pfeil rechts neben des Textfeldes. '''Bitte achten Sie darauf, dass die Dateiendung nicht geändert werden darf!''':[[File:nextcloud-addDocument02.png|Einstellungen|1000px]] | # Geben Sie einen Namen für die zu erstellende Datei an und klicken Sie auf den Pfeil rechts neben des Textfeldes. '''Bitte achten Sie darauf, dass die Dateiendung nicht geändert werden darf!''':[[File:nextcloud-addDocument02.png|Einstellungen|1000px]] | ||
# Fertig! | # Fertig! | ||
}} | |||
}} | }} | ||
}} | }} | ||
| Zeile 213: | Zeile 224: | ||
{{Inlist| | {{Inlist| | ||
#Klicken Sie auf den Button "Gelöschte Dateien" links unten:[[File:Nextcloud-openTrash.png|Einstellungen|1000px]] | #Klicken Sie auf den Button "Gelöschte Dateien" links unten:[[File:Nextcloud-openTrash.png|Einstellungen|1000px]] | ||
#Aktivieren Sie | #Aktivieren Sie das quadratische Bestätigungsfeld über der Dateiliste, um alle Dateien auszuwählen. Klicken Sie anschließend auf "... Aktionen" und dann auf "Endgültig löschen":[[File:Nextcloud-deleteTrash.png|Einstellungen|1000px]] | ||
#Die Dateien werden endgültig gelöscht. | #Die Dateien werden endgültig gelöscht. | ||
#Fertig! | #Fertig! | ||
| Zeile 281: | Zeile 290: | ||
}} | }} | ||
}} | |||
}} | |||
}} | |||
{{exp3|Cloud Office| | |||
Cloud Office (OnlyOffice) ist ein Online-Editor, mit dem Sie die Möglichkeit haben, Text-, Tabellen- und Präsentationsdateien direkt in Ihrer Cloud bearbeiten. Sie benötigen also keine zusätzliche Software auf ihrem Computer. Eine detaillierte Anleitung zur Funktionsweise von OnlyOffice finden Sie im [https://helpcenter.onlyoffice.com/de/ONLYOFFICE-Editors/ONLYOFFICE-Document-Editor/ProgramInterface/ProgramInterface.aspx OnlyOffice-HelpDesk] | |||
Wenn Sie die Online-Bearbeitung nicht nutzen möchten, können Sie alle Dateien natürlich herkömmlich auf ihrem Computer bearbeiten und anschließend wieder in die Cloud laden. | |||
{{exp4|Bearbeiten von Dateien in OnlyOffice| | |||
{{inlist| | |||
# Klicken Sie auf die Datei, die sie bearbeiten möchten. [[File:nextcloud-openfile.png|Open File|1000px]] | |||
# Es öffnet sich nun das Bearbeitungstool "OnlyOffice", mit dem Sie Ihr Dokument wie in einer herkömmlichen Office-Umgebung bearbeiten können. [[File:onlyOffice-start.png|OnlyOffice|1000px]] | |||
# Eine detaillierte Anleitung zur Funktionsweise von OnlyOffice finden Sie im [https://helpcenter.onlyoffice.com/de/ONLYOFFICE-Editors/ONLYOFFICE-Document-Editor/ProgramInterface/ProgramInterface.aspx OnlyOffice-HelpDesk] | |||
# Fertig! | |||
}} | |||
}} | |||
{{exp4|Kollaboratives Bearbeiten von Dateien in OnlyOffice| | |||
Sie haben die Möglichkeit, gleichzeitig mit anderen Personen an einem Dokument zu arbeiten. Hierzu müssen Sie eine Datei vorher mit anderen Personen teilen. | |||
{{inlist| | |||
# Geben Sie zunächst das Dokument für alle Personen frei, mit denen Sie zusammenarbeiten möchten. Klicken Sie hierzu auf den Teilen Butten rechts neben des Dateinamens… [[File:share_doc01.png|OnlyOffice|1000px]] | |||
# …und teilen Sie das Dokument mit einer Person oder einer Gruppe: [[File: share_doc02.png|OnlyOffice|1000px]] | |||
# Achten Sie darauf, dass sie anschließend in der Freigabe die Option "Bearbeiten erlauben" aktivieren: [[File: share_doc03.png|OnlyOffice|1000px]] | |||
# Die Datei kann nun gemeinsam mit anderen Personen bearbeitet werden. Änderungen, die von anderen Personen am Dokument vorgenommen werden, erscheinen in Echtzeit in Ihrer Dateiansicht. | |||
# Sie zudem die Möglichkeit auch innerhalb der Dokumentenansicht Personen zur gemeinsamen Arbeit einzuladen. Klicken Sie hierzu auf die Datei, die sie kollaborativ bearbeiten möchten. [[File:nextcloud-openfile.png|Open File|1000px]] | |||
# Klicken anschließend im Menü auf "Freigabe" [[File:onlyOffice-share00.png|OnlyOffice|1000px]] | |||
# … und suchen Sie in der Seitenleiste rechts nach einer Person oder einem Personenkreis, mit der/dem Sie die gemeinsam an dem Dokument arbeiten möchten. Bestätigen Sie die Freigabe mit einem Klick auf den entsprechenden Listeneintrag. [[File:onlyOffice-share01.png|OnlyOffice|1000px]] | |||
# Eine detaillierte Anleitung zur kollaborativen Bearbeitungsfunktionen in OnlyOffice finden Sie im [https://helpcenter.onlyoffice.com/de/ONLYOFFICE-Editors/ONLYOFFICE-Document-Editor/ProgramInterface/ReviewTab.aspx OnlyOffice-HelpDesk] | |||
# Fertig! | |||
}} | }} | ||
}} | }} | ||
| Zeile 382: | Zeile 420: | ||
{{exp5| Öffentlich freigeben | | {{exp5| Öffentlich freigeben | | ||
Mit einer öffentlichen Kalenderfreigabe können Sie einen Kalender auch Personen zugänglich machen, die über keinen Cloudaccount der Akademie verfügen. Nach einer öffentlichen Freigabe kann der entsprechende Kalender über einen Freigabelink entweder im Browser betrachtet werden oder als Abonnement in eine Kalendersoftware eingebunden werden. Bei einer öffentlichen Freigabe ist allerdings nur Lesezugriff und kein Schreibzugriff möglich. | |||
{{exp6| Link erzeugen | | {{exp6| Link erzeugen | | ||
| Zeile 394: | Zeile 433: | ||
{{exp6| Link verteilen | | {{exp6| Link verteilen | | ||
{{exp7| | {{exp7| Link für die Betrachtung im Browser | | ||
Über einen öffentlichen Link kann der freigegebene Kalender über einen Browser gesehen werden. | Über einen öffentlichen Link kann der freigegebene Kalender über einen Browser gesehen werden. | ||
{{inlist| | {{inlist| | ||
| Zeile 403: | Zeile 442: | ||
}} | }} | ||
{{exp7| Einbindung | {{exp7| Link für die Einbindung in eine Kalendersoftware | | ||
Über einen öffentlichen Abonnements-Link kann ihr Kalender in eine Kalendersoftware (macOS Kalender, MS Outlook o.ä.) eingebunden und tagesaktuell abgerufen werden. | Über einen öffentlichen Abonnements-Link kann ihr Kalender in eine Kalendersoftware (macOS Kalender, MS Outlook o.ä.) eingebunden und tagesaktuell abgerufen werden. | ||
{{inlist| | {{inlist| | ||
Aktuelle Version vom 30. September 2024, 10:23 Uhr
Über den Clouddienst der Akademie können Sie Ihre Dateien, Kontakte, Emails, Kalender usw. an einem Ort verwalten. Alle Daten, die Sie über diesen Dienst speichern oder teilen, werden im Rechenzentrum der Akademie gehostet und datenschutzkonform verarbeitet. Hierbei kommt das Open Source System „Nextcloud“ zum Einsatz. Weitere Informationen zu „Nextcloud“ und den verwendeten Softwarestandards finden Sie hier: www.nextcloud.com
Applikationen in der Cloud
Links