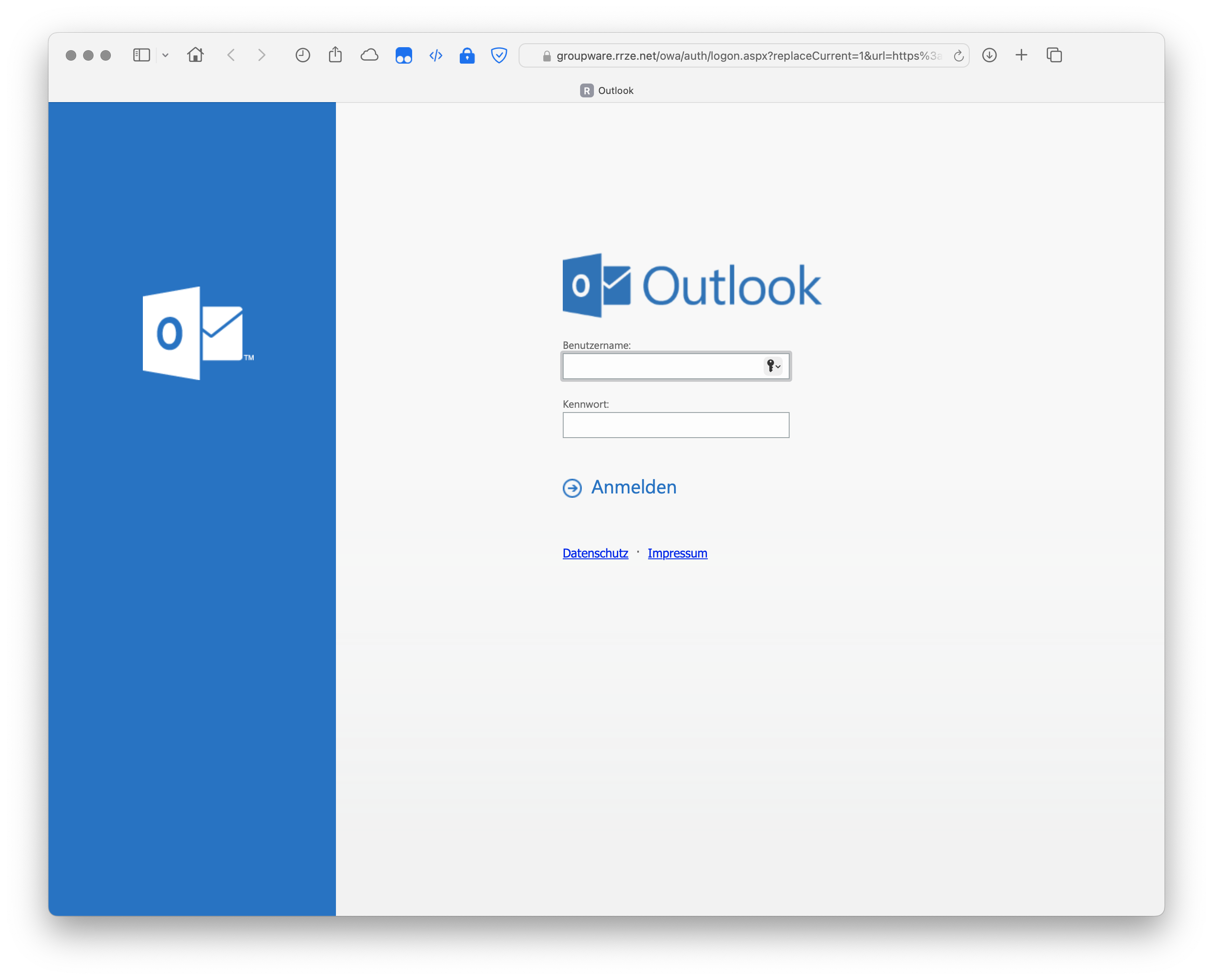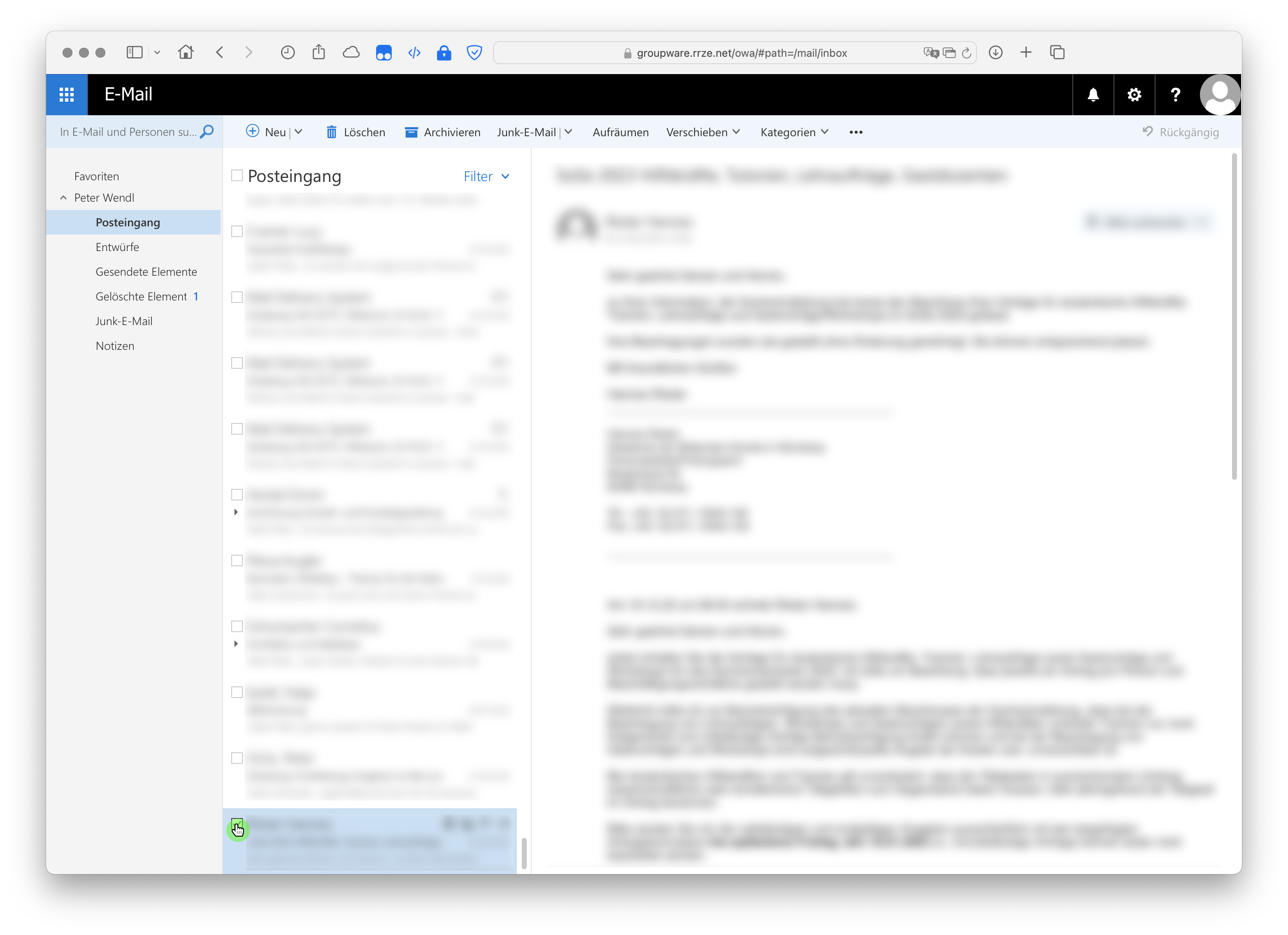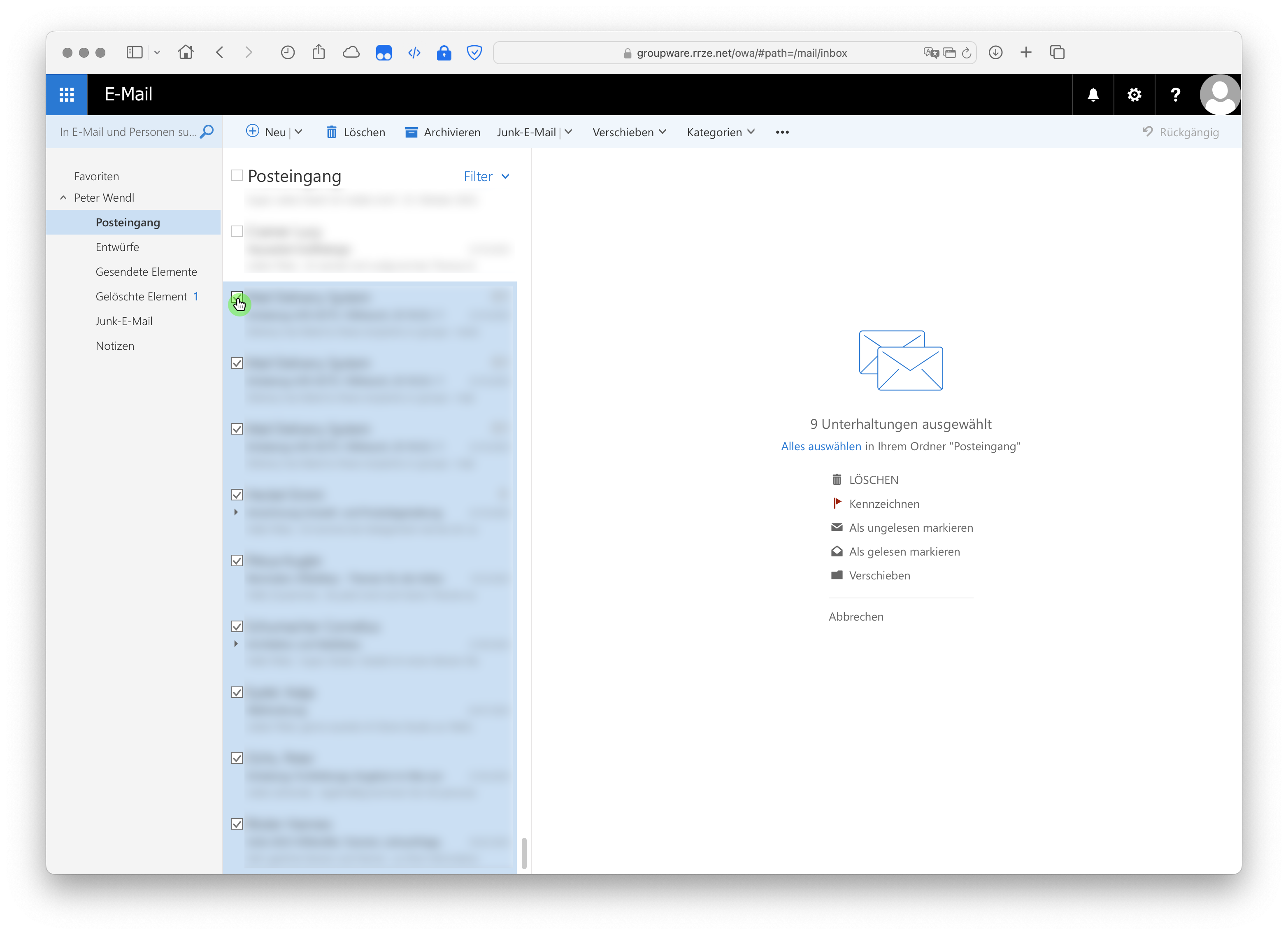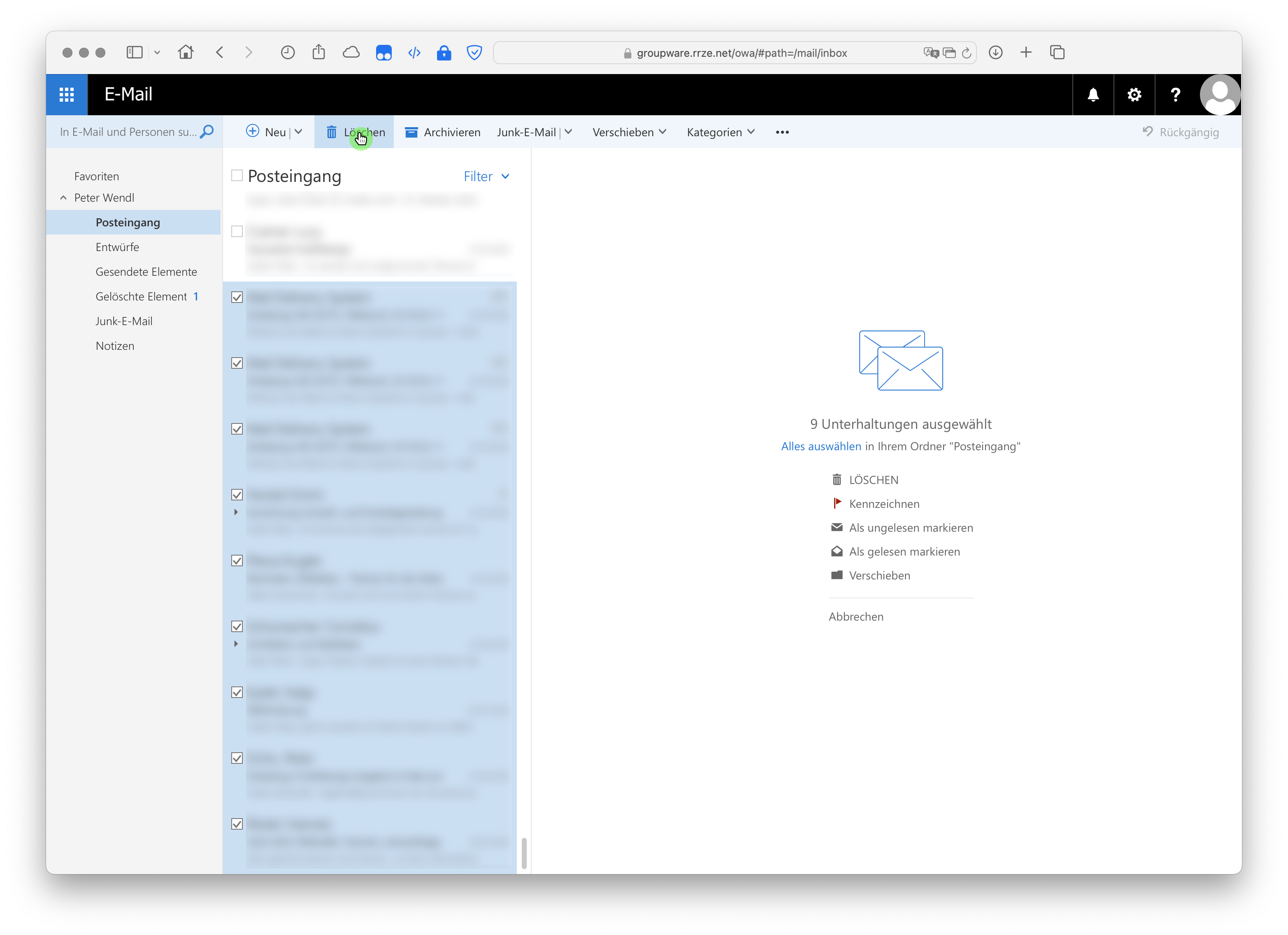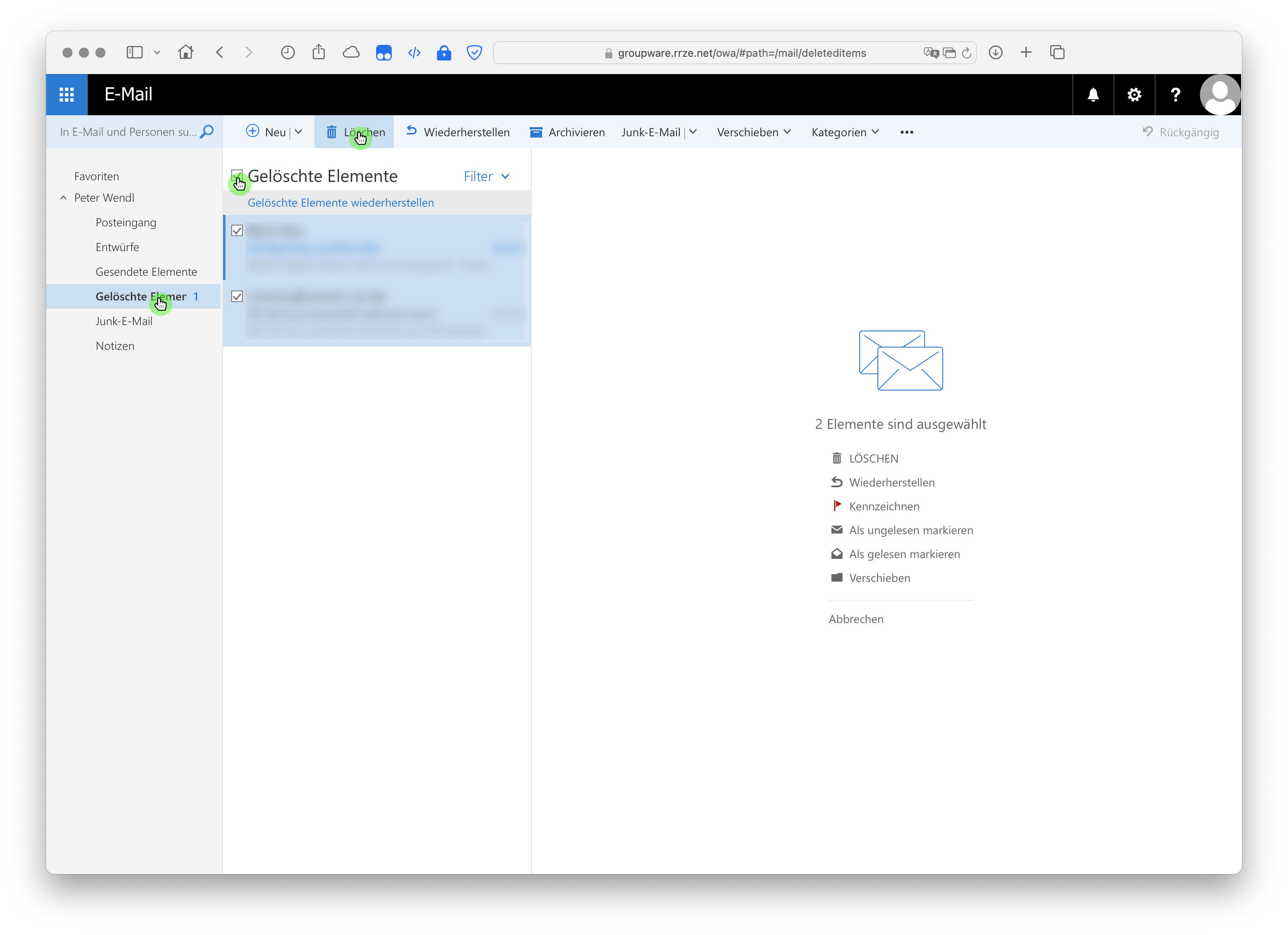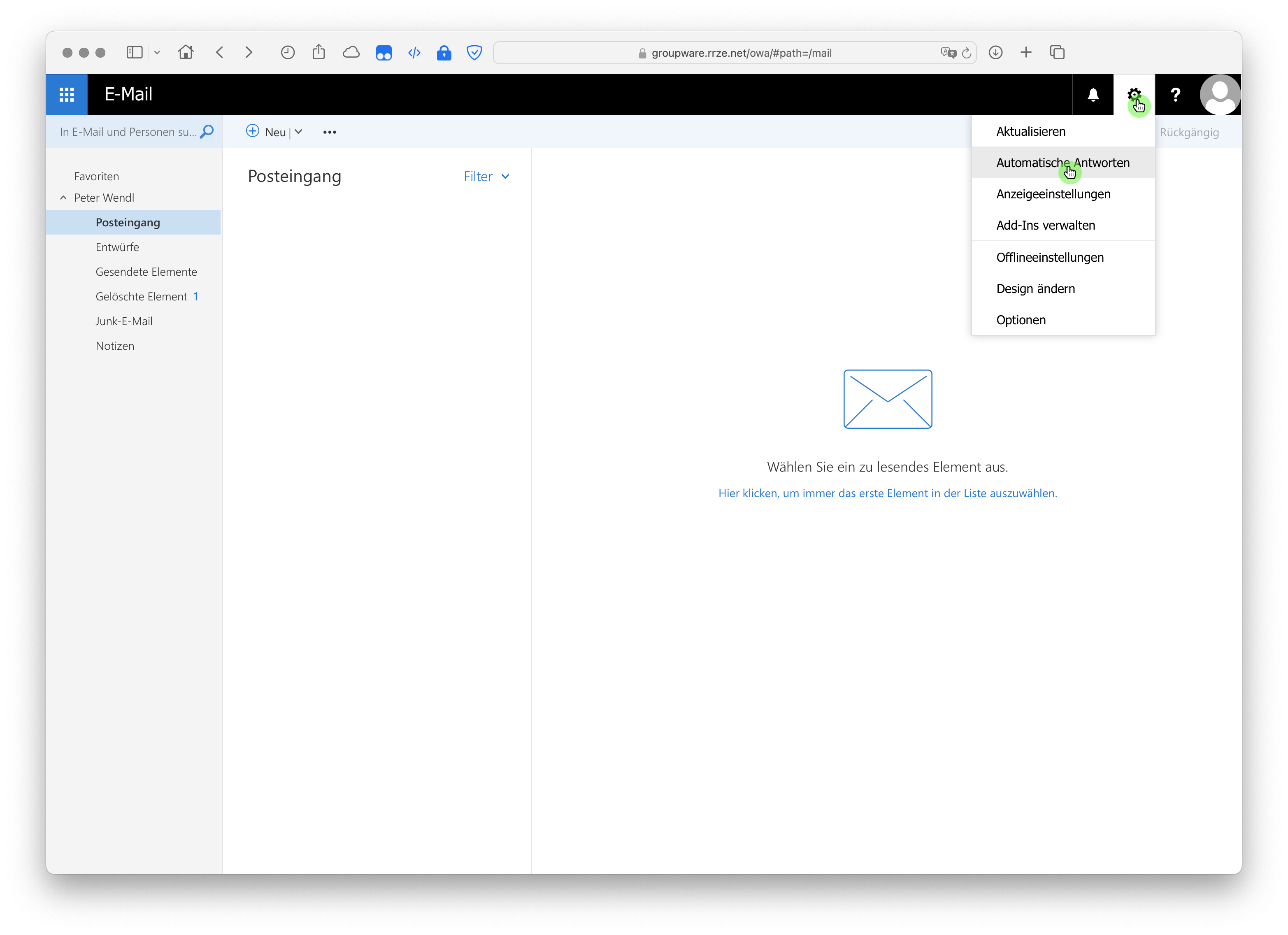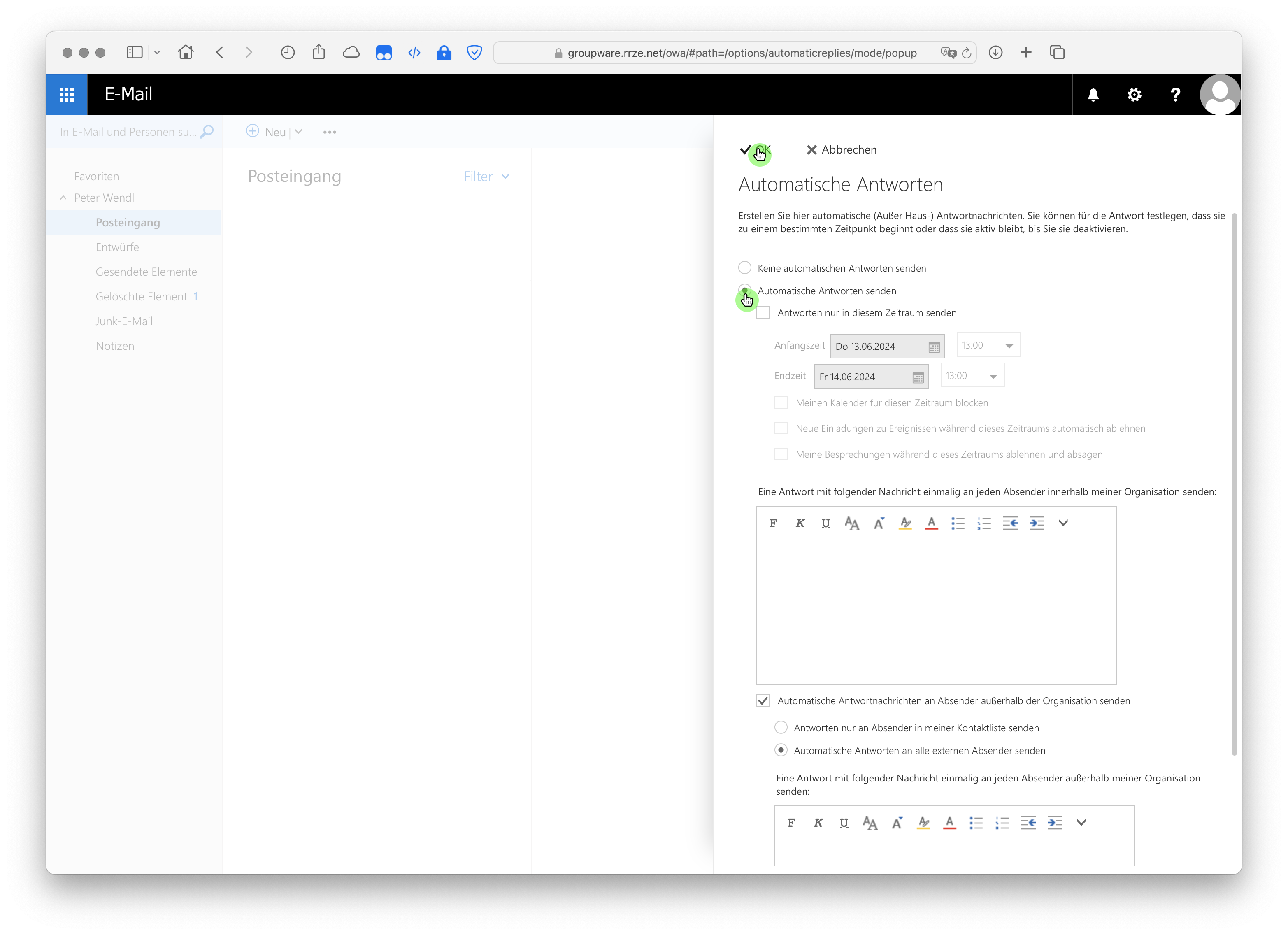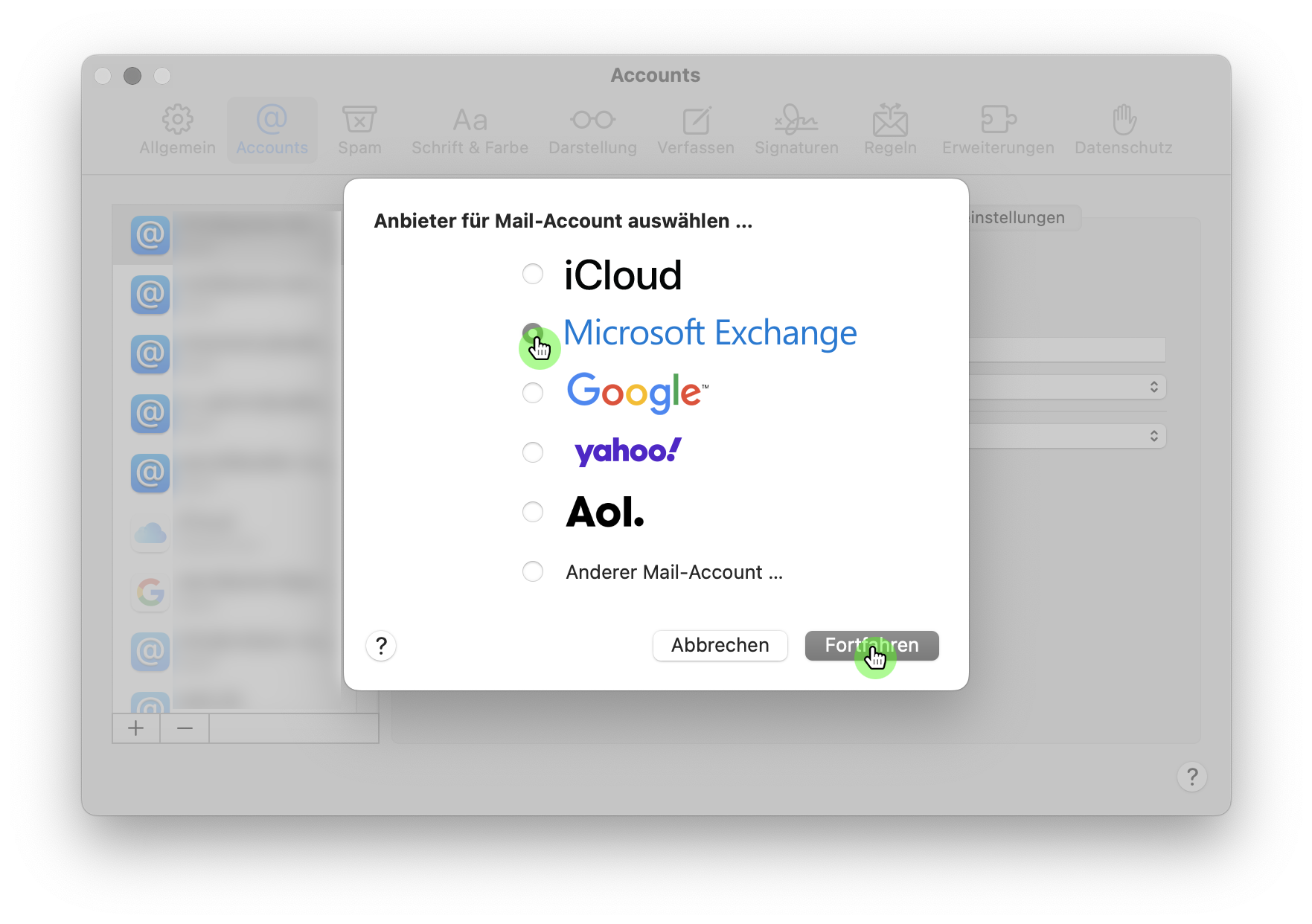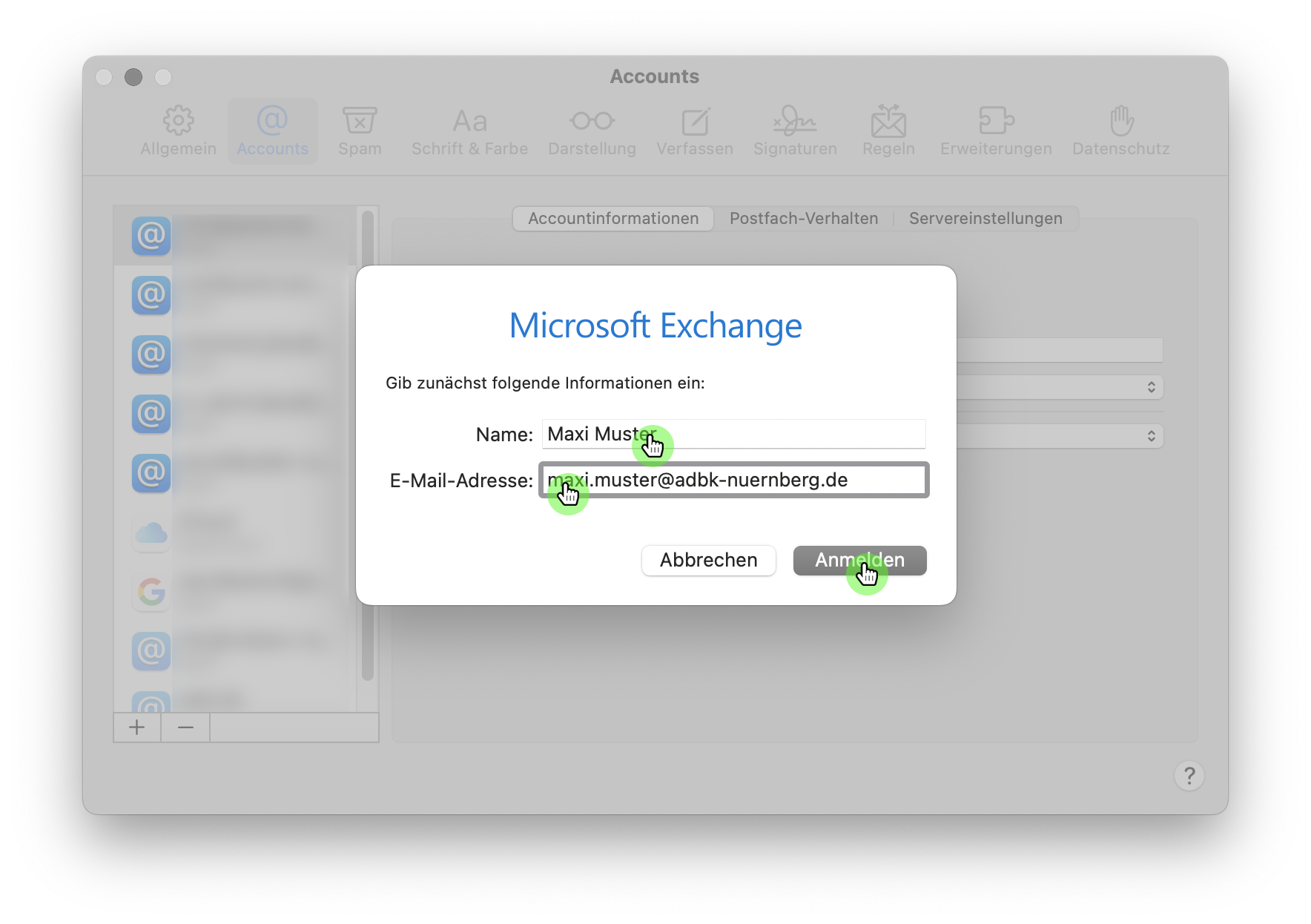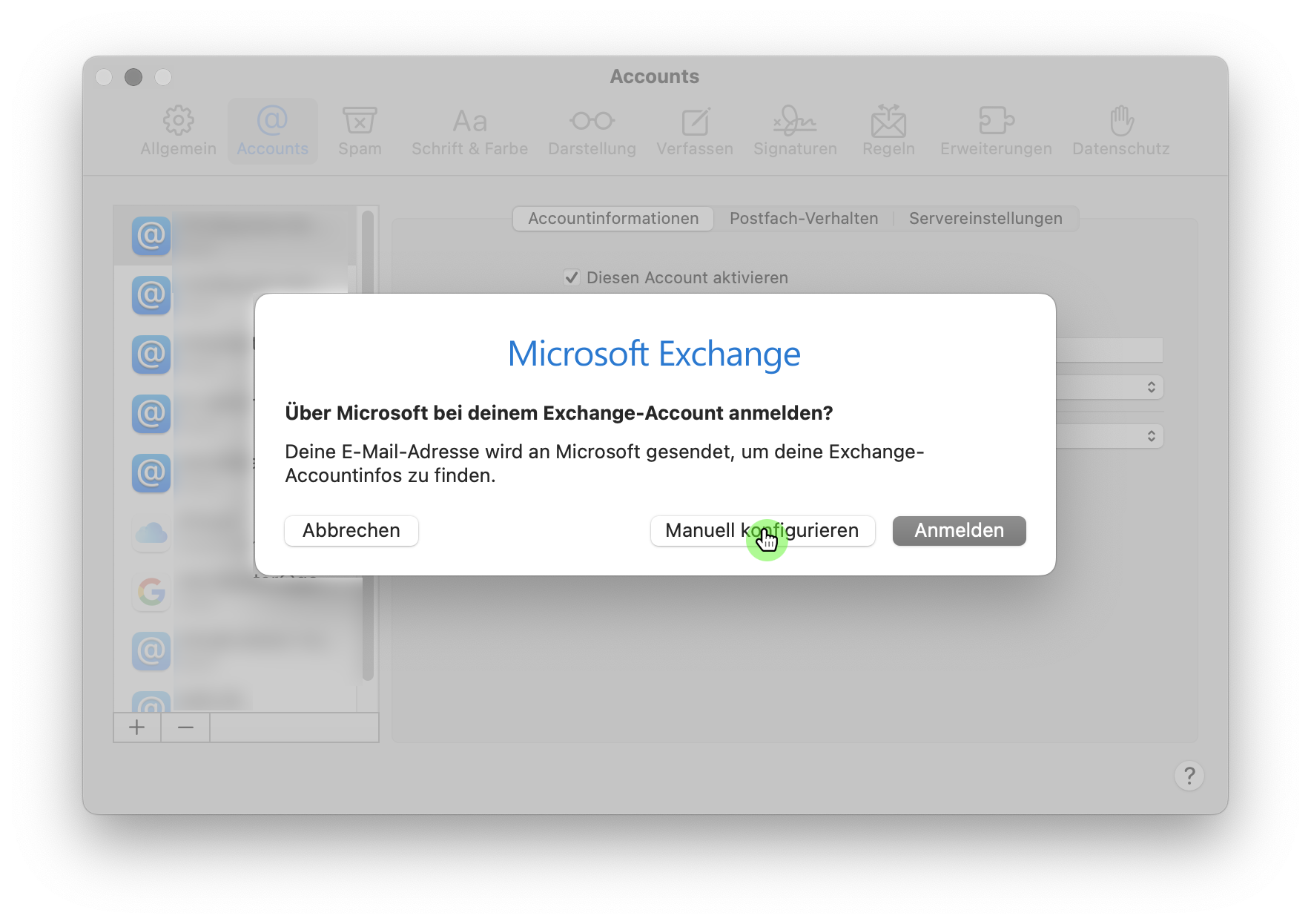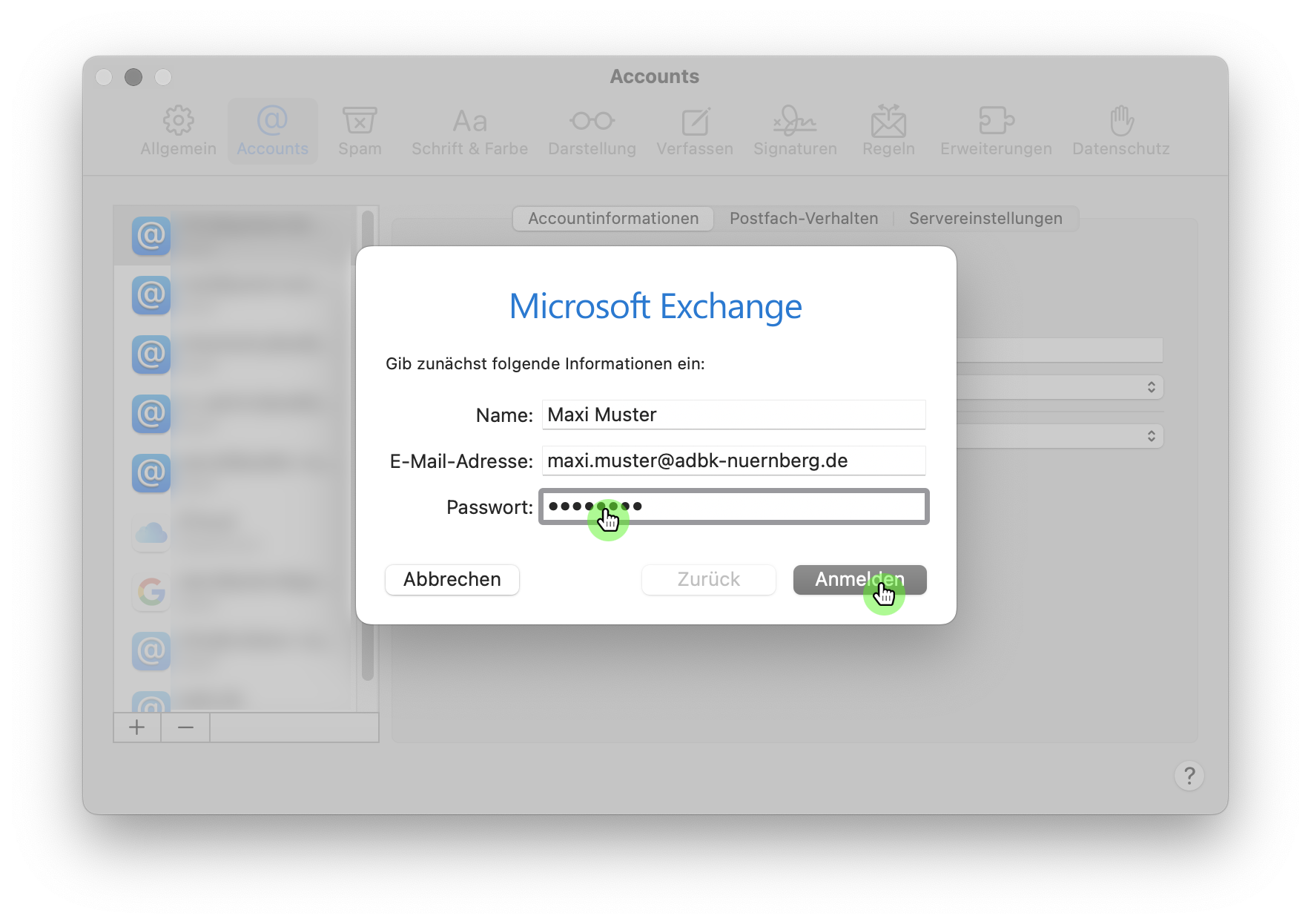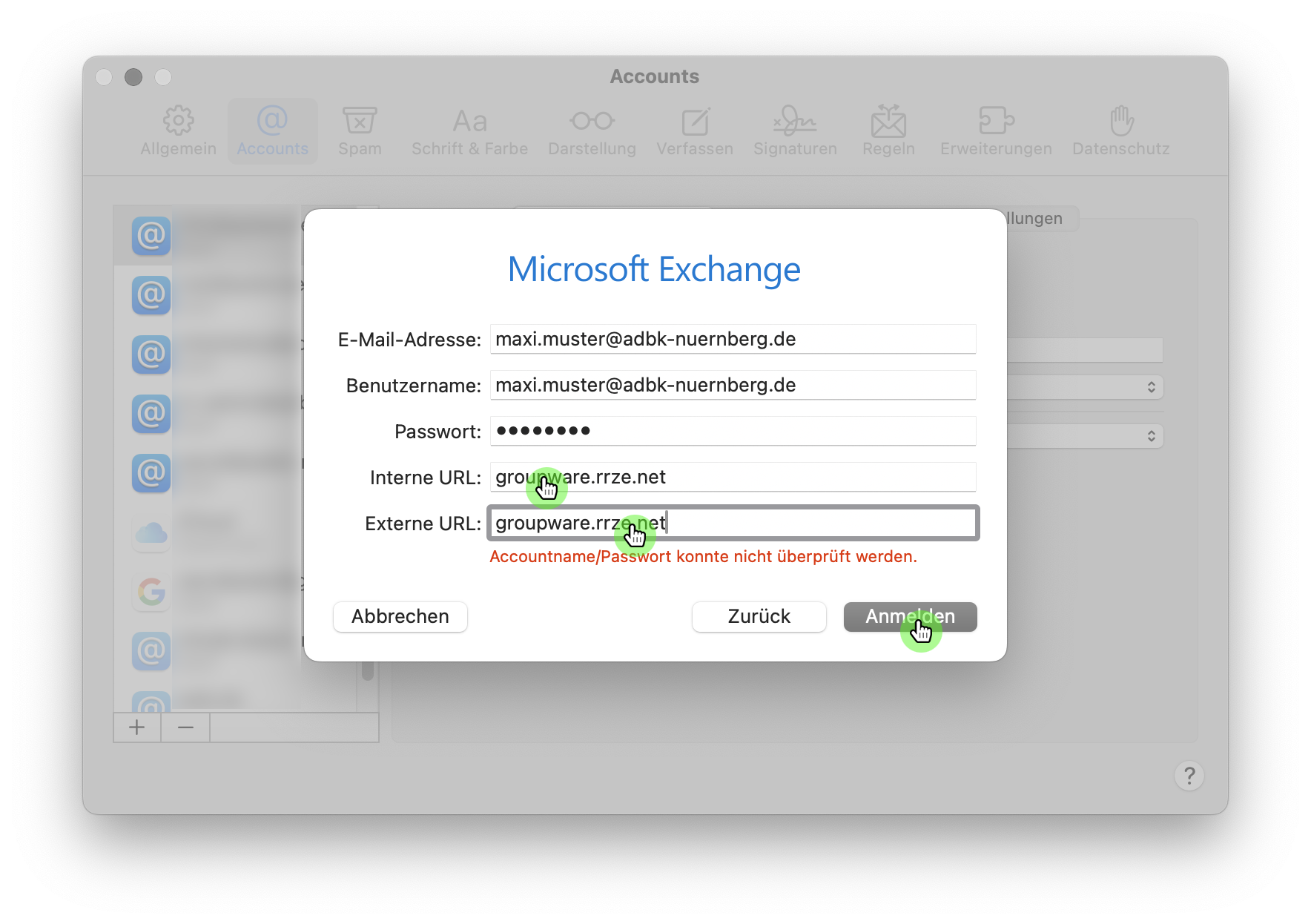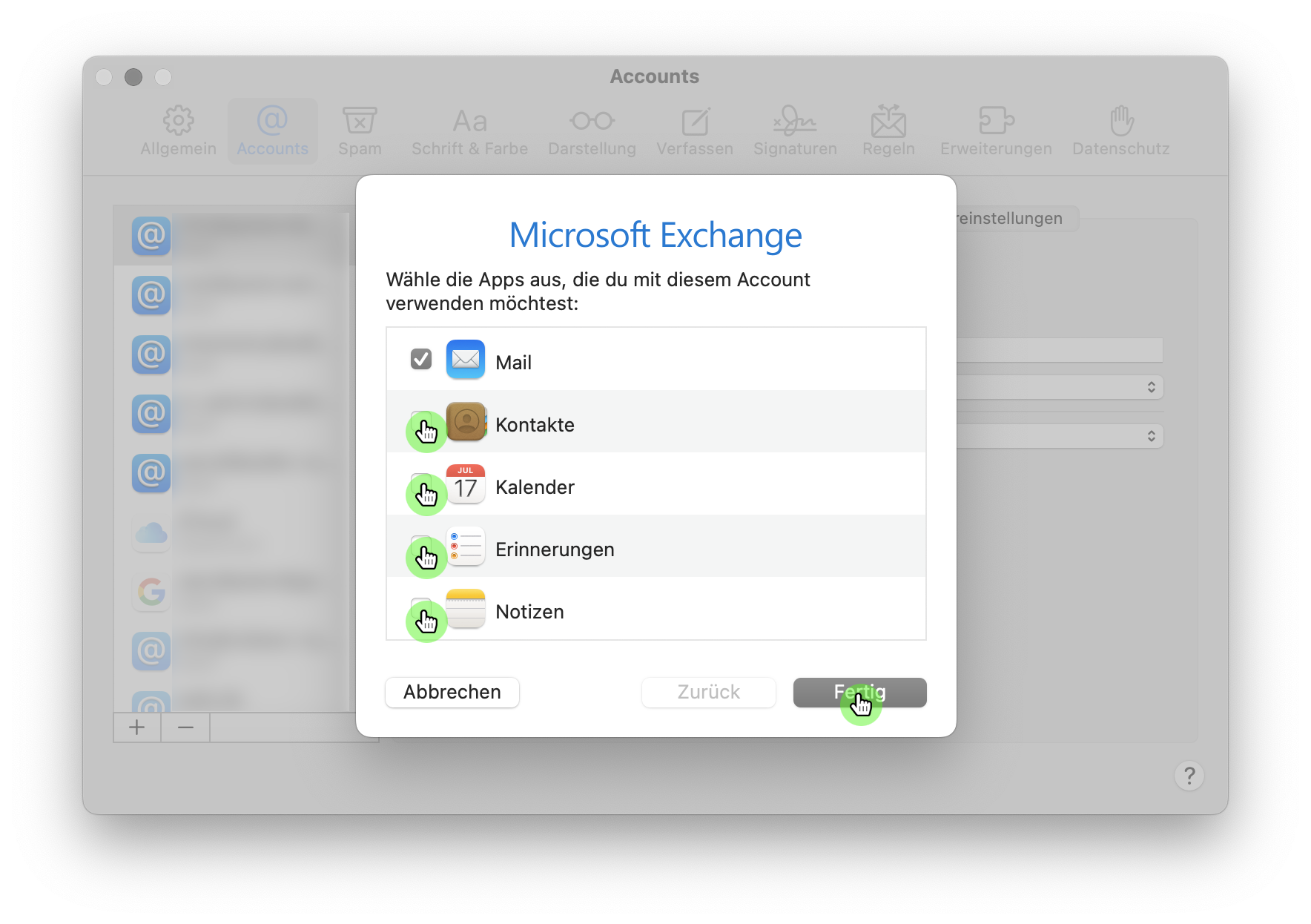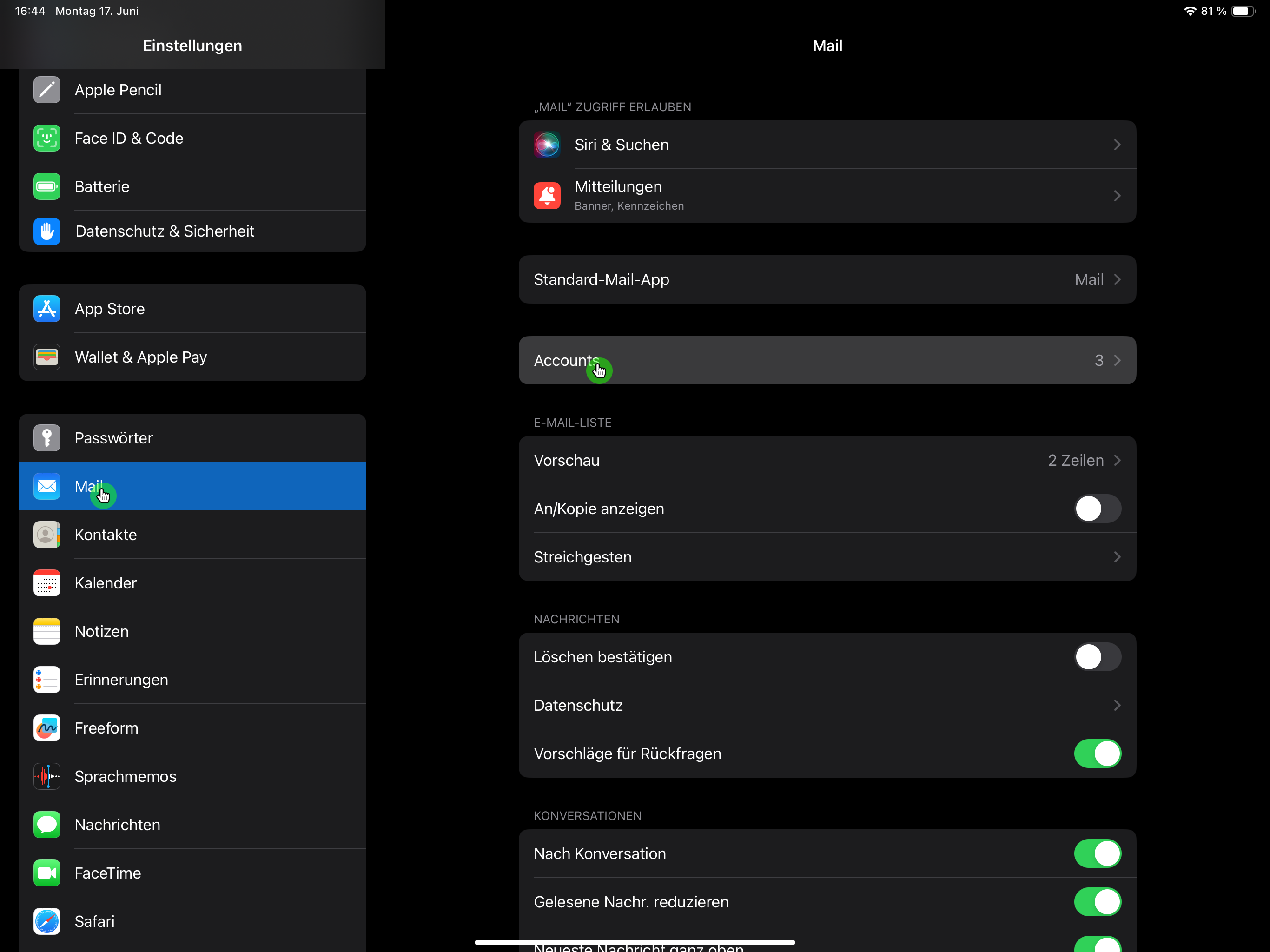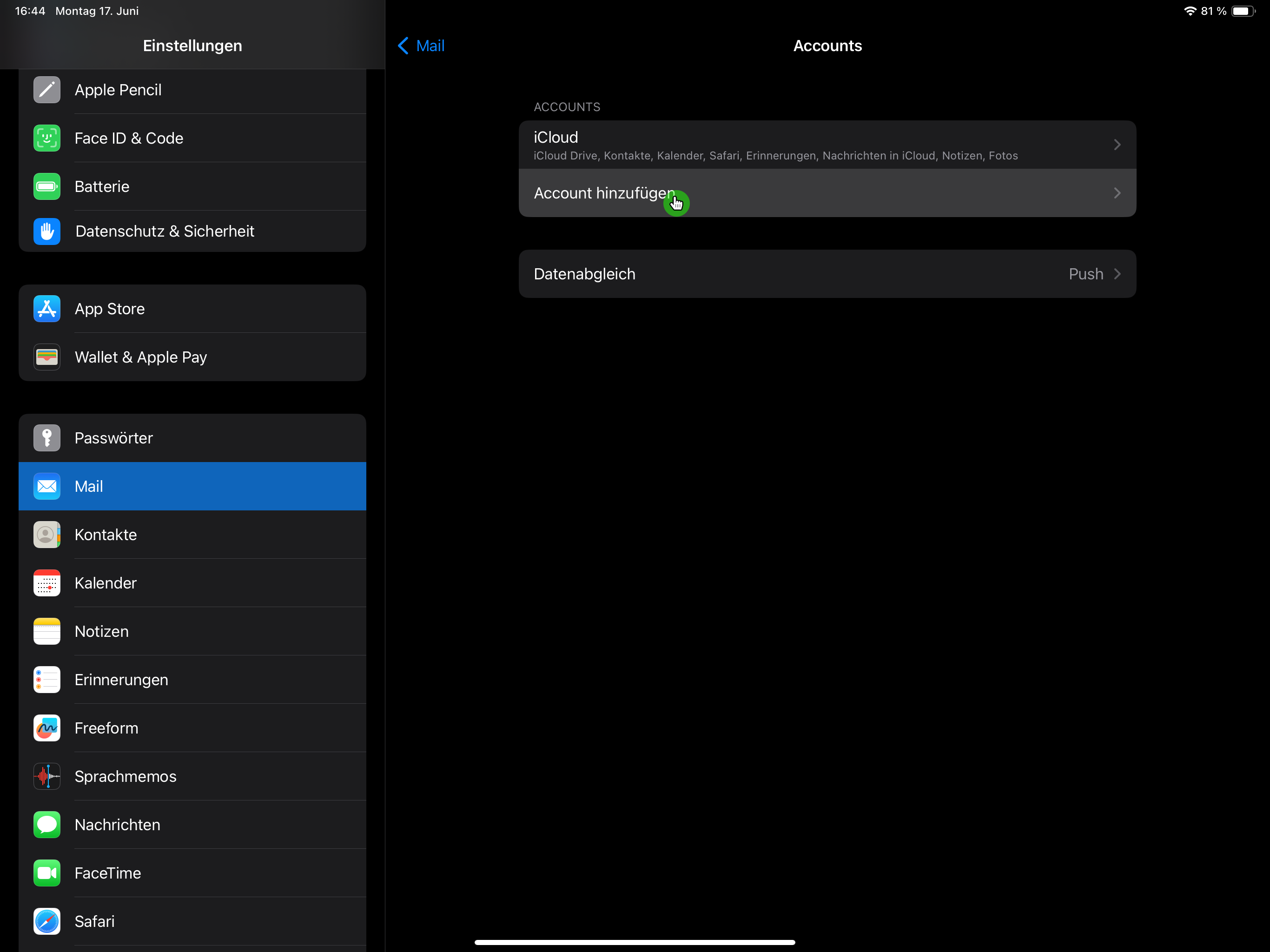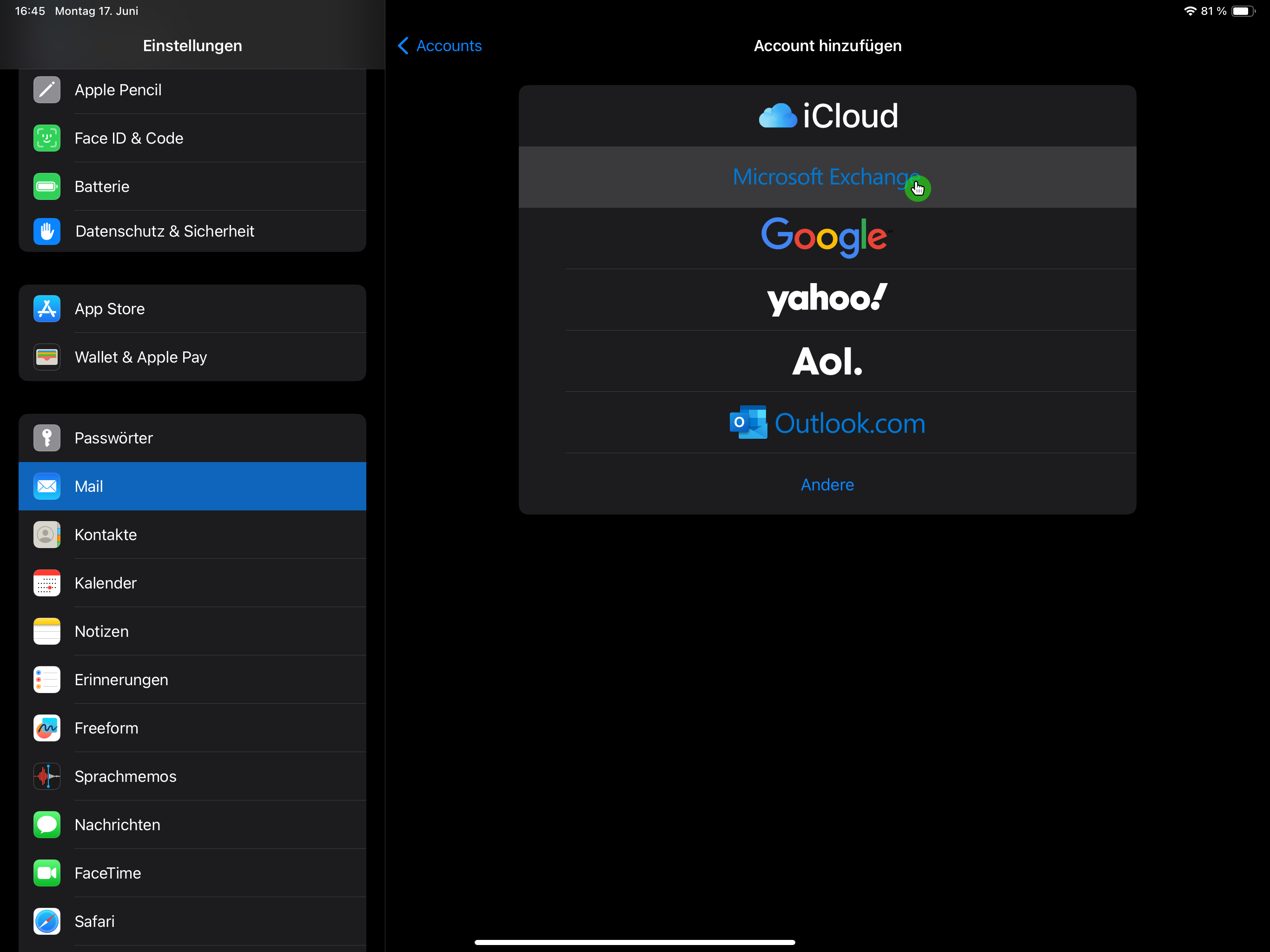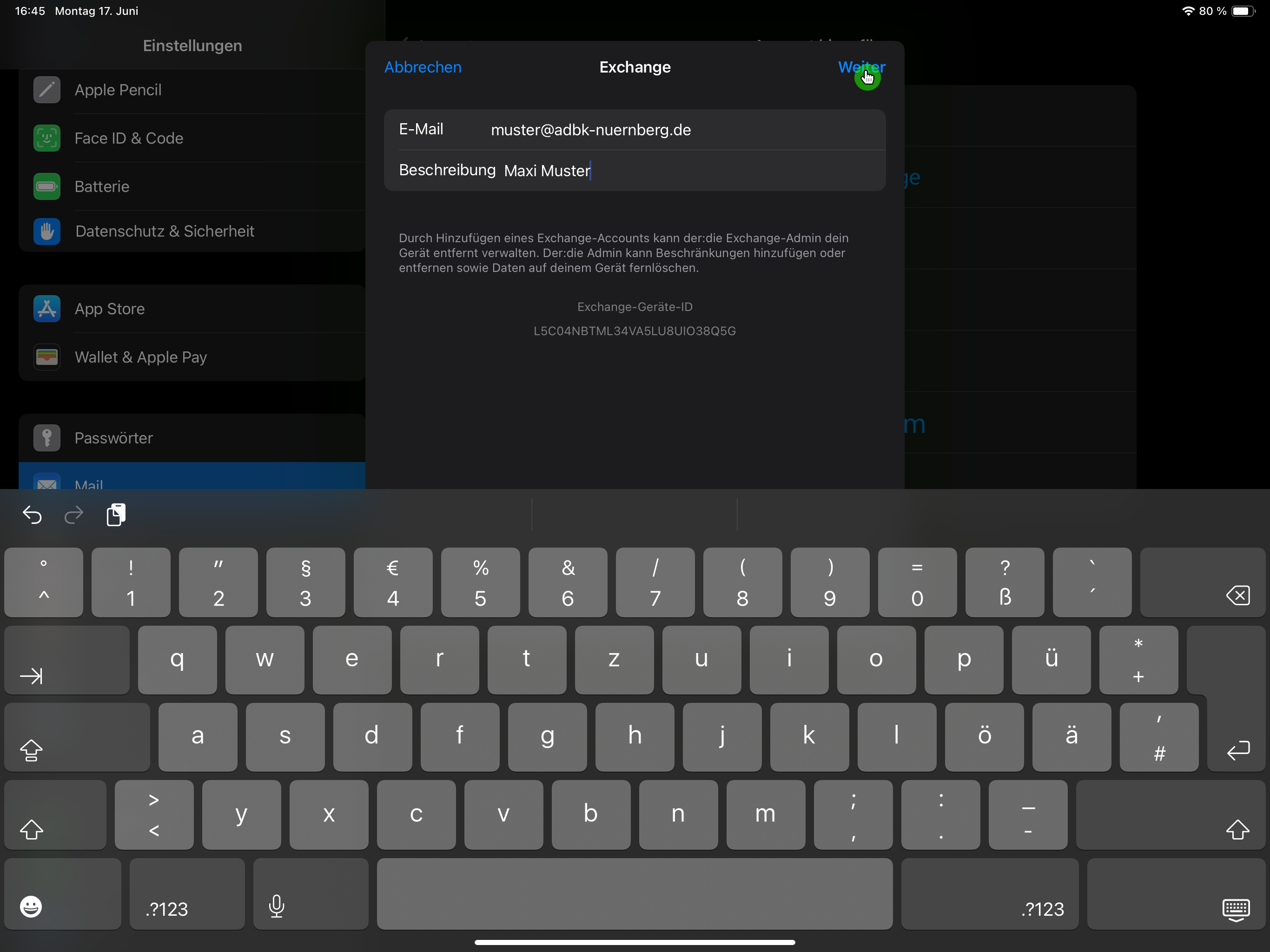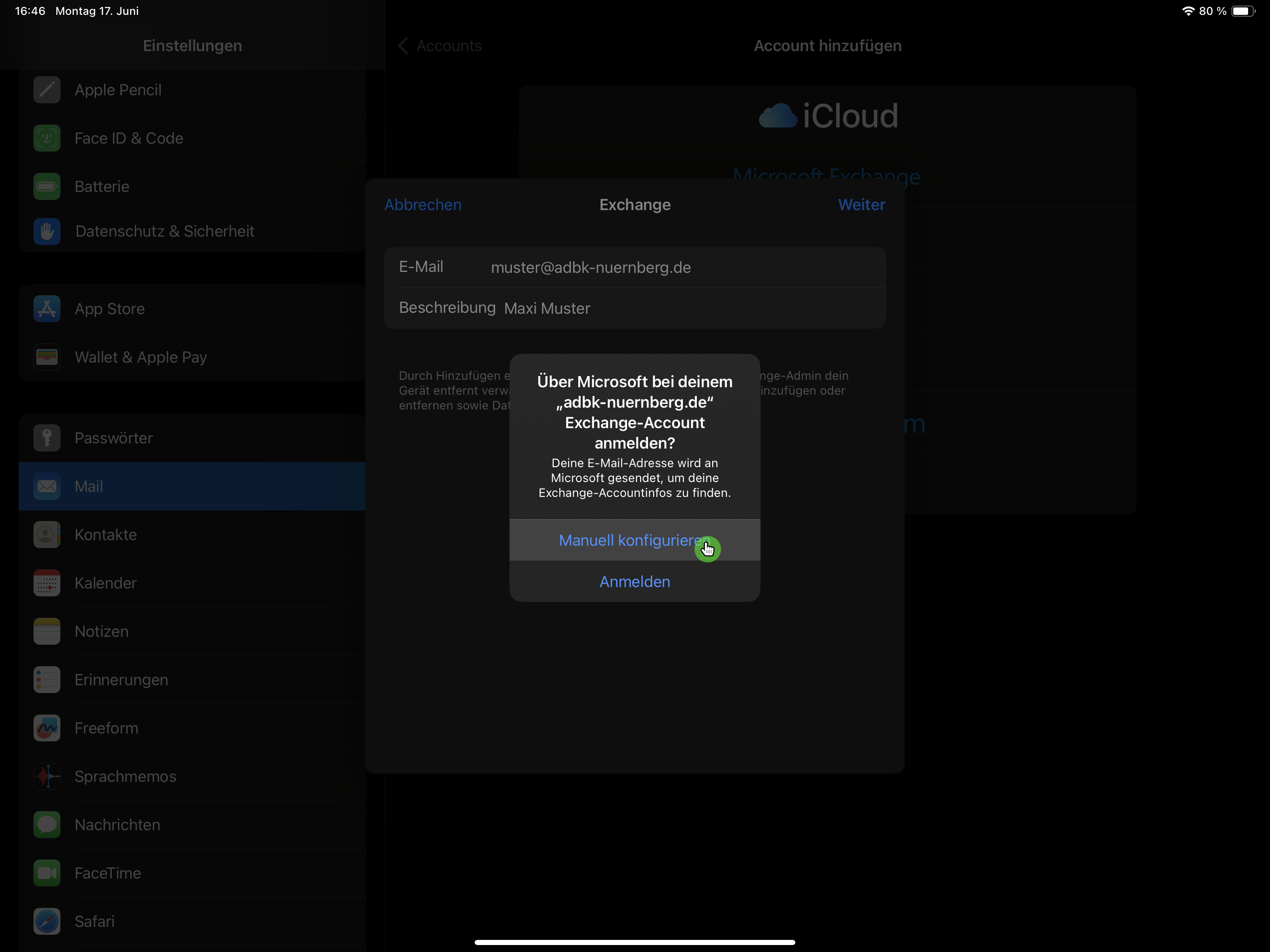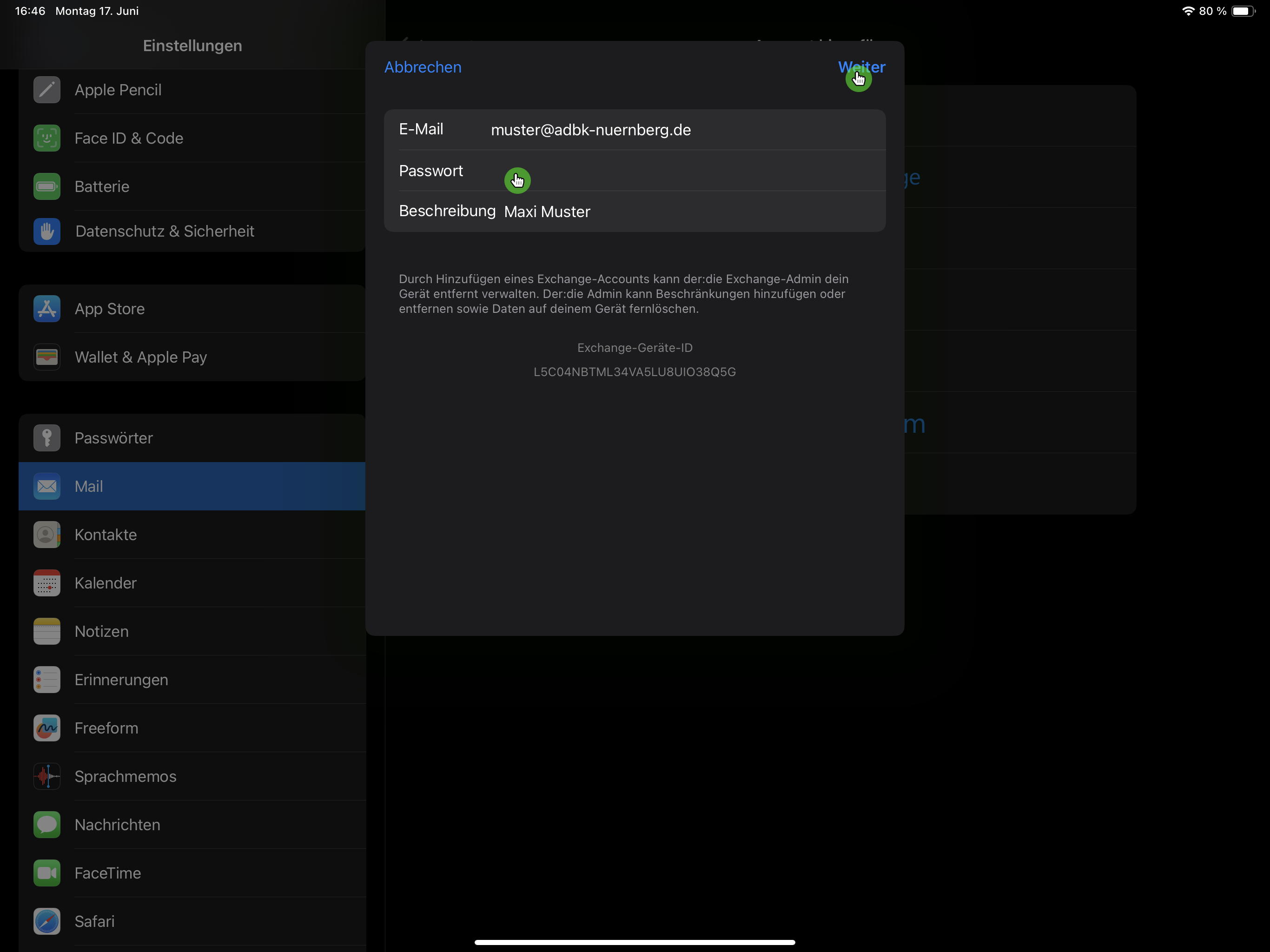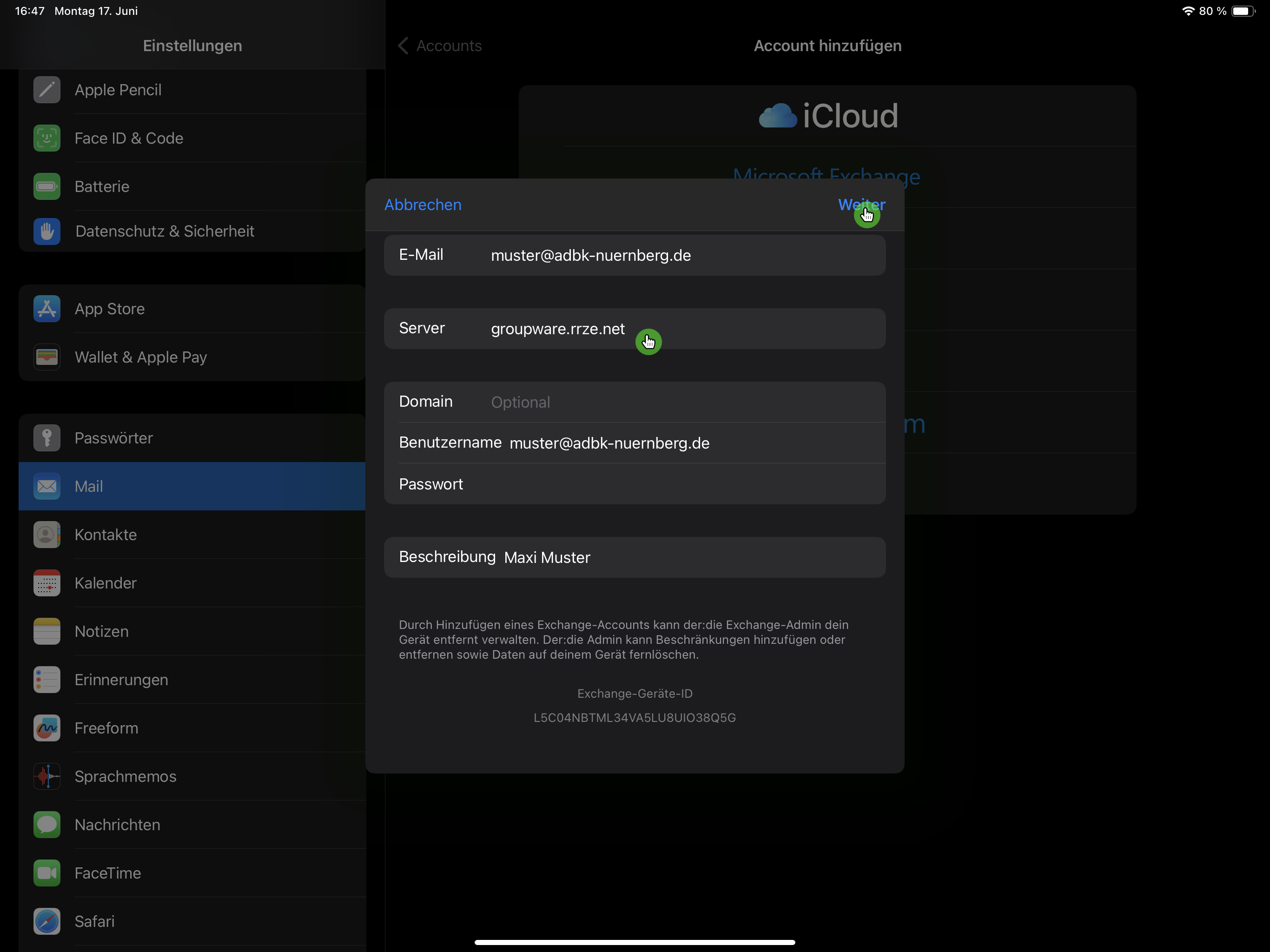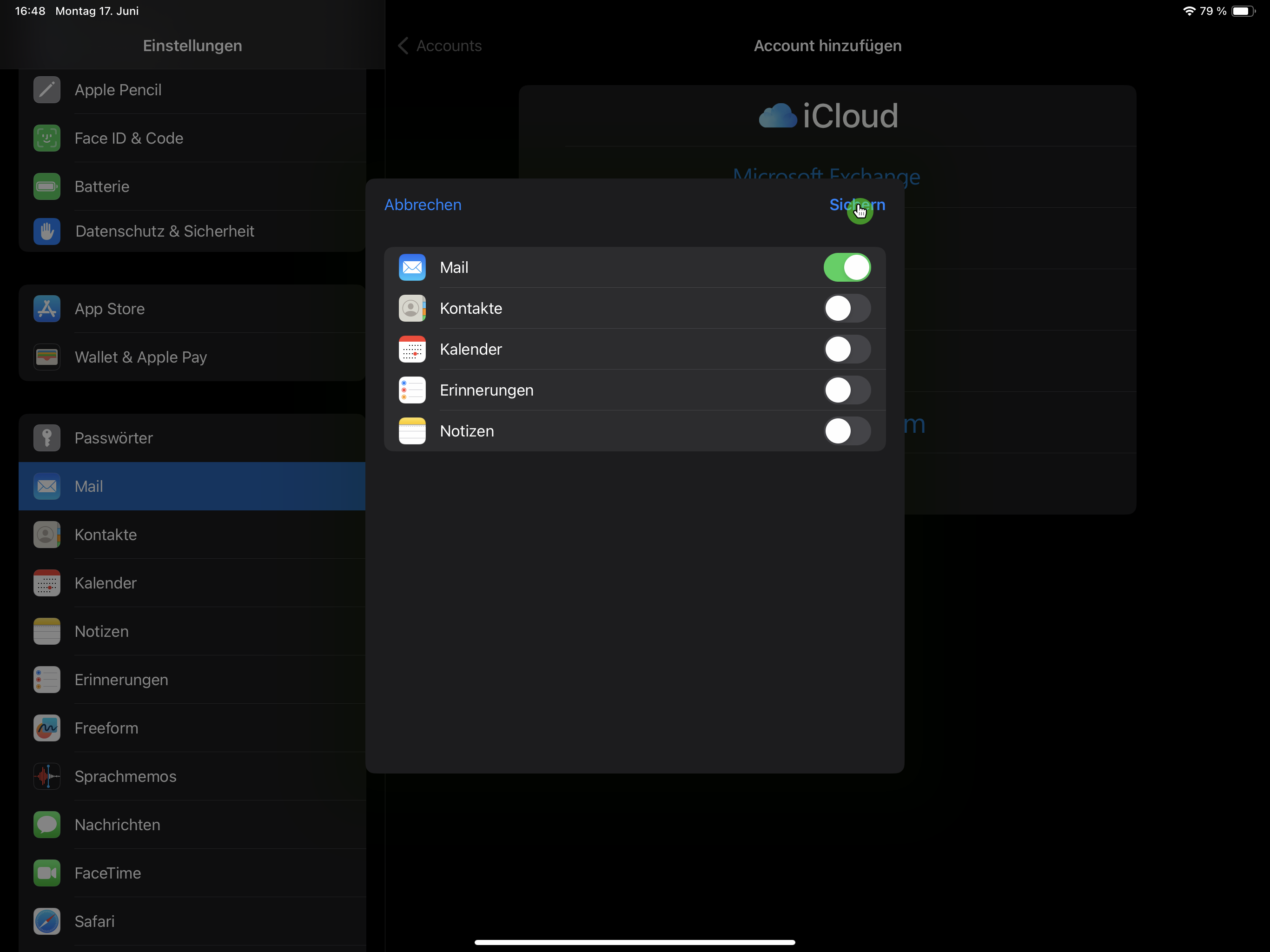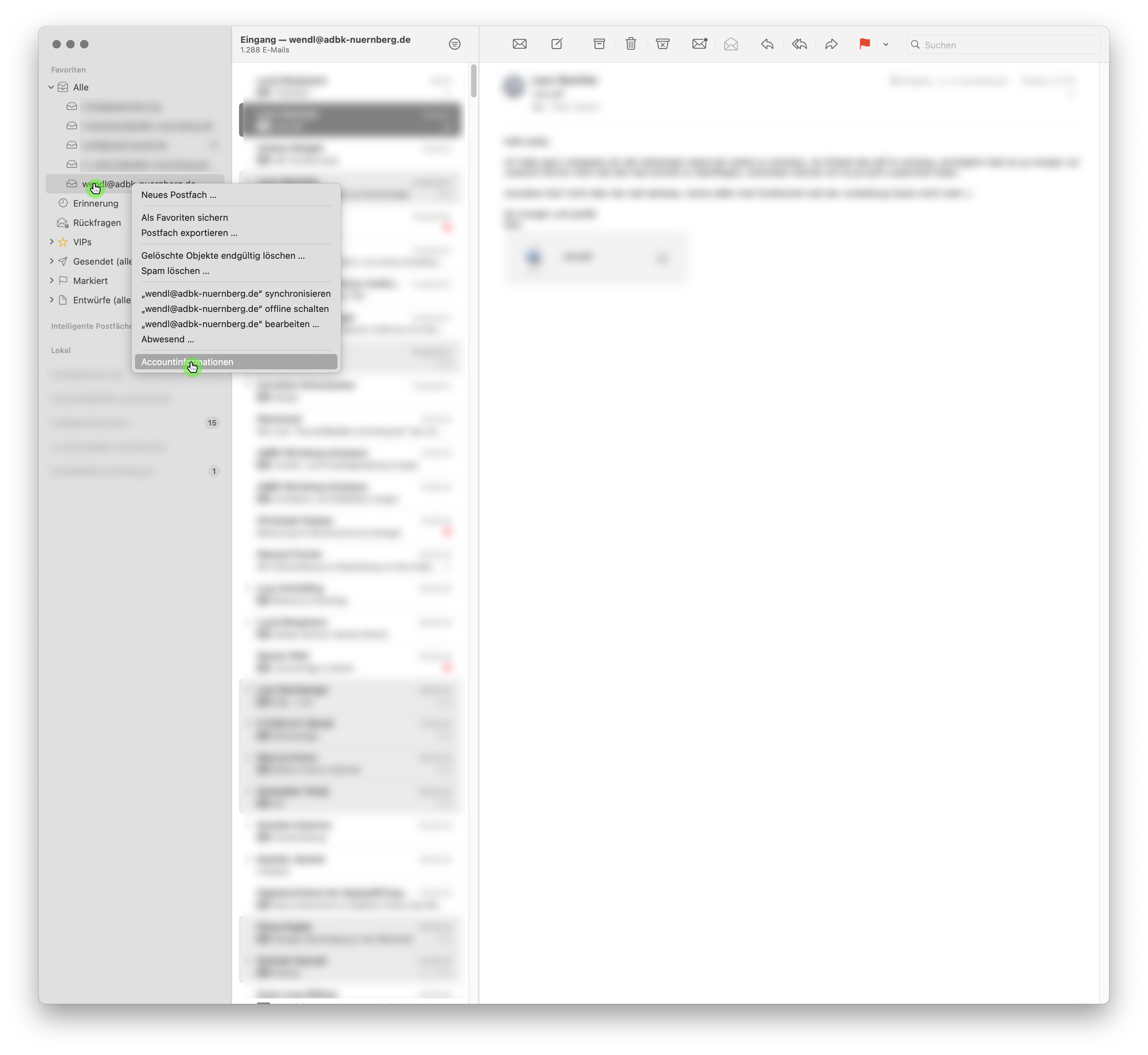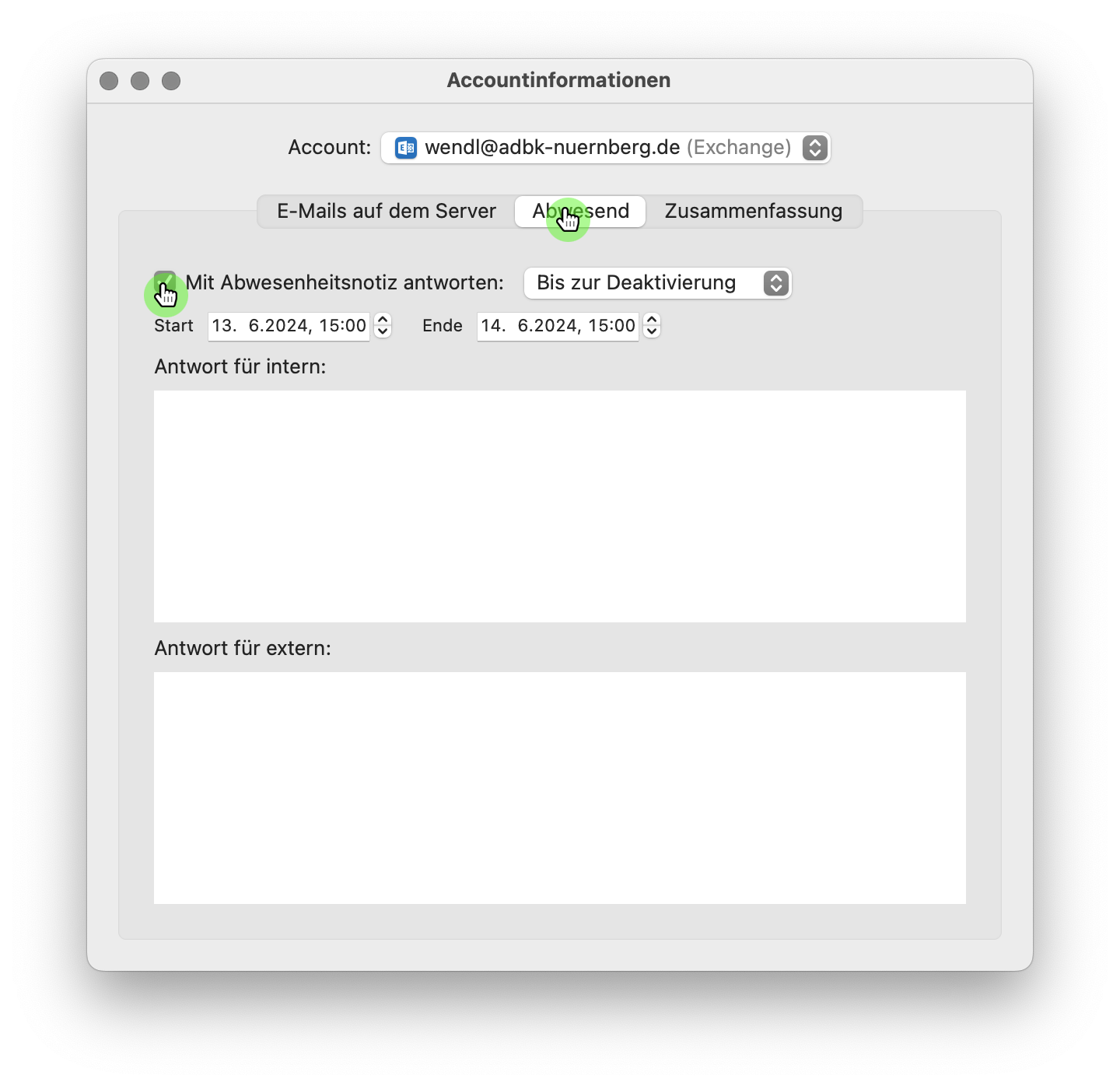Mail: Unterschied zwischen den Versionen
Zur Navigation springen
Zur Suche springen
Wendl (Diskussion | Beiträge) |
Wendl (Diskussion | Beiträge) |
||
| (49 dazwischenliegende Versionen desselben Benutzers werden nicht angezeigt) | |||
| Zeile 1: | Zeile 1: | ||
__NOTOC__ | __NOTOC__ | ||
Über [[Mail]] kommunizieren Sie mit Kommiliton*innen, Lehrpersonen und der Verwaltung. | Über [[Mail]] kommunizieren Sie mit Kommiliton*innen, Lehrpersonen und der Verwaltung. | ||
<!--#region new_mail--> | |||
<!--#region webmail--> | |||
==Webmail nutzen== | ==Webmail nutzen== | ||
Statt der Nutzung des Webmailers empfehlen wir die komfortablere Nutzung eines Emailclient. Da der Webmailer in seiner Funktionalität sehr eingeschränkt ist, sollte das Tool nur in Ausnahmefällen genutzt werden. | |||
<!--#region login--> | |||
{{exp3| Login | | |||
{{inlist| | |||
#Öffnen Sie die [https://groupware.rrze.net Login-Seite des Webmailers] und geben Sie Ihre Emailadresse und Ihr Passwort in die entsprechenden Formularfelder ein. Klicken Sie anschließend auf "Login": [[File:rrze-webmailer-login.png|Webmailer Login]] | |||
#Fertig! | |||
}} | |||
}} | |||
<!--#endregion login--> | |||
<!--#region password--> | |||
{{exp3| Passwort vergessen / Passwort ändern | | |||
{{exp4| Gespeichertes Passwort aus dem Schlüsselbund auslesen | | |||
Sie haben die Möglichkeit, Ihr Passwort aus dem Schlüsselbund Ihres Browsers auszulesen, sofern sie es dort z.B. für Autofill-Funktionalität gespeichert haben. Ihr Passwort können Sie mit den gängigen Internetbrowsern wie folgt auslesen: | |||
*'''Chrome''': Einstellungen → Autofill → Passwortmanager | |||
*'''Firefox''': Einstellungen → Datenschutz & Sicherheit → Gespeicherte Zugangsdaten | |||
*'''Safari''': Einstellungen → Passwörter | |||
}} | |||
{{exp4| Passwort ändern (altes Passwort erforderlich) | | |||
{{inlist| | |||
#Klicken Sie auf folgenden Link [https://ssp-adbkn.kunsthochschule-bayern.de https://ssp-adbkn.kunsthochschule-bayern.de] | |||
#Geben Sie Ihren Usernamen, Ihr altes Passwort sowie das gewünschte neue Passwort in die entsprechenden Formularfelder ein und klicken Sie auf "Senden": [[File:ID-Portal.png|ID-Portal]] | |||
#Fertig! | |||
}} | |||
}} | |||
{{exp4| Passwort vergessen & ändern (ohne Passwort) | | |||
{{inlist| | |||
#Wenden Sie sich zunächst an unseren {{Support}} und bitten um ein temporäres Passwort. | |||
#Klicken Sie anschließend auf folgenden Link [https://ssp-adbkn.kunsthochschule-bayern.de https://ssp-adbkn.kunsthochschule-bayern.de] | |||
#Geben Sie Ihren Usernamen, Ihr temporäres Passwort sowie das gewünschte neue Passwort in die entsprechenden Formularfelder ein und klicken Sie auf "Senden": [[File:ID-Portal.png|ID-Portal]] | |||
#Fertig! | |||
}} | |||
}} | |||
}} | |||
<!--#endregion password--> | |||
<!--#region storage--> | |||
{{exp3| Speicherplatz verwalten | | |||
Der Speicherplatz in Ihrem Emailkonto ist in der Regel auf 3GB begrenzt. Wenn Sie Ihre Emails nicht über einen Client verwalten und von dort aus archivieren, kommt es immer wieder vor, dass Ihr Speichervolumen aufgebraucht ist. '''Da Sie dann keine Emails mehr empfangen können, sollten Sie regelmäßig Ihren Speicherplatz verwalten!''' Hierfür haben Sie zwei Möglichkeiten: Sie können Emails, die Sie nicht mehr benötigen, endgültig löschen (bspw. nach einem Jahr) oder Sie aktivieren die automatische Löschung alter Emailanhänge (empfohlen / siehe weiter unten). Noch besser ist es, wenn Sie Ihre Emails über einen Emailclient verwalten und von dort aus Ihre Daten archivieren. | |||
{{exp4| Emails löschen | | |||
Sie haben die Möglichkeit manuell einzelne oder mehrere Nachrichten zu löschen. Dies bietet sich dann an, wenn Sie bspw. alle Nachrichten löschen möchten, die älter sind als ein Jahr. | |||
{{inlist|title=Wie kann ich nicht mehr benötigte Emails löschen?| | |||
#Scrollen Sie in Ihrer Dateiliste ganz nach unten und aktivieren Sie das Häckchen links neben des zu löschenden Emaileintrags:[[File:exchange-activate-single-mail.png|Mail aktivieren]] | |||
#Um gleichzeitig eine Reihe mehrerer Emails zu markieren, scrollen Sie nach oben zur entsprechenden Stelle in Ihrer Emailliste. Halten Sie nun die Hochstelltaste (SHIFT) Ihrer Tastatur gedrückt und aktivieren das Häckchen neben der gewünschten Email. Die nun markierten Emails erkennen Sie an dem Häckchen auf der linken Seite der Emailliste. Alternativ können Sie auch jede zu löschende Email einzeln markieren:[[File:exchange-activate-bulk-mail.png|Mails aktivieren]] | |||
#Klicken Sie nun auf "Löschen":[[File:exchange-delete-mail.png|Mail löschen]] | |||
#'''Die Nachrichten sind nun als "gelöscht" markiert, befinden sich allerdings noch immer in Ihrem Postfach.''' Um die Nachrichten endgültig zu löschen, klicken Sie im Menü links auf den Eintrag "Gelösche Elemente". Wählen Sie alle Emails durch einen Klick auf das Kästchen neben der Überschrift "Gelöschte Elemente" aus und klicken oben auf "Löschen". Alternativ können Sie unbeabsichtigt gelöschte Emails auf dem gleichen Weg wiederherstellen:[[File:exchange-delete-trash.png|Mail endgültig löschen]] | |||
#Wiederholen Sie den Vorgang so lange, bis Ihr Mailaccount wieder über ausreichend Speicherplatz verfügt. | |||
#Fertig! | |||
}} | |||
}} | |||
}} | |||
<!--#endregion storage--> | |||
<!--#region autoresponder--> | |||
{{exp3| Autoresponder einrichten | | |||
Sie haben die Möglichkeit einen Autoresponder einzurichten, falls Sie bspw. Ihre Emails für einen längeren Zeitraum nicht lesen oder beantworten können. | |||
{{inlist| | |||
#Öffnen Sie die [https://groupware.rrze.net Login-Seite des Webmailers] und geben Sie Ihre Emailadresse und Ihr Passwort in die entsprechenden Formularfelder ein. Klicken Sie anschließend auf "Login": [[File:rrze-webmailer-login.png|Webmailer Login]] | |||
#Klicken Sie nun im Menü rechts oben auf das Symbol für Einstellungen und anschließend auf '''Automatische Antworten''': [[File:exchange-settings-responder.png|Webmailer Settings]] | |||
#Editieren Sie nun Ihre Automatische Antwort und klicken Sie anschließend auf '''OK''': [[File:exchange-autoresponder.png|Autoresponder einrichten]] | |||
#Fertig! | |||
}} | |||
}} | |||
<!--#endregion autoresponder--> | |||
Eine detaillierte Anleitung zur Nutzung von Webmail finden sie [https://www.anleitungen.rrze.fau.de/e-mail/exchange/ hier]. | |||
<!--#endregion webmail--> | |||
<!--#region client--> | |||
==Emailclient== | |||
Über einen Emailclient haben Sie die Möglichkeit, Ihre Emails komfortabel und übersichtlich zu verwalten. '''Die Nutzung eines Emailclients ist zu empfehlen!''' Folgend finden Sie grundlegende Anleitungen zur Einrichtung Ihres Emailclients. Eine umfassende Dokumentation zur Einrichtung von Emailclients finden Sie [https://www.df.eu/de/support/df-faq/e-mail/pop3/imap-postfaecher/mail-programme/ hier]. | |||
<!--#region client-setup--> | |||
{{exp3| Emailclient einrichten | | |||
{{exp4| Mail (macOS) | | |||
{{inlist|title=Wie richte ich Mail auf macOS ein?| | |||
#Öffnen Sie über den Menüpunkt '''Mail→Einstellungen''' die Programmeinstellungen Ihres Clients und klicken anschließend auf '''Accounts''':[[File:mail-opensettings.png | Account Einstellungen]] | |||
#Klicken Sie auf das '''+-Symbol''' (Account hinzufügen) unten links, dann auf '''Microsoft Exchange''' und schließlich auf '''Fortfahren''':[[File:mail-exchangeaccount.png | Exchange Account hinzufügen]] | |||
#Fügen Sie Ihren '''Namen''', Ihre '''Emailadresse''' in die entsprechenden Felder ein und klicken auf '''Anmelden''':[[File:mail-exchange-settings01.png | Account Settings 01]] | |||
#Klicken Sie nun auf "Manuell konfigurieren":[[File:mail-exchange-settings02.png | Account Settings 02]] | |||
#Fügen Sie nun Ihr Passwort in das entsprechende Formularfeld ein und klicke Sie erneut auf '''Anmelden''':[[File:mail-exchange-settings03.png | Account Settings 03]] | |||
#Geben Sie nun unter '''Interne URL''' und '''Externe URL''' die Serveradresse '''groupware.rrze.net''' an und klicken Sie nun erneut auf '''Anmelden''':[[File:mail-exchange-settings04.png | Account Settings 04]] | |||
#Deaktivieren Sie nun alle Dienste, die Sie nicht mit Ihrem Account synchronisieren möchten und klicken Sie abschließend auf '''Fertig''':[[File:mail-exchange-settings05.png | Dienste deaktivieren]] | |||
#'''Fertig!''' | |||
}} | |||
}} | |||
{{exp4| Mail (iOS) | | |||
{{inlist|title=Wie richte ich Mail auf iOS ein?| | |||
#Klicken Sie in den Systemeinstellungen auf '''Mail''' und anschließend auf '''Accounts''':[[File:ios-mail-opensettings.png | Account Einstellungen]] | |||
#Klicken Sie auf '''Account hinzufügen''':[[File:ios-add-account.png | Account hinzufügen]] | |||
#Klicken Sie auf '''Microsoft Exchange''':[[File:ios-mail-exchangeaccount.png | Exchange Account hinzufügen]] | |||
#Fügen Sie Ihren '''Namen''', Ihre '''Emailadresse''' in die entsprechenden Felder ein und klicken auf '''Weiter''':[[File:ios-mail-exchange-settings01.png | Account Settings 01]] | |||
#Klicken Sie nun auf "Manuell konfigurieren":[[File:ios-mail-exchange-settings02.png | Account Settings 02]] | |||
#Fügen Sie nun Ihr Passwort in das entsprechende Formularfeld ein und klicke Sie erneut auf '''Weiter''':[[File:ios-mail-exchange-settings03.png | Account Settings 03]] | |||
#Geben Sie nun unter '''Server''' die Serveradresse '''groupware.rrze.net''' an. Unter '''Benutzername''' geben Sie bitte Ihre Emailadressa an. Das Feld für '''Domain''' können Sie leer lassen. Klicken Sie nun auf '''Weiter''':[[File:ios-mail-exchange-settings04.png | Account Settings 04]] | |||
#Deaktivieren Sie nun alle Dienste, die Sie nicht mit Ihrem Account synchronisieren möchten und klicken Sie abschließend auf '''Sichern''':[[File:ios-mail-exchange-settings05.png | Dienste deaktivieren]] | |||
#'''Fertig!''' | |||
}} | |||
}} | |||
{{exp4| Outlook (MS Windows) | | |||
Eine Schritt-für-Schritt-Anleitung fehlt bisher. Konsultieren Sie bitte die Dokumentation Ihres Client und verwenden folgende Serverinformationen: | |||
'''Posteingangsserver'''<br> | |||
Protokoll: IMAP<br> | |||
Adresse: groupware.rrze.net<br> | |||
Port: 993<br> | |||
Verbindungssicherheit: SSL/STARTTLS<br> | |||
Authentifizierungsmethode: Passwort, normal<br> | |||
Benutzername: Ihre Emailadresse<br> | |||
<br> | |||
'''Postausgangsserver'''<br> | |||
Protokoll: SMTP<br> | |||
Adresse: groupware.rrze.net<br> | |||
Port: 587<br> | |||
Verbindungssicherheit: TLS/STARTTLS<br> | |||
Authentifizierungsmethode: Passwort, normal<br> | |||
Benutzername: Ihre Emailadresse<br> | |||
}} | |||
{{exp4| Android (macOS, MS Windows, Linux) | | |||
Eine Schritt-für-Schritt-Anleitung fehlt bisher. Konsultieren Sie bitte die Dokumentation Ihres Client und verwenden folgende Serverinformationen: | |||
'''Posteingangsserver'''<br> | |||
Protokoll: IMAP<br> | |||
Adresse: groupware.rrze.net<br> | |||
Port: 993<br> | |||
Verbindungssicherheit: SSL/STARTTLS<br> | |||
Authentifizierungsmethode: Passwort, normal<br> | |||
Benutzername: Ihre Emailadresse<br> | |||
<br> | |||
'''Postausgangsserver'''<br> | |||
Protokoll: SMTP<br> | |||
Adresse: groupware.rrze.net<br> | |||
Port: 587<br> | |||
Verbindungssicherheit: TLS/STARTTLS<br> | |||
Authentifizierungsmethode: Passwort, normal<br> | |||
Benutzername: Ihre Emailadresse<br> | |||
}} | |||
{{exp4| Thunderbird (macOS, MS Windows, Linux) | | |||
Eine Schritt-für-Schritt-Anleitung fehlt bisher. Konsultieren Sie bitte die Dokumentation Ihres Client und verwenden folgende Serverinformationen: | |||
'''Posteingangsserver'''<br> | |||
Protokoll: IMAP<br> | |||
Adresse: groupware.rrze.net<br> | |||
Port: 993<br> | |||
Verbindungssicherheit: SSL/STARTTLS<br> | |||
Authentifizierungsmethode: Passwort, normal<br> | |||
Benutzername: Ihre Emailadresse<br> | |||
<br> | |||
'''Postausgangsserver'''<br> | |||
Protokoll: SMTP<br> | |||
Adresse: groupware.rrze.net<br> | |||
Port: 587<br> | |||
Verbindungssicherheit: TLS/STARTTLS<br> | |||
Authentifizierungsmethode: Passwort, normal<br> | |||
Benutzername: Ihre Emailadresse<br> | |||
}} | |||
}} | |||
<!--#endregion client-setup--> | |||
<!--#region serverinfo--> | |||
{{exp3| Serverinformationen | | |||
Um beim Empfang und Versand Ihrer E-Mails eine SSL-verschlüsselte Verbindung zu nutzen, hinterlegen Sie bitte die folgenden Serverinformationen: | |||
'''Posteingangsserver'''<br> | |||
Protokoll: IMAP<br> | |||
Adresse: groupware.rrze.net<br> | |||
Port: 993<br> | |||
Verbindungssicherheit: SSL/STARTTLS<br> | |||
Authentifizierungsmethode: Passwort, normal<br> | |||
Benutzername: Ihre Emailadresse<br> | |||
<br> | |||
'''Postausgangsserver'''<br> | |||
Protokoll: SMTP<br> | |||
Adresse: groupware.rrze.net<br> | |||
Port: 587<br> | |||
Verbindungssicherheit: TLS/STARTTLS<br> | |||
Authentifizierungsmethode: Passwort, normal<br> | |||
Benutzername: Ihre Emailadresse<br> | |||
}} | |||
<!--#endregion serverinfo--> | |||
<!--#region storage--> | |||
{{exp3| Speicherplatz im Emailclient verwalten | | |||
Sie können Ihren Accountspeicherplatz direkt aus Ihrem Emailclient heraus verwalten. Löschen Sie hierfür einfach nicht mehr benötigte Emails aus Ihrem Postfach oder archivieren Sie alte Emails lokal auf Ihrem Computer. Achten Sie bitte darauf, dass gelöschte Emails zunächst noch im Papierkorb Ihres Clients verbleiben und nach wie vor Speicherplatz benötigen. Erst nach der endgültigen Leerung Ihres Papierkorbs wird in Ihrem Account Speicherplatz frei. Sie haben zudem die Möglichkeit nur die Anhänge alter Emails zu löschen. Konsultieren Sie für die Löschung und Archivierung von Emails bzw. Anhängen bitte die Dokumentation Ihrer Clientsoftware. | |||
}} | |||
{{exp3| Autoresponder einrichten | | |||
Sie haben die Möglichkeit direkt aus dem Client einen Autoresponder einzurichten, falls Sie bspw. Ihre Emails für einen längeren Zeitraum nicht lesen oder beantworten können. | |||
{{exp4| Apple Mail (macOS) | | |||
{{inlist| | |||
#Öffnen Sie durch einen Rechtsklick auf Ihren Emailaccount in der Seitenleiste das Kontextmenü ihres Accounts und wählen Sie "Accountinformationen":[[File:maxos-client-account-info.png|Accountinformationen]] | |||
#Klicken Sie auf den Reiter "Abewesend" und editieren Sie nun Ihre Automatische Antwort: [[File:macos-client-autoresponder.png|Autoresponder einrichten]] | |||
#Fertig! | |||
}} | |||
}} | |||
}} | |||
<!--#endregion storage--> | |||
<!--#endregion client--> | |||
<!--#endregion new_mail--> | |||
<!--#region old_mail--> | |||
==Ehemalige Emaildienste== | |||
{{exp1| DomainFactory (bis 11. Juni 2024) | | |||
{{exp2| Webmail nutzen | | |||
Statt der Nutzung des Webmailers empfehlen wir die komfortablere Nutzung eines Emailclient. Da der Webmailer in seiner Funktionalität sehr eingeschränkt ist, sollte das Tool nur in Ausnahmefällen genutzt werden. | Statt der Nutzung des Webmailers empfehlen wir die komfortablere Nutzung eines Emailclient. Da der Webmailer in seiner Funktionalität sehr eingeschränkt ist, sollte das Tool nur in Ausnahmefällen genutzt werden. | ||
| Zeile 15: | Zeile 236: | ||
{{exp4| Gespeichertes Passwort aus dem Schlüsselbund auslesen | | |||
Sie haben die Möglichkeit, Ihr Passwort aus dem Schlüsselbund Ihres Browsers auszulesen, sofern sie es dort z.B. für Autofill-Funktionalität gespeichert haben. Ihr Passwort können Sie mit den gängigen Internetbrowsern wie folgt auslesen: | |||
*'''Chrome''': Einstellungen → Autofill → Passwortmanager | |||
*'''Firefox''': Einstellungen → Datenschutz & Sicherheit → Gespeicherte Zugangsdaten | |||
*'''Safari''': Einstellungen → Passwörter | |||
}} | |||
{{exp4| Passwort ändern | | {{exp4| Passwort ändern | | ||
{{inlist| | {{inlist| | ||
| Zeile 22: | Zeile 250: | ||
#Fertig! | #Fertig! | ||
}} | }} | ||
}} | }} | ||
}} | }} | ||
| Zeile 74: | Zeile 295: | ||
Eine detaillierte Anleitung zur Nutzung von Webmail finden sie [https://www.df.eu/de/support/df-faq/e-mail/pop3/imap-postfaecher/webmail/ hier]. | Eine detaillierte Anleitung zur Nutzung von Webmail finden sie [https://www.df.eu/de/support/df-faq/e-mail/pop3/imap-postfaecher/webmail/ hier]. | ||
}} | |||
{{exp2| Emailclient | | |||
Über einen Emailclient haben Sie die Möglichkeit, Ihre Emails komfortabel und übersichtlich zu verwalten. '''Die Nutzung eines Emailclients ist zu empfehlen!''' Folgend finden Sie grundlegende Anleitungen zur Einrichtung Ihres Emailclients. Eine umfassende Dokumentation zur Einrichtung von Emailclients finden Sie [https://www.df.eu/de/support/df-faq/e-mail/pop3/imap-postfaecher/mail-programme/ hier]. | Über einen Emailclient haben Sie die Möglichkeit, Ihre Emails komfortabel und übersichtlich zu verwalten. '''Die Nutzung eines Emailclients ist zu empfehlen!''' Folgend finden Sie grundlegende Anleitungen zur Einrichtung Ihres Emailclients. Eine umfassende Dokumentation zur Einrichtung von Emailclients finden Sie [https://www.df.eu/de/support/df-faq/e-mail/pop3/imap-postfaecher/mail-programme/ hier]. | ||
| Zeile 182: | Zeile 406: | ||
}} | }} | ||
}} | |||
}} | |||
<!--#endregion old_mail--> | |||
<!--#region links--> | |||
==Links== | ==Links== | ||
*[https:// | *[https://groupware.rrze.net Webmailer] | ||
*[https://www.anleitungen.rrze.fau.de/e-mail/exchange/ Mail Anleitungen] | |||
<!--#endregion links--> | |||
[[Category:Software Tools]] | [[Category:Software Tools]] | ||
Aktuelle Version vom 17. Juni 2024, 19:14 Uhr
Über Mail kommunizieren Sie mit Kommiliton*innen, Lehrpersonen und der Verwaltung.
Webmail nutzen
Statt der Nutzung des Webmailers empfehlen wir die komfortablere Nutzung eines Emailclient. Da der Webmailer in seiner Funktionalität sehr eingeschränkt ist, sollte das Tool nur in Ausnahmefällen genutzt werden.
Eine detaillierte Anleitung zur Nutzung von Webmail finden sie hier.
Emailclient
Über einen Emailclient haben Sie die Möglichkeit, Ihre Emails komfortabel und übersichtlich zu verwalten. Die Nutzung eines Emailclients ist zu empfehlen! Folgend finden Sie grundlegende Anleitungen zur Einrichtung Ihres Emailclients. Eine umfassende Dokumentation zur Einrichtung von Emailclients finden Sie hier.
Ehemalige Emaildienste