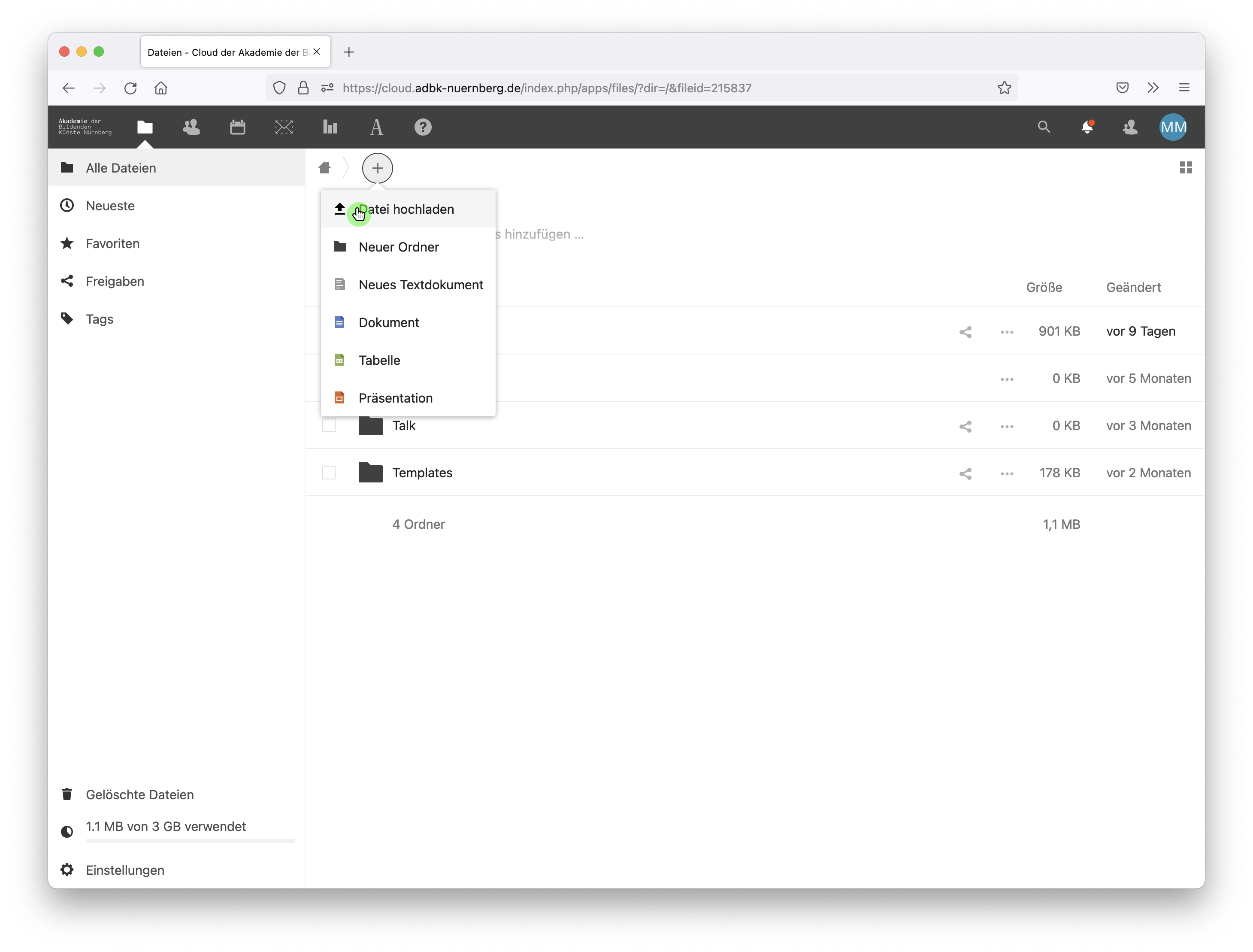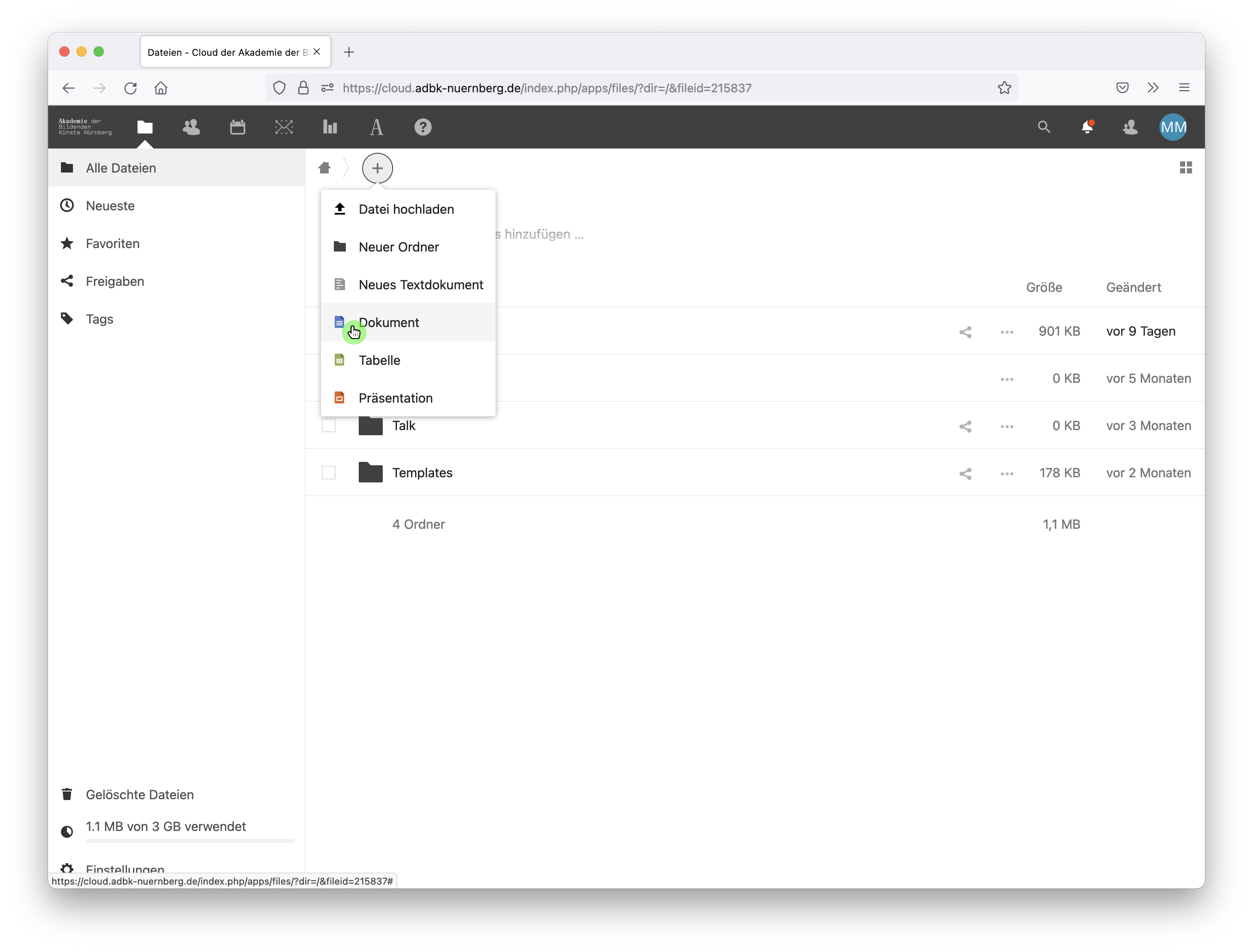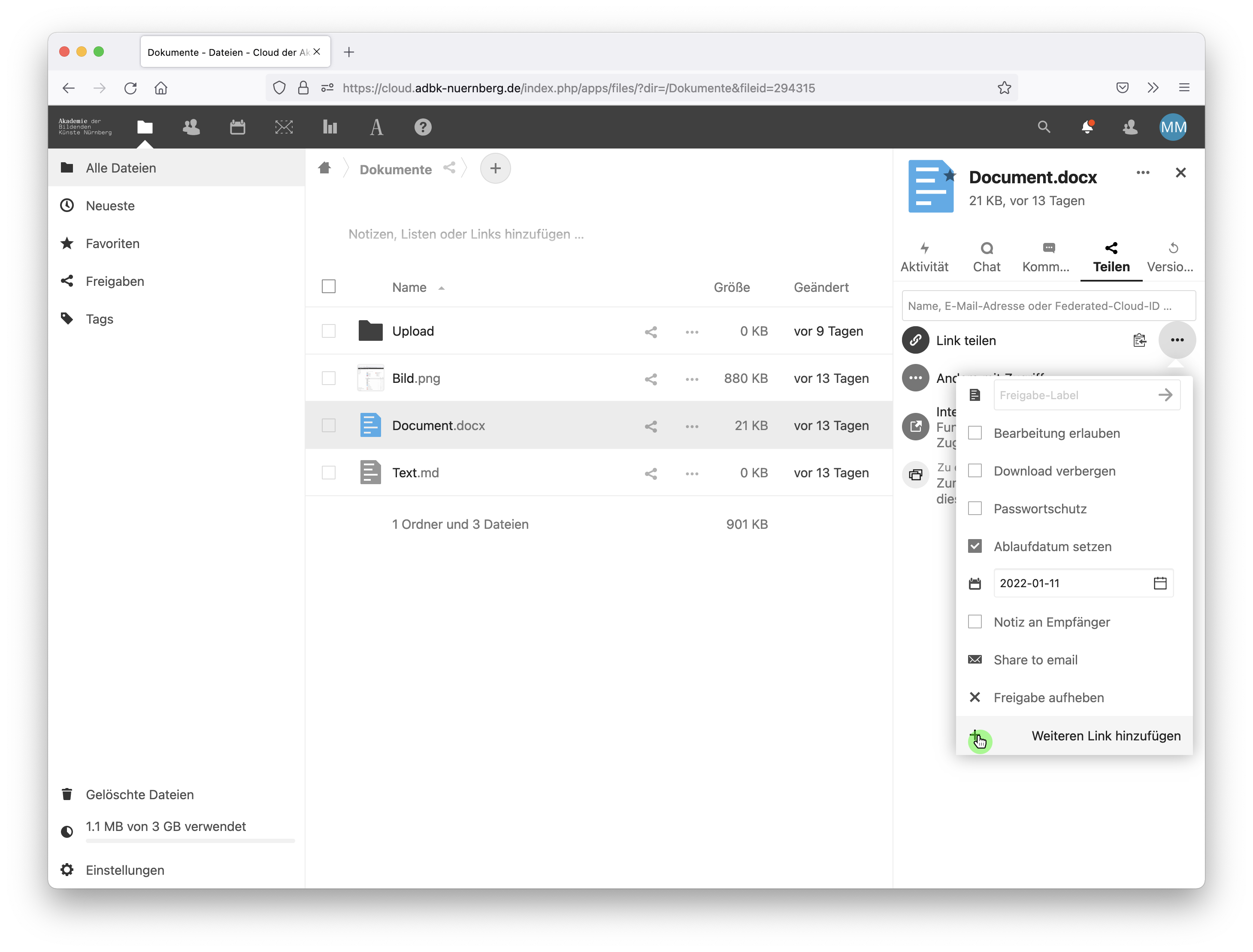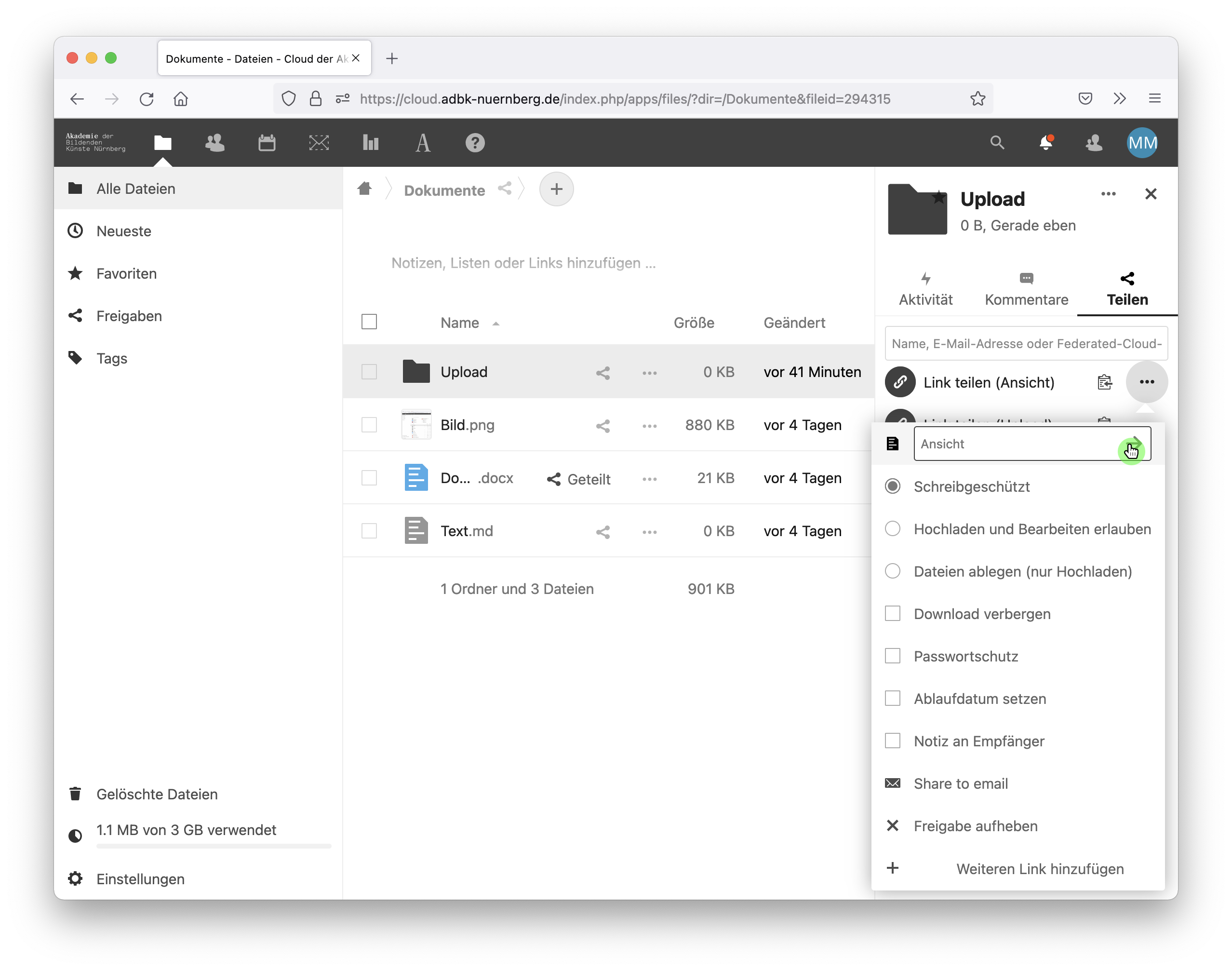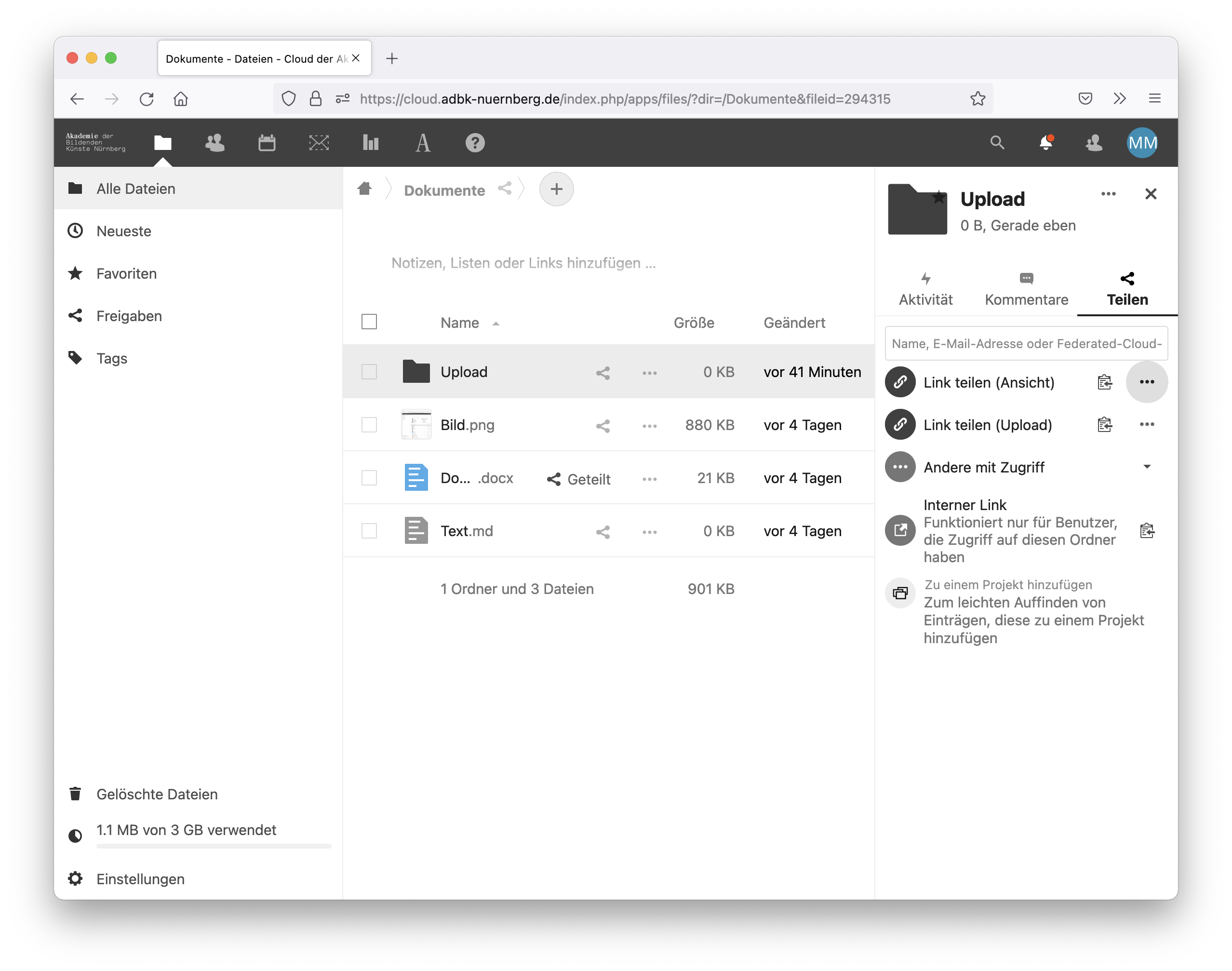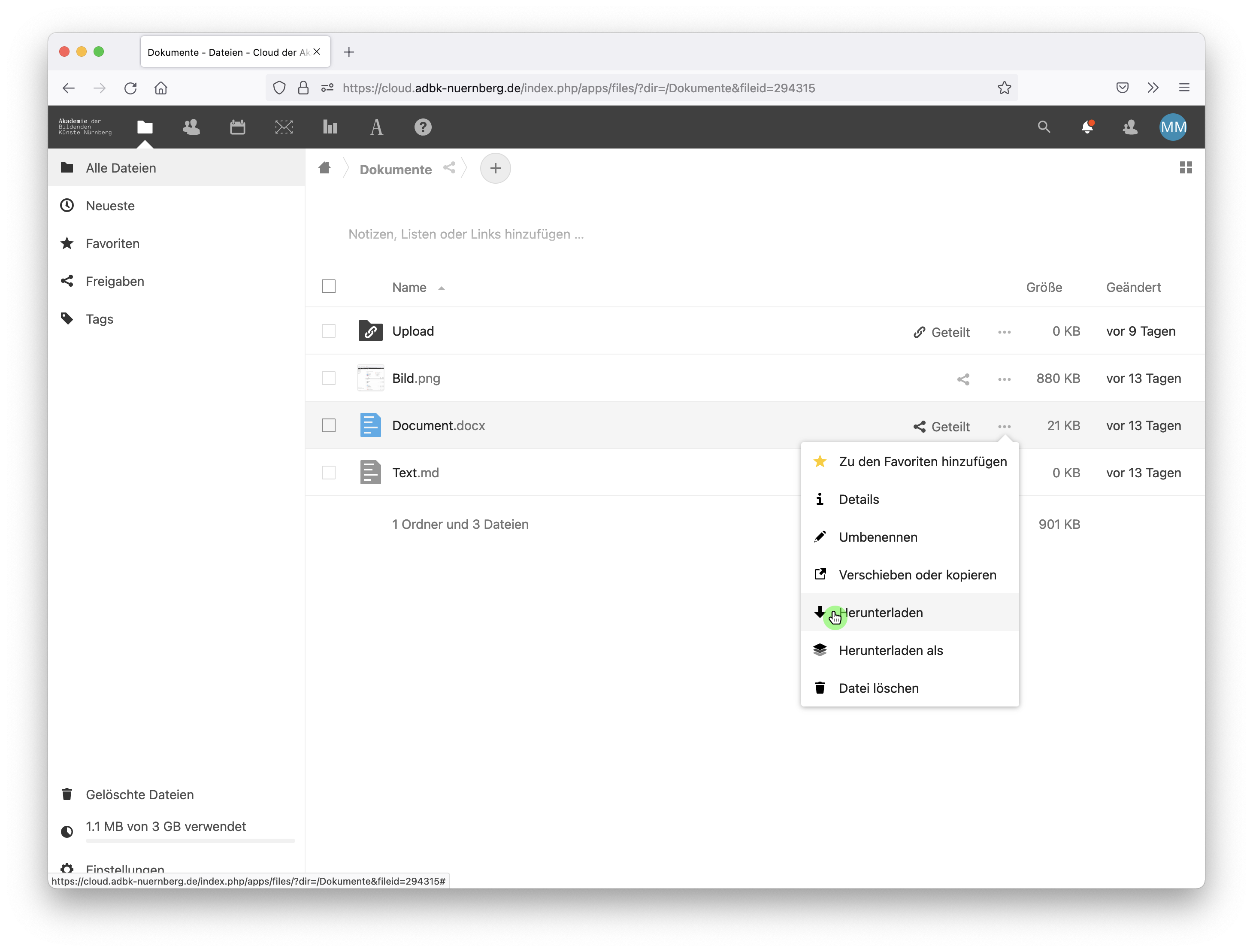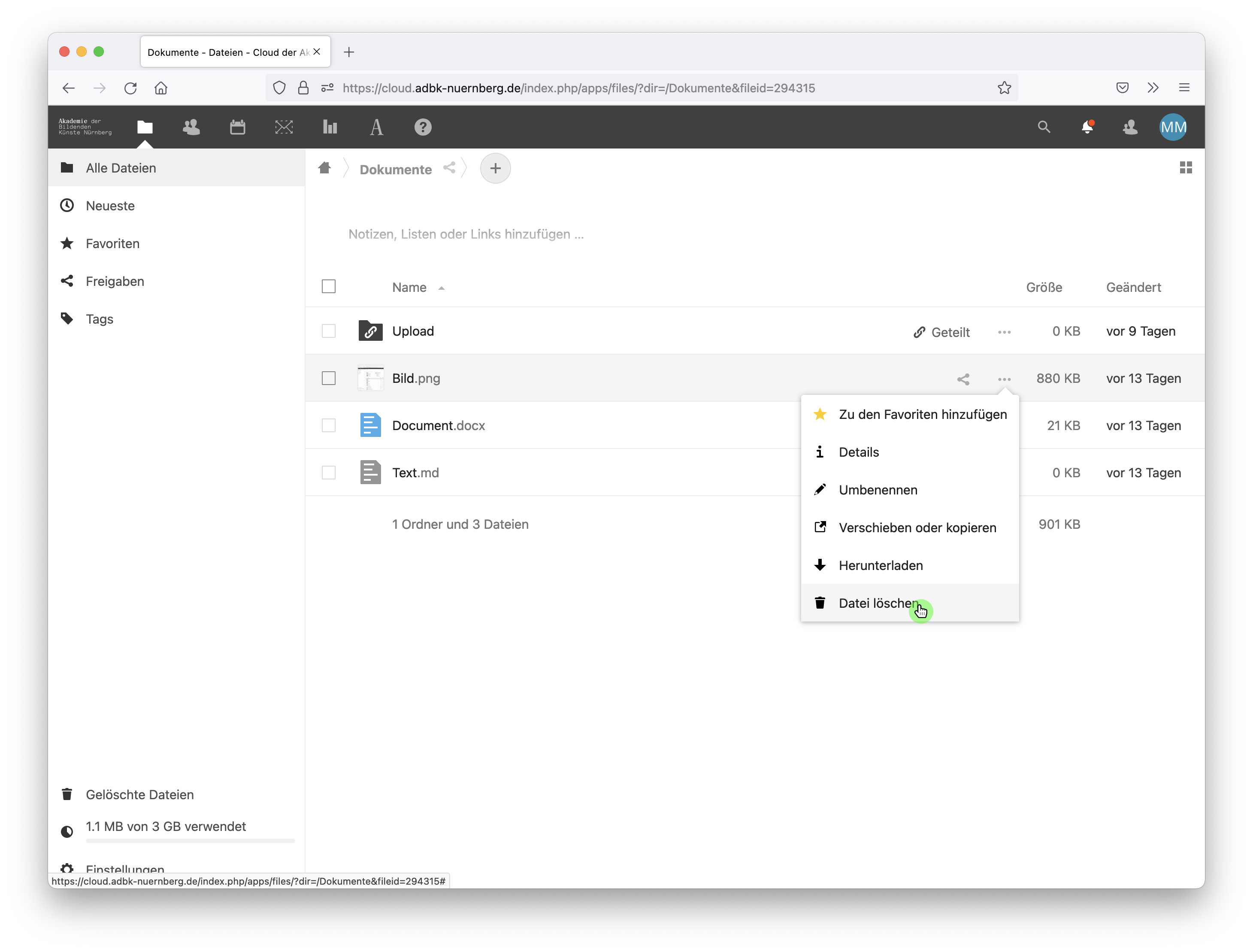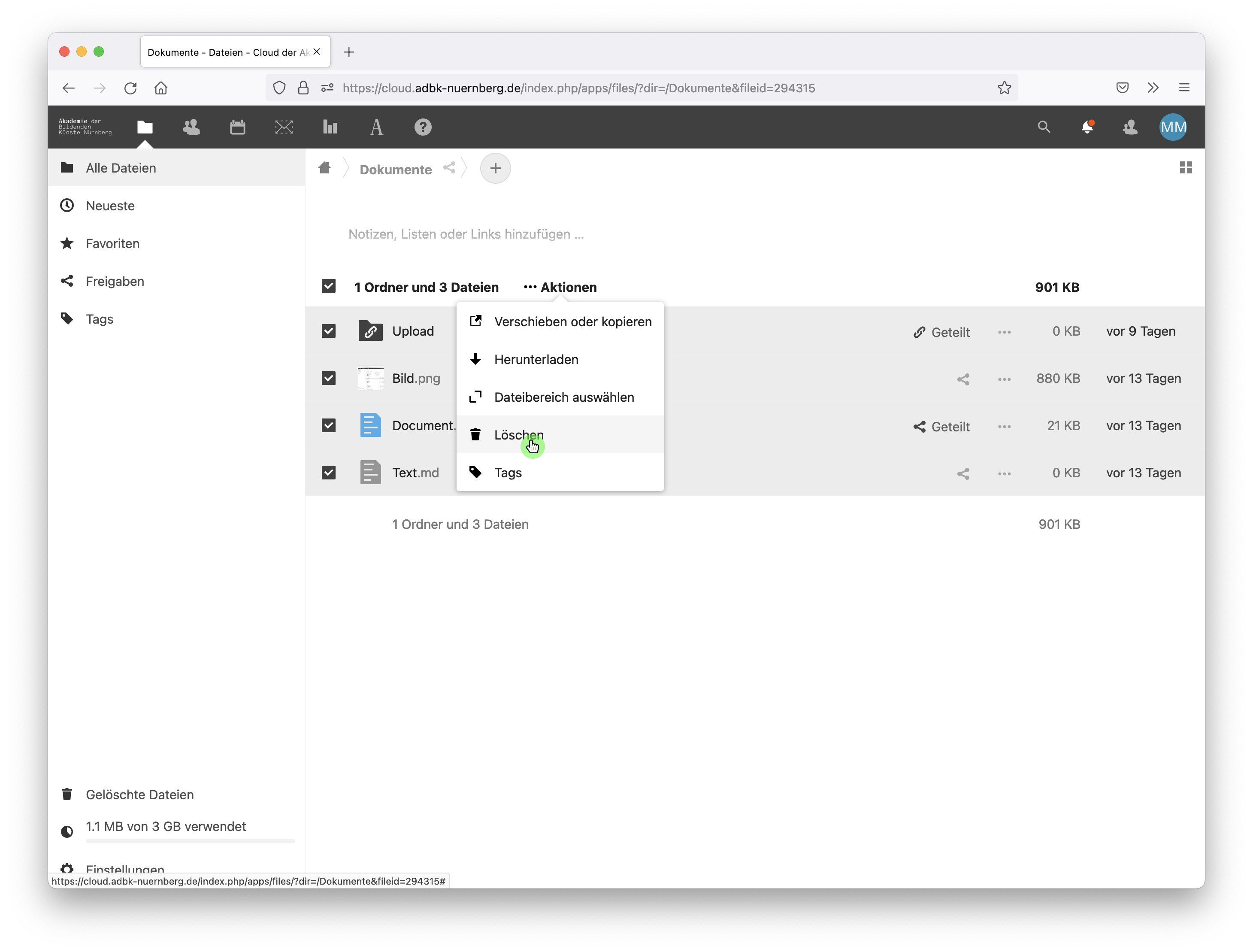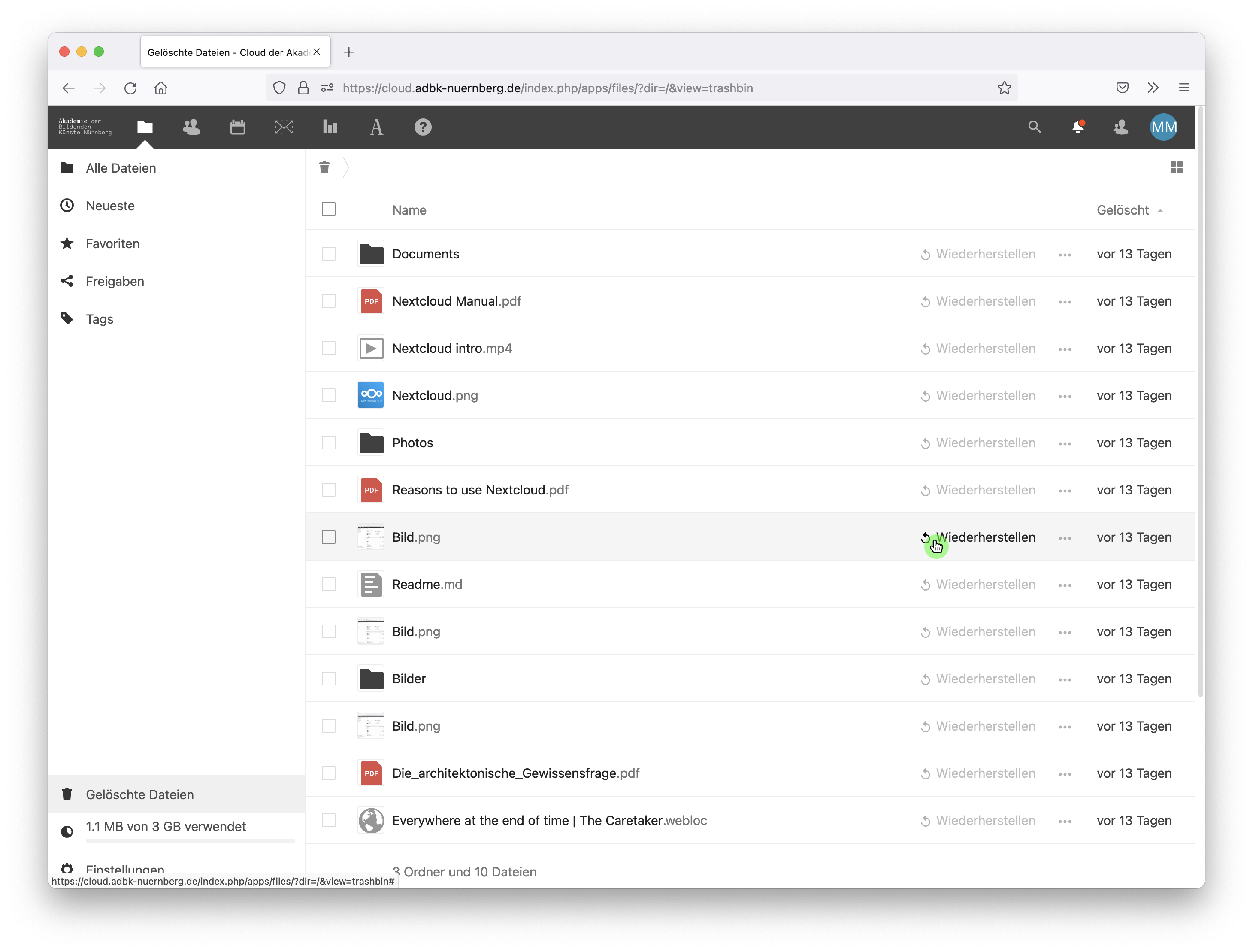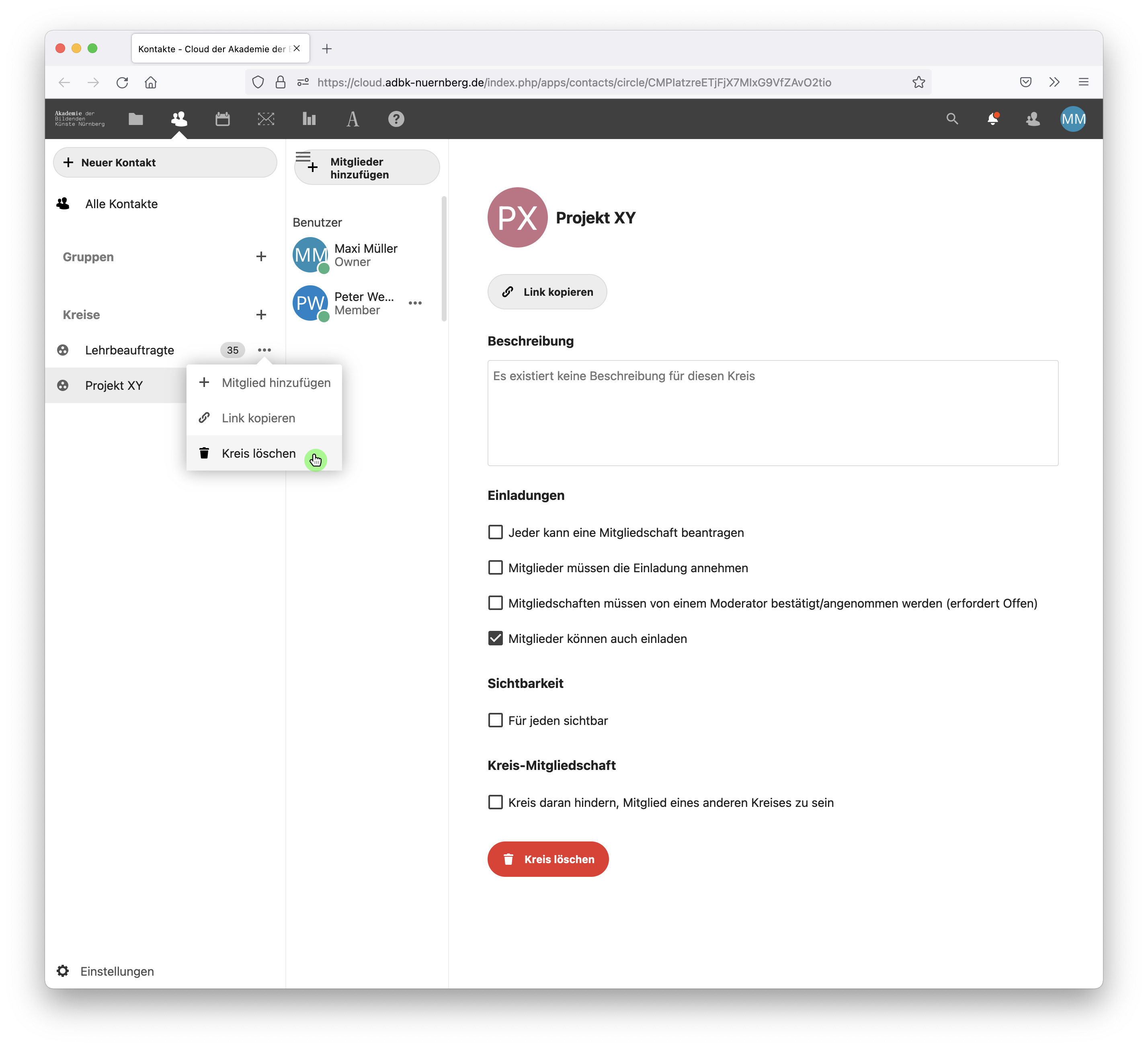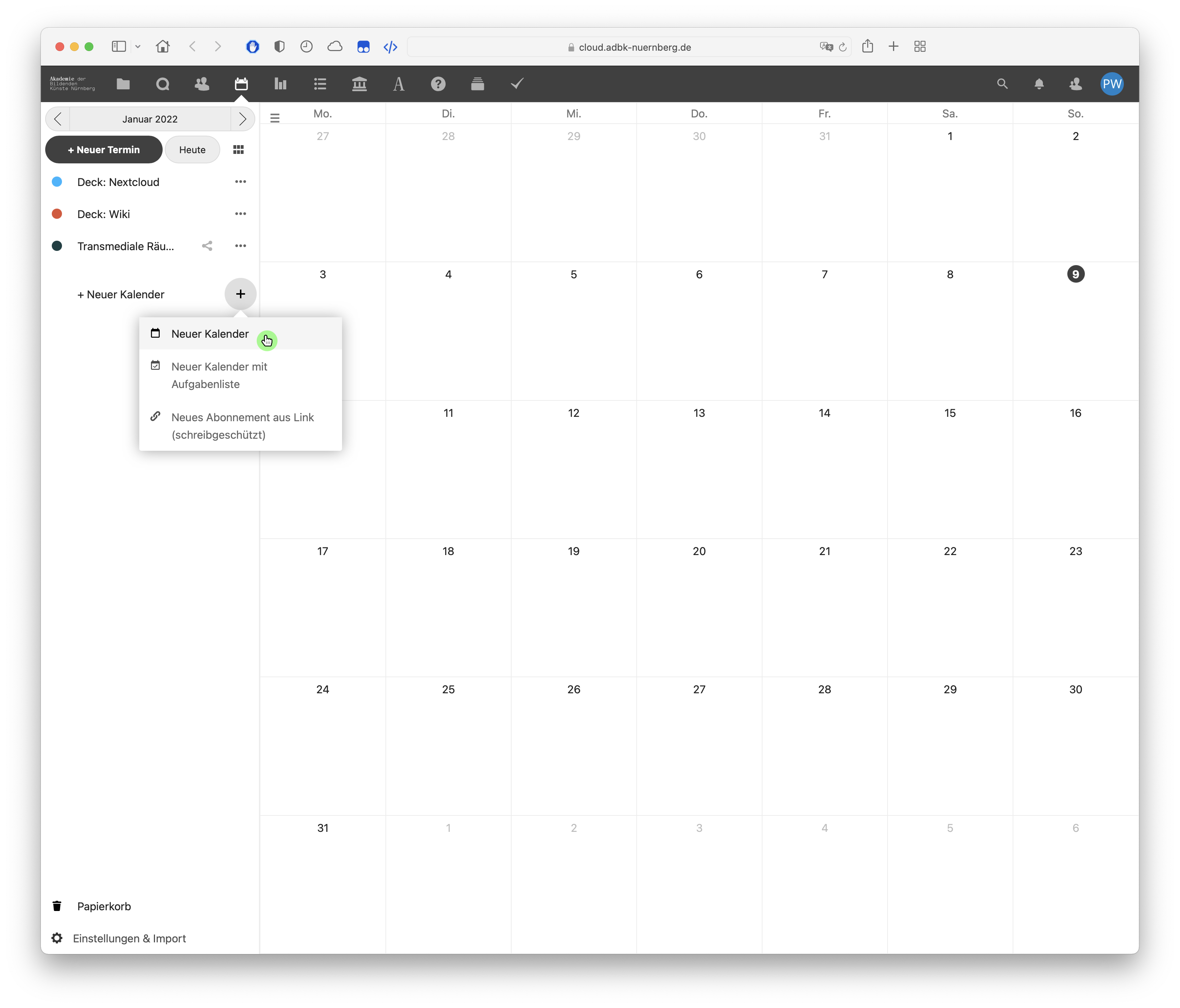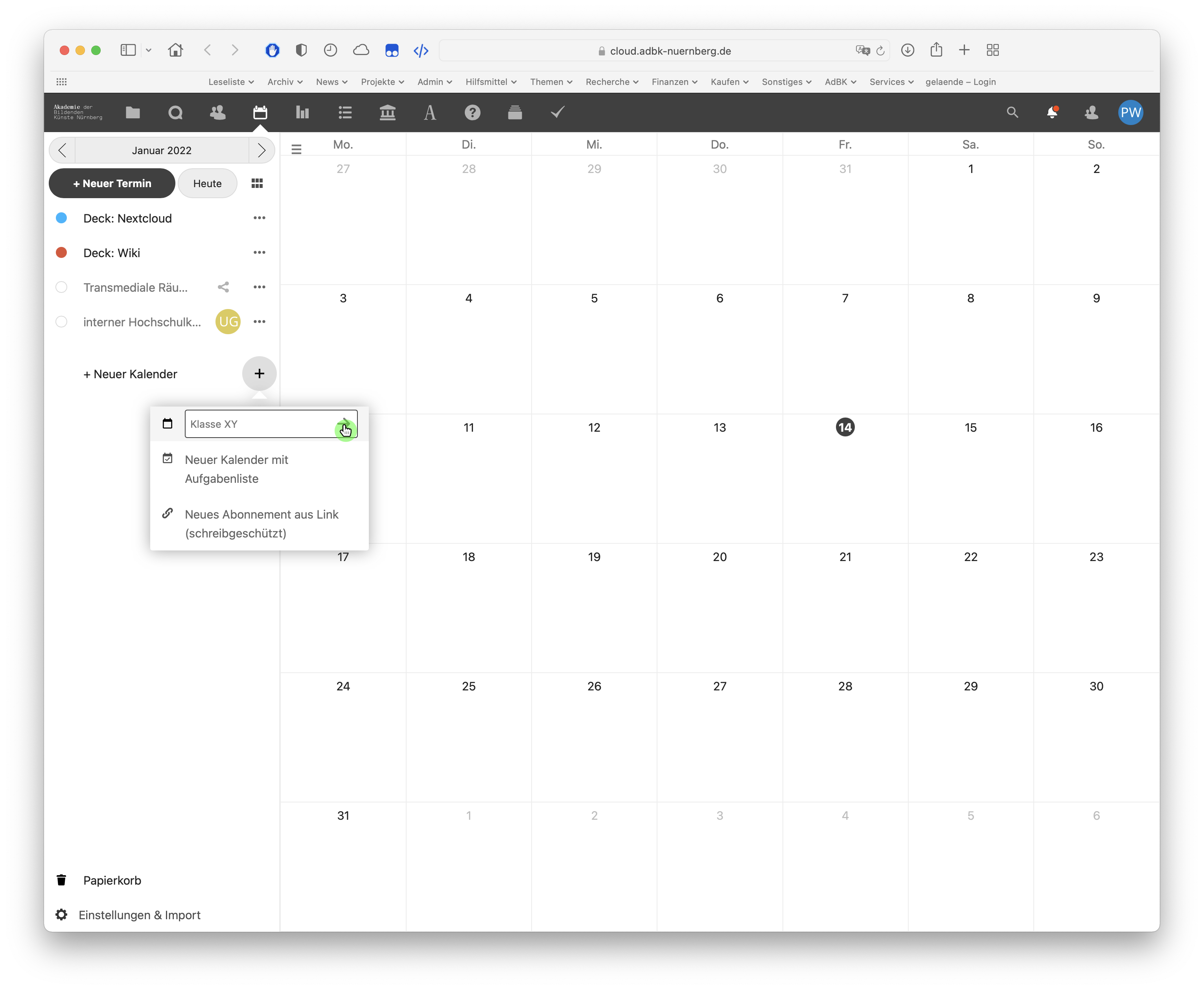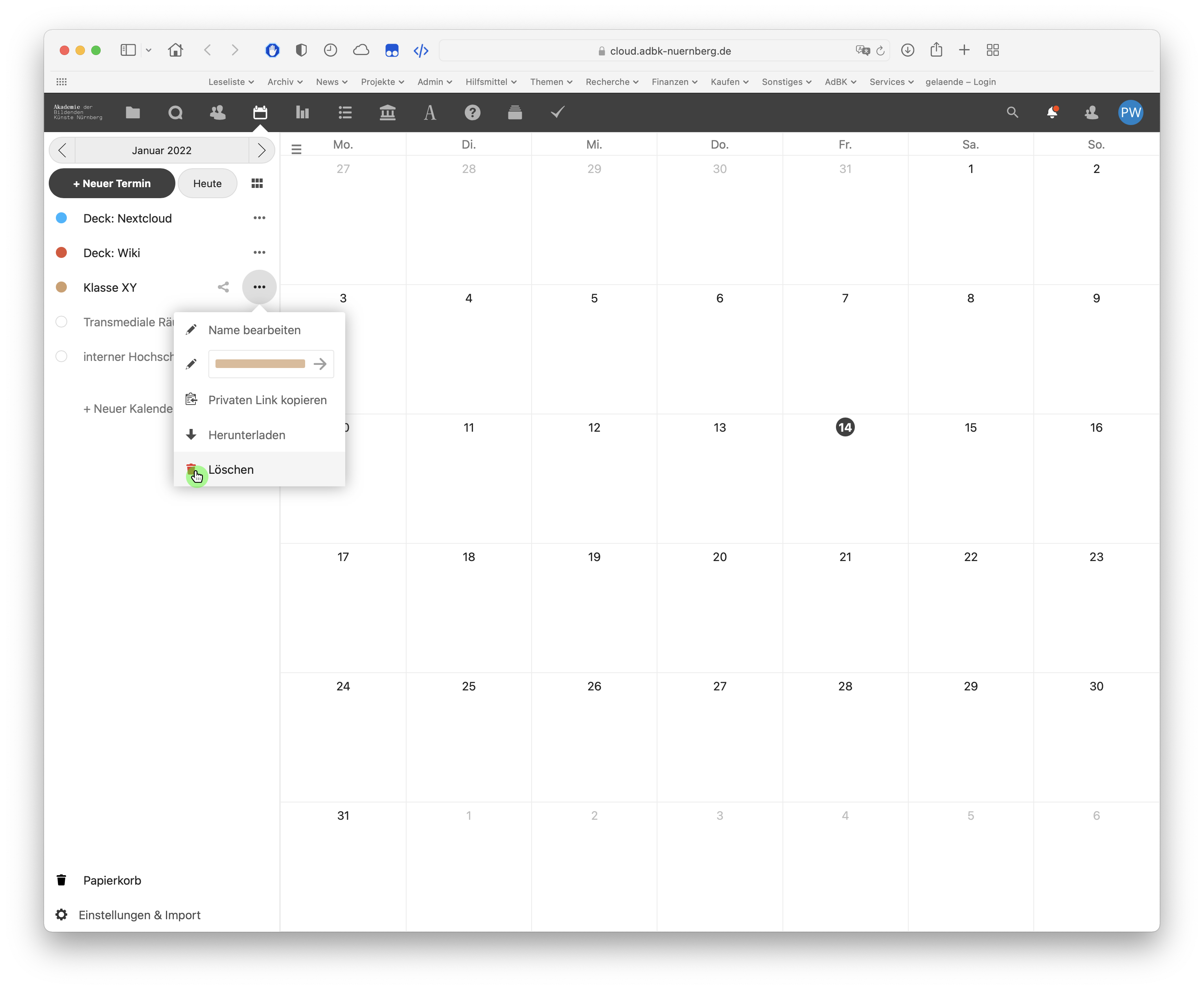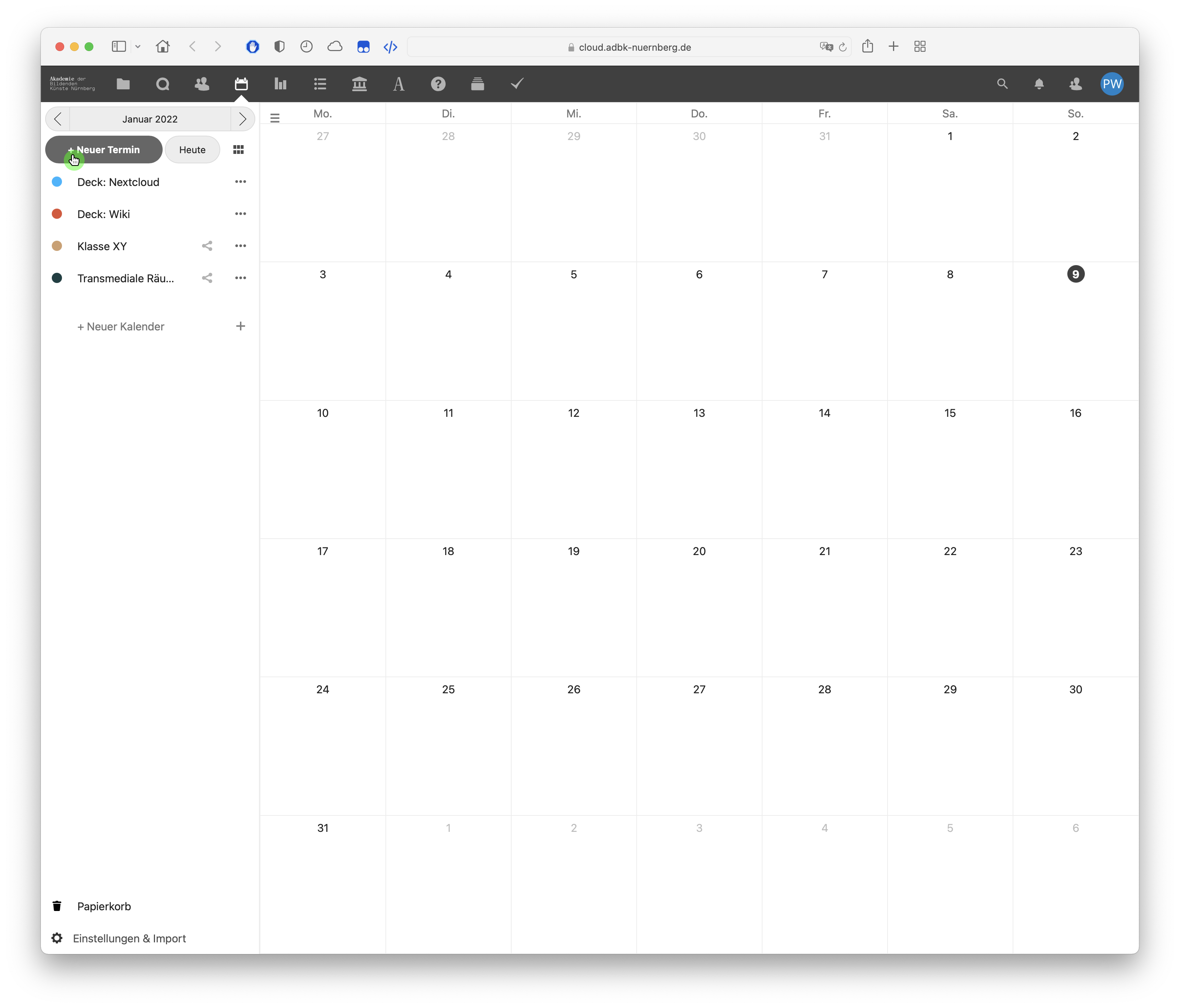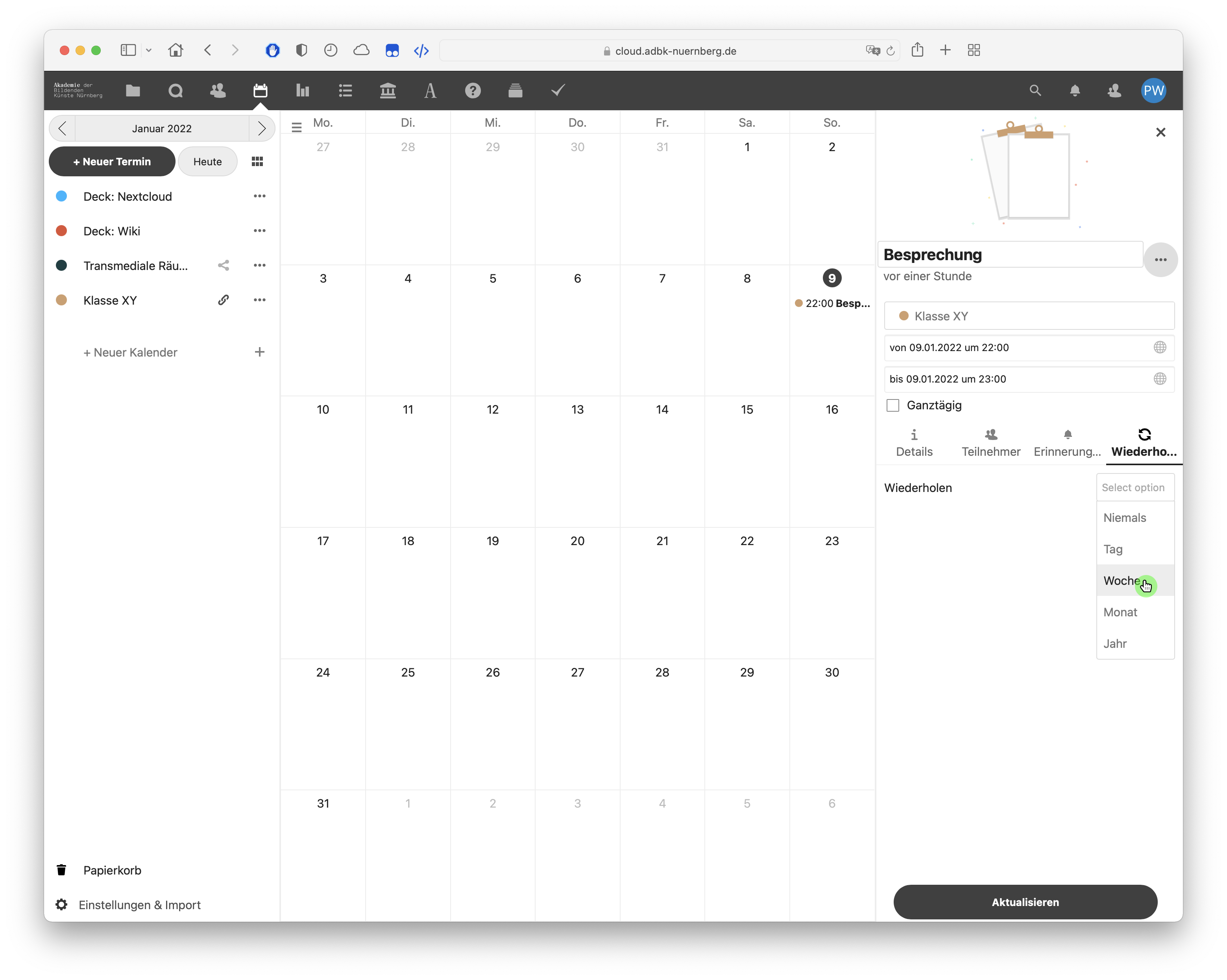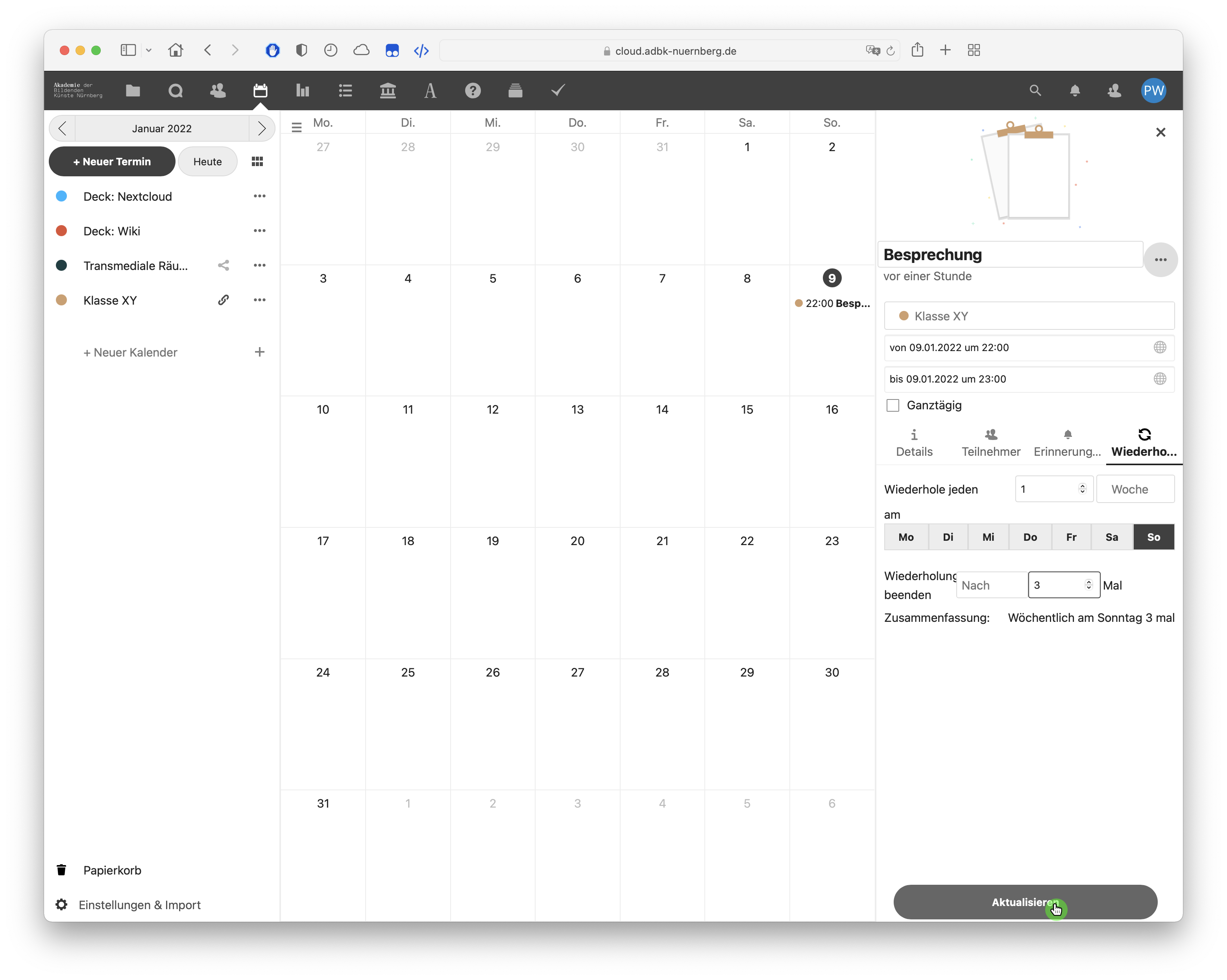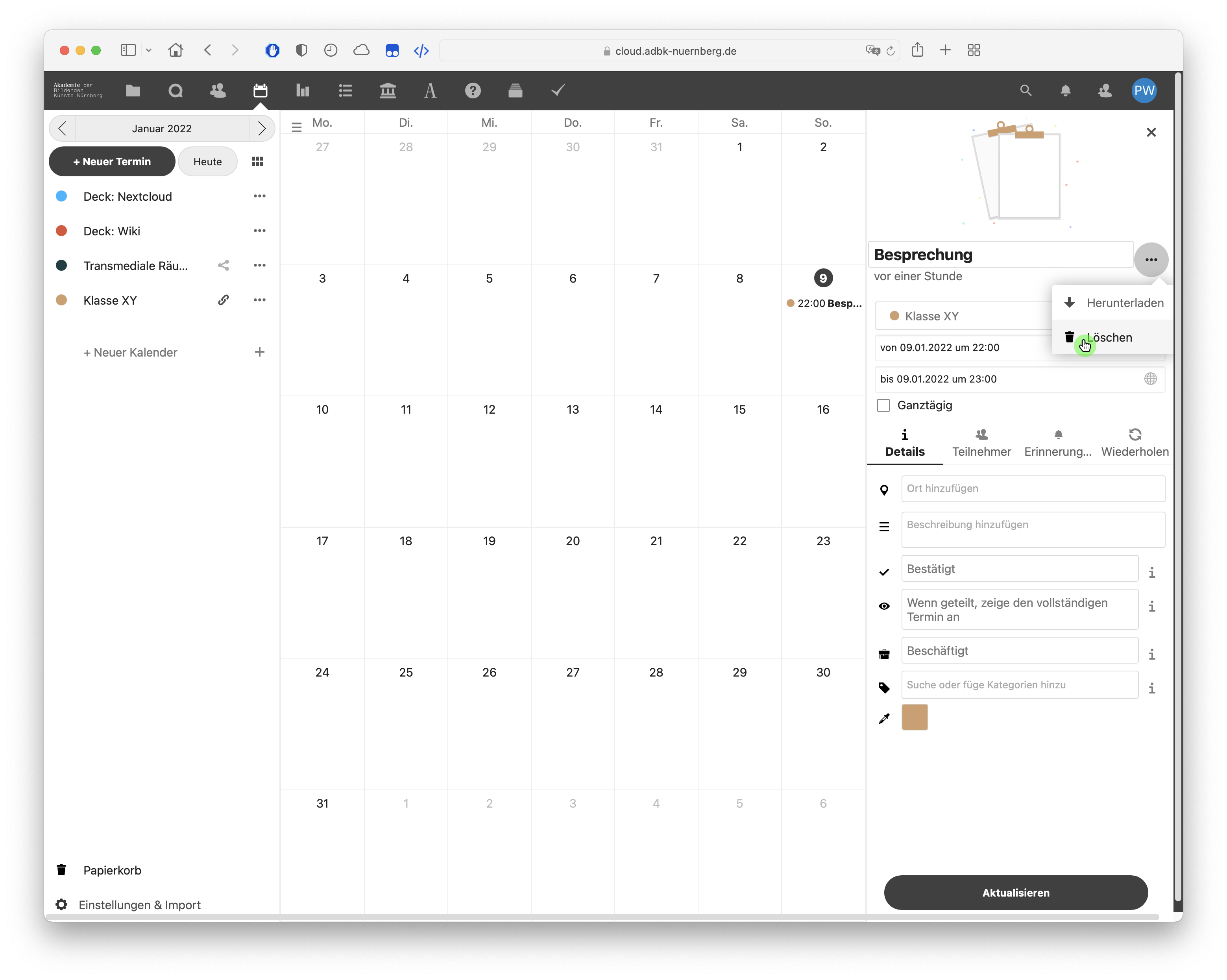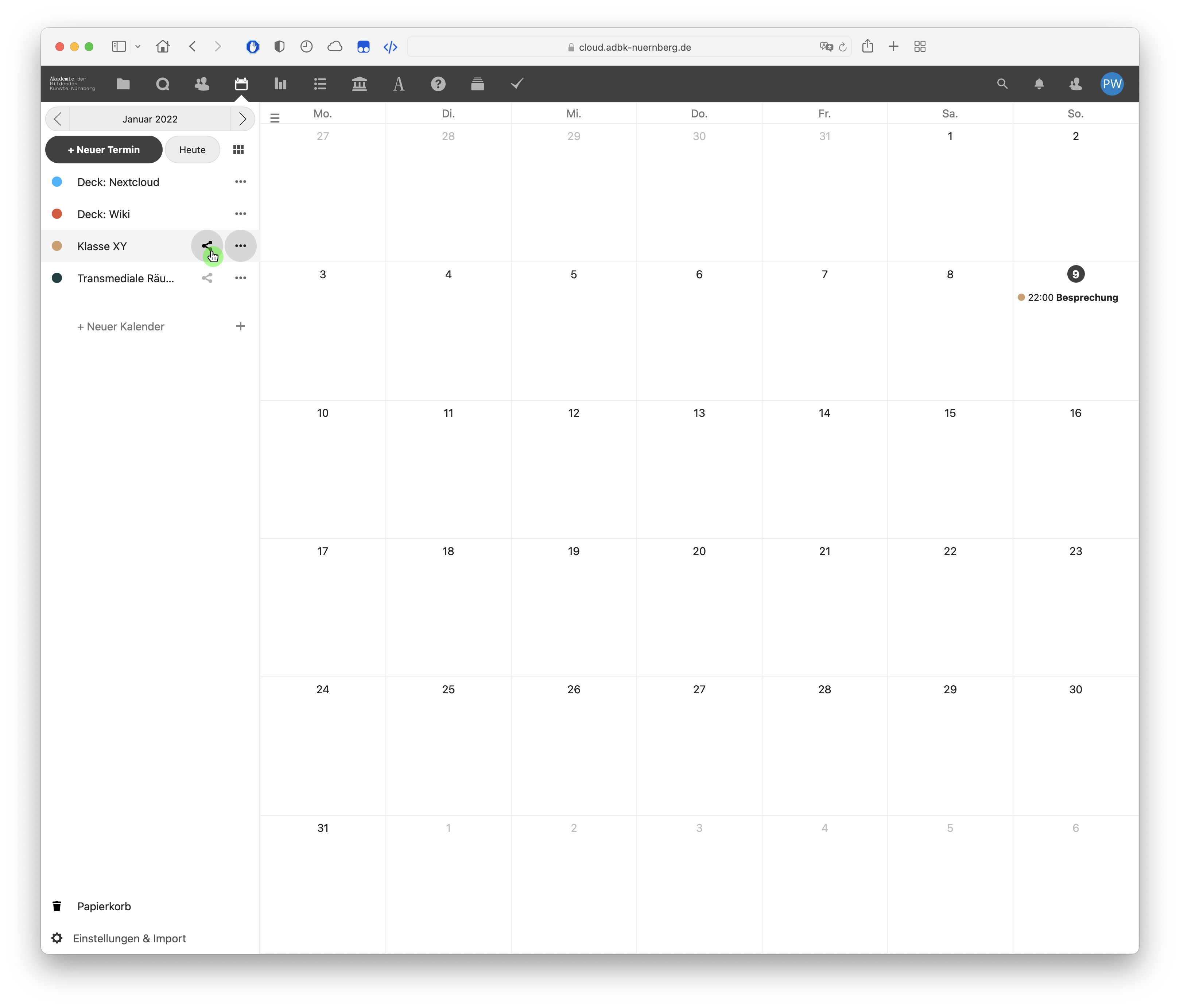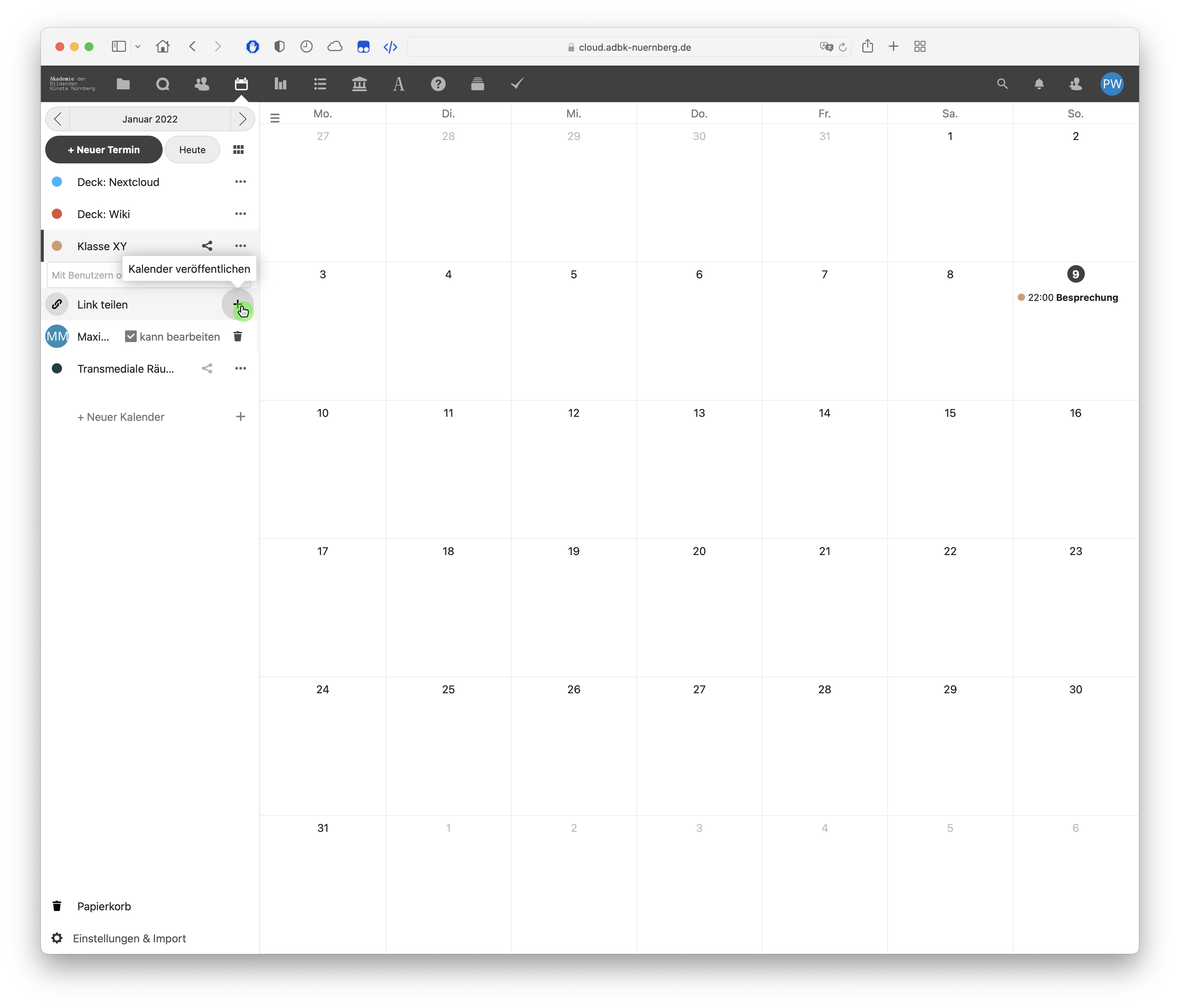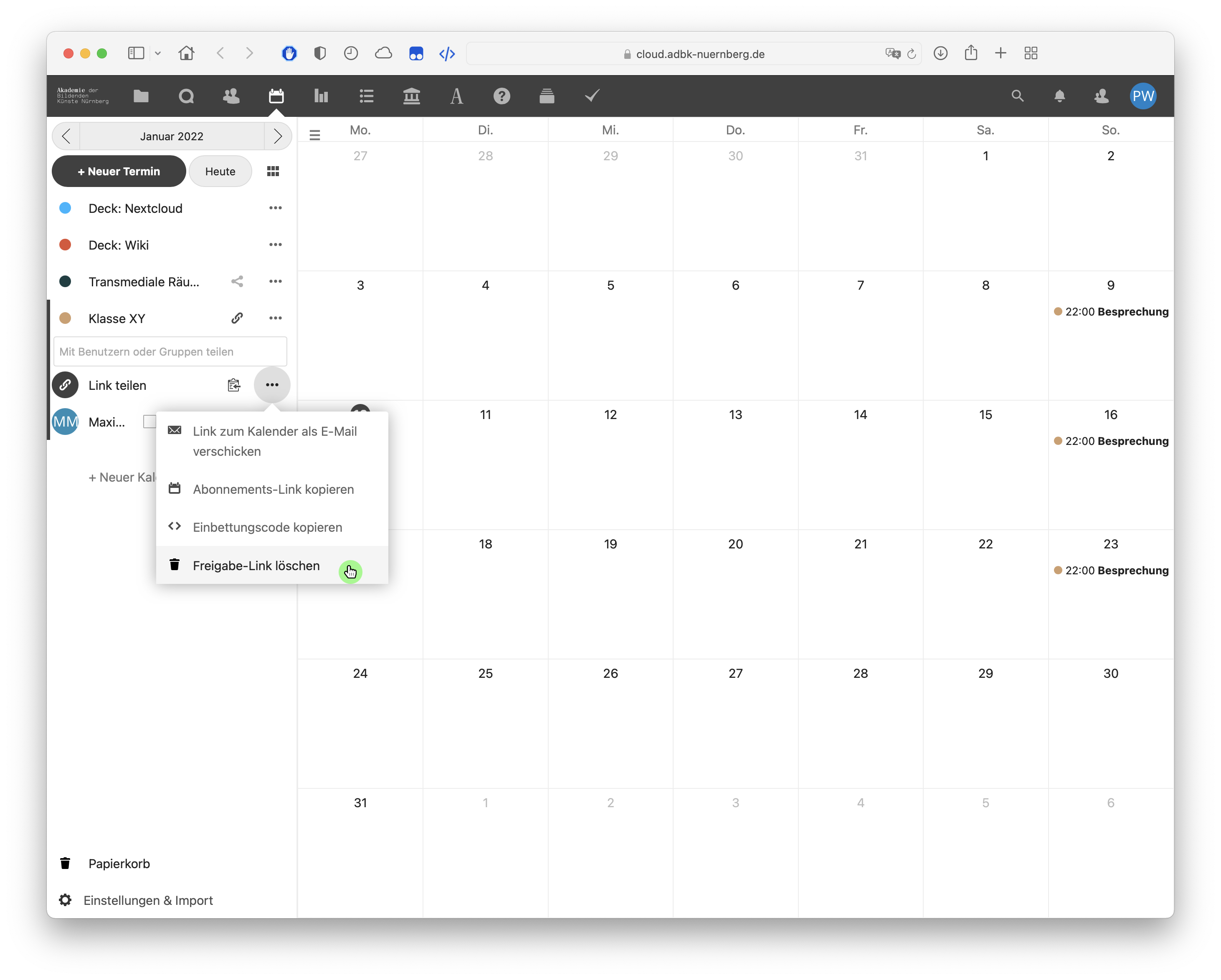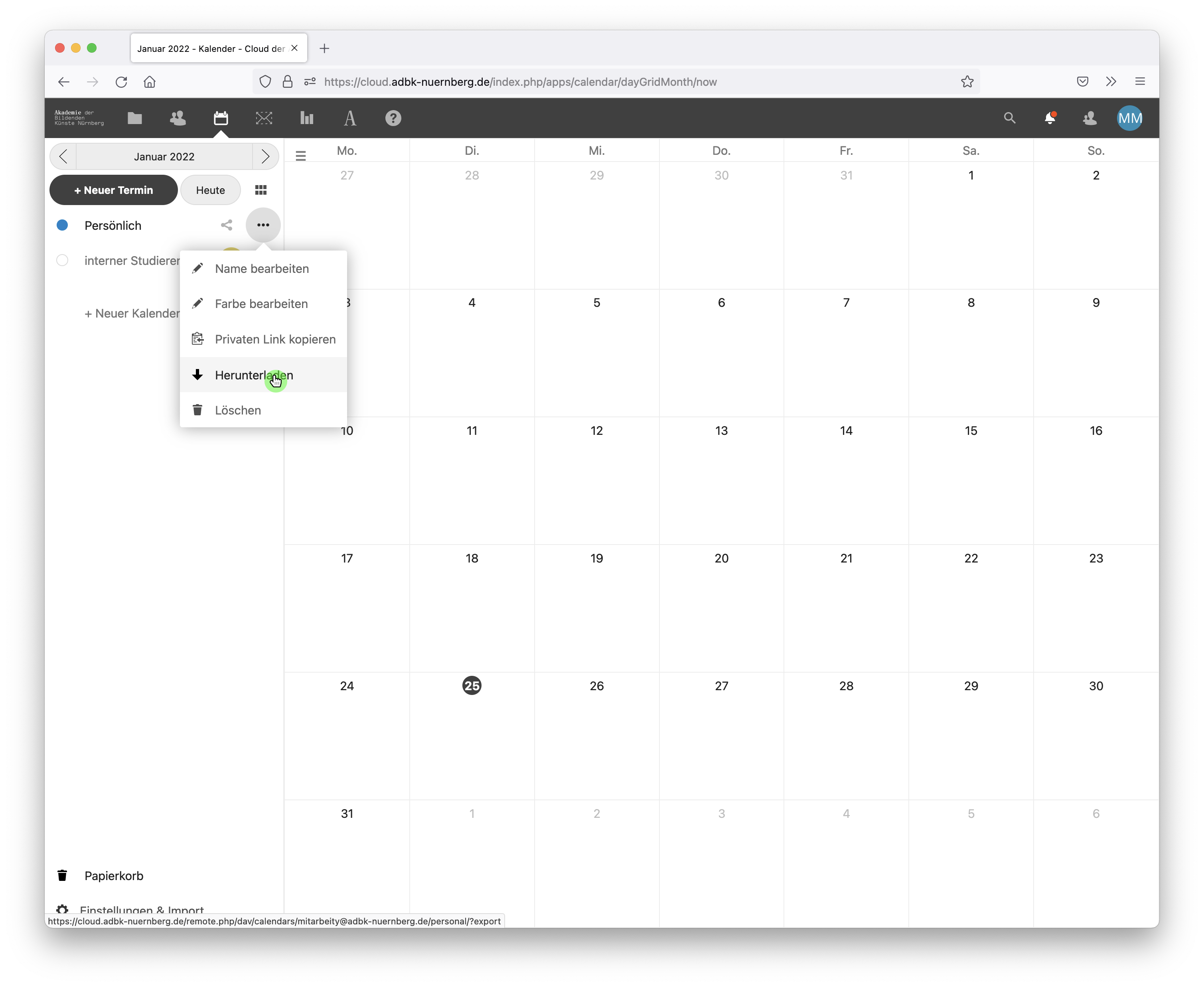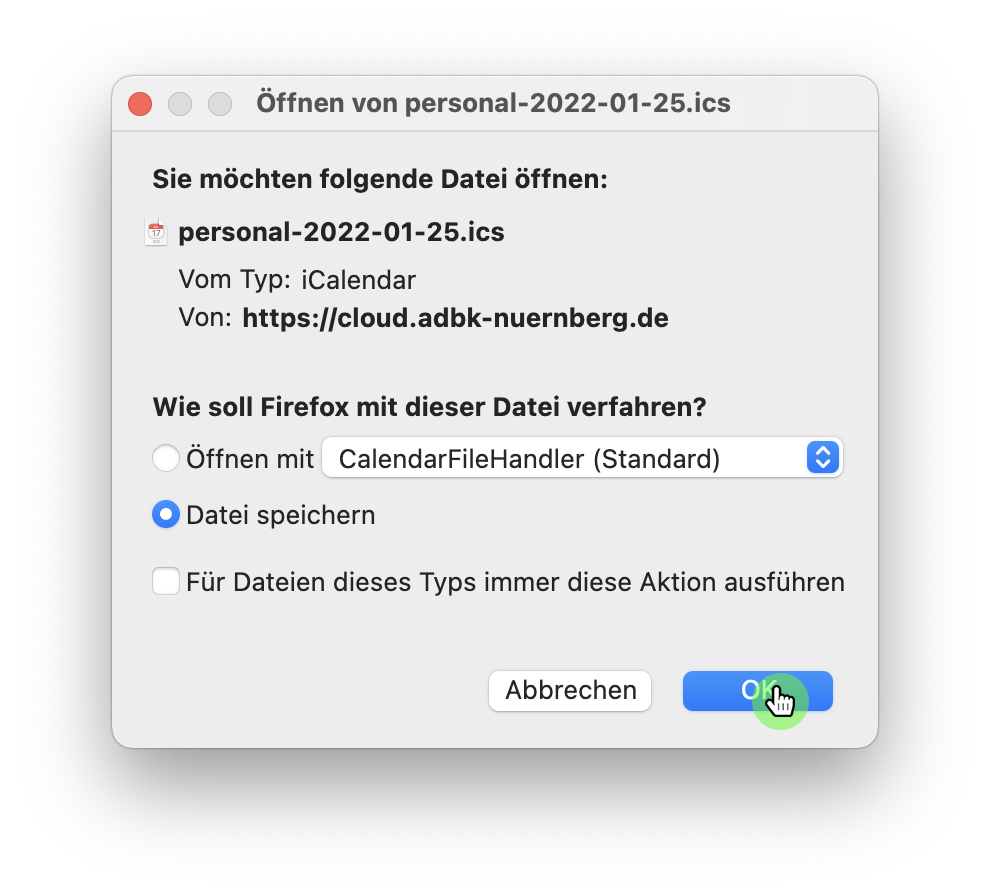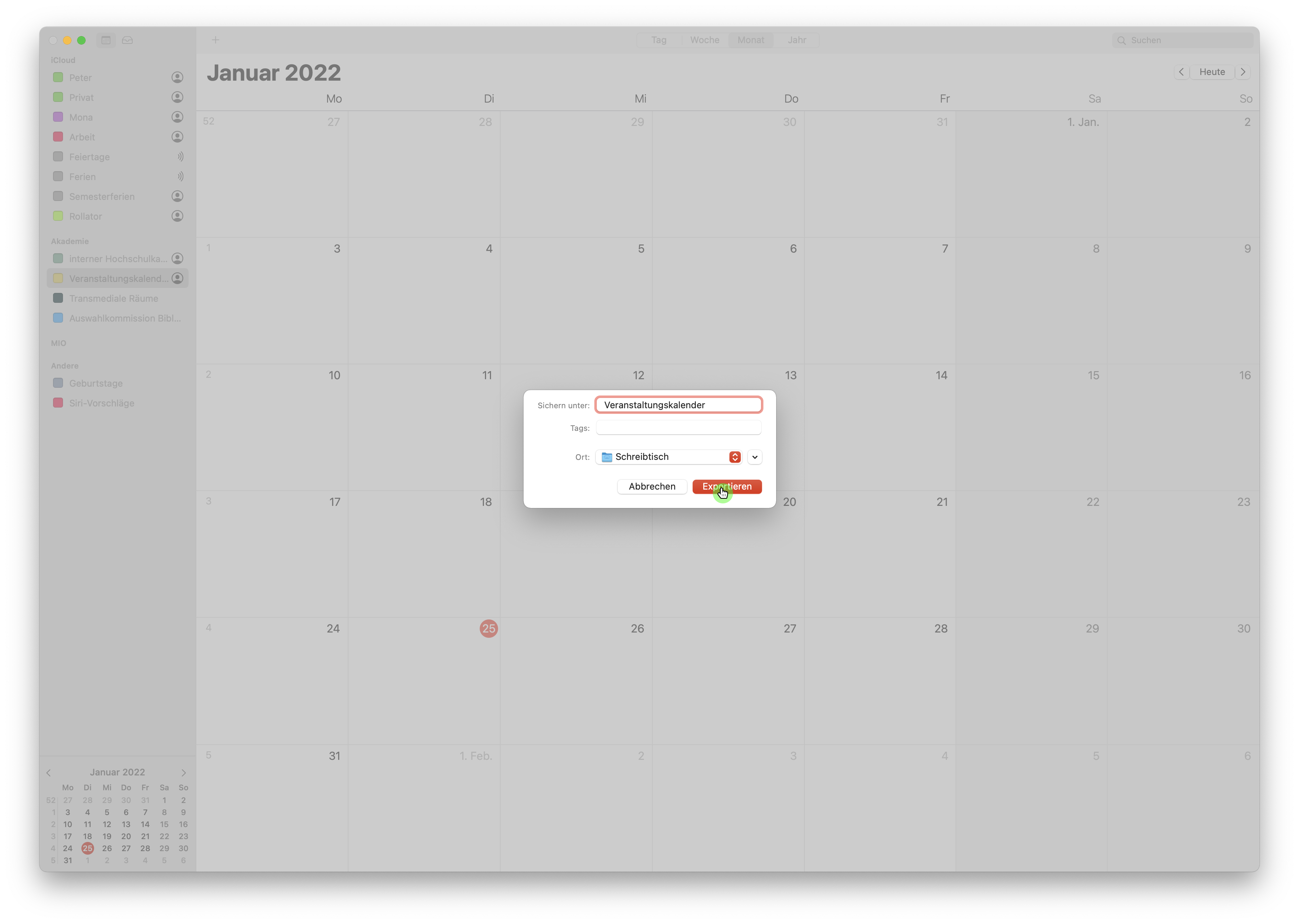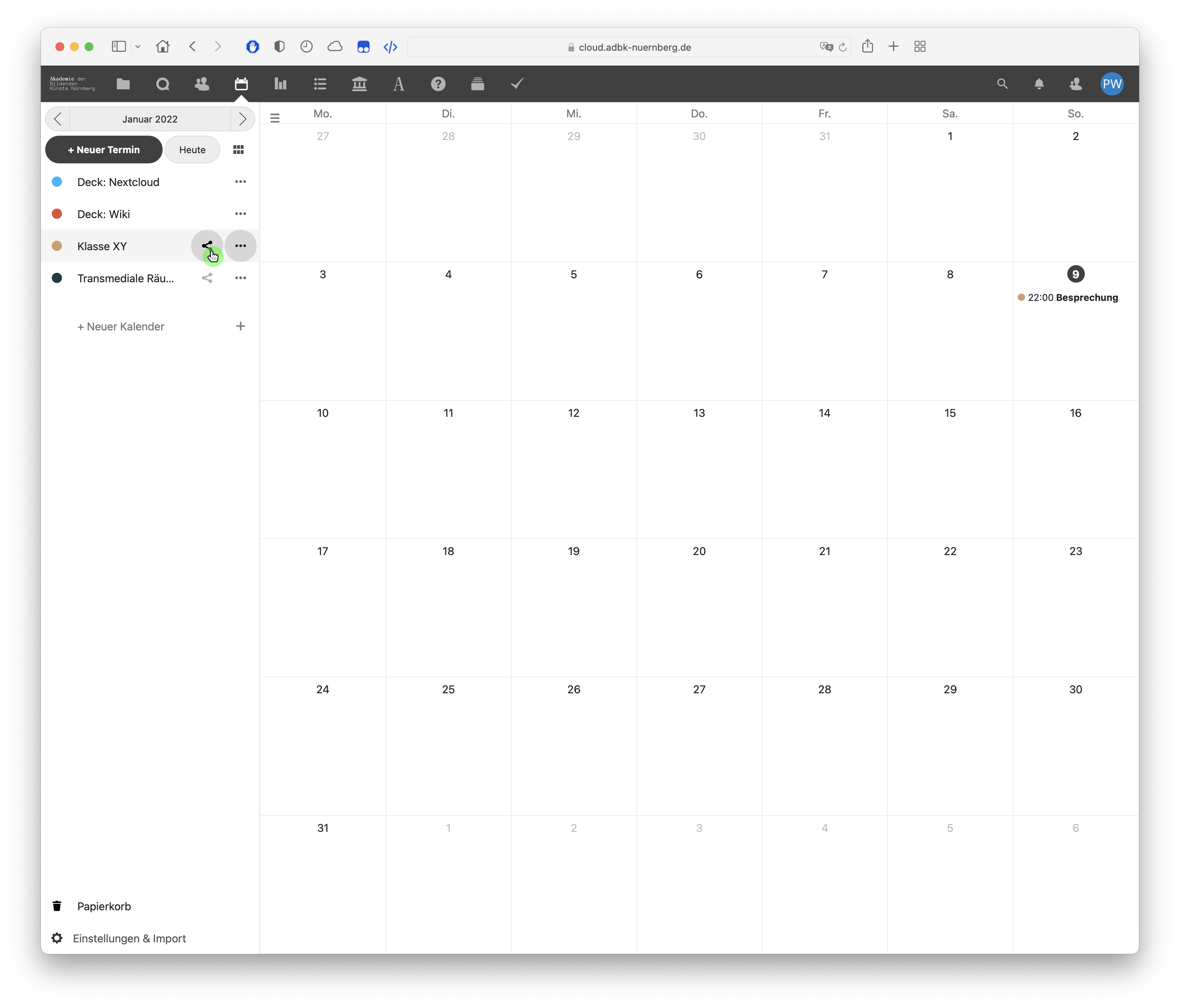Cloud: Unterschied zwischen den Versionen
Wendl (Diskussion | Beiträge) |
Wendl (Diskussion | Beiträge) |
||
| (6 dazwischenliegende Versionen desselben Benutzers werden nicht angezeigt) | |||
| Zeile 1: | Zeile 1: | ||
Über den Clouddienst der Akademie können Sie Ihre Dateien, Kontakte, Emails, Kalender usw. an einem Ort verwalten. Alle Daten, die Sie über diesen Dienst speichern oder teilen, werden | Über den Clouddienst der Akademie können Sie Ihre Dateien, Kontakte, Emails, Kalender usw. an einem Ort verwalten. Alle Daten, die Sie über diesen Dienst speichern oder teilen, werden im Rechenzentrum der Akademie gehostet und datenschutzkonform verarbeitet. Hierbei kommt das Open Source System „Nextcloud“ zum Einsatz. Weitere Informationen zu „Nextcloud“ und den verwendeten Softwarestandards finden Sie hier: [https://www.nextcloud.com www.nextcloud.com] | ||
| Zeile 224: | Zeile 224: | ||
{{Inlist| | {{Inlist| | ||
#Klicken Sie auf den Button "Gelöschte Dateien" links unten:[[File:Nextcloud-openTrash.png|Einstellungen|1000px]] | #Klicken Sie auf den Button "Gelöschte Dateien" links unten:[[File:Nextcloud-openTrash.png|Einstellungen|1000px]] | ||
#Aktivieren Sie | #Aktivieren Sie das quadratische Bestätigungsfeld über der Dateiliste, um alle Dateien auszuwählen. Klicken Sie anschließend auf "... Aktionen" und dann auf "Endgültig löschen":[[File:Nextcloud-deleteTrash.png|Einstellungen|1000px]] | ||
#Die Dateien werden endgültig gelöscht. | #Die Dateien werden endgültig gelöscht. | ||
#Fertig! | #Fertig! | ||
| Zeile 312: | Zeile 310: | ||
Sie haben die Möglichkeit, gleichzeitig mit anderen Personen an einem Dokument zu arbeiten. Hierzu müssen Sie eine Datei vorher mit anderen Personen teilen. | Sie haben die Möglichkeit, gleichzeitig mit anderen Personen an einem Dokument zu arbeiten. Hierzu müssen Sie eine Datei vorher mit anderen Personen teilen. | ||
{{inlist| | {{inlist| | ||
# Geben Sie zunächst das Dokument für alle Personen frei, mit denen Sie zusammenarbeiten möchten. Klicken Sie hierzu auf den Teilen Butten rechts neben des Dateinamens… | # Geben Sie zunächst das Dokument für alle Personen frei, mit denen Sie zusammenarbeiten möchten. Klicken Sie hierzu auf den Teilen Butten rechts neben des Dateinamens… [[File:share_doc01.png|OnlyOffice|1000px]] | ||
# …und teilen Sie das Dokument mit einer Person oder einer Gruppe: | # …und teilen Sie das Dokument mit einer Person oder einer Gruppe: [[File: share_doc02.png|OnlyOffice|1000px]] | ||
# Achten Sie darauf, dass sie anschließend in der Freigabe die Option "Bearbeiten erlauben" aktivieren: | # Achten Sie darauf, dass sie anschließend in der Freigabe die Option "Bearbeiten erlauben" aktivieren: [[File: share_doc03.png|OnlyOffice|1000px]] | ||
# Die Datei kann nun gemeinsam mit anderen Personen bearbeitet werden. Änderungen, die von anderen Personen am Dokument vorgenommen werden, erscheinen in Echtzeit in Ihrer Dateiansicht. | # Die Datei kann nun gemeinsam mit anderen Personen bearbeitet werden. Änderungen, die von anderen Personen am Dokument vorgenommen werden, erscheinen in Echtzeit in Ihrer Dateiansicht. | ||
# Klicken Sie hierzu auf die Datei, die sie kollaborativ bearbeiten möchten. [[File:nextcloud-openfile.png|Open File|1000px]] | # Sie zudem die Möglichkeit auch innerhalb der Dokumentenansicht Personen zur gemeinsamen Arbeit einzuladen. Klicken Sie hierzu auf die Datei, die sie kollaborativ bearbeiten möchten. [[File:nextcloud-openfile.png|Open File|1000px]] | ||
# Klicken | # Klicken anschließend im Menü auf "Freigabe" [[File:onlyOffice-share00.png|OnlyOffice|1000px]] | ||
# … und suchen Sie in der Seitenleiste rechts nach einer Person oder einem Personenkreis, mit der/dem Sie die gemeinsam an dem Dokument arbeiten möchten. Bestätigen Sie die Freigabe mit einem Klick auf den entsprechenden Listeneintrag. [[File:onlyOffice-share01.png|OnlyOffice|1000px]] | # … und suchen Sie in der Seitenleiste rechts nach einer Person oder einem Personenkreis, mit der/dem Sie die gemeinsam an dem Dokument arbeiten möchten. Bestätigen Sie die Freigabe mit einem Klick auf den entsprechenden Listeneintrag. [[File:onlyOffice-share01.png|OnlyOffice|1000px]] | ||
# Eine detaillierte Anleitung zur kollaborativen Bearbeitungsfunktionen in OnlyOffice finden Sie im [https://helpcenter.onlyoffice.com/de/ONLYOFFICE-Editors/ONLYOFFICE-Document-Editor/ProgramInterface/ReviewTab.aspx OnlyOffice-HelpDesk] | # Eine detaillierte Anleitung zur kollaborativen Bearbeitungsfunktionen in OnlyOffice finden Sie im [https://helpcenter.onlyoffice.com/de/ONLYOFFICE-Editors/ONLYOFFICE-Document-Editor/ProgramInterface/ReviewTab.aspx OnlyOffice-HelpDesk] | ||
# Fertig! | # Fertig! | ||
}} | }} | ||
}} | }} | ||
Aktuelle Version vom 30. September 2024, 10:23 Uhr
Über den Clouddienst der Akademie können Sie Ihre Dateien, Kontakte, Emails, Kalender usw. an einem Ort verwalten. Alle Daten, die Sie über diesen Dienst speichern oder teilen, werden im Rechenzentrum der Akademie gehostet und datenschutzkonform verarbeitet. Hierbei kommt das Open Source System „Nextcloud“ zum Einsatz. Weitere Informationen zu „Nextcloud“ und den verwendeten Softwarestandards finden Sie hier: www.nextcloud.com
Registrieren
- Klicken Sie auf folgenden Link: cloud.adbk-nuernberg.de
- Wählen Sie anschließend die Option "Registrieren":
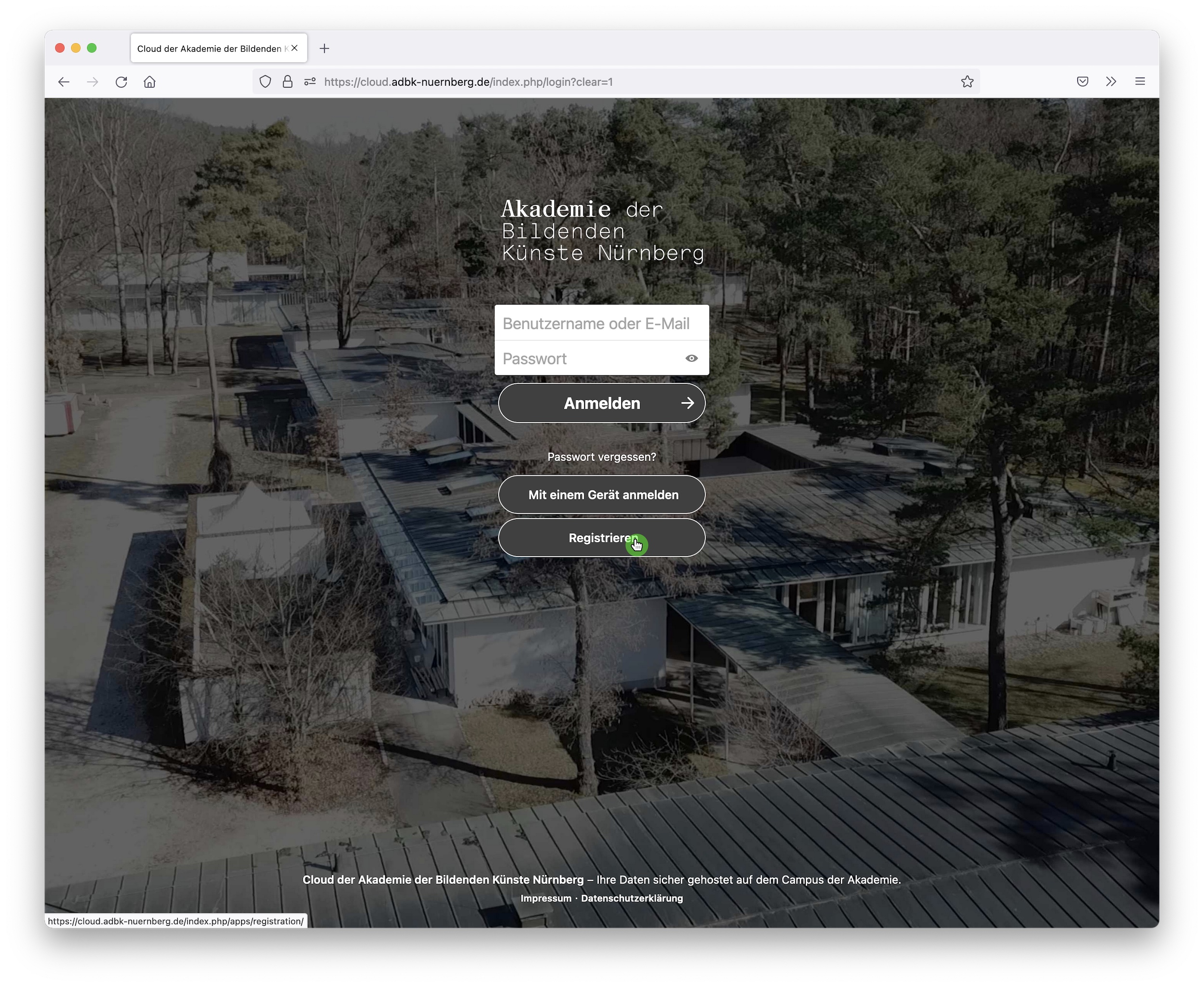
- Geben Sie Ihre Emailadresse in das Adressfeld ein. Klicken Sie anschließend auf "Bestätigungslink anfordern":
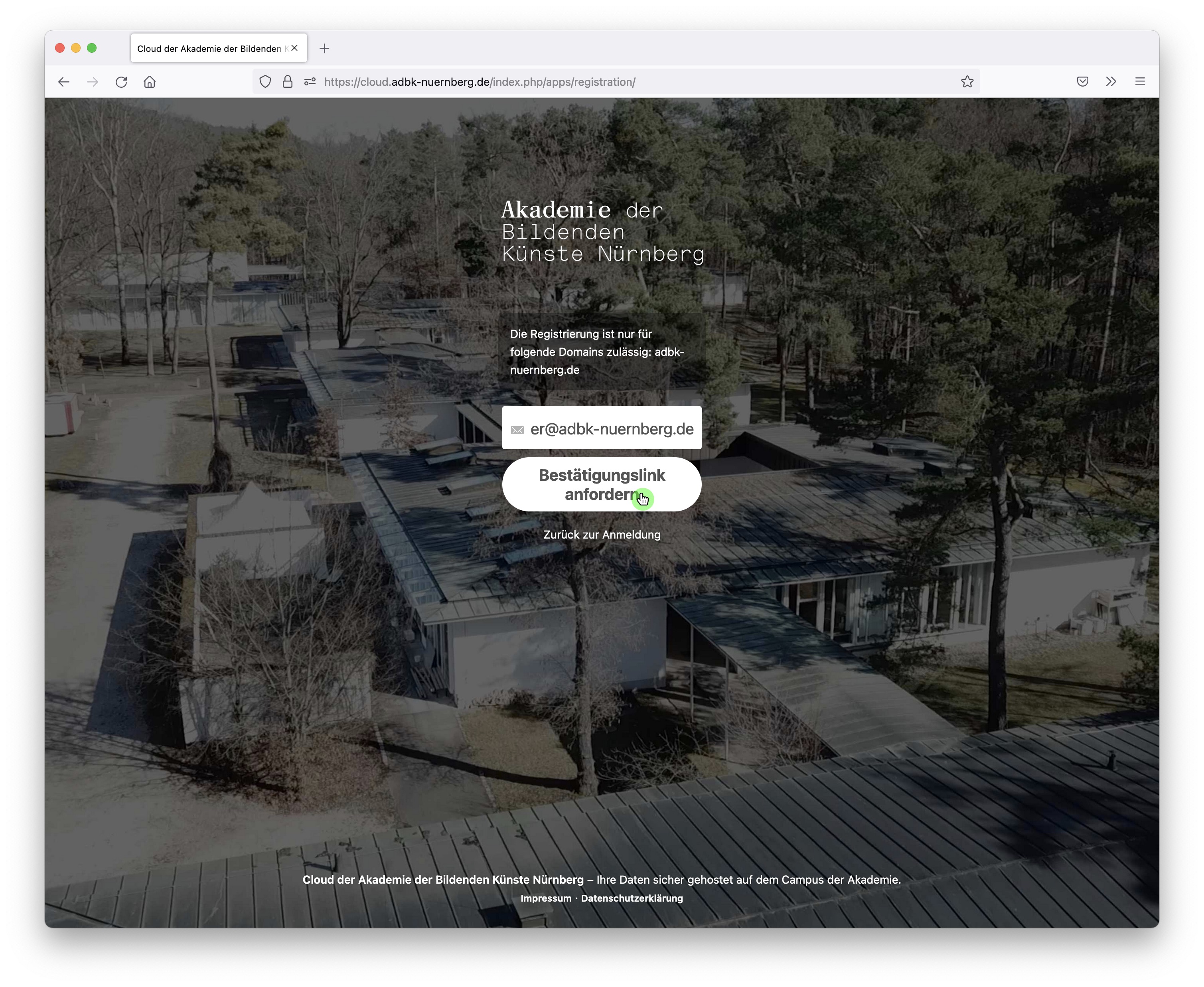
- Sie erhalten nun eine Email. Öffnen Sie diese in Ihrem Postfach und klicken Sie dort auf "Registrierung fortsetzen".
- Ihr Browser leitet Sie nun auf eine neue Seite. Tragen Sie ein gewünschtes Passwort in das entsprechende Feld ein und klicken anschließend auf "Konto erstellen":
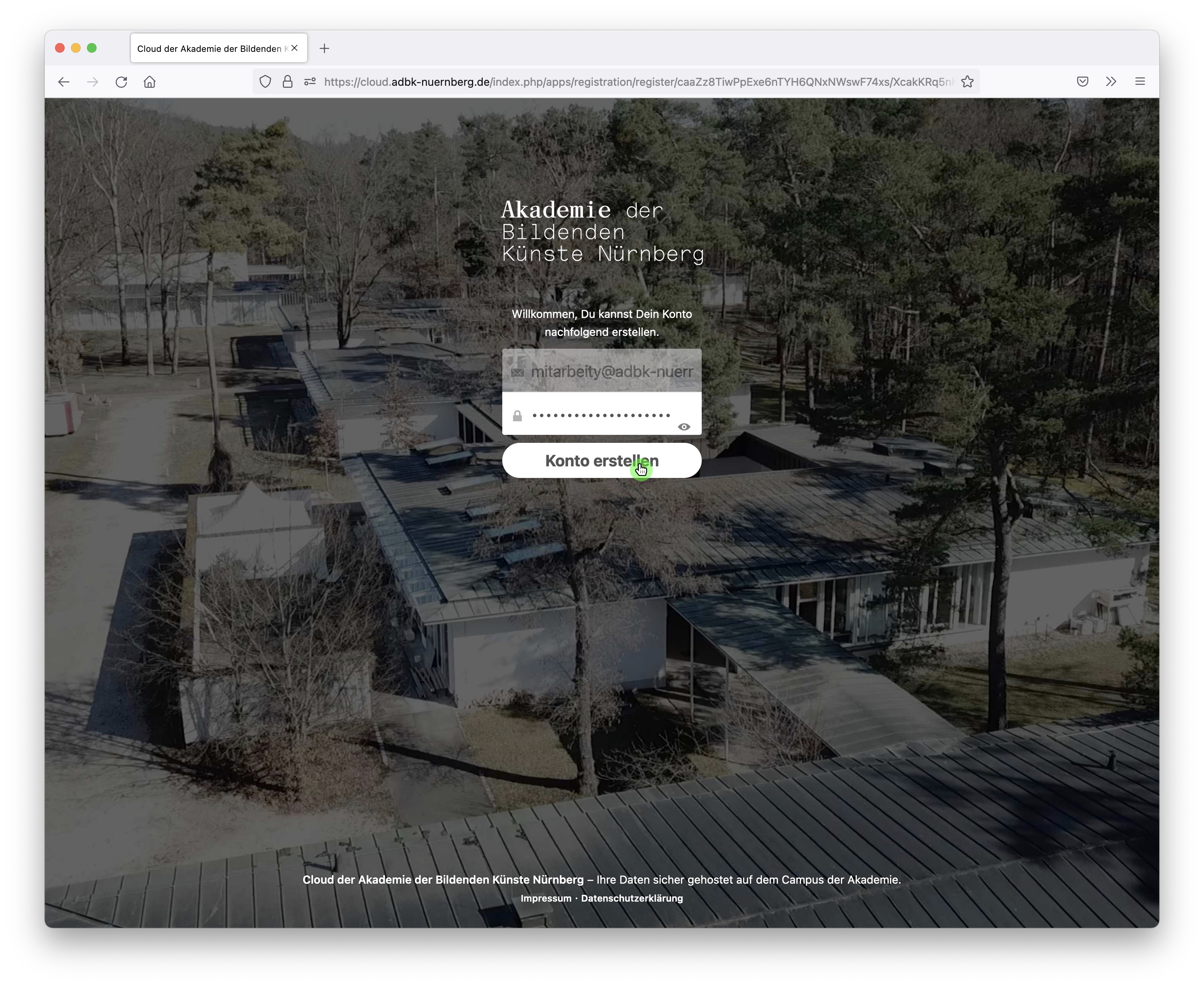
- Ihr Konto ist nun erstellt. Sie werden in die Cloud weitergeleitet. Diese erreichen Sie zukünftig über cloud.adbk-nuernberg.de
- Fertig!
Login
Sie erreichen den Clouddienst der Akademie über folgende URL: cloud.adbk-nuernberg.de. Dort können Sie sich selbstständig mir Ihrer Emailadresse der Akademie registrieren.
Passwort zurücksetzen
Wenn Sie Ihr Passwort vergessen haben, können Sie über die Startseite des Clouddienstes ein neues Passwort anfordern, das Ihnen anschließend per Email zugesandt wird.
- Besuchen Sie die Adresse cloud.adbk-nuernberg.de und klicken auf „Passwort vergessen?“.
- Anschließend können Sie Ihr Passwort zurücksetzen und erhalten eine Bestätigungsemail, die Sie über Ihren Emailclient oder den Webmailer ihrer AdBK-Adresse abrufen können: webmail.df.eu
- Fertig!
Applikationen in der Cloud
Cloud Dateien
"Cloud Dateien" ist der zentrale Verwaltungsbereich für Dateien im Clouddienst der Akademie. Dort können Sie Dateien hochladen, online bearbeiten und mit einzelnen User*innen oder Gruppen teilen. Hier finden Sie Cloud Dateien.
Dateien hochladen
Es gibt mehrere Möglichkeiten, Dateien in die Cloud der Akademie hochzuladen:
Hochladen über Drag & Drop
Am einfachsten bewegen Sie Dateien wie gewohnt über Drag'n'Drop:
- Wählen Sie eine oder mehrere gewünschte Dateien auf Ihrer Festplatte aus.
- Ziehen diese direkt in Ihr Browserfenster auf den gewünschten Ordner in der Dateiliste der Akademiecloud.
- Fertig!
Hochladen über den Auswahldialog
Eine weitere Möglichkeit bietet Ihnen der Auswahldialog in Ihrer Dateiliste:
Erstellen von Dateien und Ordnern
Erstellen von Ordnern
- Öffnen Sie den Ordner, in dem Sie eine Datei oder einen Ordner erstellen möchten.
- Klicken Sie auf den Hinzufügen-Button_ über der Dateiliste und anschließend auf "Neuer Ordner".
- Geben Sie einen Namen für den zu erstellenden Ordner an und klicken Sie auf den Pfeil rechts neben des Textfeldes.
- Fertig!
Erstellen von Dateien
- Öffnen Sie den Ordner, in dem Sie eine Datei oder einen Ordner erstellen möchten.
- Klicken Sie auf den Hinzufügen-Button_ über der Dateiliste und anschließend auf die gewünschte Option, um eine Datei oder einen Ordner zu erstellen. Mit den Optionen "Dokument", "Präsentation" und "Tabelle" erstellen Sie Dateien im gängigen Office-Format; mit der Option "Neue Textdokument" erstellen erstellen Sie eine Textdatei im Markdown-Format. Alle Dokumente können Sie direkt in der Akademiecloud bearbeiten. Eine Anleitung hierzu finden Sie im Bereich Cloud Office:
- Geben Sie einen Namen für die zu erstellende Datei an und klicken Sie auf den Pfeil rechts neben des Textfeldes. Bitte achten Sie darauf, dass die Dateiendung nicht geändert werden darf!:
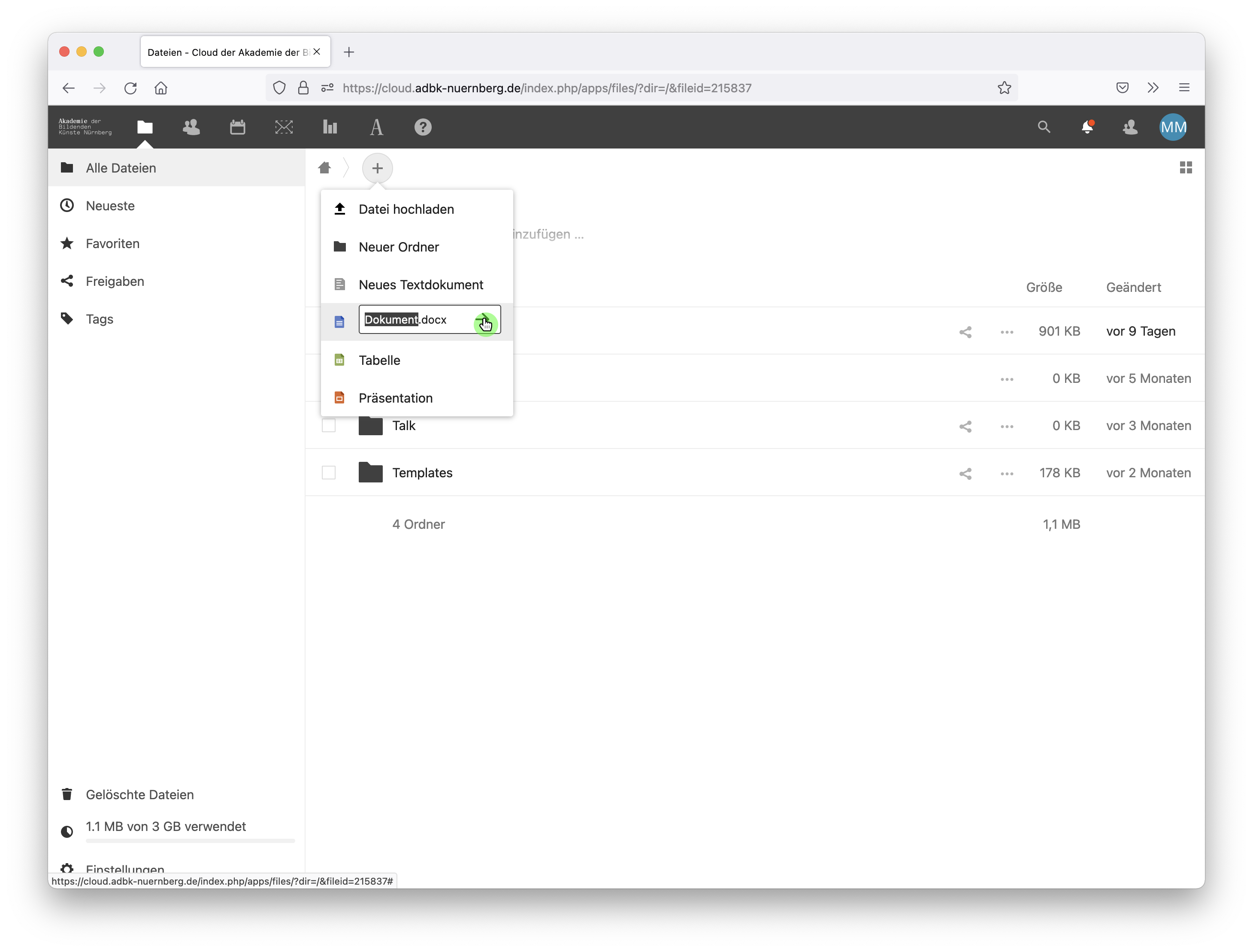
- Fertig!
Bewegen und Kopieren von Dateien oder Ordnern
Verwalten über Drag & Drop
Am einfachsten bewegen Sie Dateien wie gewohnt über Drag'n'Drop: Ziehen Sie die gewünschte Datei auf den gewünschten Ordner in der Dateiliste der Akademiecloud.
Verwalten über den Auswahldialog
Eine weitere Möglichkeit bietet Ihnen der Auswahldialog in Ihrer Dateiliste:
Einzelne Dateien kopieren oder verschieben
- Klicken Sie auf den Optionen-Button_ neben des entsprechenden Dateinamens und anschließend auf "Verschieben oder Kopieren":
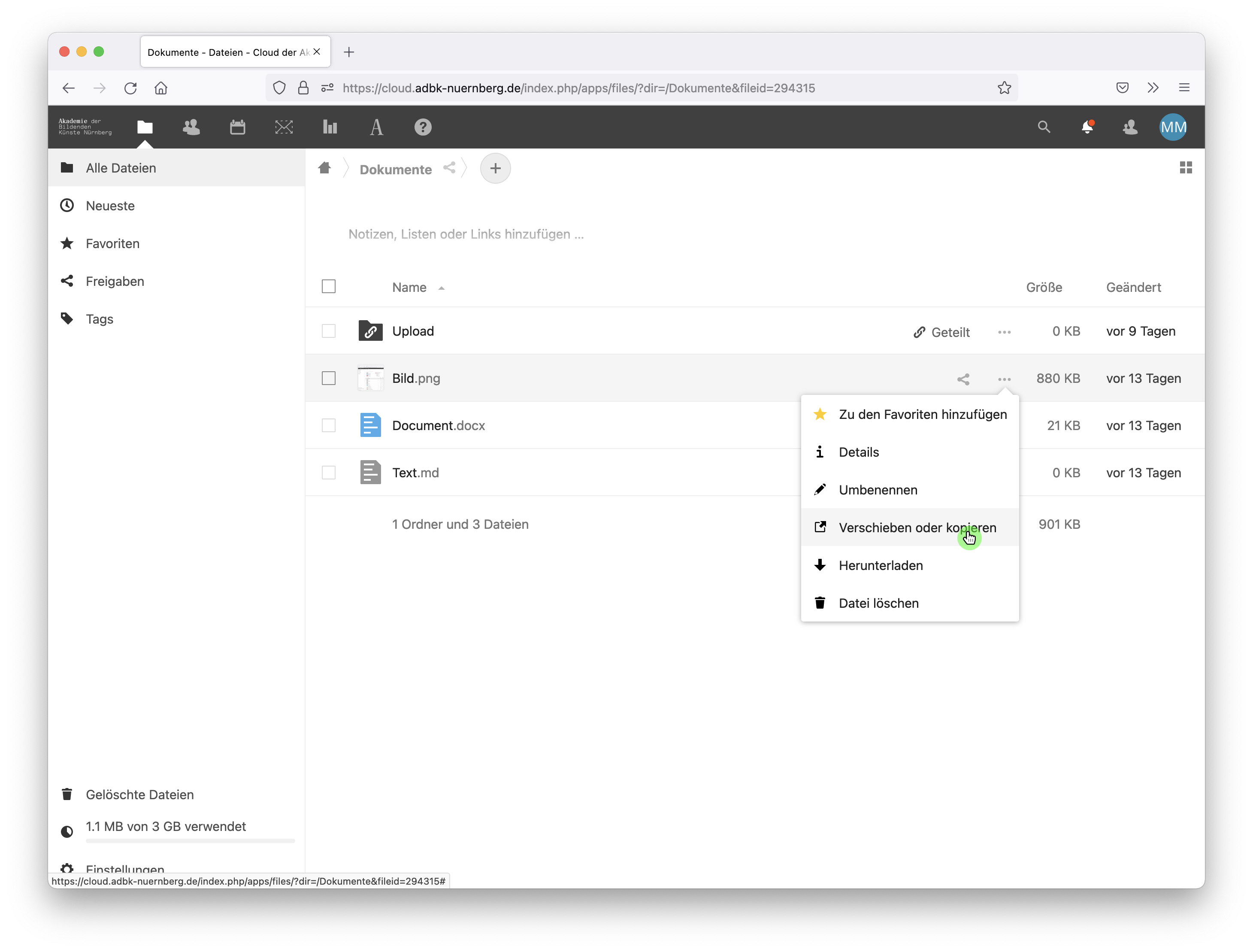
- Wählen Sie im Auswahlfenster den gewünschten Speicherort und klicken Sie auf "Kopieren" (Duplizieren) oder "Verschieben". Über den Hinzufügen-Button_ haben Sie auch die Möglichkeit, vorher einen neuen Ordner zu erzeugen:
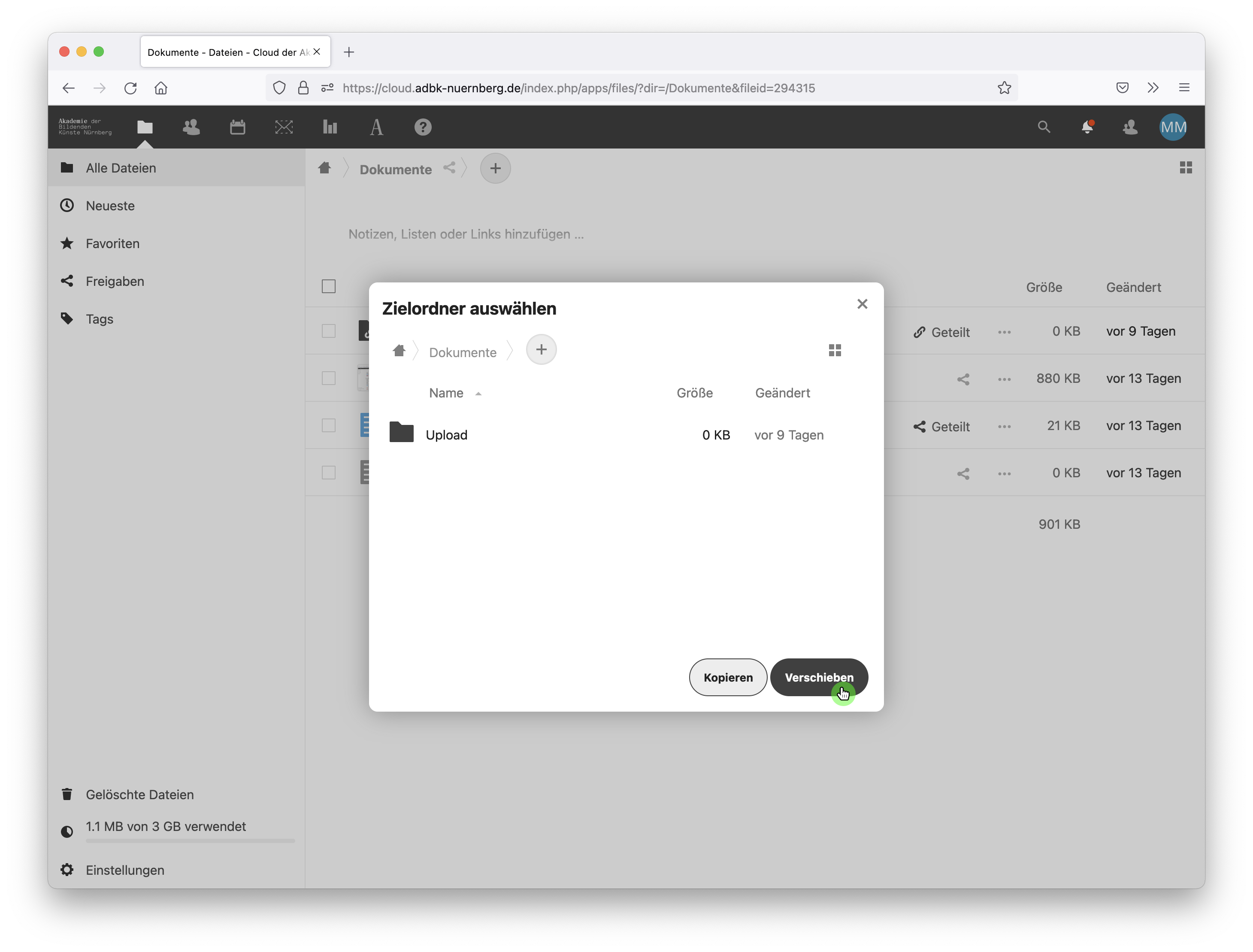
- Fertig!
Mehrere Dateien kopieren oder verschieben
- Aktivieren Sie bei allen zu bewegenden Dateien das Bestätigungsfeld links neben des Dateinamens mit einem Häckchen:
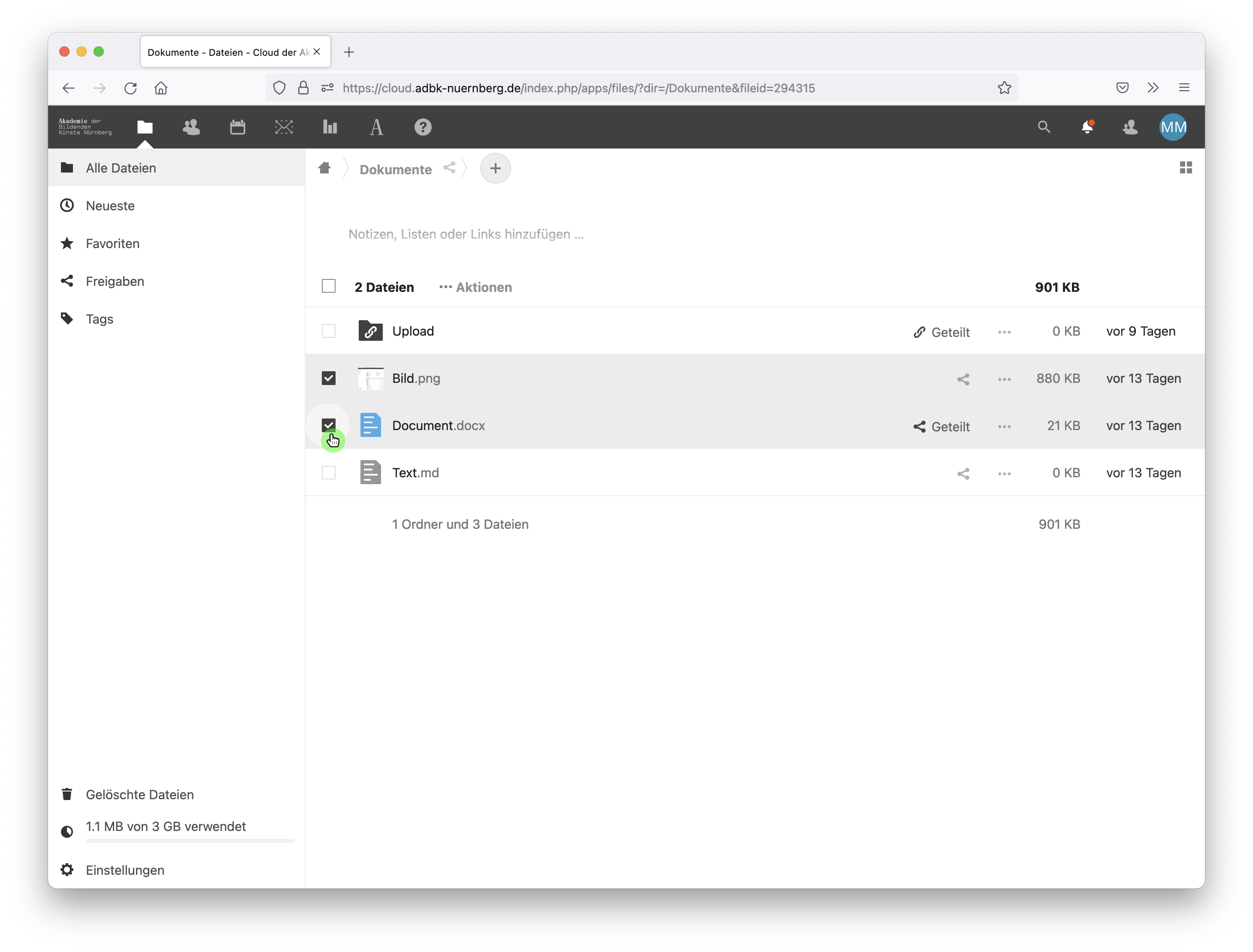
- Klicken Sie über der Dateiliste auf "... Aktionen" und anschließend auf "Verschieben oder Kopieren":
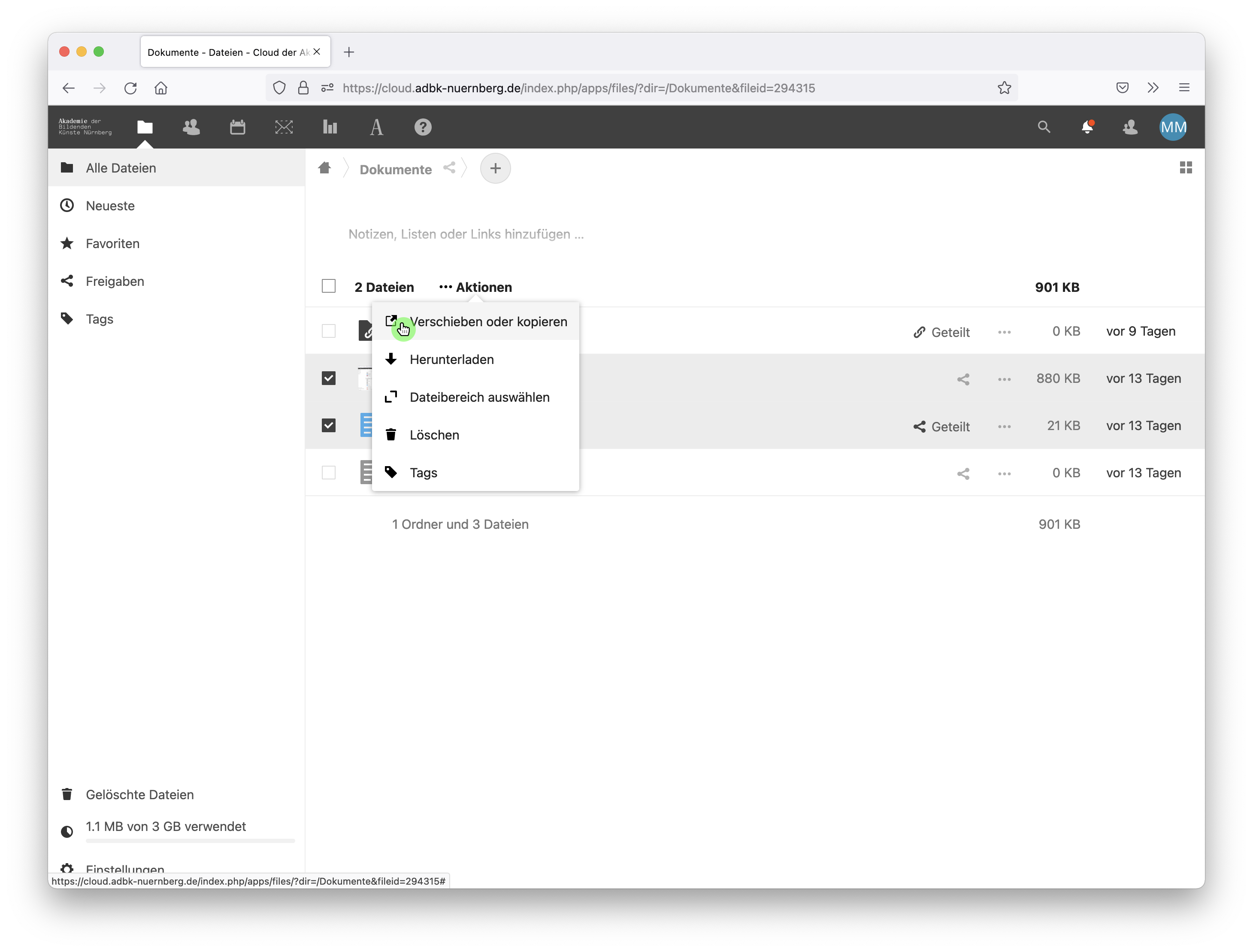
- Wählen Sie im Auswahlfenster den gewünschten Speicherort und klicken Sie auf "Kopieren" (Duplizieren) oder "Verschieben". Über den Hinzufügen-Button_ haben Sie auch die Möglichkeit, vorher einen neuen Ordner zu erzeugen:
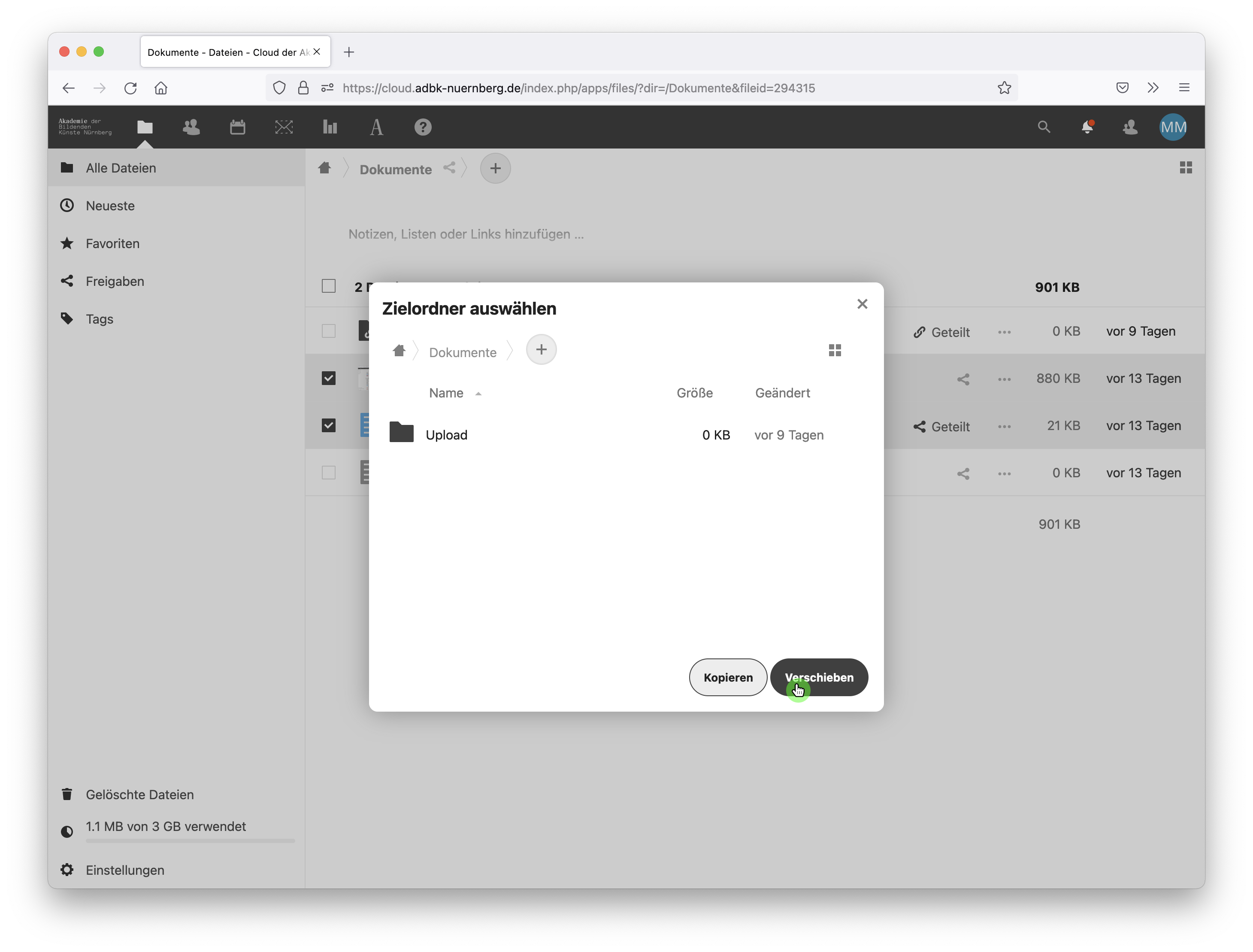
- Fertig!
Freigeben von Dateien
Sie können Dateien mit Personen bzw. Personenkreisen der Akademiecloud oder mit externen Personen teilen. Dateien und Ordner können mit beliebig vielen Freigaben belegt werden. So haben Sie beispielsweise die Möglichkeit, bestimmten Personen nur Leserechte zu erteilen während gleichzeitig andere Personen Schreibrechte besitzen.
Dateien öffentlich teilen
Über einen öffentlichen Downloadlink können sie Dateien oder Ordner auf Ihrer Cloud zum Download zur Verfügung stellen.
Downloadlink erzeugen
- Klicken Sie auf den Teilen-Button_ rechts neben eines Dateinamens. Am rechten Fensterrand öffnen sich die Teilen-Einstellungen:
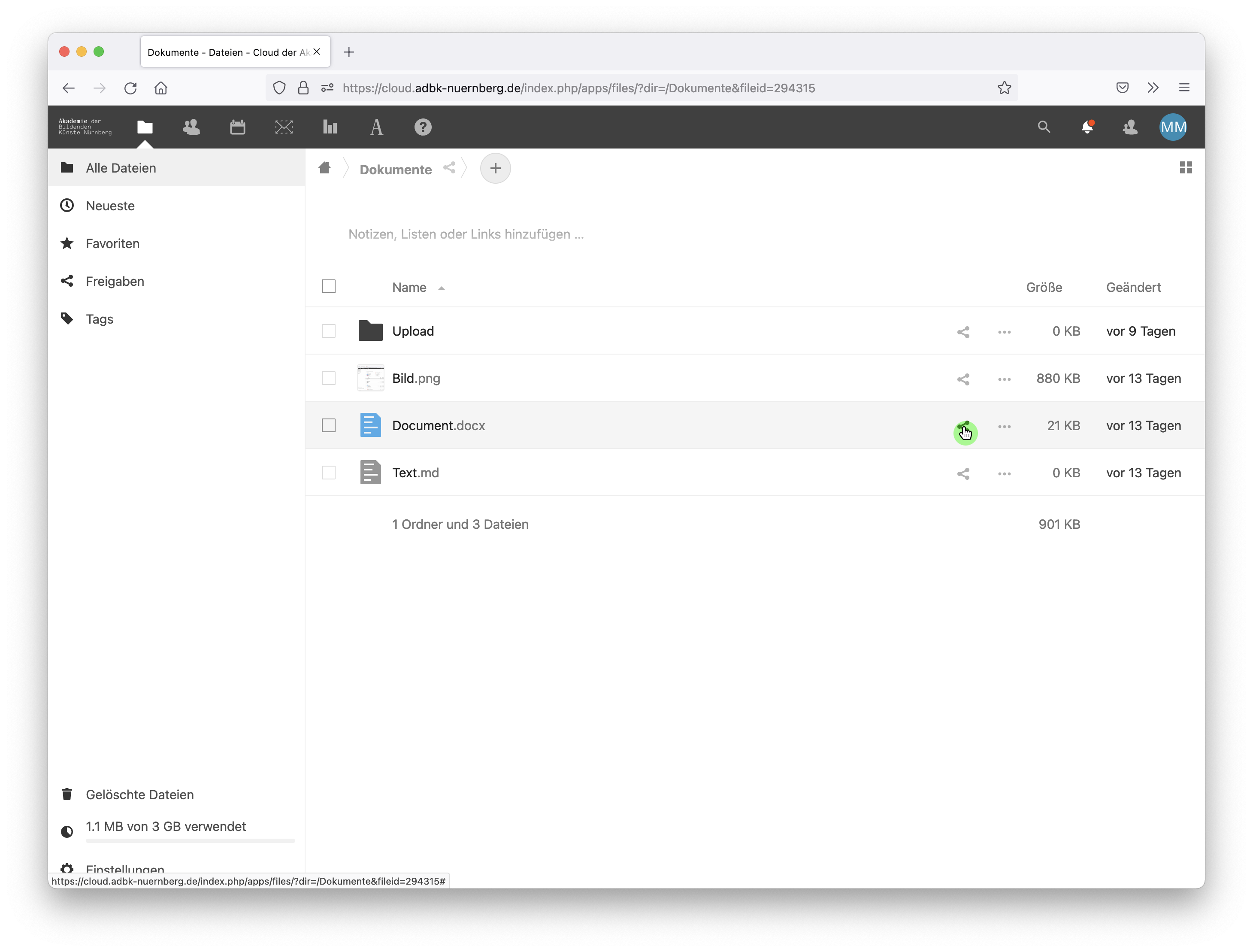
- Klicken Sie auf den Hinzufügen-Button_ neben „Link teilen“, um eine Datei oder einen Ordner für den Download freizugeben:
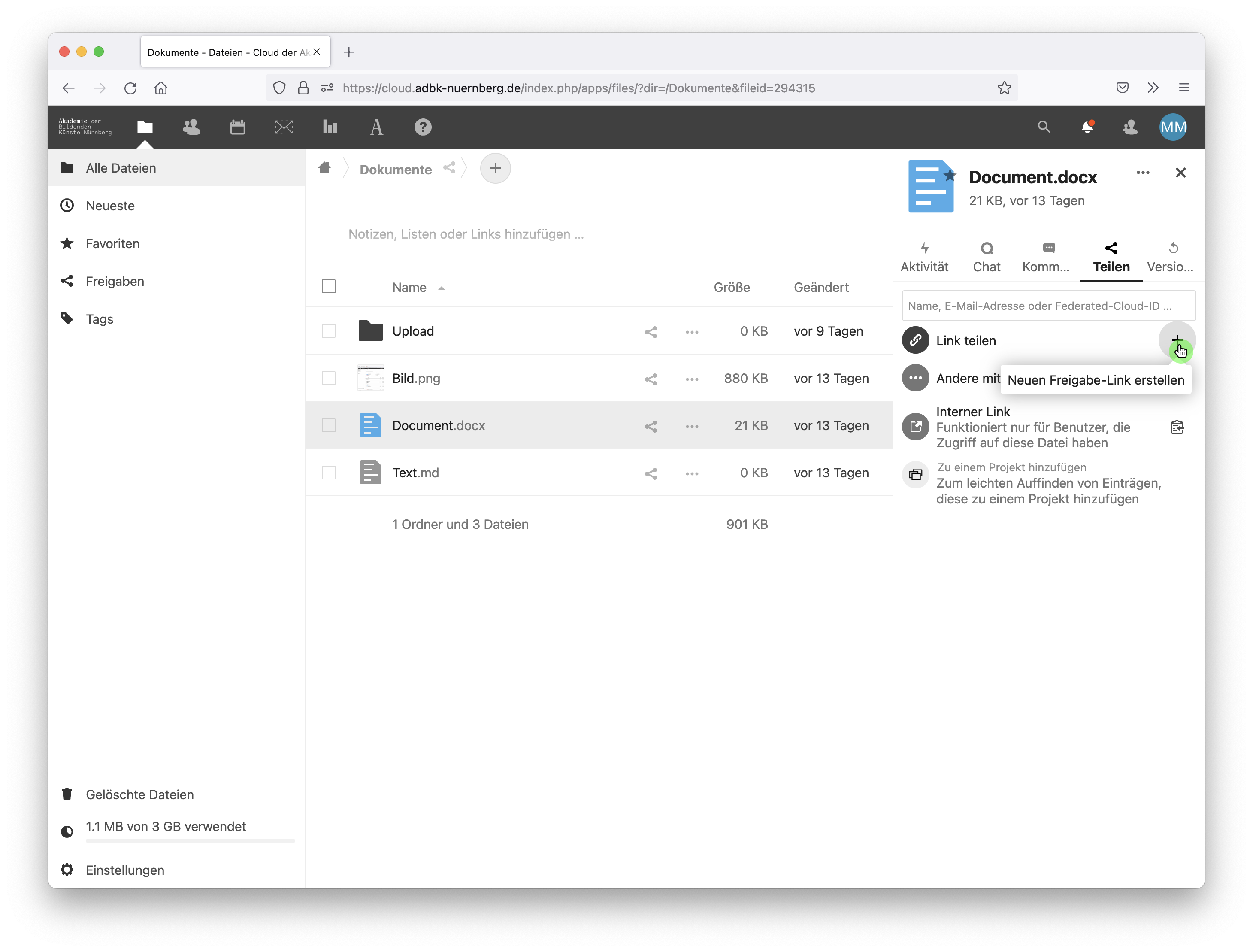
- Um ein Ablaufdatum des Links vorzugeben oder den Download durch ein Passwort zu schützen klicken Sie auf den Optionen-Button_ rechts neben "Link teilen" und wählen die gewünschten Optionen. Achten Sie bitte darauf, dass der Freigabelink am Tag des ausgewählten Datums bereits abgelaufen ist! Wenn Sie z.B. eine Datei bis Ende eines Monates zur Verfüngung stellen möchten, wählen Sie als Ablaufdatum bitte den ersten Tag des Folgemonates:
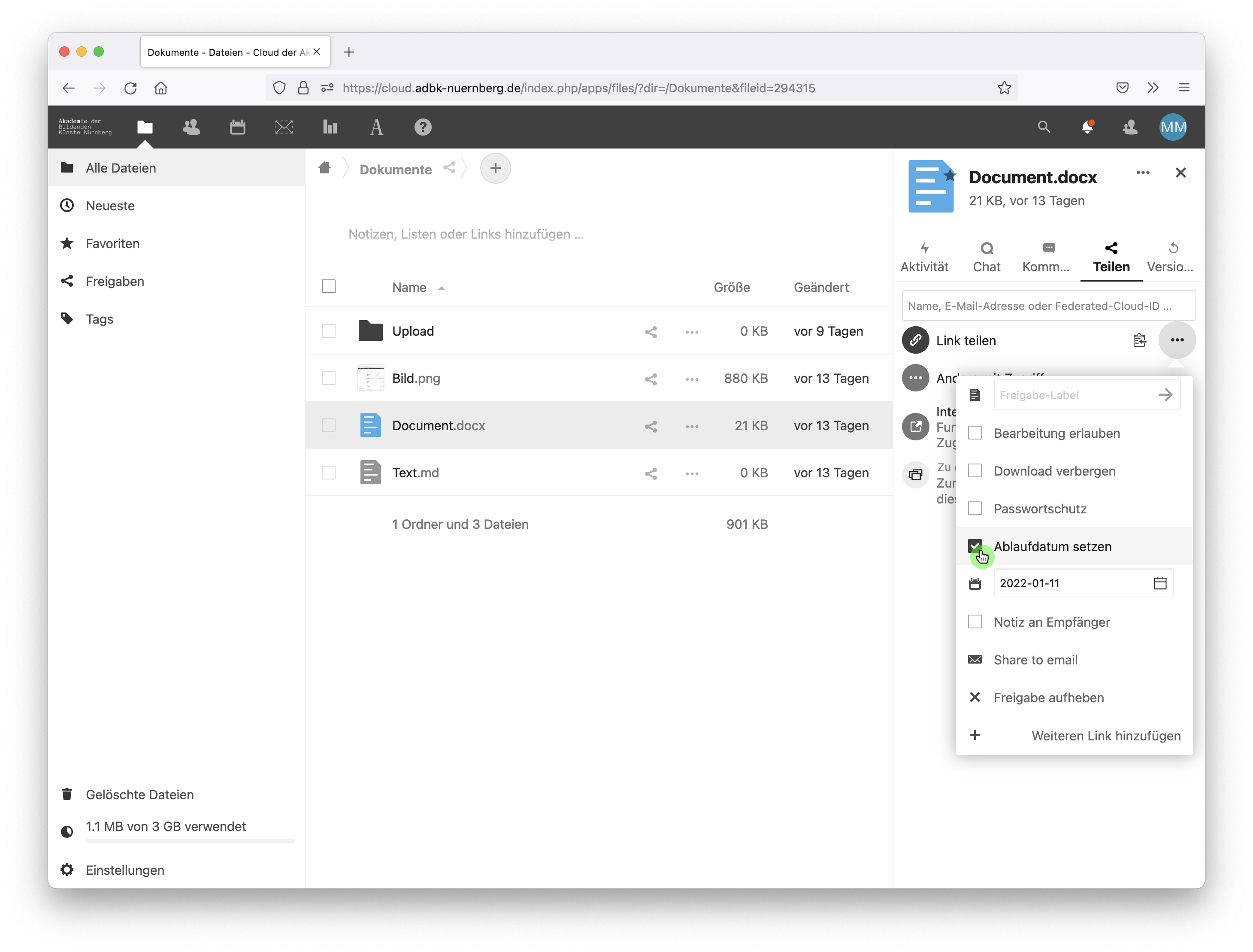
- Um den Downloadlink in die Zwischenablage Ihres Computers zu kopieren klicken Sie auf den Clipboard-Button_:
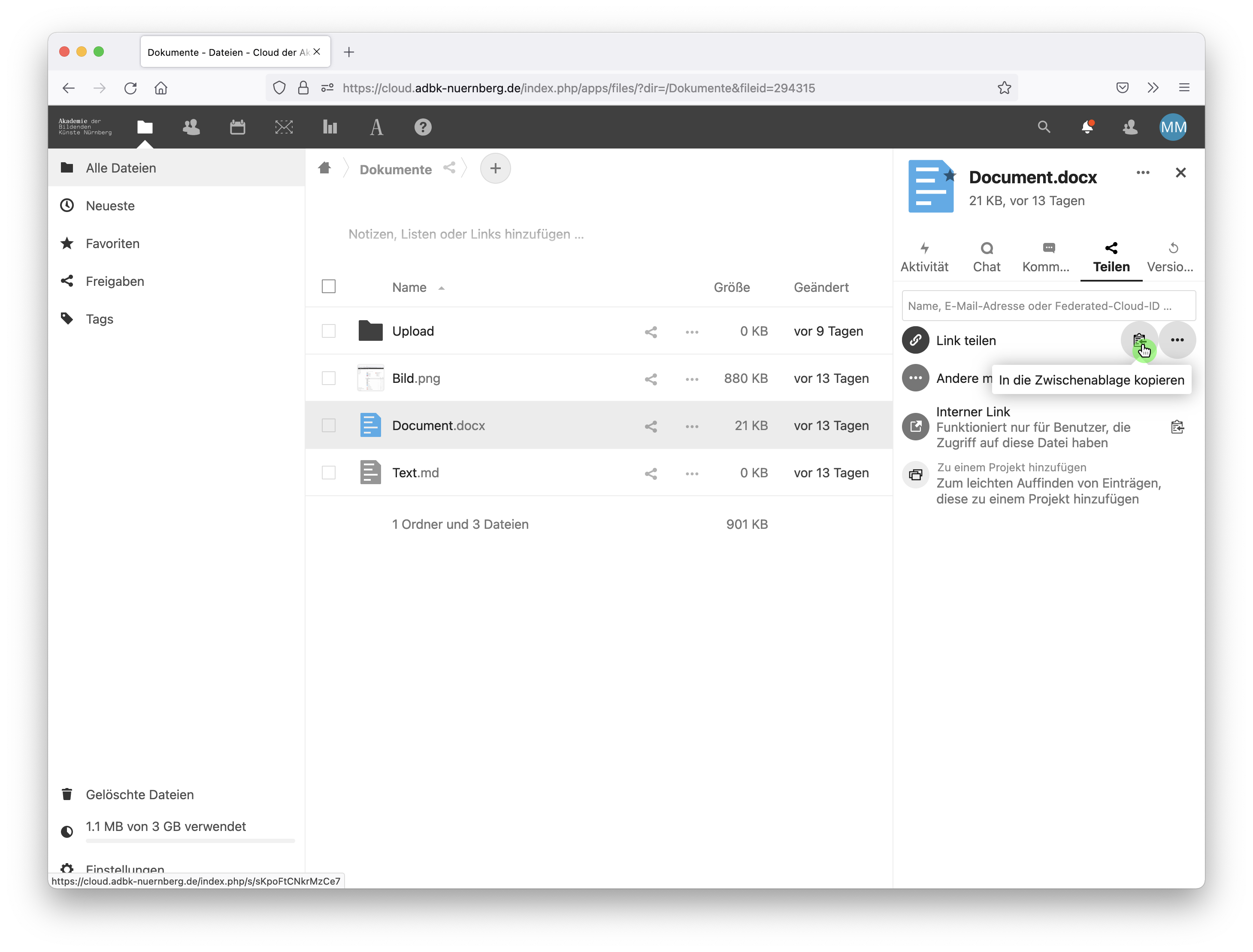
- Der Downloadlink befindet sich nun in der Zwischenablage Ihres Computers und kann über "Strg-V" bzw. "Cmd-V" oder über "Bearbeiten→Einsetzen" in ein beliebiges Textfeld kopiert werden. Sie können den Downloadlink auch direkt per Email versenden. Hierfür klicken Sie auf den Optionen-Button_ rechts neben Link teilen und wählen "Share to email" Anschließend öffnet Ihr Email-Client eine neue Email, in die der Downloadlink bereits kopiert ist:
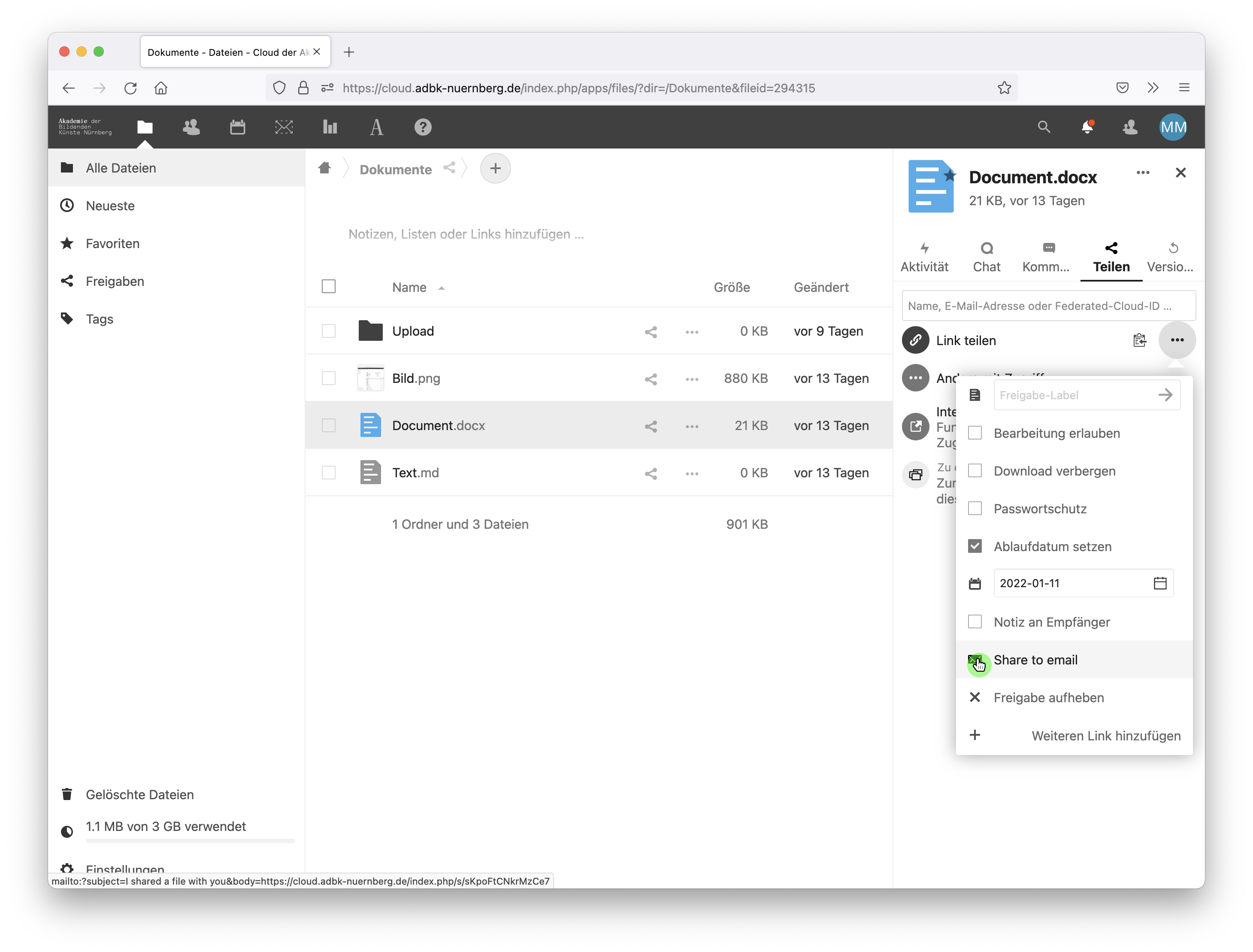
- Wenn Sie auf diesem Weg einen Ordner freigegeben haben, können Sie anschließend noch die Zugriffsrechte für diesen Ordner editieren.
- Fertig!
Dateien intern mit User*innen der Akademiecloud teilen
Sie können einzelnen User*innen oder Personenkreisen]] der Akademiecloud Daten zur Verfügung stellen. Diese können von diesen dann je nach Einstellung gelesen oder bearbeitet werden.
- Klicken Sie auf den Teilen-Button_ rechts neben eines Dateinamens. Am rechten Fensterrand öffnen sich die Teilen-Einstellungen:
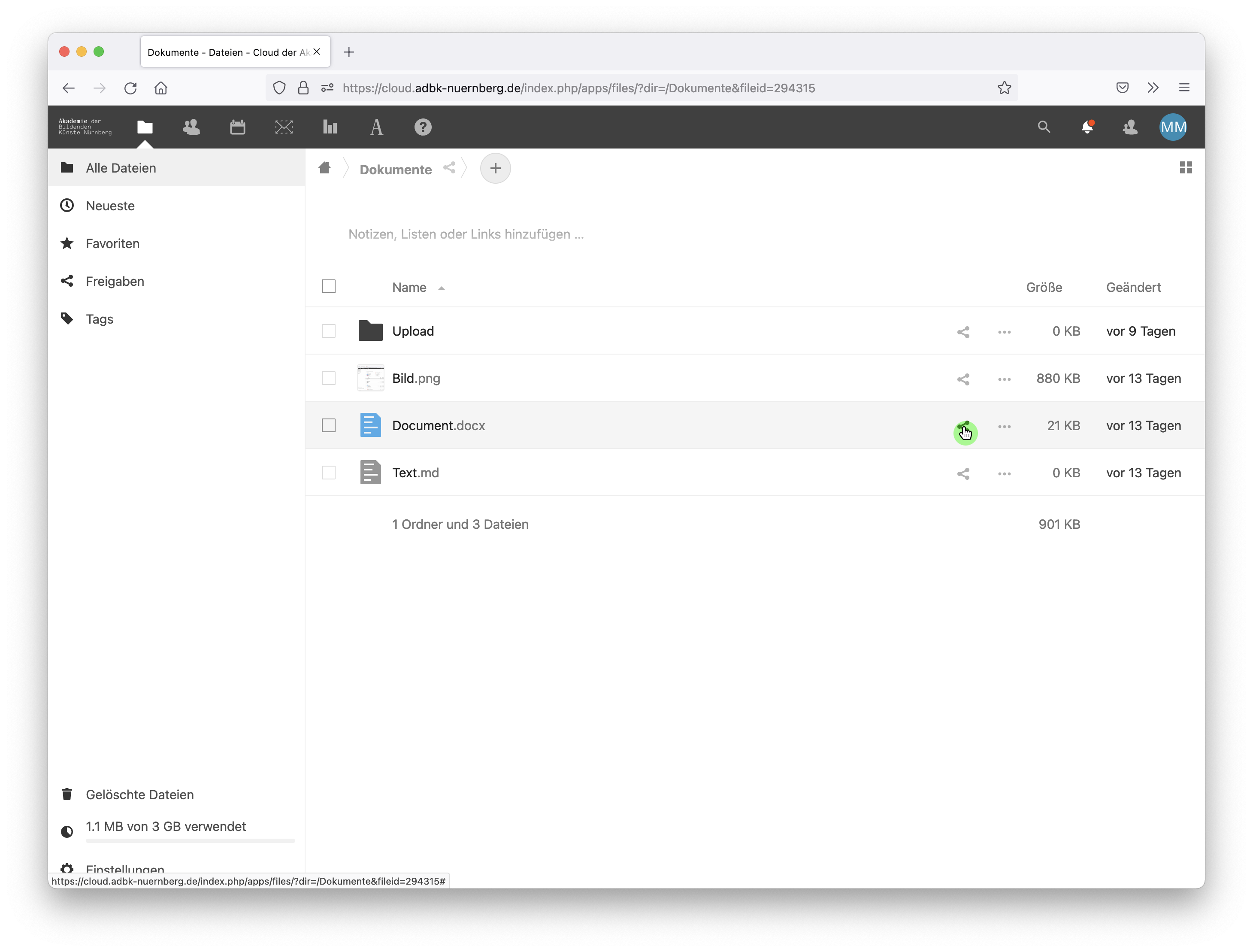
- Geben den Namen der entsprechenden Person oder Personenruppe in das Suchfeld rechts ein und wählen Sie dann die gewünschte Person aus der Vorschlagsliste aus:
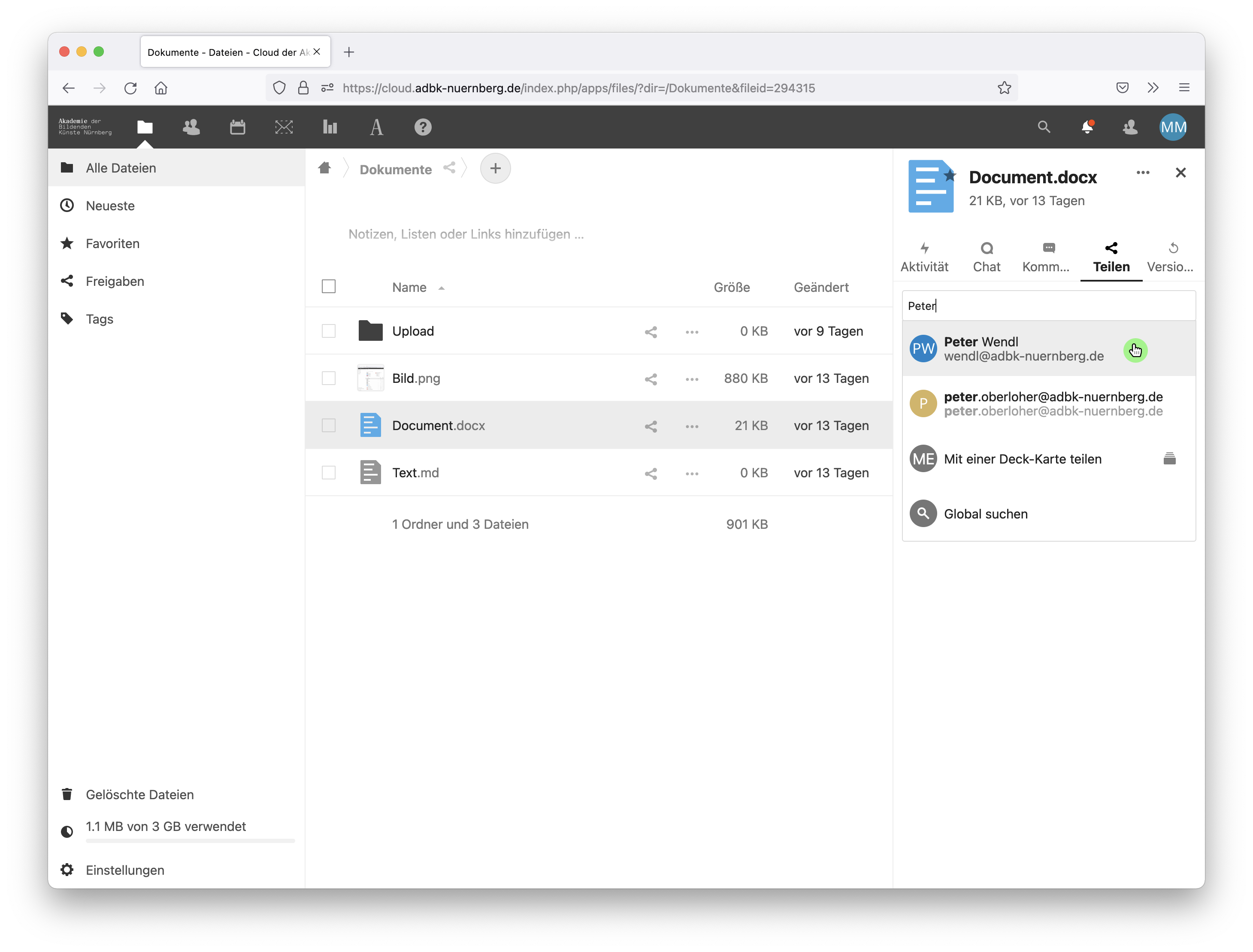
- Klicken Sie auf den Optionen-Button_, um die Freigabe zu bearbeiten. Sie können festlegen, ob die Datei bearbeitet oder nur gelesen werden kann; Sie können der Freigabe ein Ablaufdatum hinzufügen oder die Freigabe wieder aufheben. Achten Sie bitte darauf, dass der Freigabelink am Tag des ausgewählten Datums bereits abgelaufen ist! Wenn Sie z.B. eine Datei bis Ende eines Monates zur Verfüngung stellen möchten, wählen Sie als Ablaufdatum bitte den ersten Tag des Folgemonates:
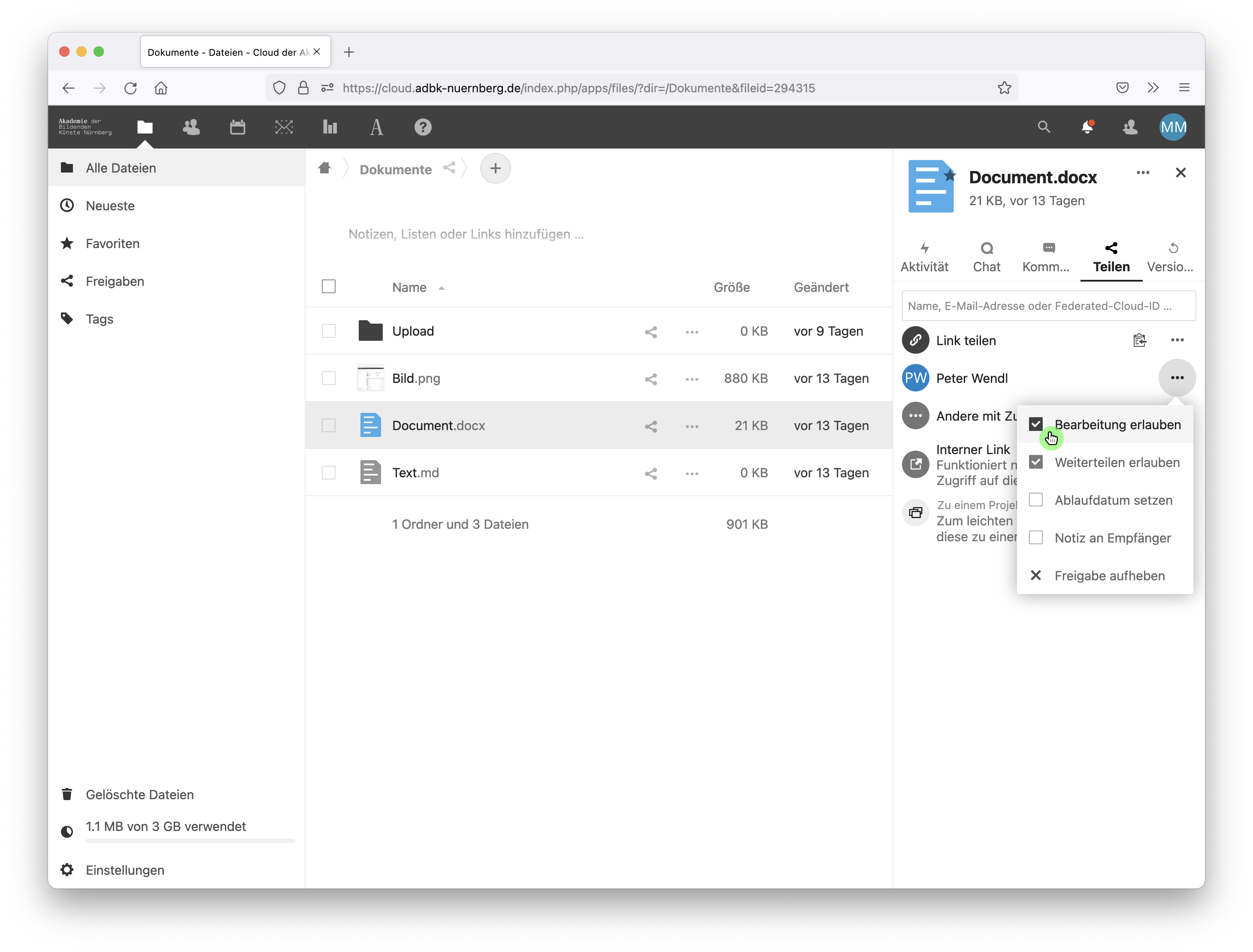
- Die entsprechende Person erhält eine Nachricht per Mail über Ihre Freigabe, sofern diese Emailbenachrichtigungen aktiviert hat. erhält Wenn Sie die Personen zusätzlich über die Freigabe informieren möchten, können Sie den entsprechenden Personen einen "Internen Link" zur Verfügung stellen. Ein Klick auf den Link führt die User*innen direkt zur freigegebenen Datei in der Akademiecloud. Klicken Sie hierfür auf den Clipboard-Button_ rechts neben "Interner Link". Der Downloadlink befindet sich nun in der Zwischenablage Ihres Computers und kann über "Strg-V" bzw. "Cmd-V" oder über "Bearbeiten→Einsetzen" in ein beliebiges Textfeld kopiert werden:
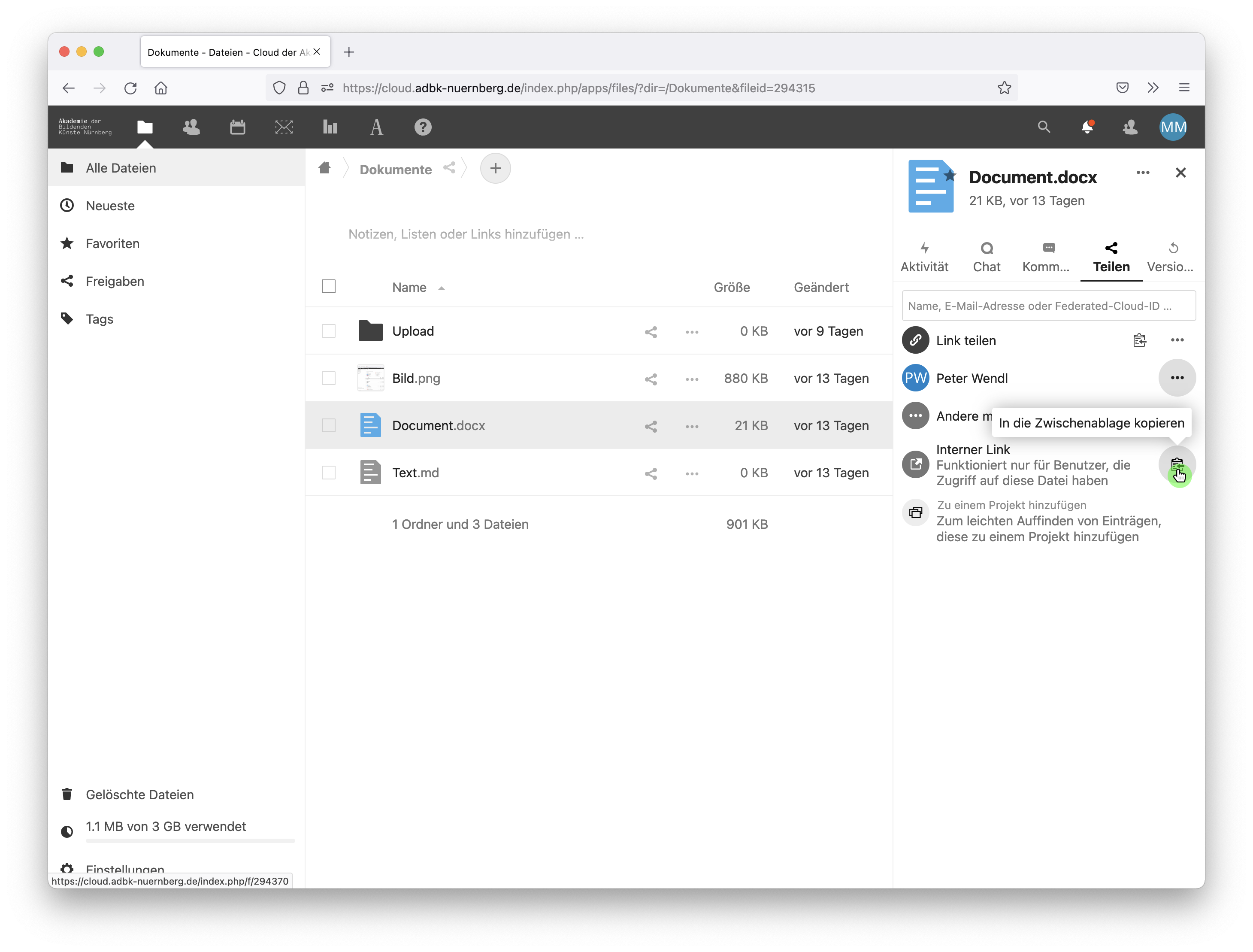
- Fertig!
Freigeben von Ordnern
Wenn Sie Ordner über einen öffentlichen Link oder eine interne Freigabe bereitstellen, haben Sie die Möglichkeit Lese- und Schreibrechte für bestimmte Personen zu vergeben. Somit haben Sie beispielsweise die Möglichkeit Uploadordner zu erzeugen oder den Inhalt eines Ordners lediglich zur Ansicht freizugeben, ohne dass Personen den Inhalt des Ordners verändern können.
- Erstellen Sie zunächst, wie oben beschrieben, einen öffentlichen Link.
- Klicken Sie auf den Optionen-Button_ rechts neben der Freigabe ("Link teilen" oder der Name einer Person) und wählen die entsprechenden Optionen:
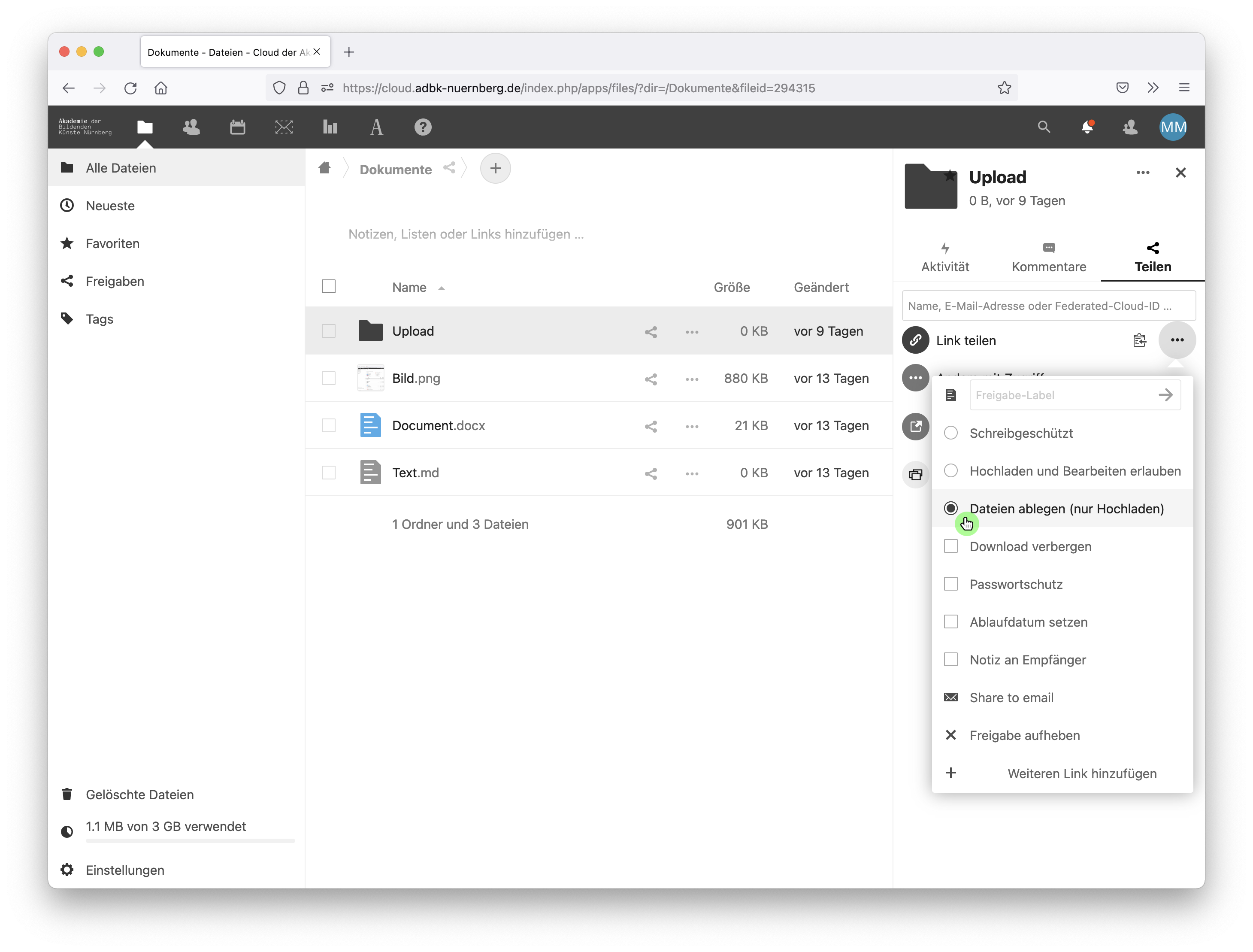 .
.Sie haben drei Möglichkeiten:
Nur zur Ansicht (Schreibgeschützt)
Mit der Option "Schreibgeschützt" haben die entsprechenden Personen nur Lesezugriff. D.h. die Personen können den Inhalt des freigegebenen Ordners sehen, diesen jedoch nicht ändern. Mit der Option "Download verbergen" haben Sie zusätzlich die Möglichkeit, den Download der Daten zu verhindern. Der Download-Button wird nicht mehr angezeigt.Vollzugriff (Bearbeiten und Hochladen)
Mit der Option "Hochladen und Bearbeiten" erlauben haben die entsprechenden Personen vollen Zugriff auf den Inhalt des freigegebenen Ordners. D.h. es können neue Daten hinzugefügt, bestehende Daten bearbeitet, weitergeteilt oder gelöscht werden.Nur Hochladen (Uploadordner)
Mit der Option "Dateien ablegen (nur Hochladen) haben Sie die Möglichkeit einen Uploadordner einzurichten. Die entsprechenden Personen haben dann zwar die Möglichkeit Daten in den Ordner zu legen, können die Inhalt des Ordners jedoch nicht sehen. Diese Option ist vor allem bei "digitalen Abgabeterminen" sinnvoll, also wenn Daten von Personen bis zu einem bestimmten Zeitpunkt eingereicht werden sollen, wie z.B. bei Mappenabgaben, der Abgabe von Hausarbeiten oder anderen digitalen Leistungsnachweisen). Hierfür erstellen Sie in den meisten Fällen einen öffentlichen Link und belegen diesen zusätzlich mit der Option "Ablaufdatum setzen".
- Die entsprechenden Personen erhalten bei einem Klick auf den öffentlichen Link die Möglichkeit, Dateien (mehrere Dateien oder Ordner sollten als komprimiertes ZIP-File hochgeladen werden) über das Browserfenster in die Akademiecloud zu laden.
- Hierfür muss die entsprechende Datei einfach über Drag'n'Drop in das Browserfenster gezogen werden:
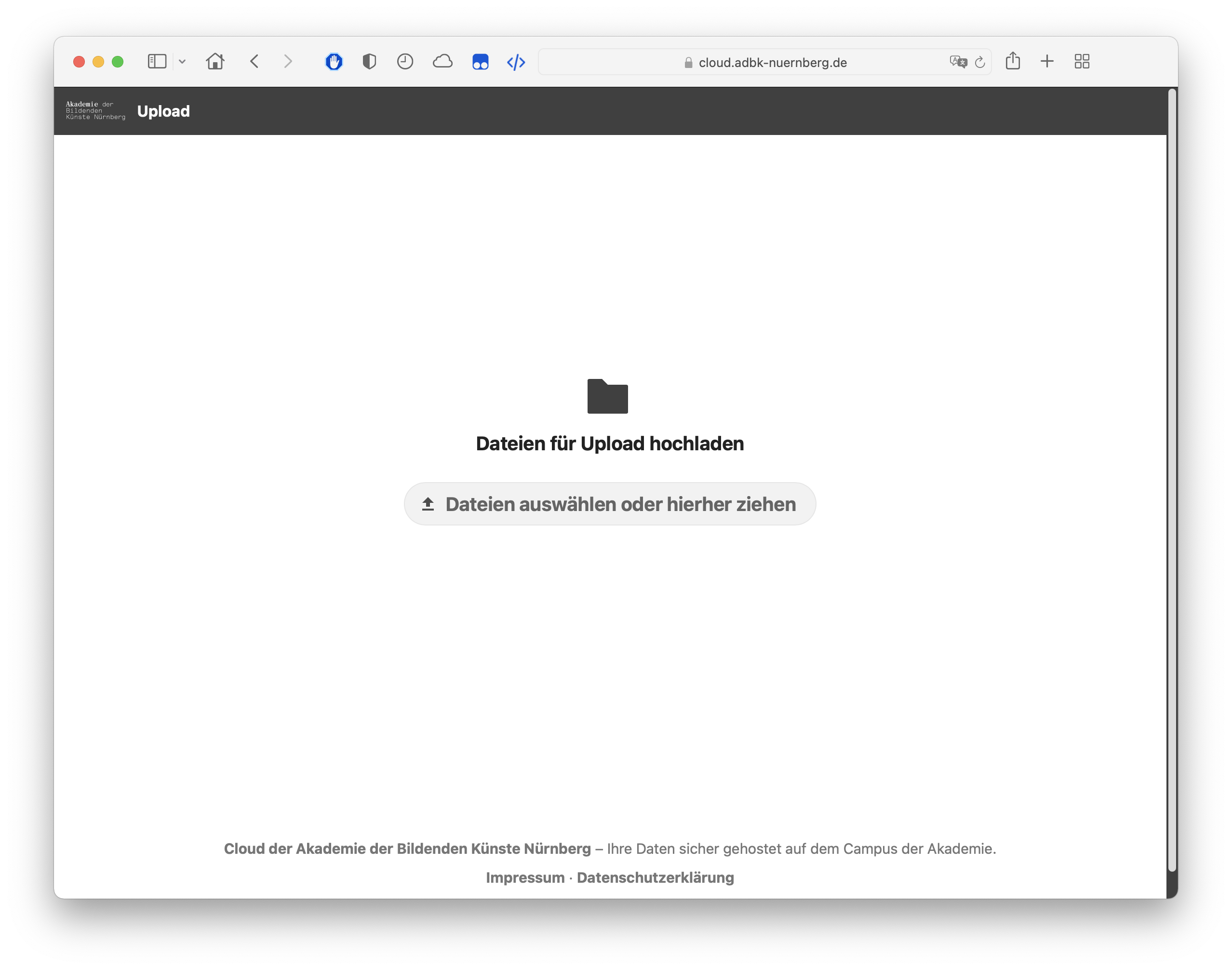
- Fertig!
Löschen von Freigaben
Denken Sie daran, eine erstelle Freigabe wieder aufzuheben, wenn Sie nicht mehr benötigt wird.
- Hierfür klicken Sie auf den Optionen-Button_ neben der entsprechenden Freigabe und wählen die Option "Freigabe aufheben". Geteilte Dateien werden in der Dateiliste übrigens als "Geteilt" markiert.
- Fertig!
Freigabelabels nutzen
Wenn Sie für einzelne Dateien oder Ordner mehrere Freigaben erzeugen, kann es sinnvoll sein, alle Freigaben mit einem Freigabe-Label zu belegen, so dass Sie schnell erkennen können, welche Freigabe welche Rechte besitzt. Diese Labels sind nur für Sie sichtbar. Bspw. können Sie eine Upload-Freigabe mit dem Label "Upload" belegen und eine schreibgeschützte Freigabe mit dem Label "Nur zur Ansicht".
Andere Personen mittels eines internen Freigabelinks informieren
- Wenn Sie die Personen zusätzlich über die Freigabe informieren möchten, können Sie den entsprechenden Personen einen "Internen Link" zur Verfügung stellen. Ein Klick auf den Link führt die User*innen direkt zur freigegebenen Datei in der Akademiecloud. Klicken Sie hierfür auf den Clipboard-Button_ rechts neben "Interner Link". Der Downloadlink befindet sich nun in der Zwischenablage Ihres Computers und kann über "Strg-V" bzw. "Cmd-V" oder über "Bearbeiten→Einsetzen" in ein beliebiges Textfeld kopiert werden:
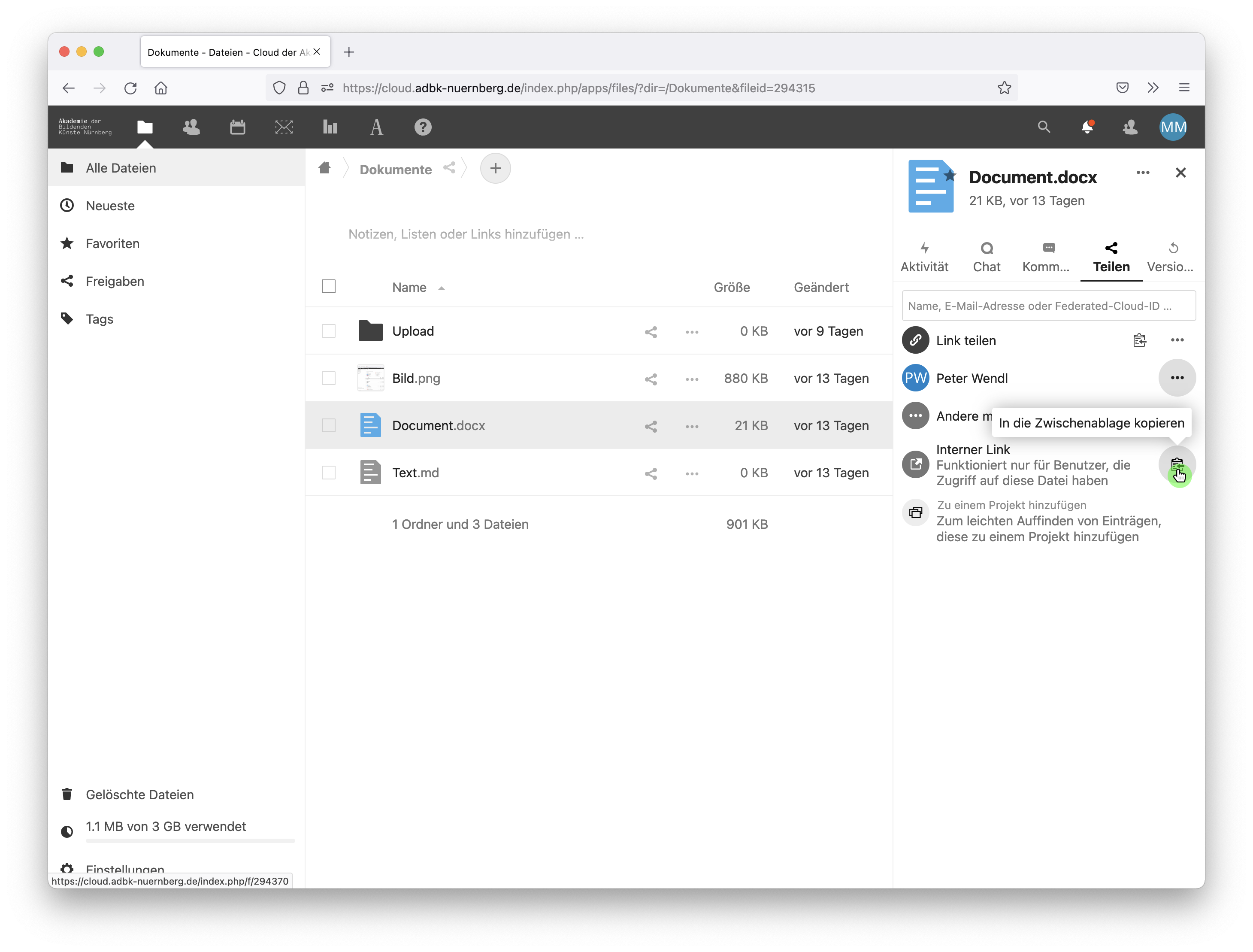
- Fertig
Herunterladen von Dateien aus der Cloud
Einzelne Dateien herunterladen
Mehrere Dateien herunterladen
- Aktivieren Sie bei allen zu Dateien, die Sie herunterladen möchten, das Bestätigungsfeld links neben des Dateinamens mit einem Häckchen:
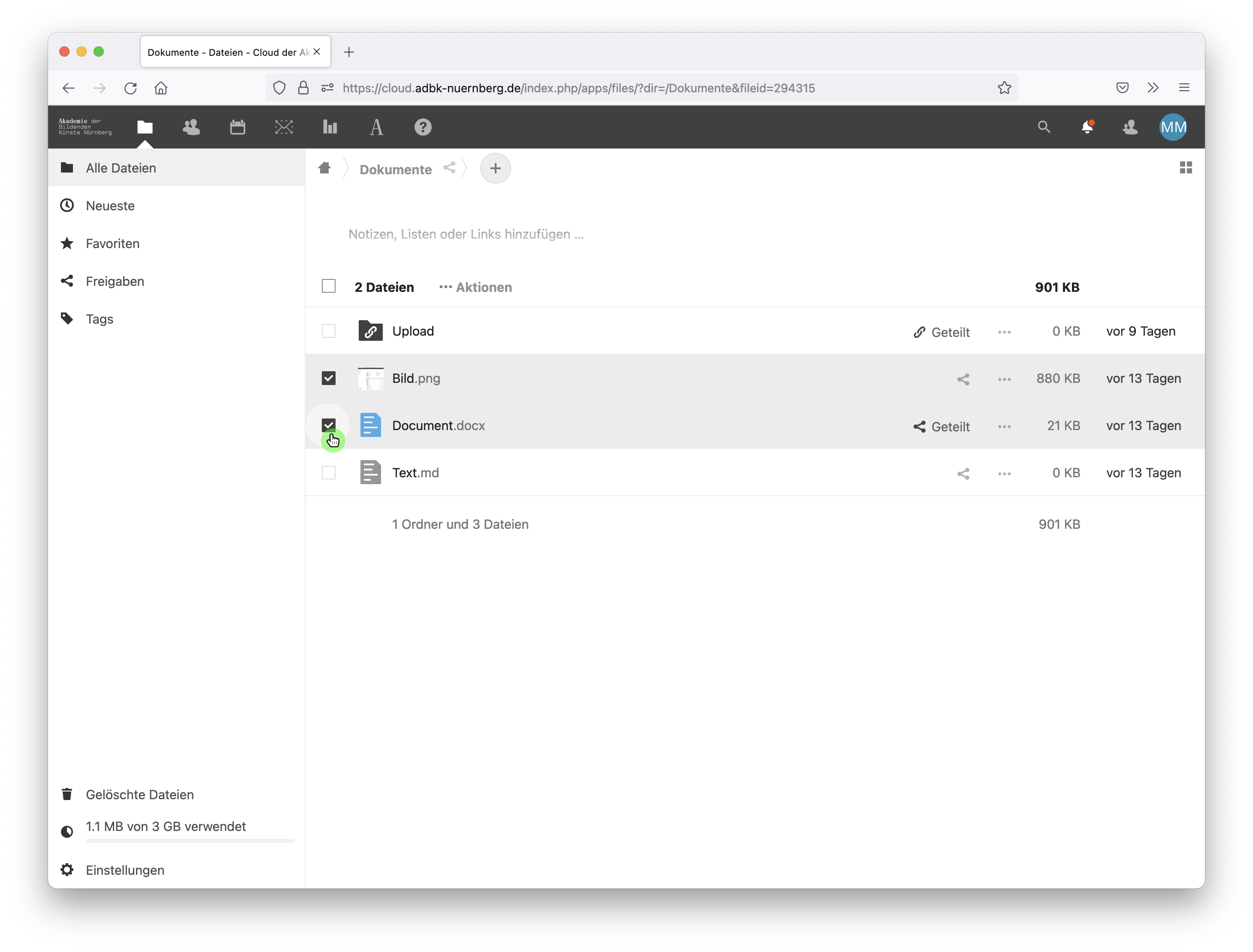
- Klicken Sie über der Dateiliste auf "... Aktionen" und anschließend auf "Herunterladen":
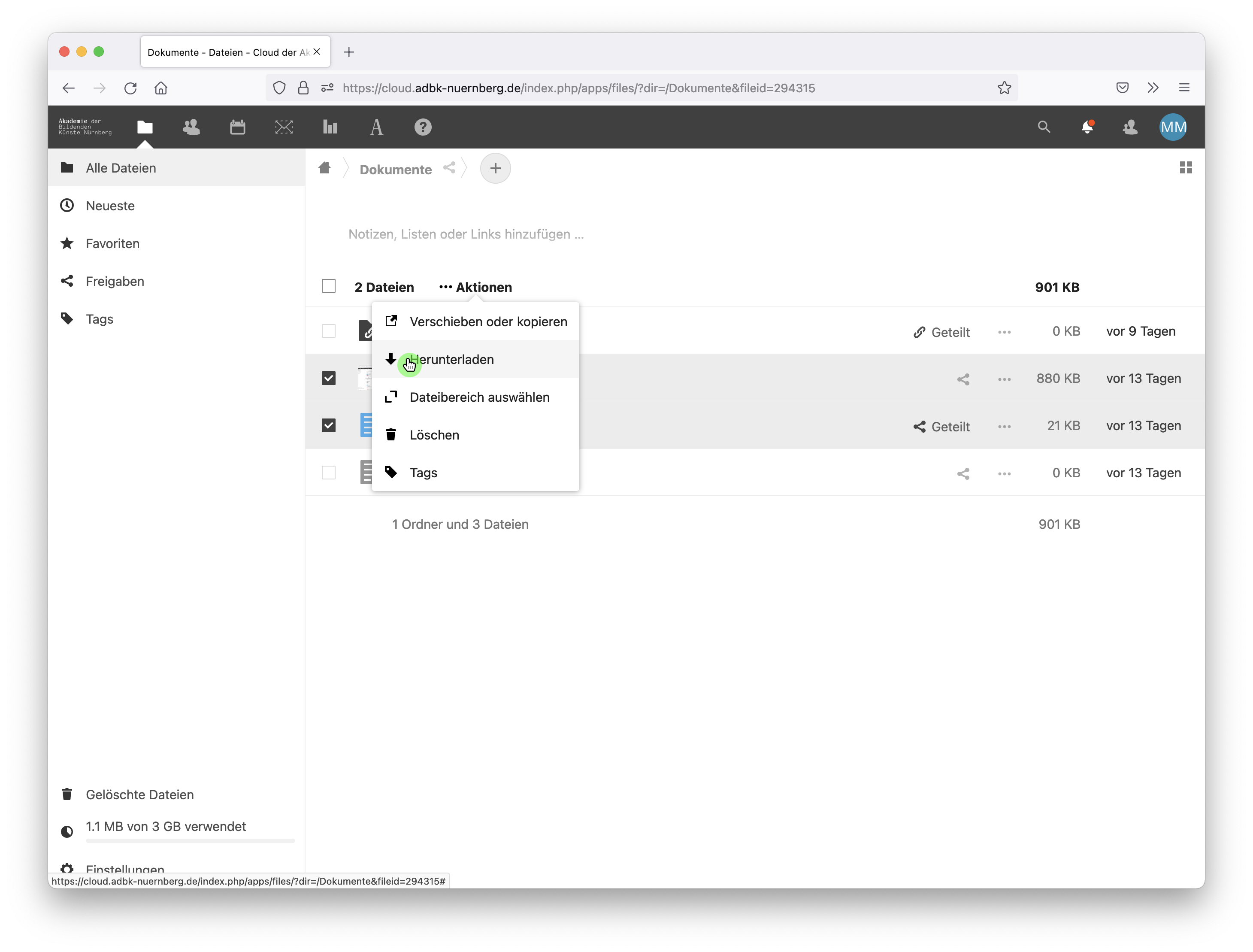
- Die Dateien werden in den Download-Ordner ihrer Computers heruntergeladen.
- Fertig!
Löschen von Dateien
Einzelne Dateien löschen
Mehrere Dateien löschen
Dateien endgültig löschen & Papierkorb leeren
Ihr Papierkorb sollte von Zeit zu Zeit geleert werden, da gelöschte Dateien genutzten Speicherplatz nicht freigeben.
- Klicken Sie auf den Button "Gelöschte Dateien" links unten:
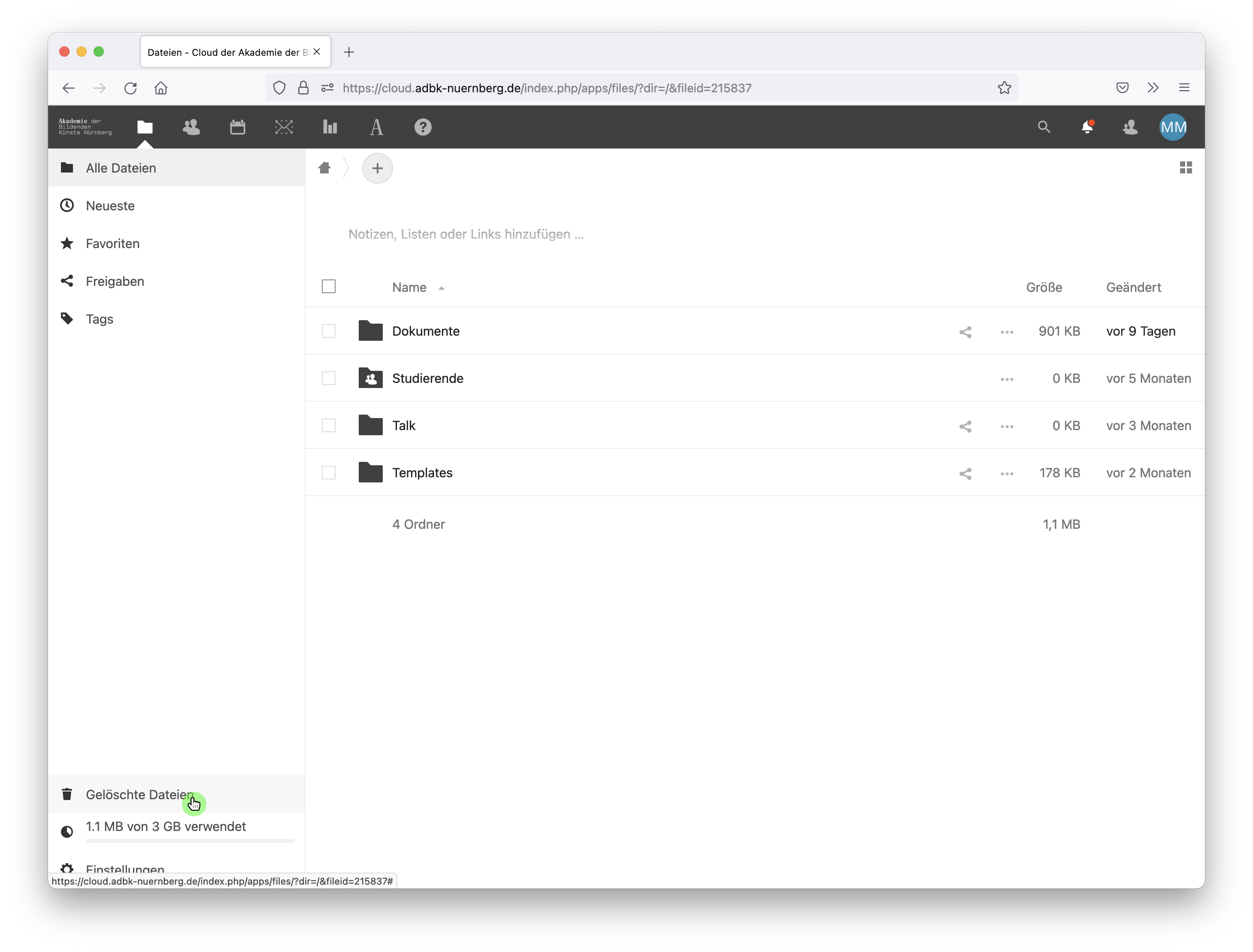
- Aktivieren Sie das quadratische Bestätigungsfeld über der Dateiliste, um alle Dateien auszuwählen. Klicken Sie anschließend auf "... Aktionen" und dann auf "Endgültig löschen":
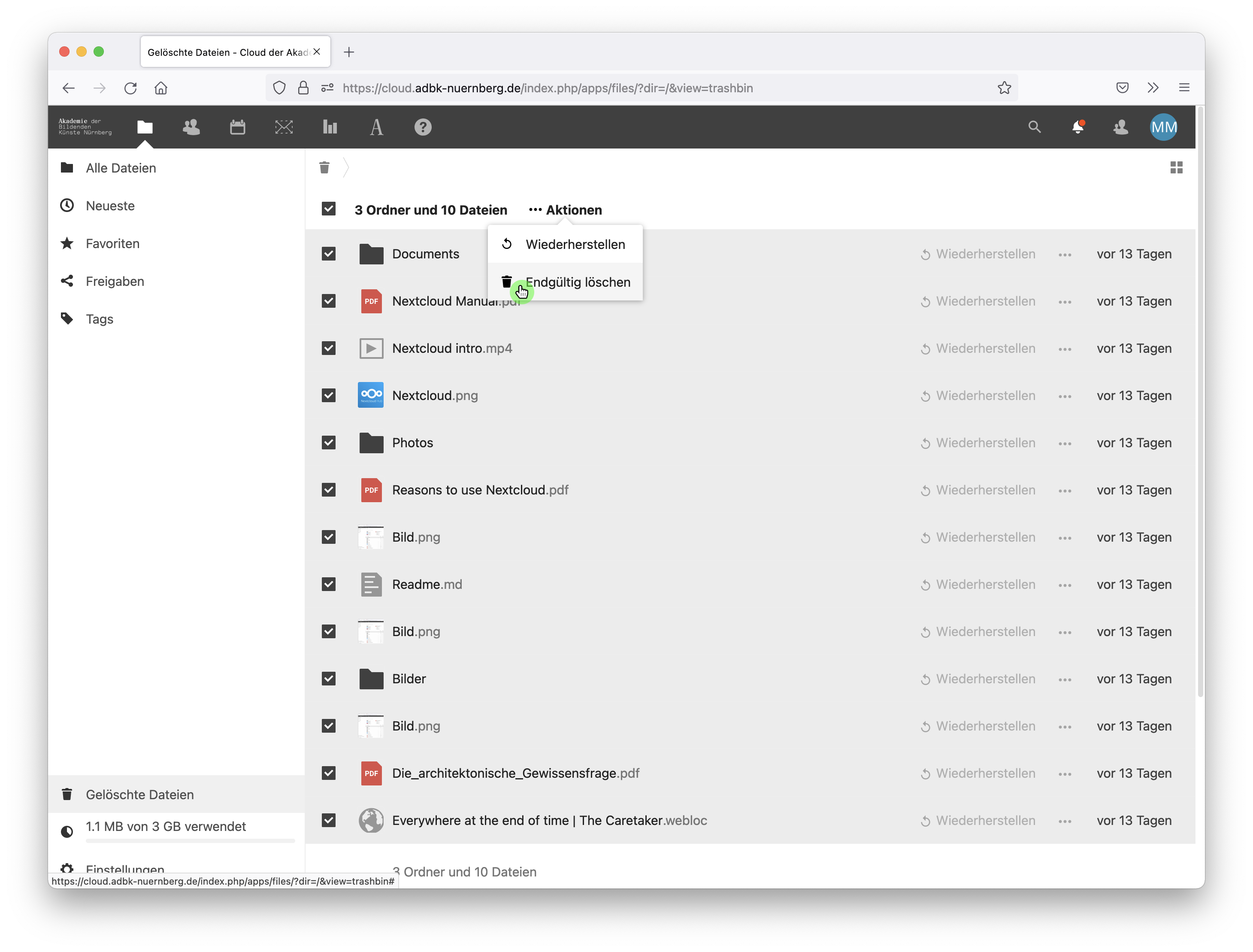
- Die Dateien werden endgültig gelöscht.
- Fertig!
Wiederherstellen von Dateien
Gelöschte Dateien werden zunächst im Papierkorb aufbewahrt und können von dort wiederhergestellt werden.
Einzelne Dateien wiederherstellen
Mehrere Dateien wiederherstellen
- Klicken Sie auf den Button "Gelöschte Dateien" links unten:
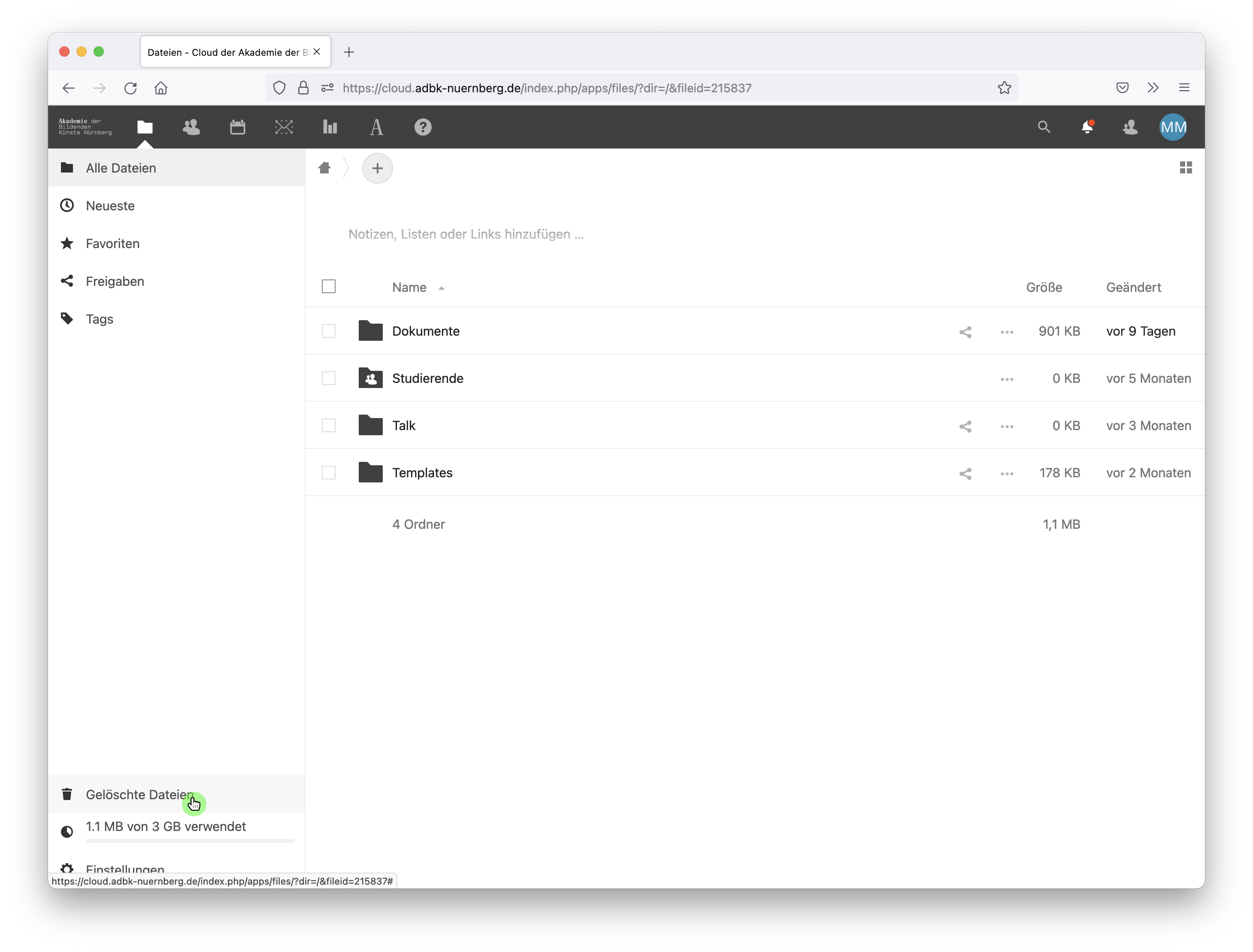
- Aktivieren Sie bei allen Dateien, die Sie wiederherstellen möchten, das Bestätigungsfeld links neben des Dateinamens mit einem Häckchen:
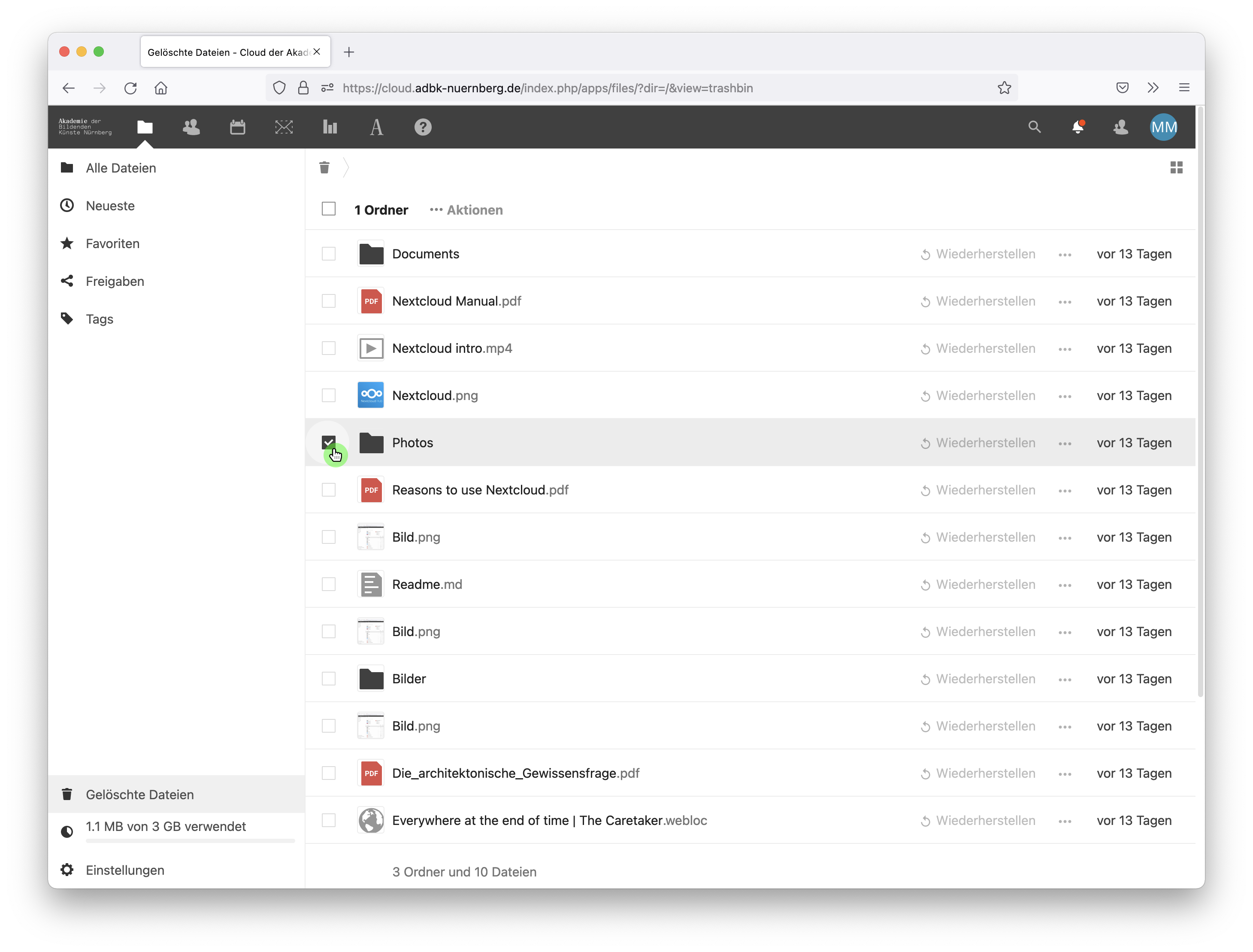
- Klicken Sie über der Dateiliste auf "... Aktionen" und anschließend auf "Wiederherstellen"
- Die Dateien werden an ihrem ursprünglichen Ort wiederhergestellt.
- Fertig!
Synchronisieren von Dateien mit der Cloud
Sie haben die Möglichkeit, die Dateien Ihrer Cloud mit dem lokalen Dateisystem Ihres Computers zu synchronisieren. Sie erhalten damit direkten Zugriff auf Ihre Clouddateien über das lokale Dateisystem Ihres Computers und den gewohnten Dateibrowser wie z.B. Microsoft Explorer, oder den Apple Finder. Der Cloudzugriff über den Internetbrowser ist zwar weiterhin möglich, aber nicht mehr unbedingt notwendig. Die lokalen Daten und Cloud-Dateien werden hierbei automatisch synchronisiert und aktuell gehalten.
Nextcloud-Client installieren
- Zunächst müssen Sie den Nextcloud-Client auf Ihrem Computer installieren. Hierfür loggen Sie sich wie gewohnt in Ihrer Cloud ein. Klicken rechts oben auf den runden farbigen Userbutton mit Ihren Initialen und wählen "Einstellungen":
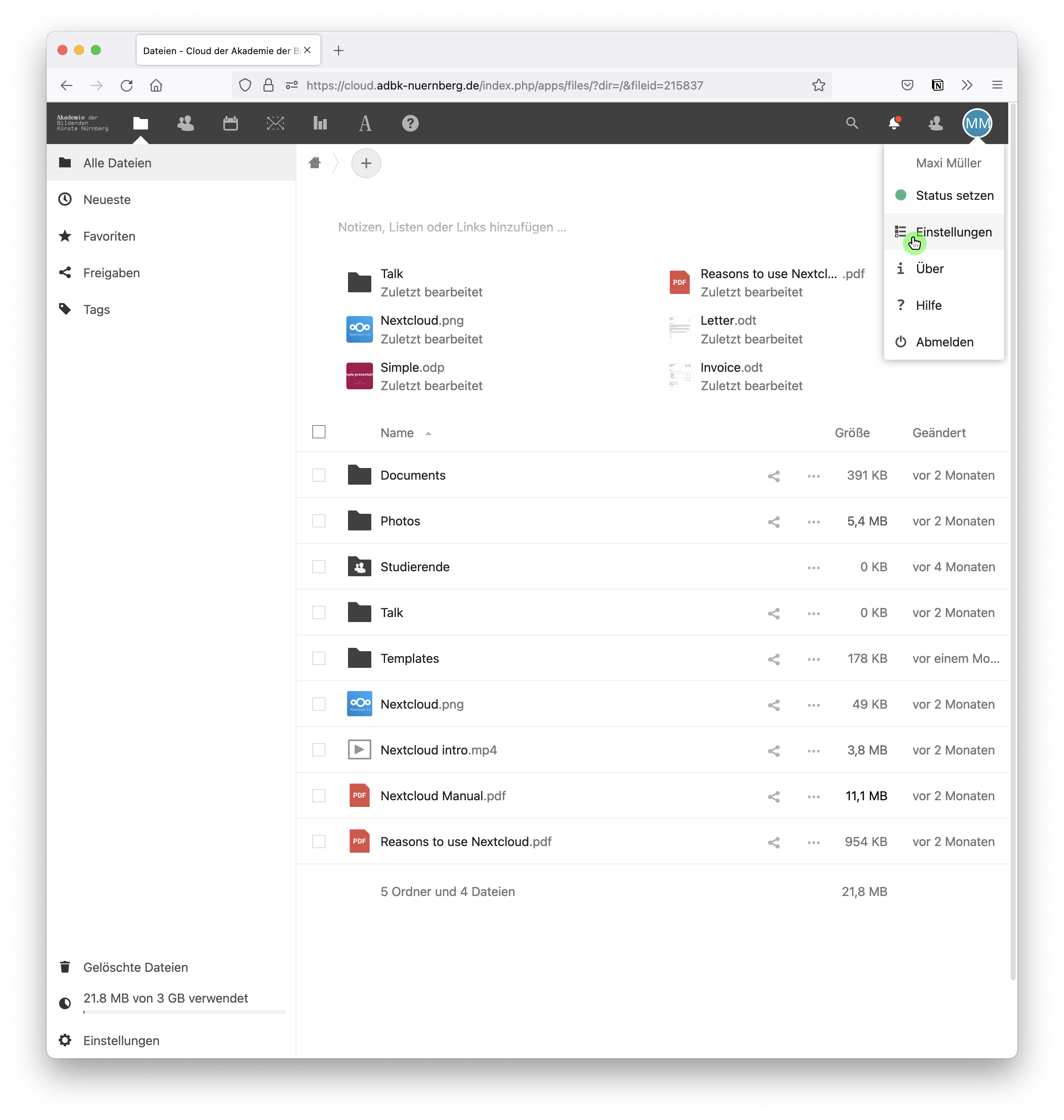
- Wählen Sie links im Menü den Eintrag "Mobil&Desktop" und klicken Sie anschließend den Button "Desktop App":
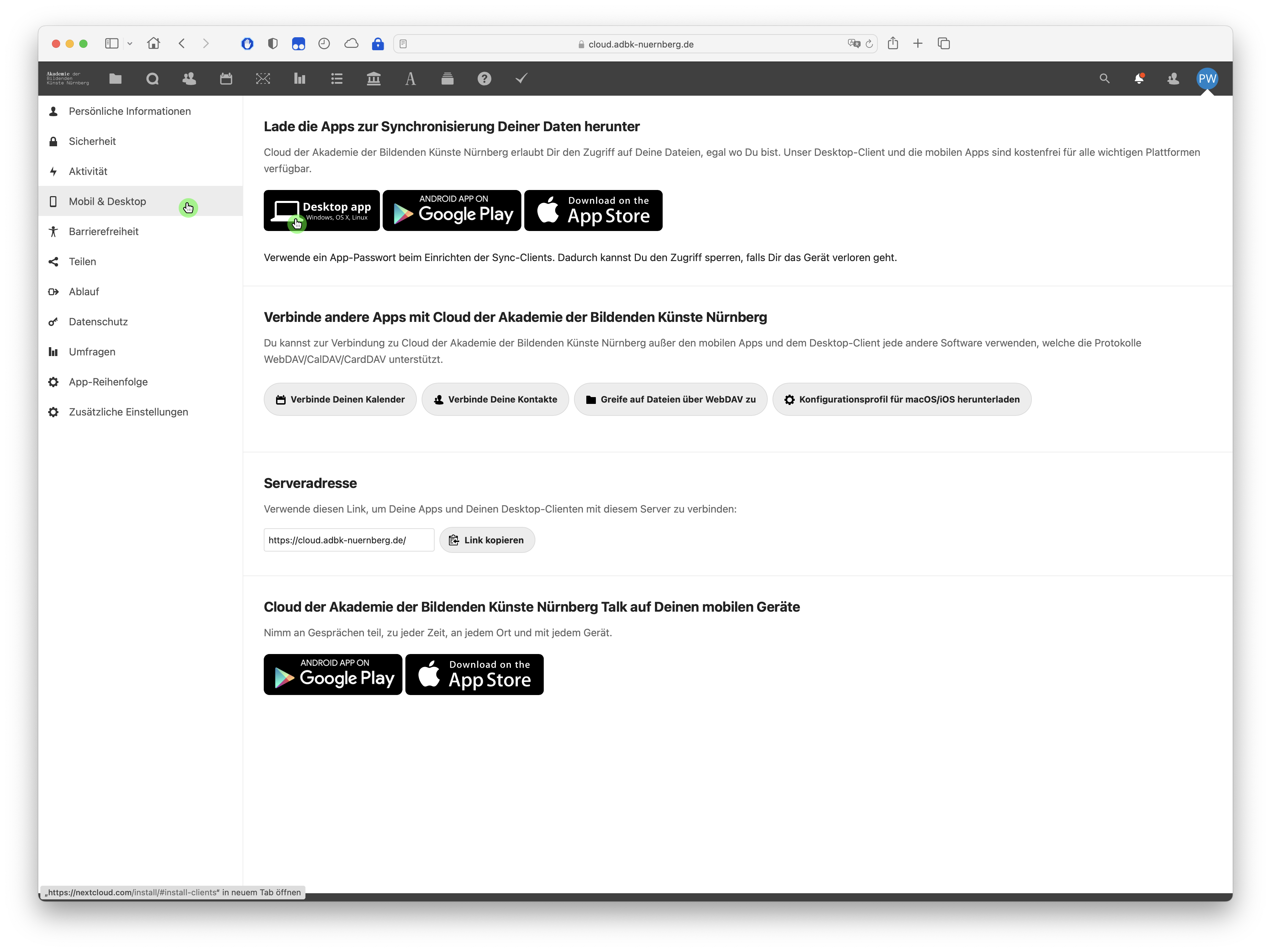
- Die passende Software wird nun heruntergeladen und in Ihrem voreingestellten Downloadordner gespeichert.
- Installieren Sie die Software durch einen Doppelklick und befolgen Sie die Anweisungen während des Installationsprozesses
- Fertig!
Nextcloud-Client einrichten
Nextcloud-Client auf macOS einrichten
- Öffnen Sie den Nextcloud-Client durch einen Doppelklick auf das Programmsymbol in Ihrem Programme-Ordner (Der Client startet künftig automatisch beim Start Ihres Computers. Falls nicht, können Sie dies in den Einstellungen des Clients ändern.)
- Der Client ist fortan als Menüapplikation in Ihrer Menüleiste rechts oben zu sehen. Klicken Sie auf das Menüicon und wählen Sie anschließend "Konto hinzufügen":
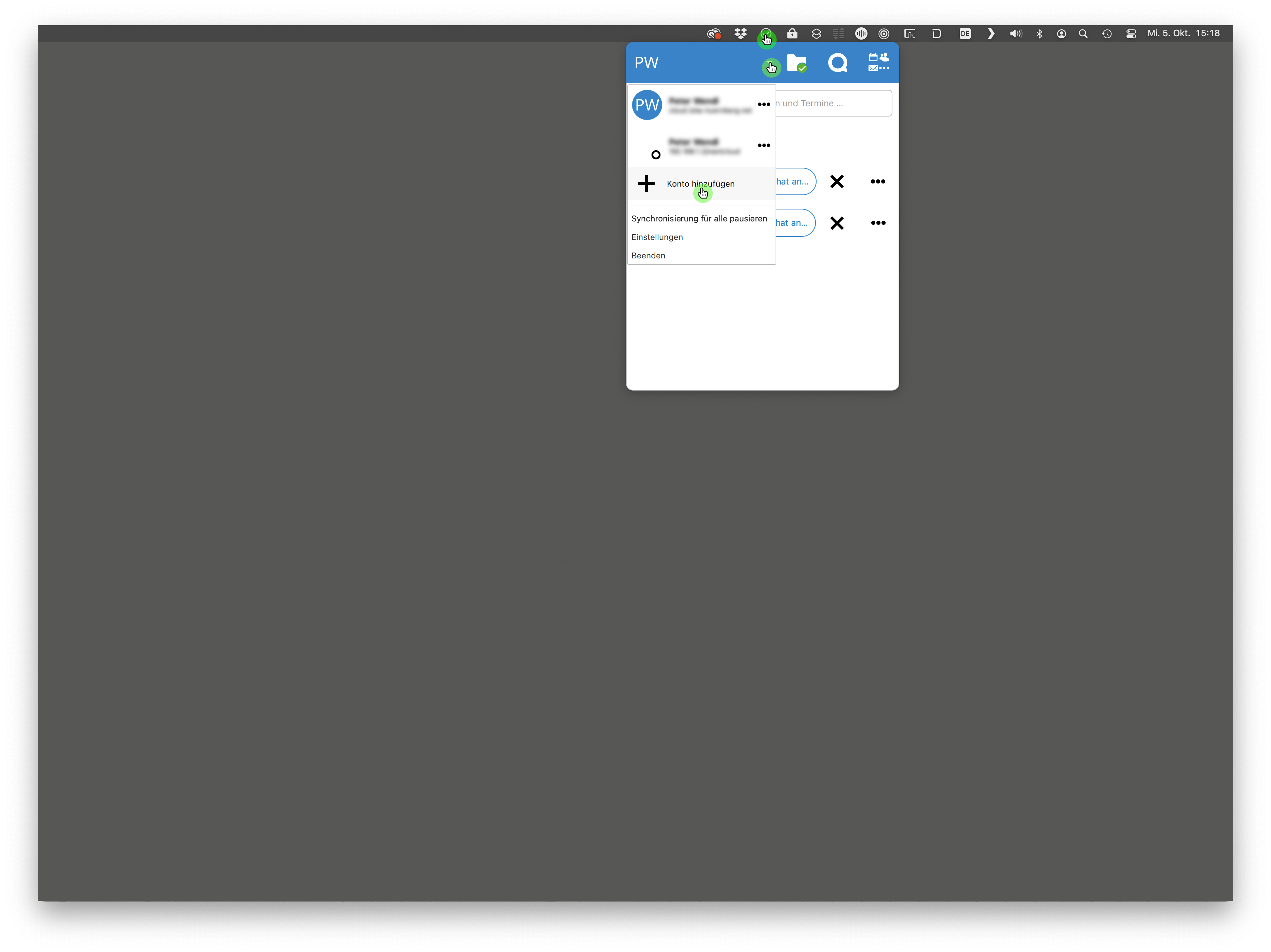
- Klicken Sie nun im Popup-Fenster auf "Bei Nextcloud anmelden":
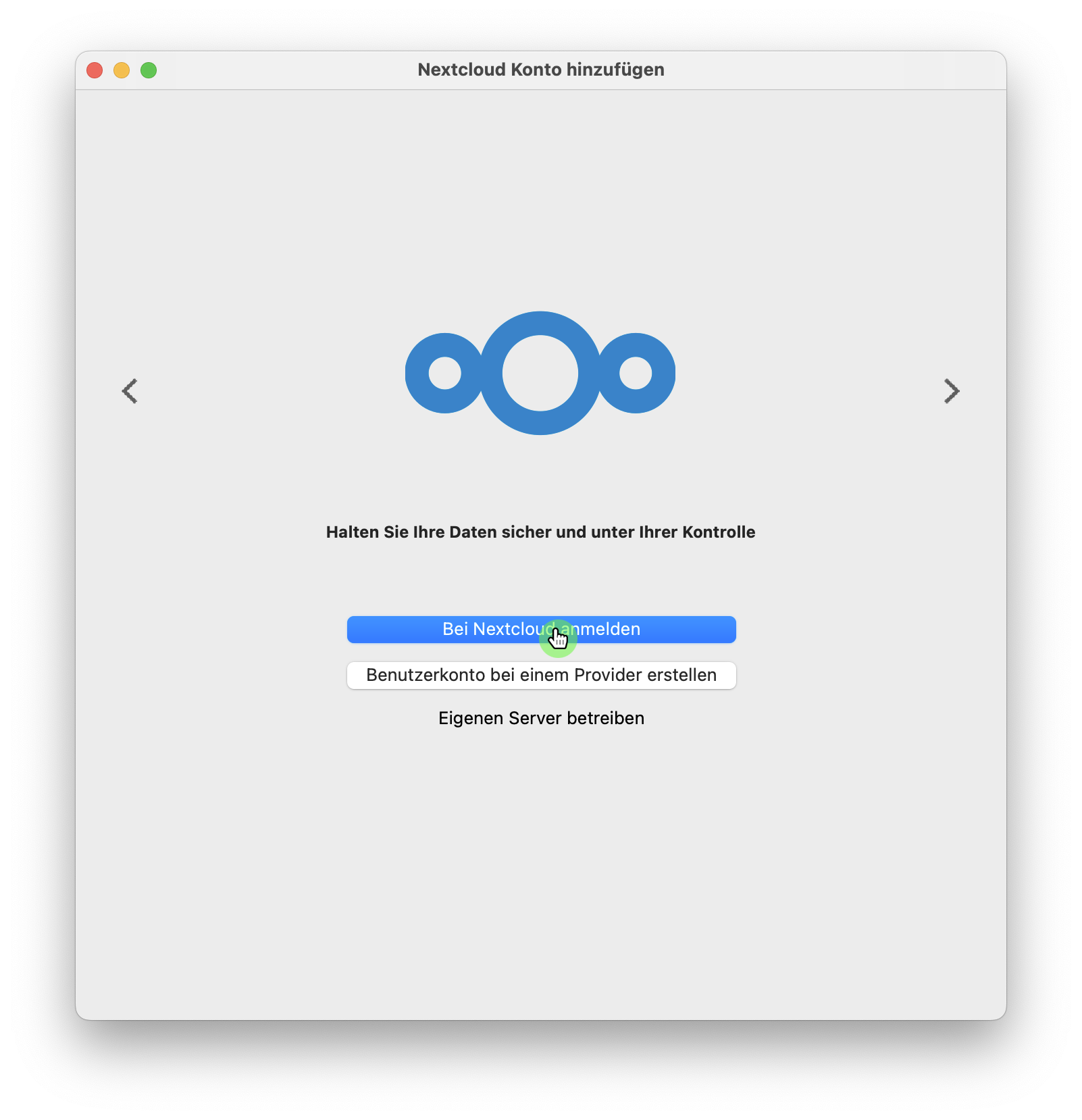
- Geben Sie nun die Serveradresse "https://cloud.adbk-nuernberg.de" in das entsprechende Feld und klicken anschließend auf "Weiter":
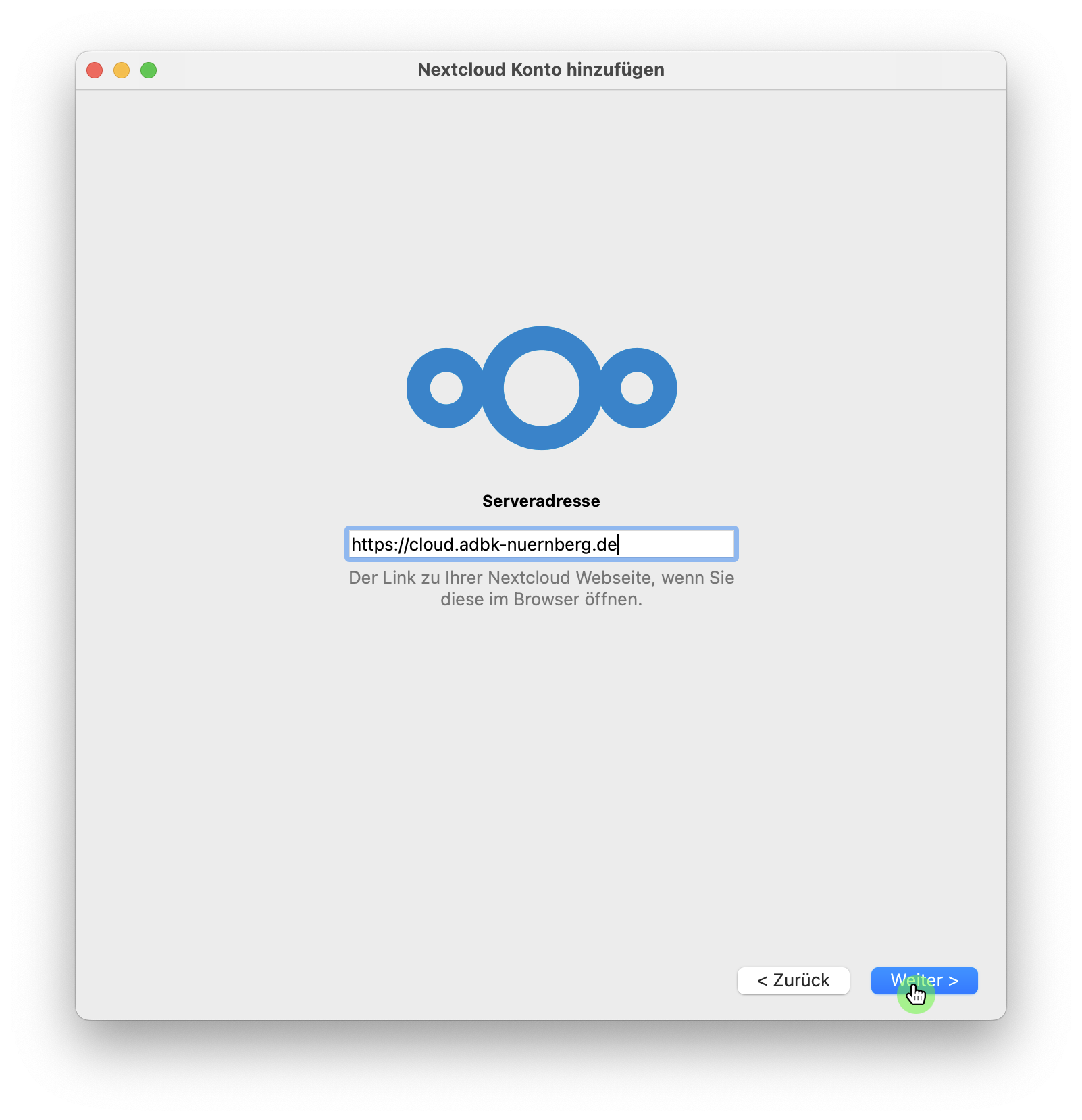
- Ihr Internetbrowser verbindet sich nun mit der Cloud der Akademie. Falls Sie noch nicht eingeloggt sind, klicken Sie auf "Anmelden" und geben anschließend Ihre Logindaten in die entsprechenden Felder:
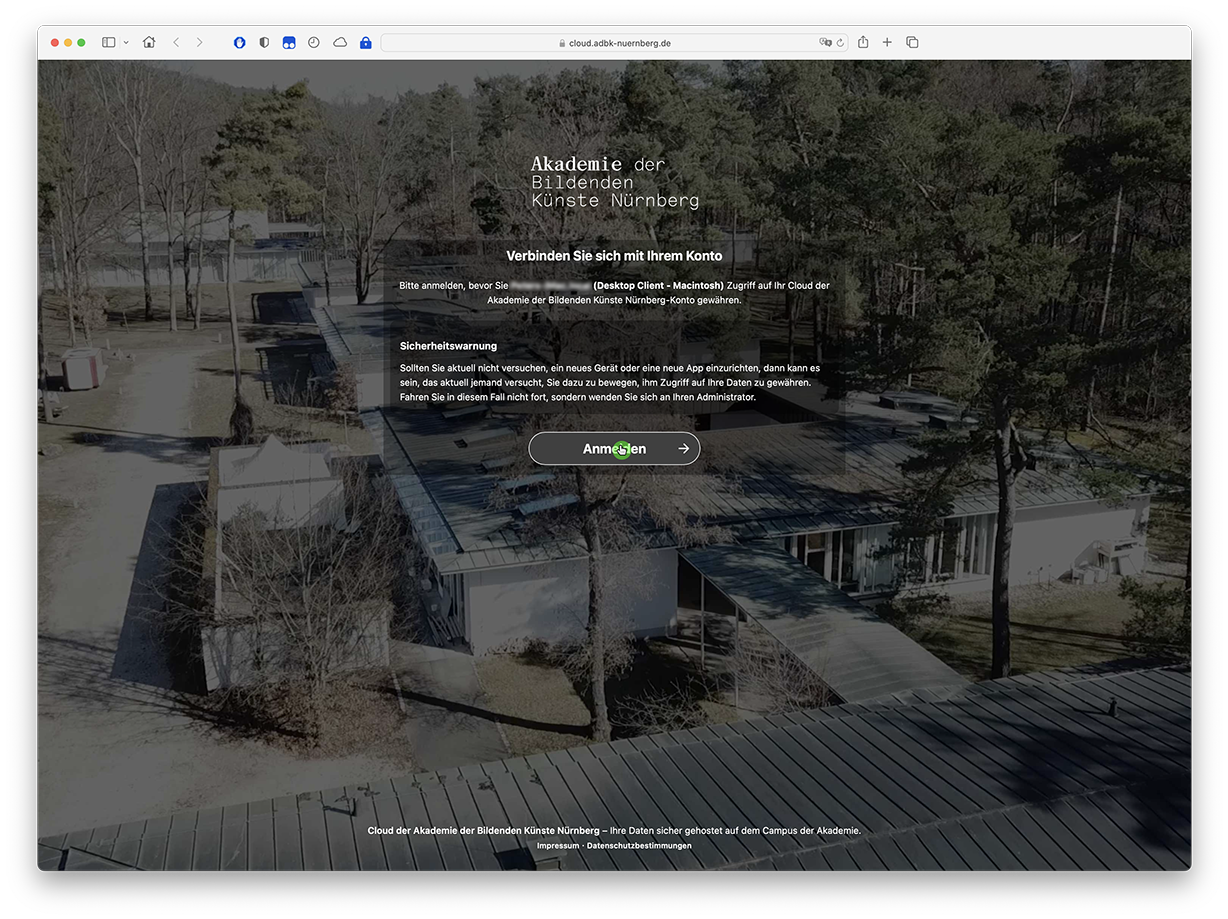
- Nun klicken Sie auf "Zugriff gewähren", um Ihrem Computer Zugriff auf Ihre Cloud zugewähren:
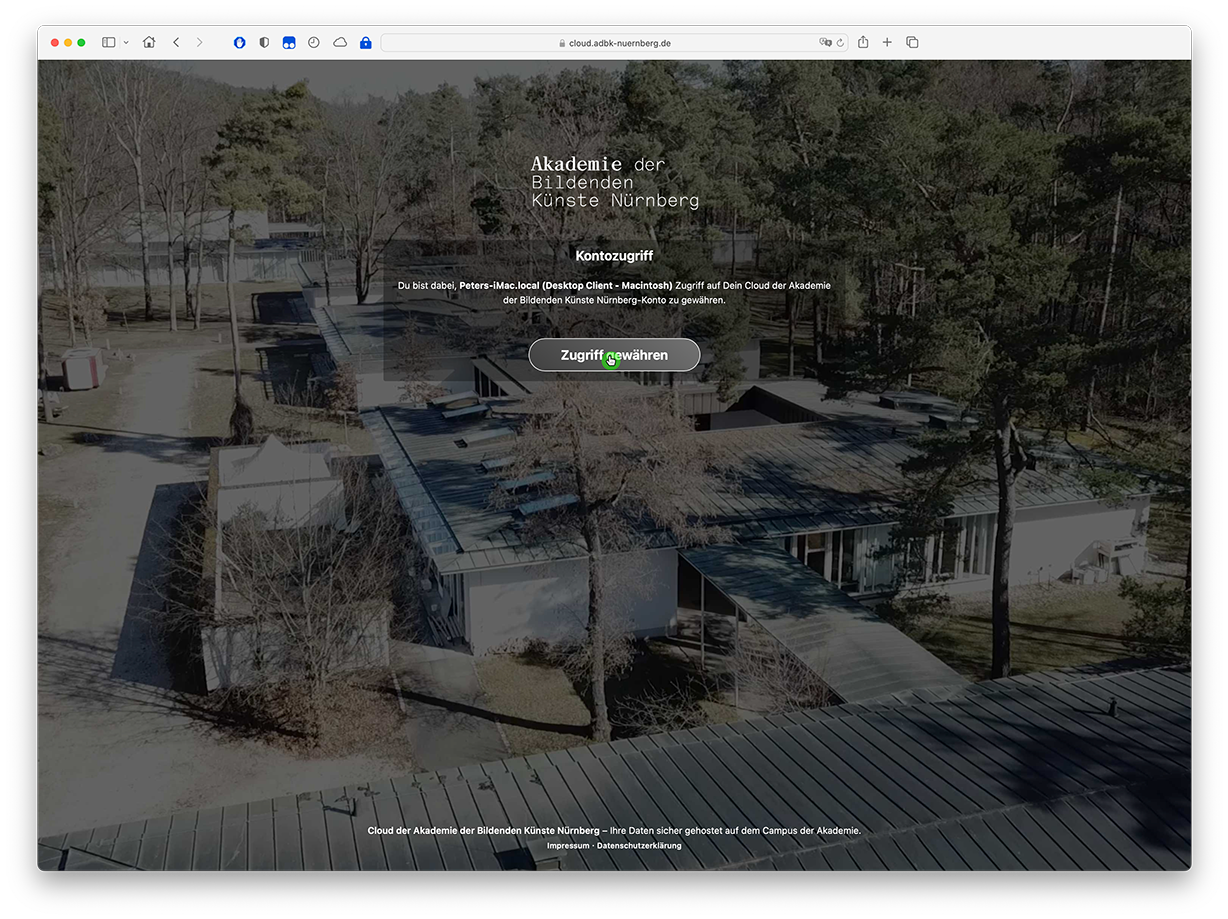
- Nun sollten Ihnen eine Bestätigung über die erfolgreiche Verbindung Ihres Computers mit der Cloud angezeigt werden:
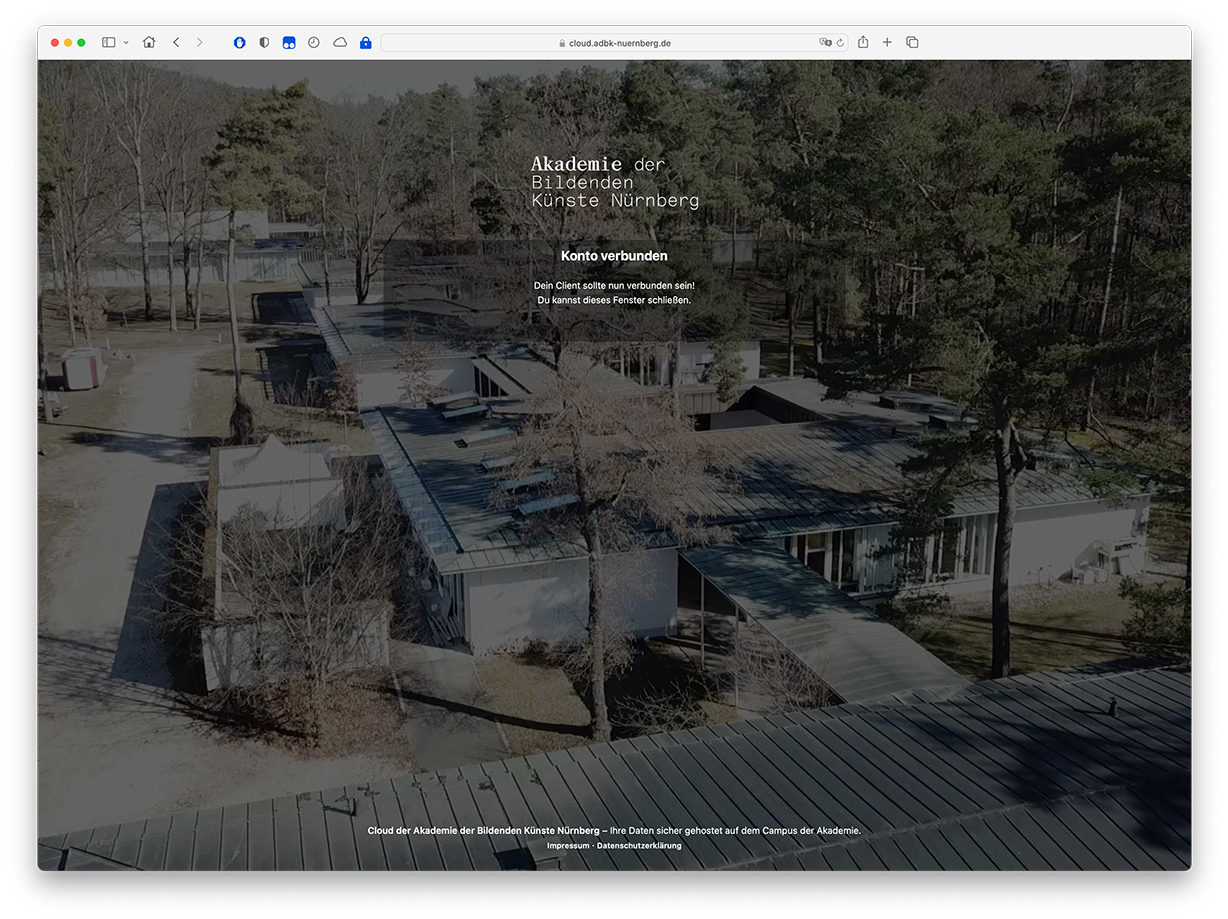
- Ihren Internetbrowser können Sie nun schließen. Aktivieren Sie nun wieder das Fenster Ihres Nextcloud-Clients und wählen auf Ihrer Festplatte einen Dateiordner, mit dem Ihre Cloud synchronisiert werden soll. Klicken Sie anschließen auf "Verbinden":
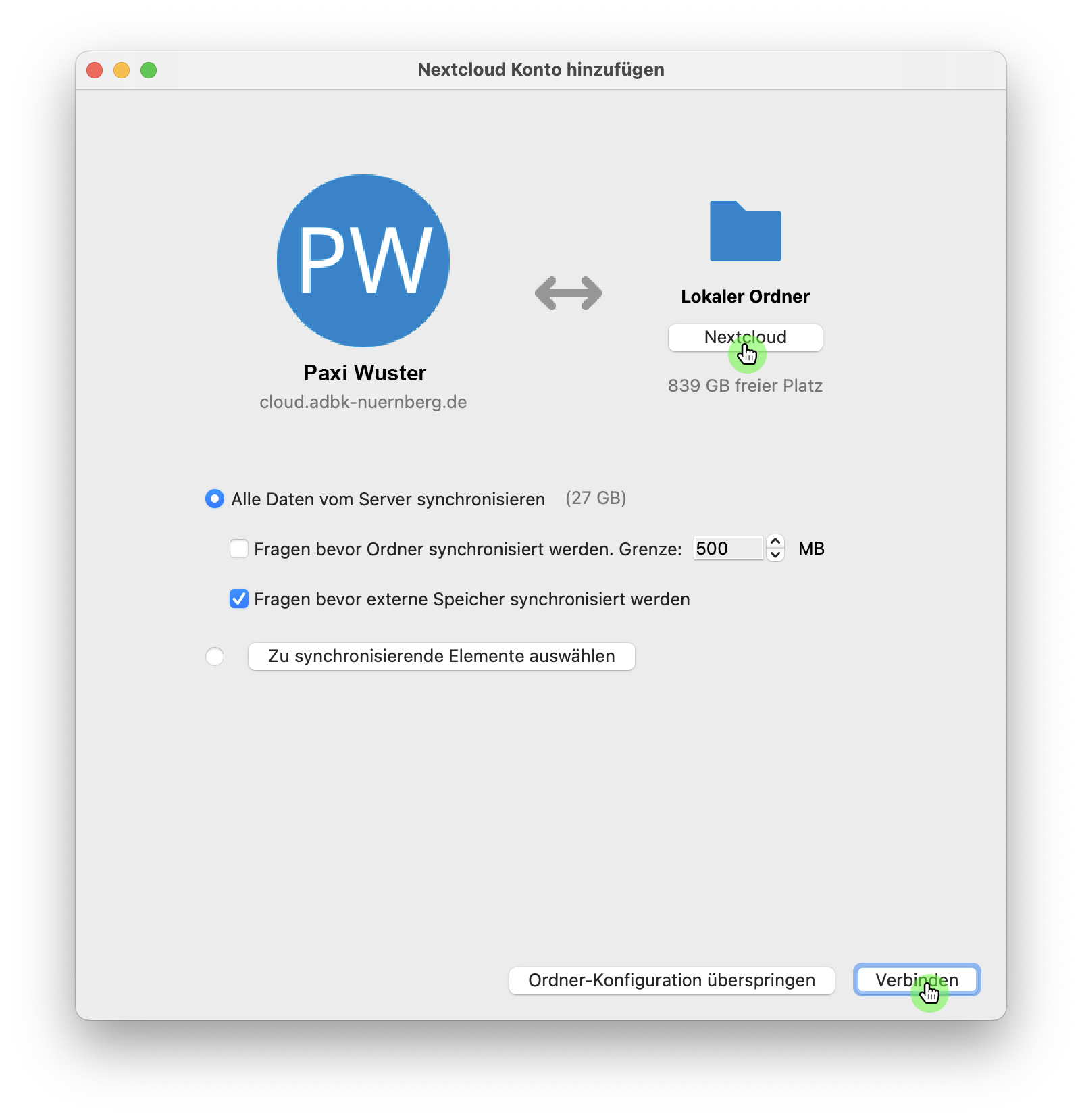
- Fertig!
Nextcloud-Client auf Windows einrichten
Eine Anleitung zur Installation auf Windows fehlt bisher. Konsultieren Sie bitte die Anleitung zur Installation auf macOS, die ähnlich zur Installation auf einem PC sein sollte.
Cloud Office
Cloud Office (OnlyOffice) ist ein Online-Editor, mit dem Sie die Möglichkeit haben, Text-, Tabellen- und Präsentationsdateien direkt in Ihrer Cloud bearbeiten. Sie benötigen also keine zusätzliche Software auf ihrem Computer. Eine detaillierte Anleitung zur Funktionsweise von OnlyOffice finden Sie im OnlyOffice-HelpDesk Wenn Sie die Online-Bearbeitung nicht nutzen möchten, können Sie alle Dateien natürlich herkömmlich auf ihrem Computer bearbeiten und anschließend wieder in die Cloud laden.
Bearbeiten von Dateien in OnlyOffice
- Klicken Sie auf die Datei, die sie bearbeiten möchten.
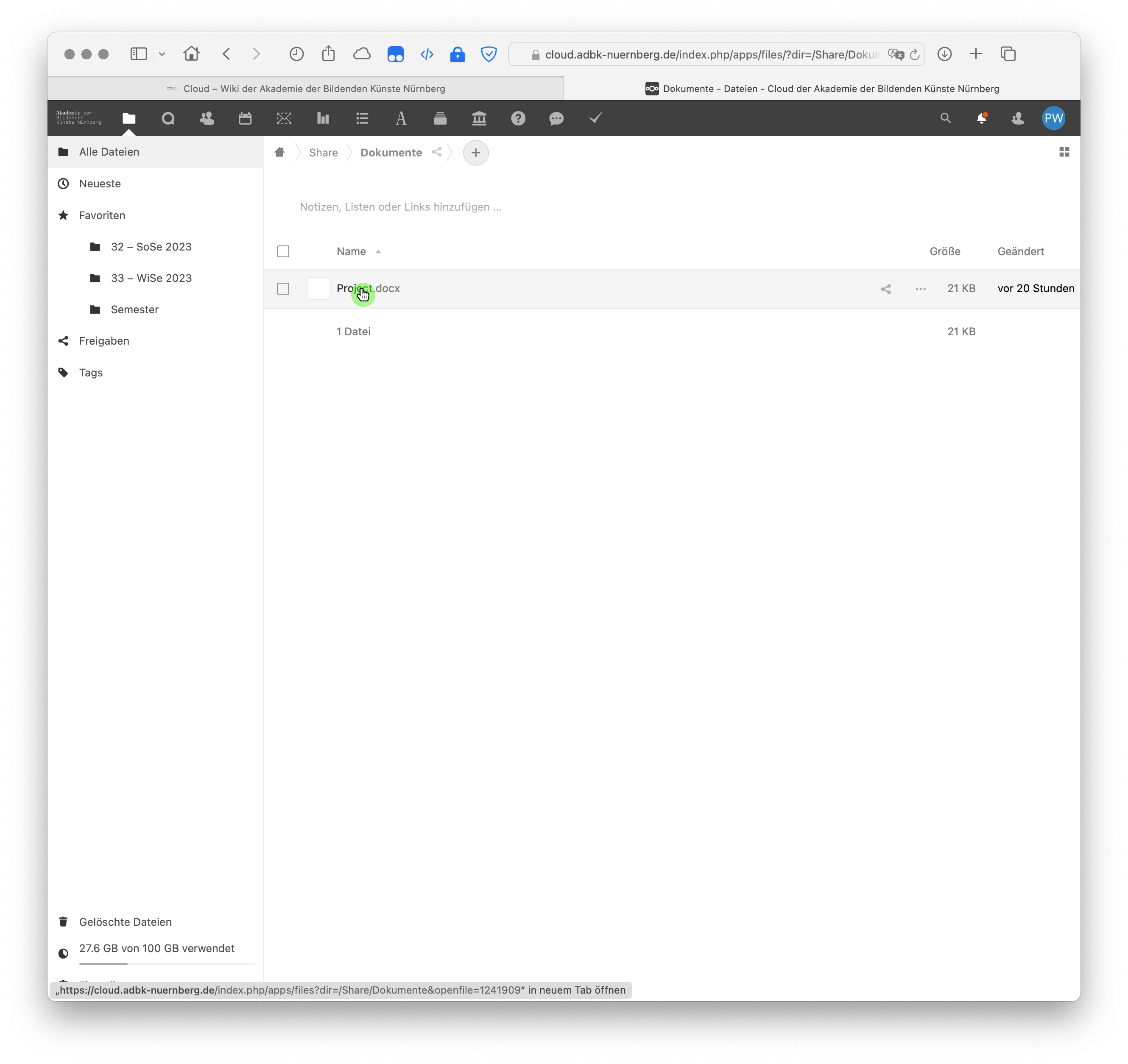
- Es öffnet sich nun das Bearbeitungstool "OnlyOffice", mit dem Sie Ihr Dokument wie in einer herkömmlichen Office-Umgebung bearbeiten können.
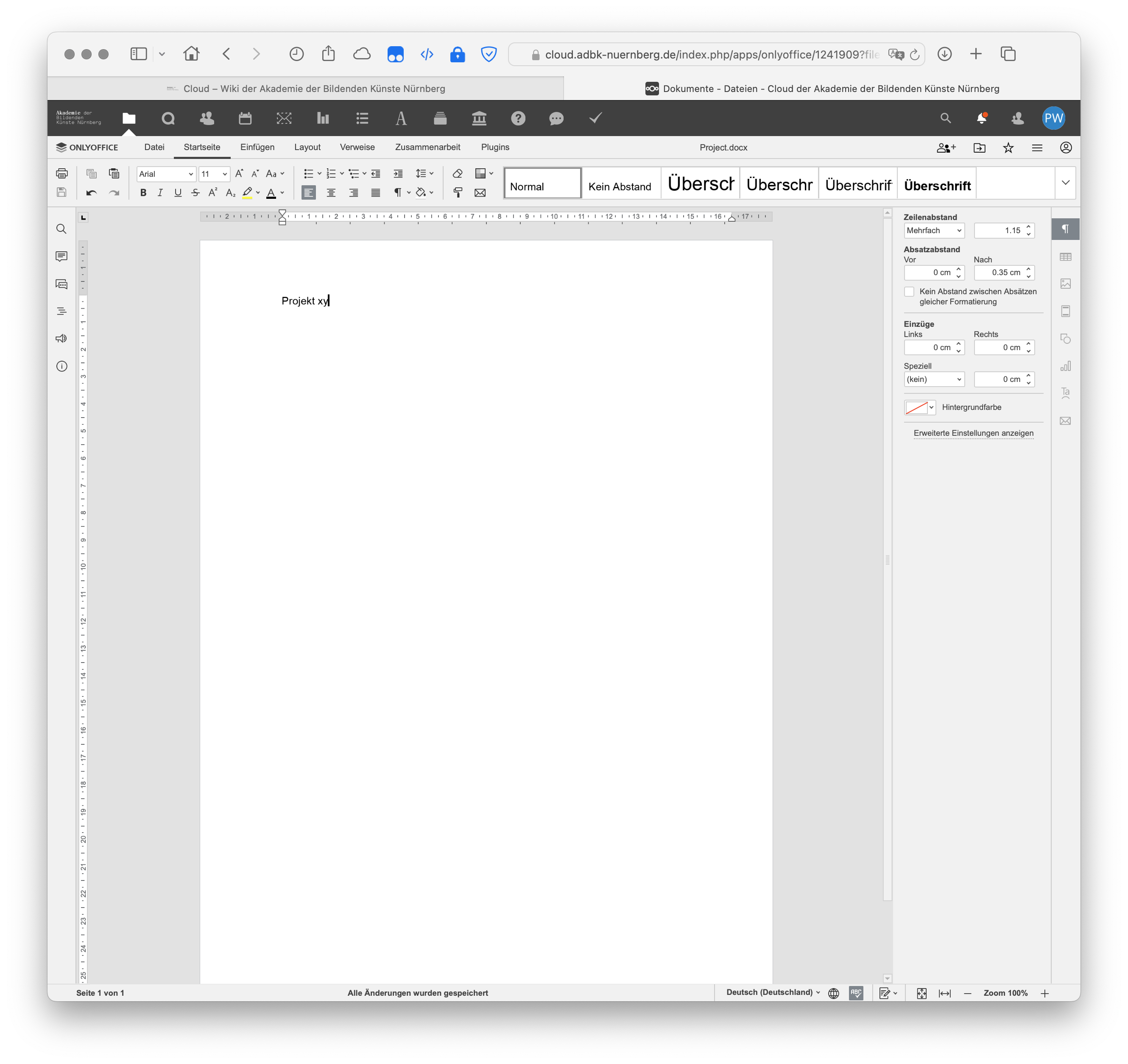
- Eine detaillierte Anleitung zur Funktionsweise von OnlyOffice finden Sie im OnlyOffice-HelpDesk
- Fertig!
Kollaboratives Bearbeiten von Dateien in OnlyOffice
Sie haben die Möglichkeit, gleichzeitig mit anderen Personen an einem Dokument zu arbeiten. Hierzu müssen Sie eine Datei vorher mit anderen Personen teilen.
- Geben Sie zunächst das Dokument für alle Personen frei, mit denen Sie zusammenarbeiten möchten. Klicken Sie hierzu auf den Teilen Butten rechts neben des Dateinamens…
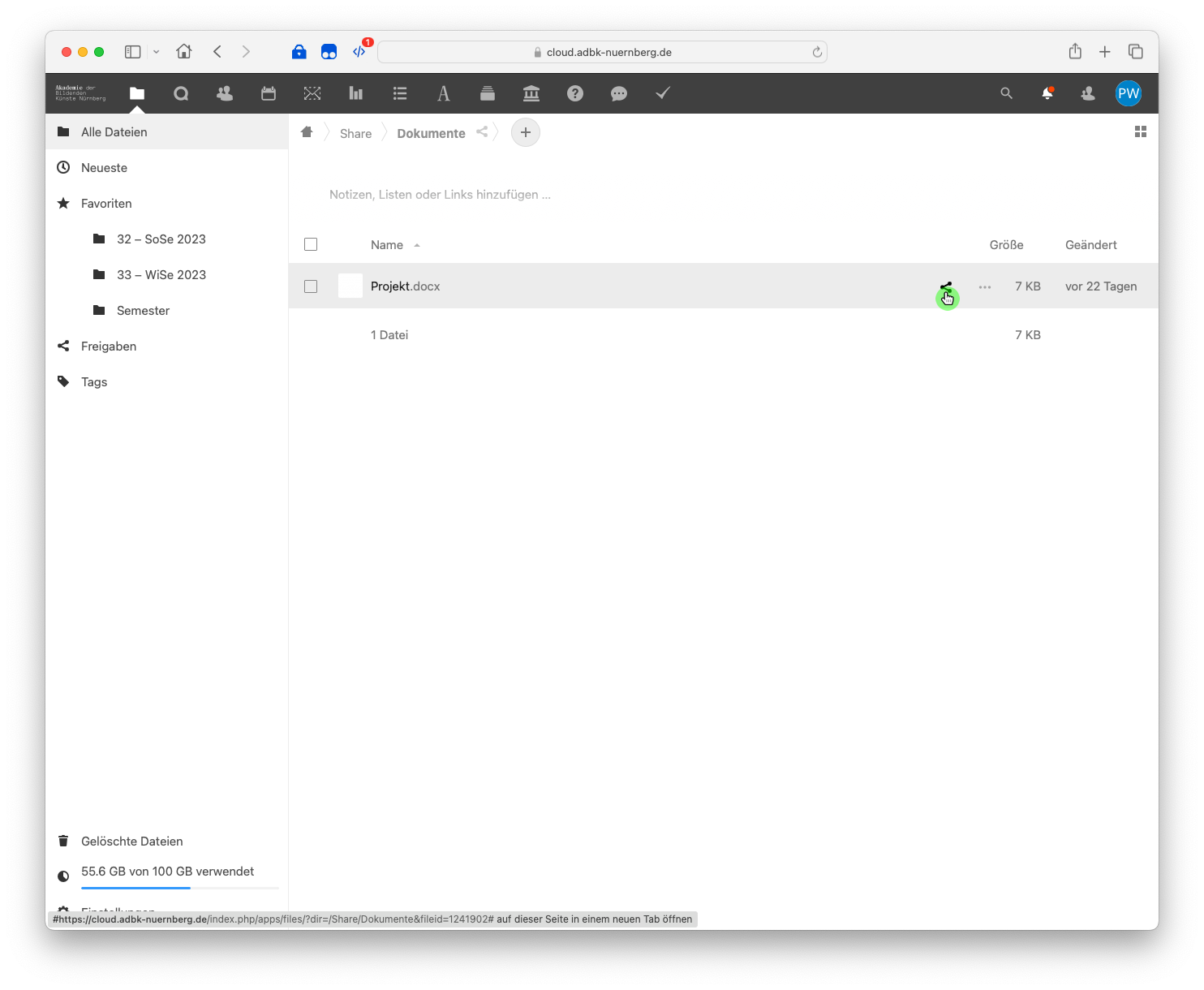
- …und teilen Sie das Dokument mit einer Person oder einer Gruppe:
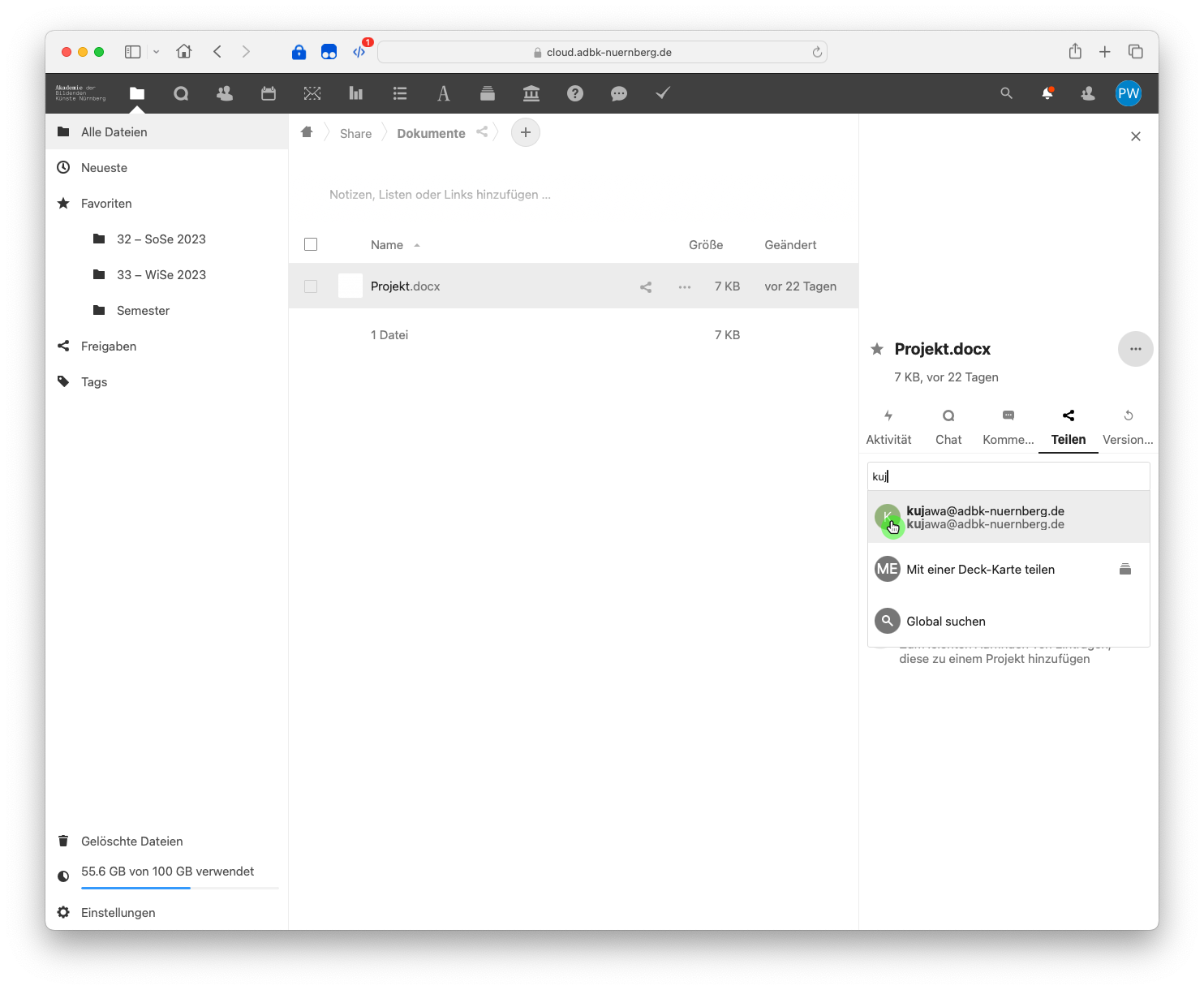
- Achten Sie darauf, dass sie anschließend in der Freigabe die Option "Bearbeiten erlauben" aktivieren:
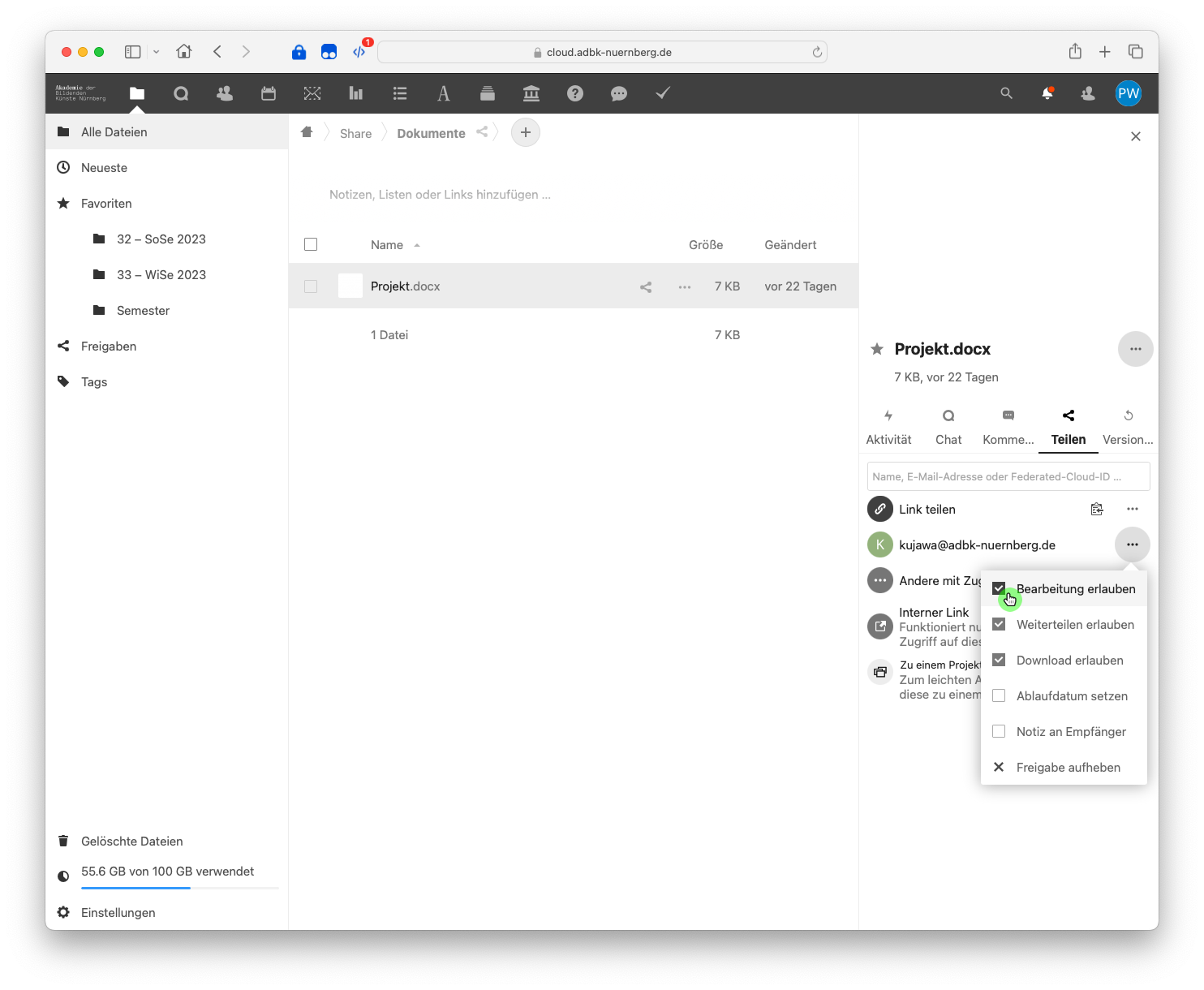
- Die Datei kann nun gemeinsam mit anderen Personen bearbeitet werden. Änderungen, die von anderen Personen am Dokument vorgenommen werden, erscheinen in Echtzeit in Ihrer Dateiansicht.
- Sie zudem die Möglichkeit auch innerhalb der Dokumentenansicht Personen zur gemeinsamen Arbeit einzuladen. Klicken Sie hierzu auf die Datei, die sie kollaborativ bearbeiten möchten.
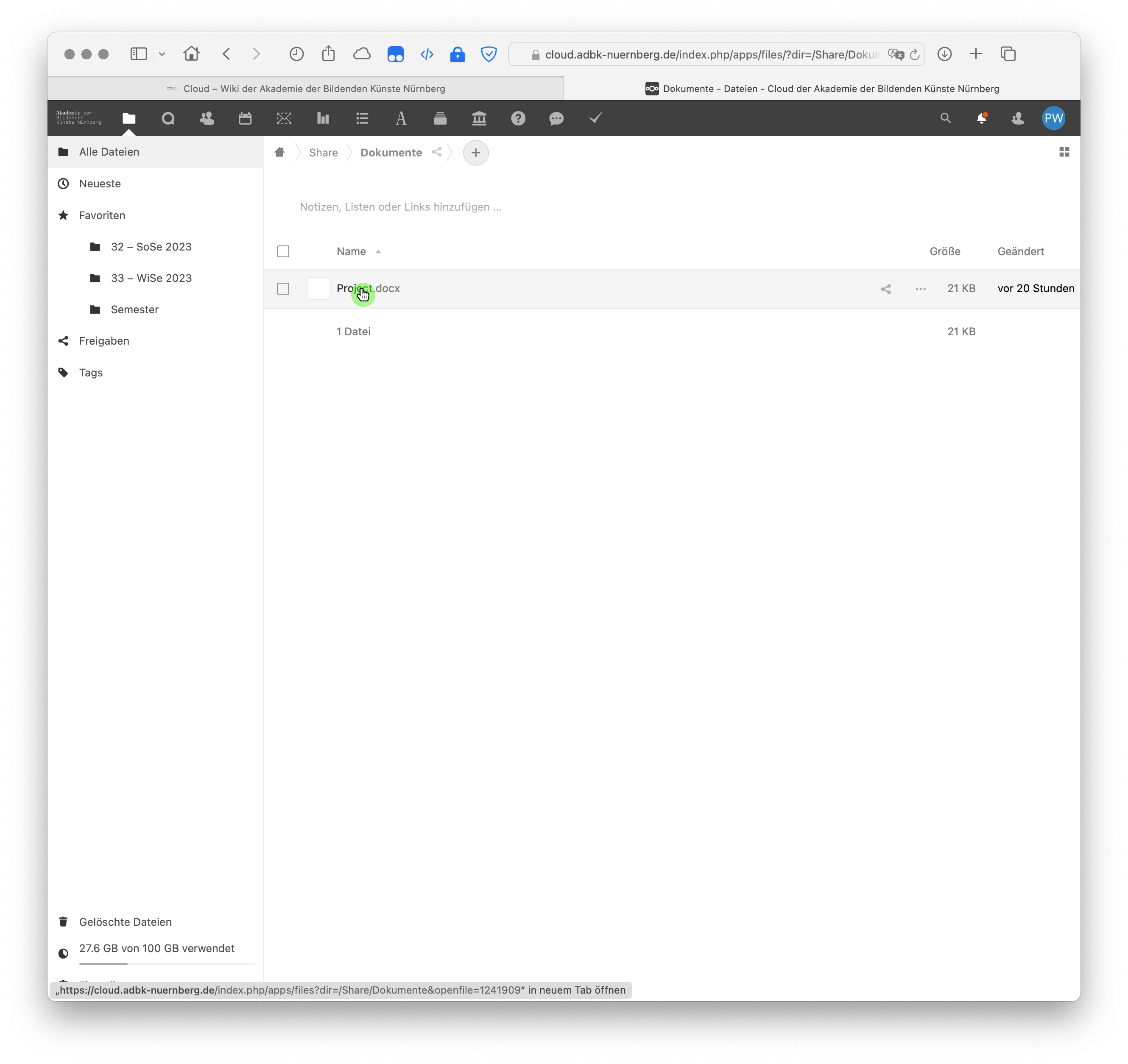
- Klicken anschließend im Menü auf "Freigabe"
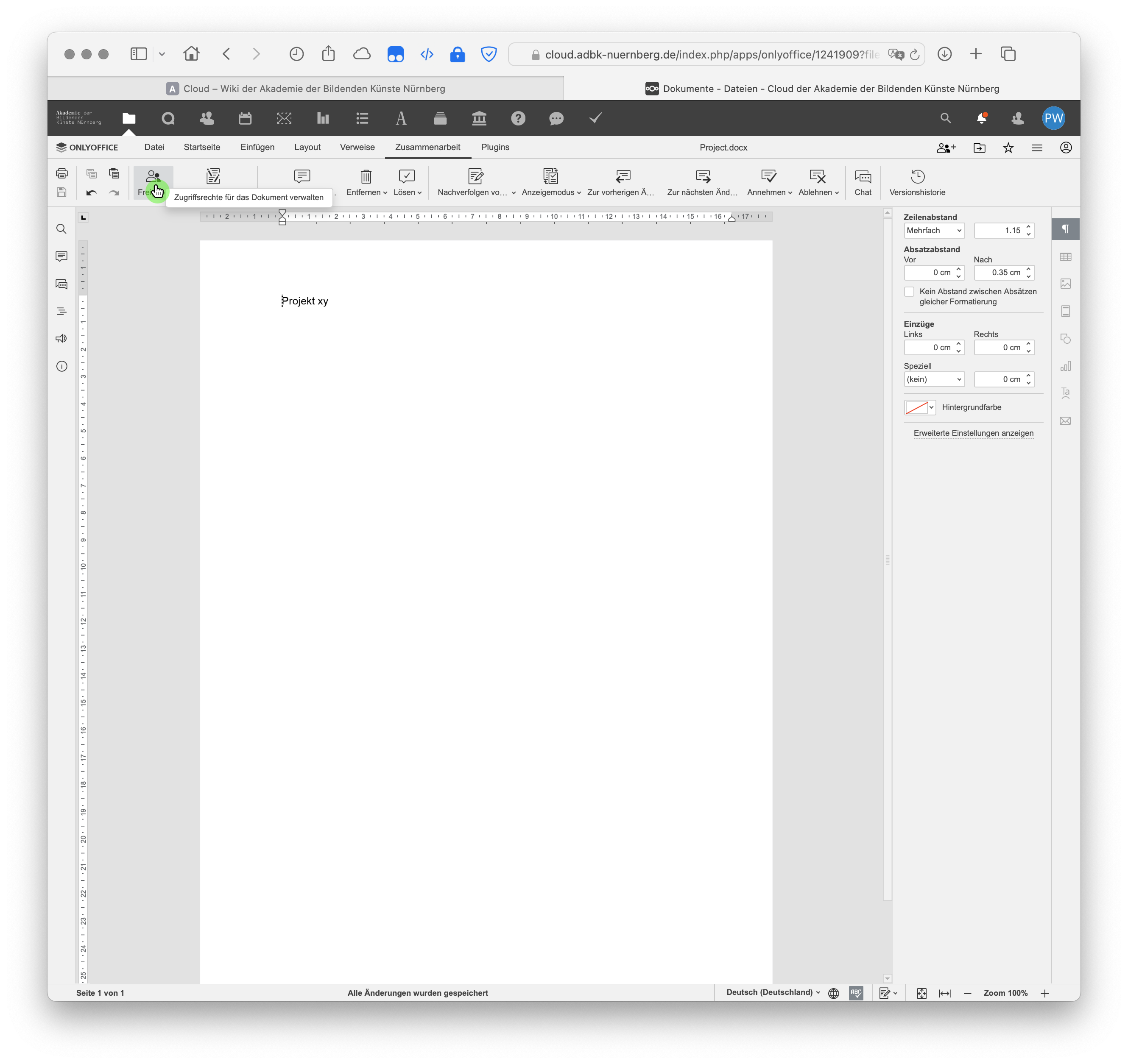
- … und suchen Sie in der Seitenleiste rechts nach einer Person oder einem Personenkreis, mit der/dem Sie die gemeinsam an dem Dokument arbeiten möchten. Bestätigen Sie die Freigabe mit einem Klick auf den entsprechenden Listeneintrag.
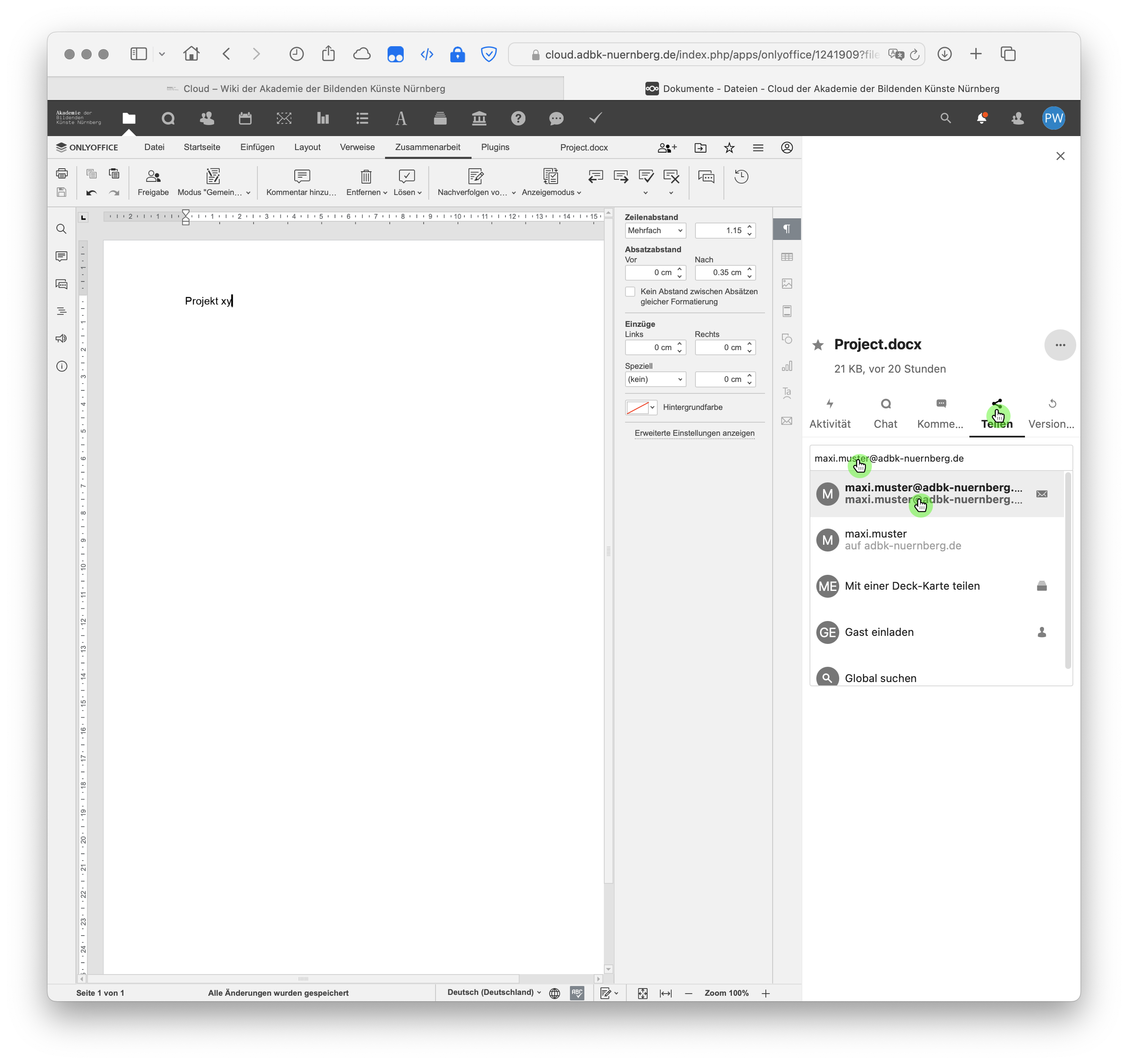
- Eine detaillierte Anleitung zur kollaborativen Bearbeitungsfunktionen in OnlyOffice finden Sie im OnlyOffice-HelpDesk
- Fertig!
Cloud Kontakte
In Cloud Kontakte verwalten Sie Ihre Kontakte und Personenkreise, mit denen Sie kollaborieren. Hier finden Sie die Cloud-Kontakte
Kreise
Für Personengruppen, mit denen Sie häufig kommunizieren oder kollaborieren, können Sie "Kreise" erstellen, mit denen Sie schnell und unkompliziert Dateien teilen können.
Kreise erstellen
- Um einen neuen Kreis zu erzeugen, klicken Sie auf das "Kontakte" Symbol in der oberen Menüleiste und klicken anschließend auf den Hinzufügen-Button_ neben Kreise:
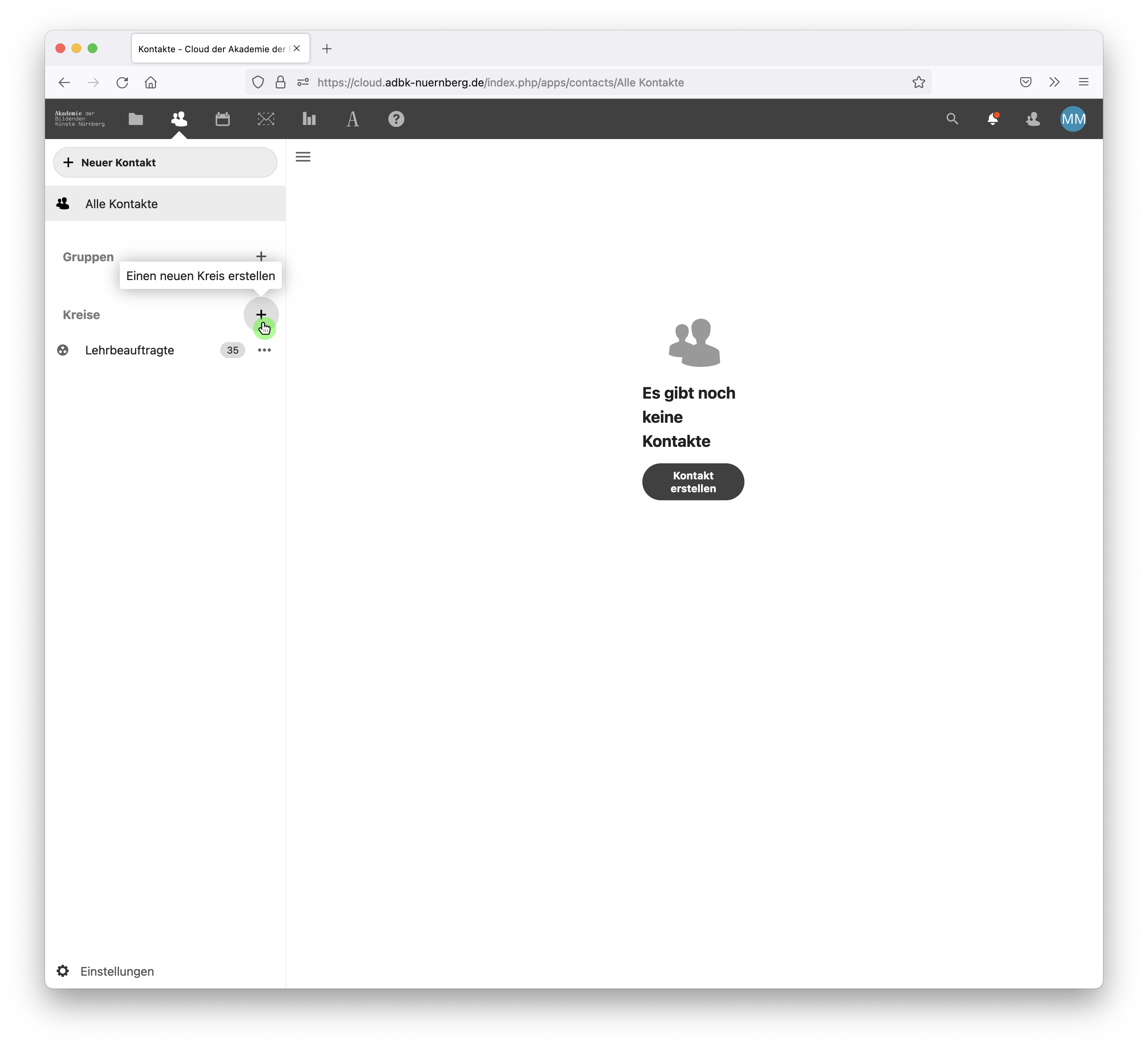
- Benennen Sie Ihren neuen Kreis und klicken Sie auf "Kreis erzeugen":
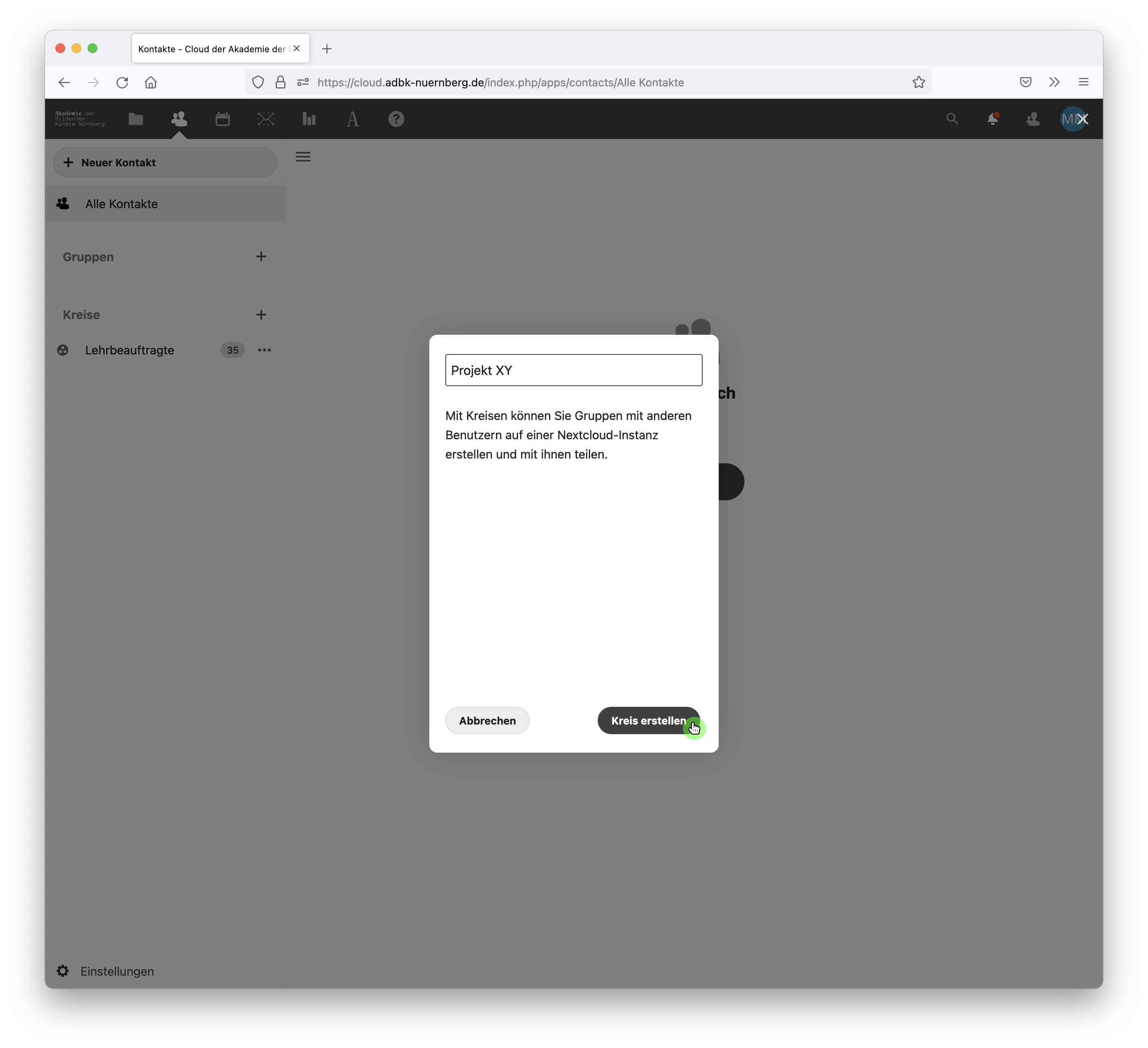
- Fügen Sie nun Mitglieder*innen zu ihrem Kreis hinzu: Klicken Sie auf den Button "Mitglieder hinzufügen":
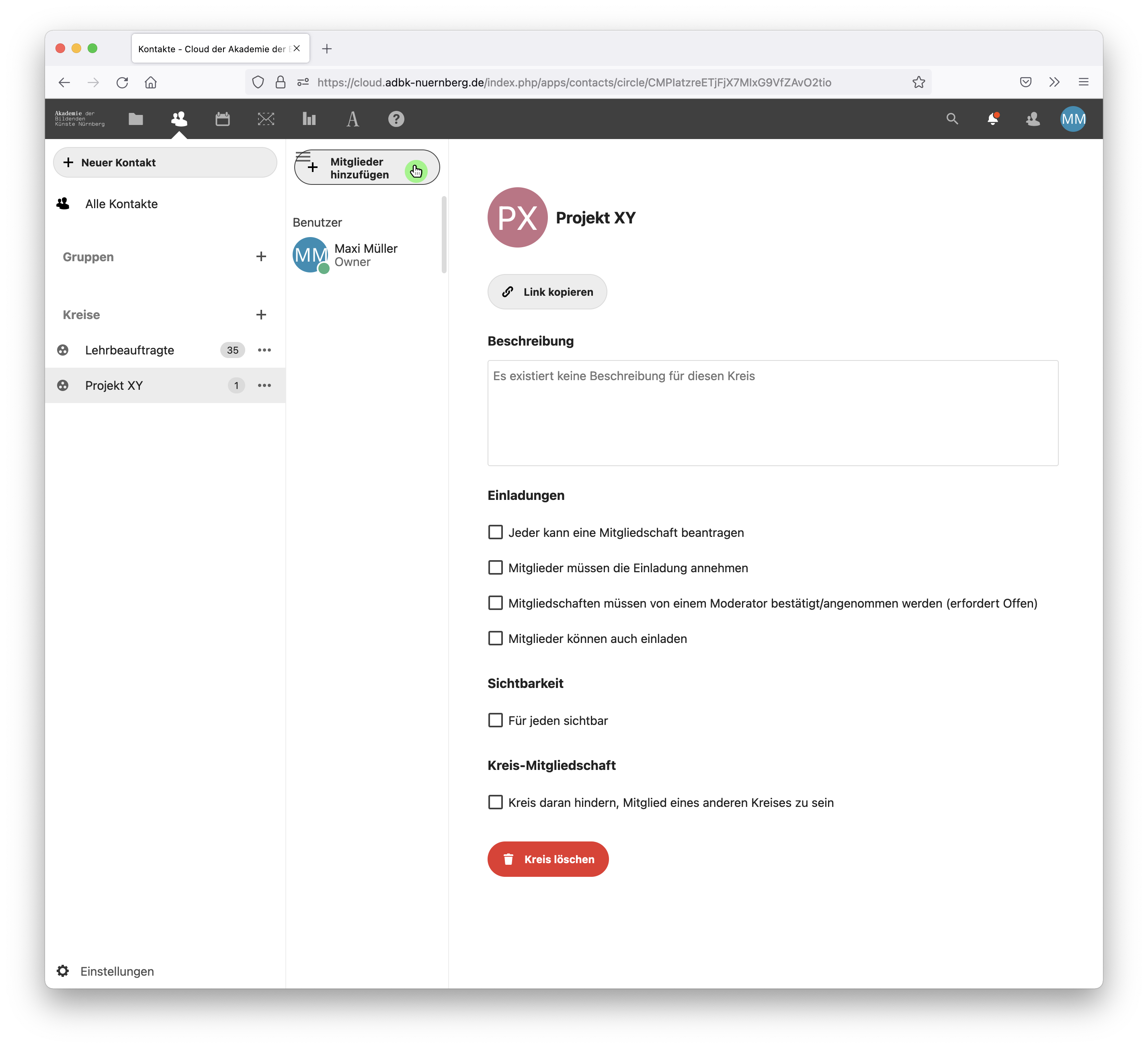
- Suchen Sie nun über das Textfeld nach den gewünschten Personen und fügen diese durch einen Klick auf den Namen zu ihrer Auswahl hinzu. Anschließend klicken Sie auf "Zu Kreis hinzufügen":
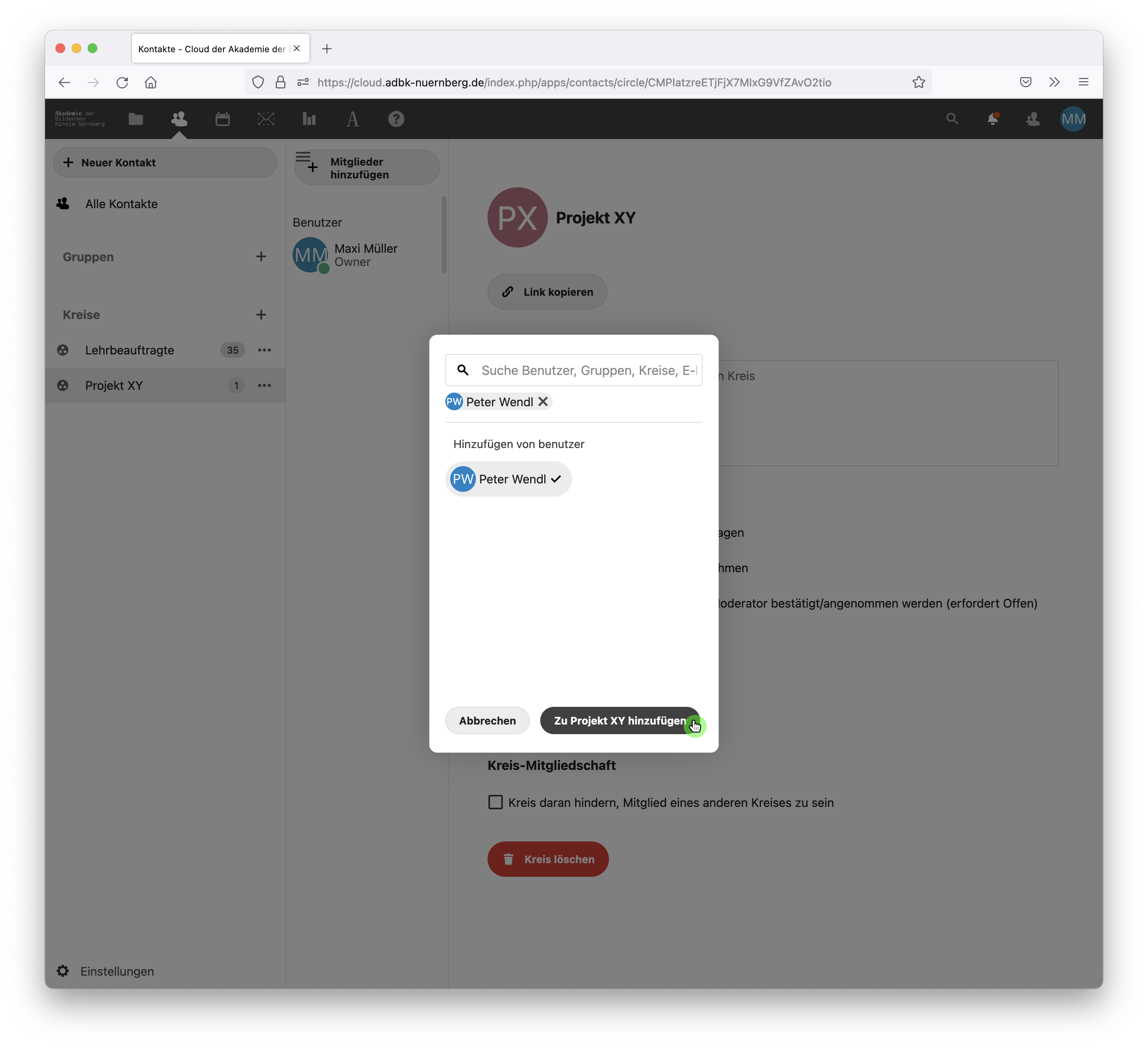
- Optional können Sie nun einige Funktionen des Kreises editieren. Beispielsweise können Sie den Kreis für alle sichtbar machen oder anderen Personen erlauben, den Kreis zu verändern:
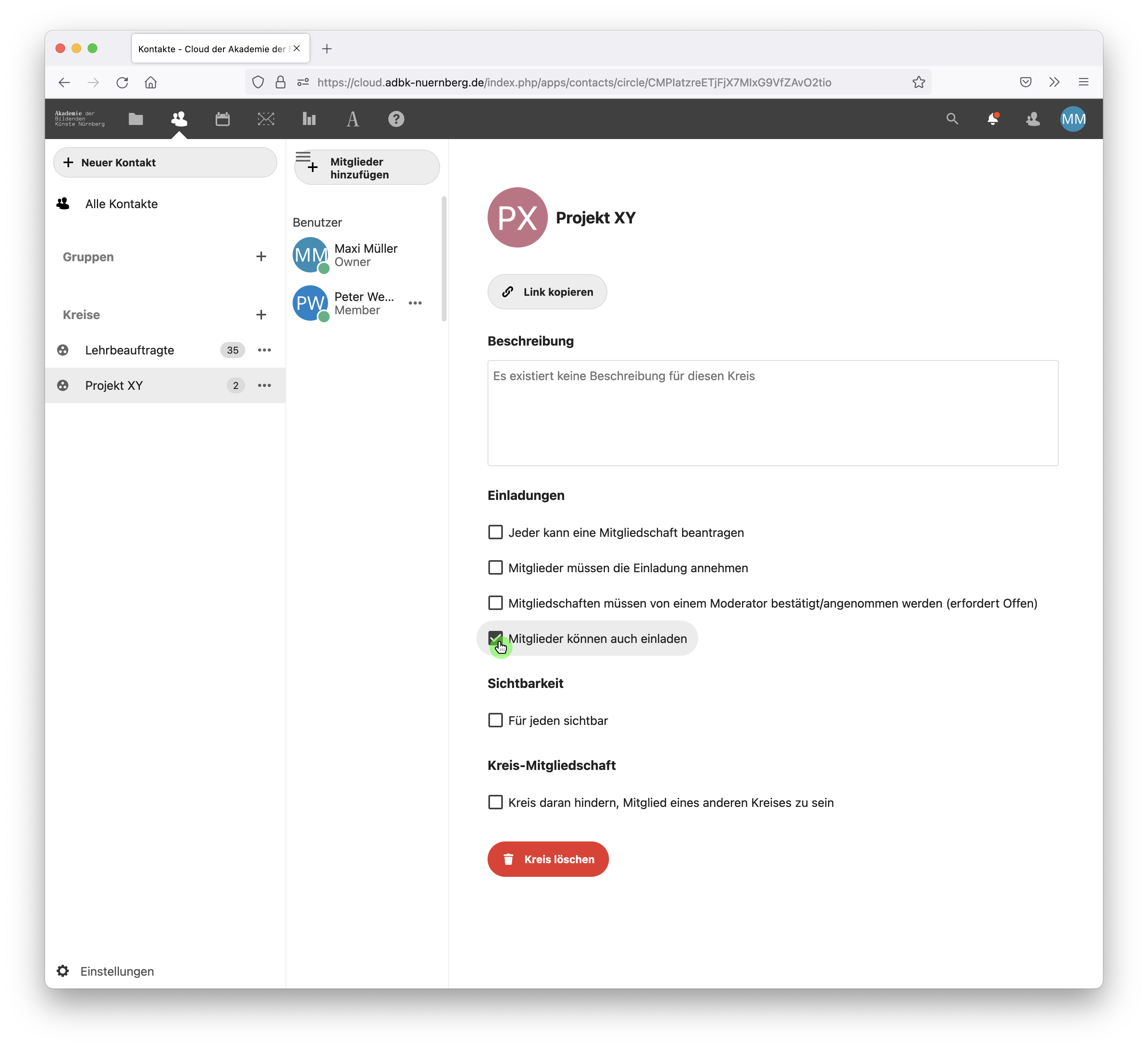
- Nun können Sie einschließlich aller Mitglieder*innen des Kreises Dateien, Kalender usw. über das Teilen-Suchfeld mit dem erstellten Personenkreis teilen:
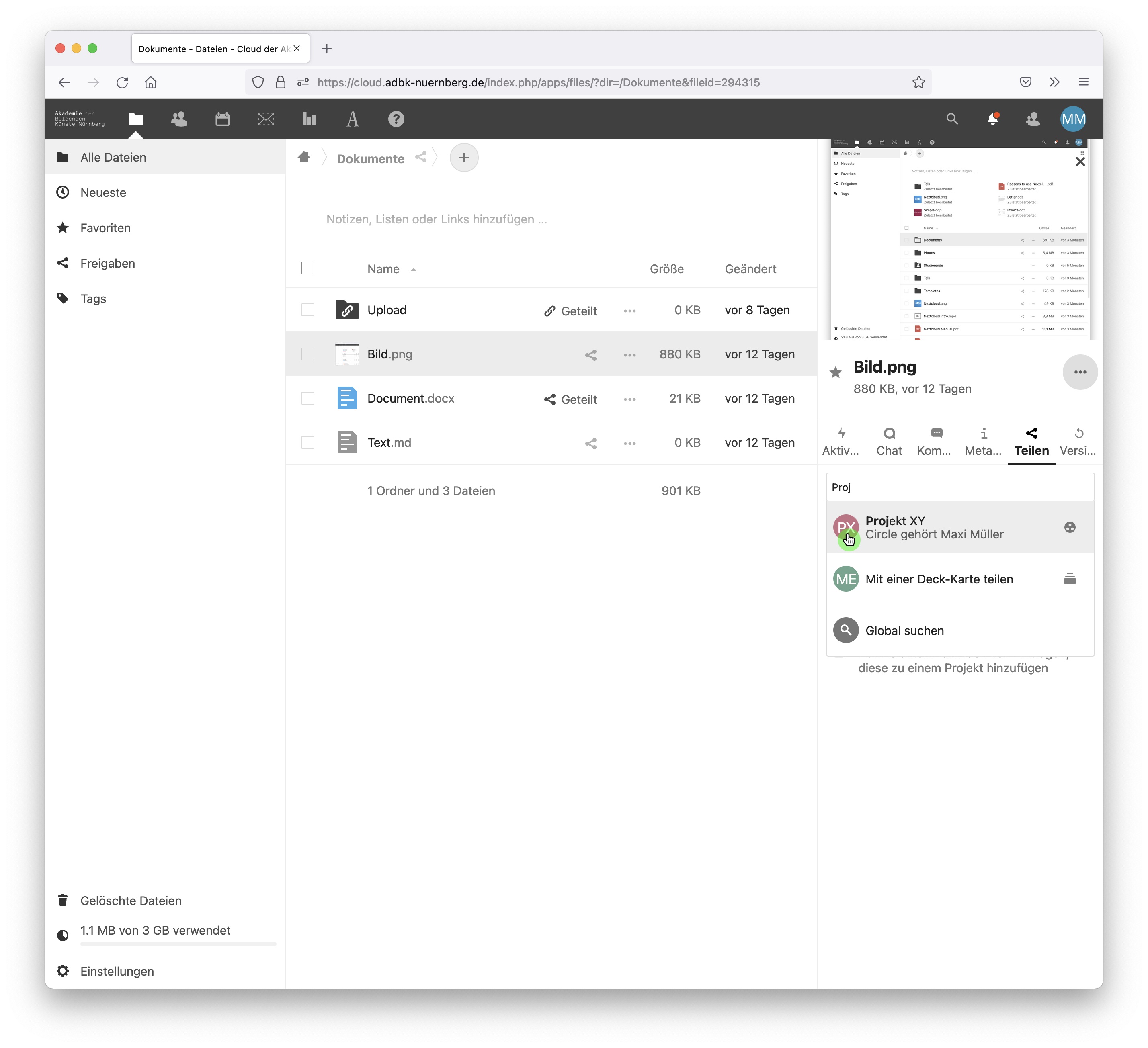
- Fertig!
Cloud Kalender
In Cloud Kalender können Sie Termine erstellen, editieren und mit anderen Personen teilen. Außerdem haben Sie die Möglichkeit, ihre Kalender mit ihrer bevorzugten Kalendersoftware (macOS Kalender, MS Outlook o.ä.) auf ihrem Computer zu synchronisieren. Hier finden Sie den Cloud-Kalender
Kalender erstellen & bearbeiten
Kalender erstellen
Termine erstellen & bearbeiten
Termine erstellen
- Um einen Termin zu erzeugen haben Sie zwei Möglichkeiten:
- Anschließend öffnet sich rechts eine Spalte, in der Sie die Termindetails editieren können:
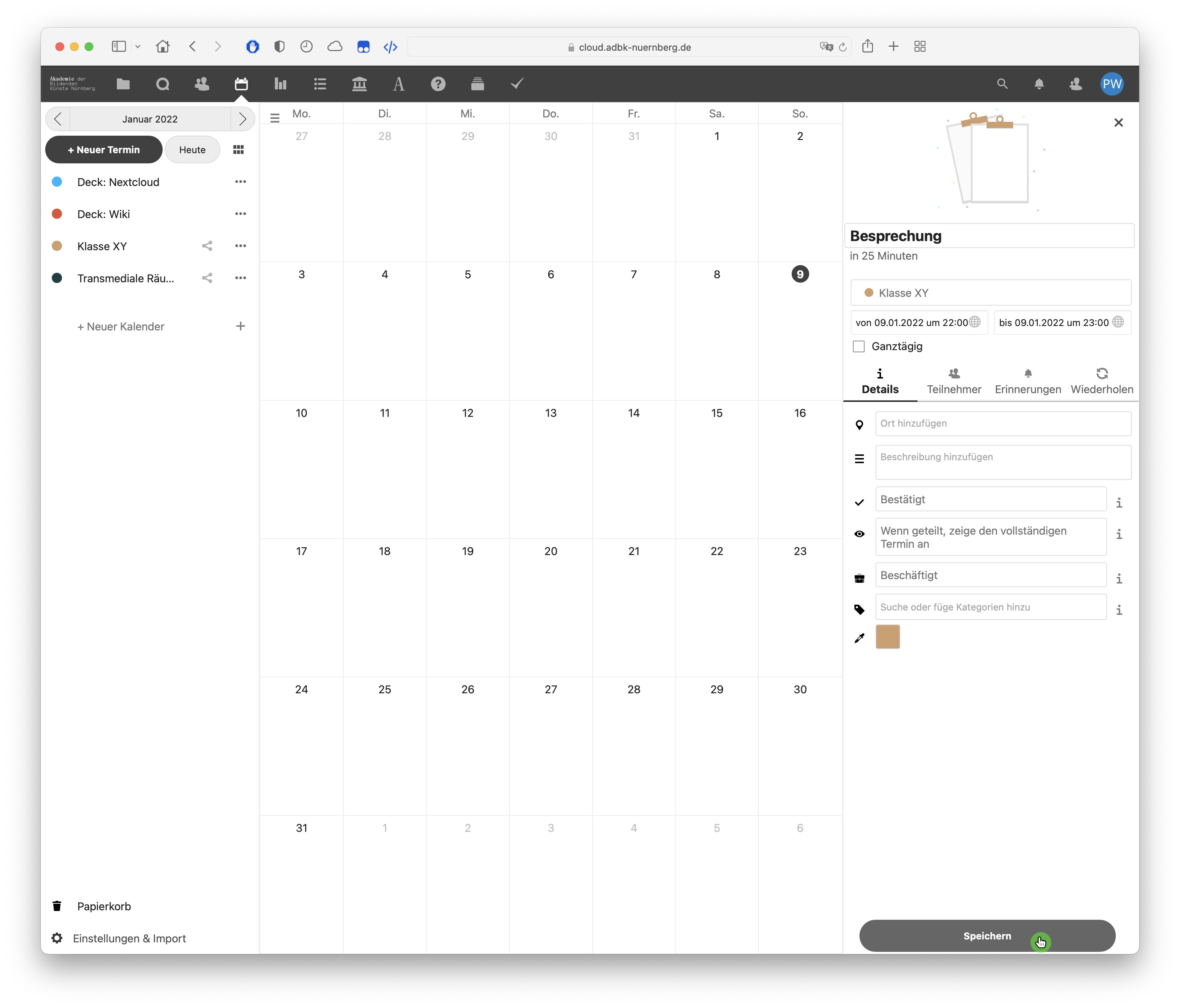
- Vergeben Sie einen Terminnamen
- Ändern Sie Beginn und Ende des Termins auf das gewünschte Datum und die gewünschte Uhrzeit.
- Weitere Informationen wie z.B. Ort, Beschreibung, Teilnehmer*innen sind optional.
- Klicken Sie auf den Button "Speichern" unten rechts.
- Fertig!
Terminbenachrichtigungen einrichten
Sie können für jeden Termin einzeln Terminbenachrichtigungen einrichten. Gehen Sie hierfür wie folgt vor:
- Öffnen Sie die Termindetails durch einen Klick auf den gewünschten Termin in der Kalenderansicht und anschließend auf "Erinnerungen":
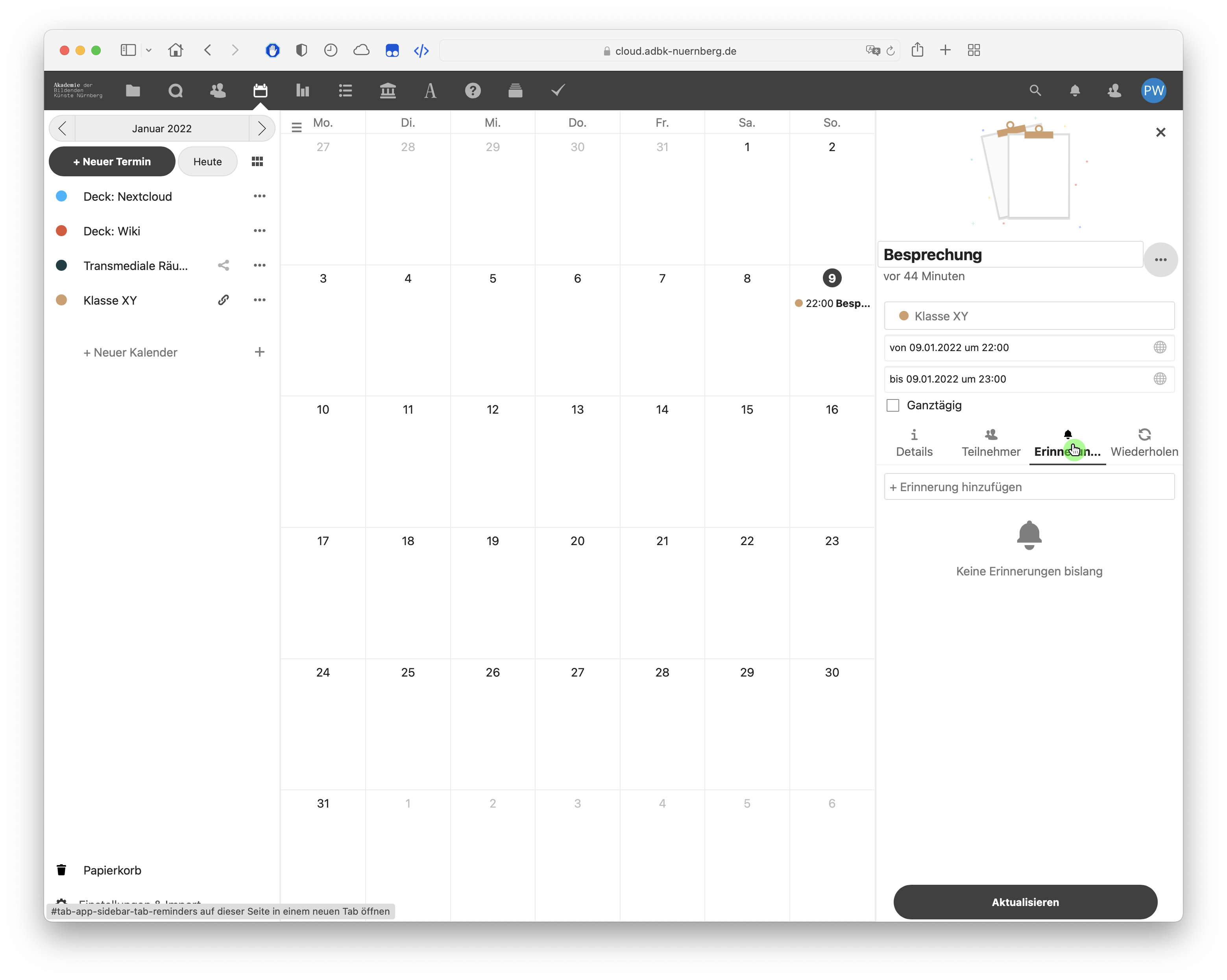
- Klicken Sie auf "Erinnerung hinzufügen" und wählen den gewünschten Erinnerungszeitpunkt aus:
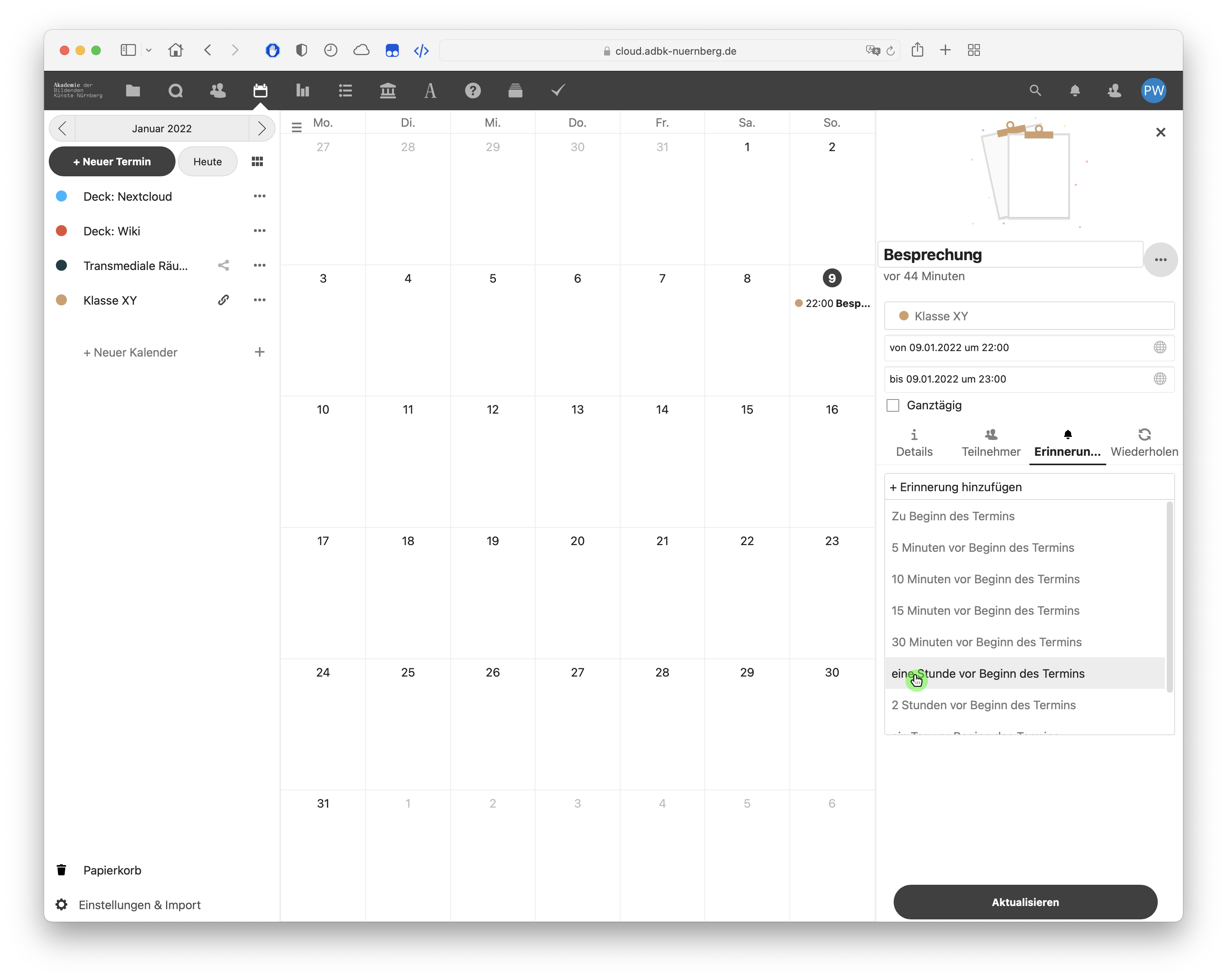
- Wenn Sie statt einer internen Cloud-Benachrichtigung eine Emailbenachrichtigung erhalten möchten, klicken Sie auf den Optionen-Button_ neben des neu erstellten Erinnerungseintrages und anschließend auf "E-Mail":
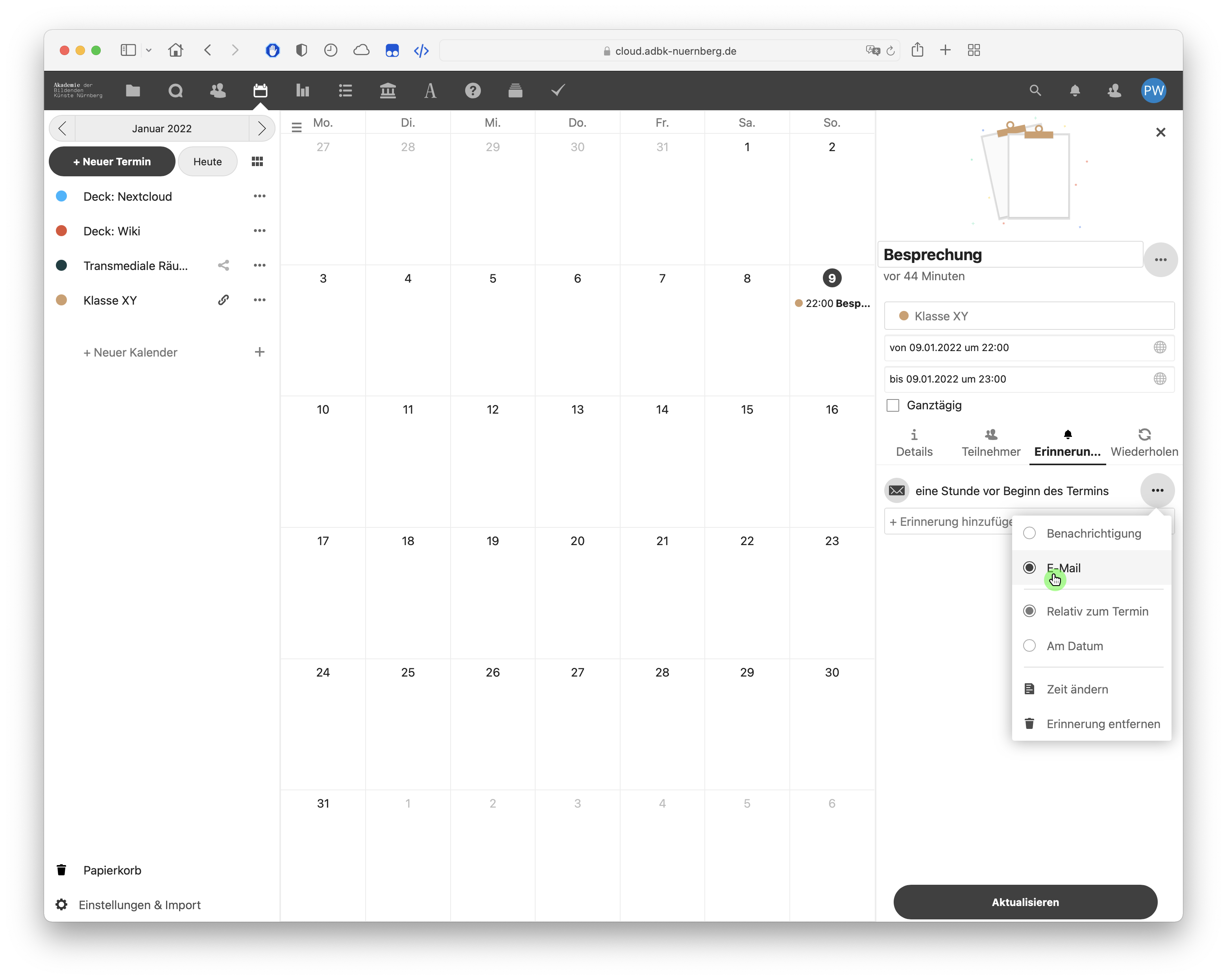 Achten Sie bitte darauf, dass Sie für diese Funktion Emailbenachrichtigungen in Ihrer Cloud aktiviert haben müssen!
Achten Sie bitte darauf, dass Sie für diese Funktion Emailbenachrichtigungen in Ihrer Cloud aktiviert haben müssen! - Aktualisieren Sie die vorgenommenen Änderungen unbedingt durch einen Klick auf "Aktualisieren" ganz unten!
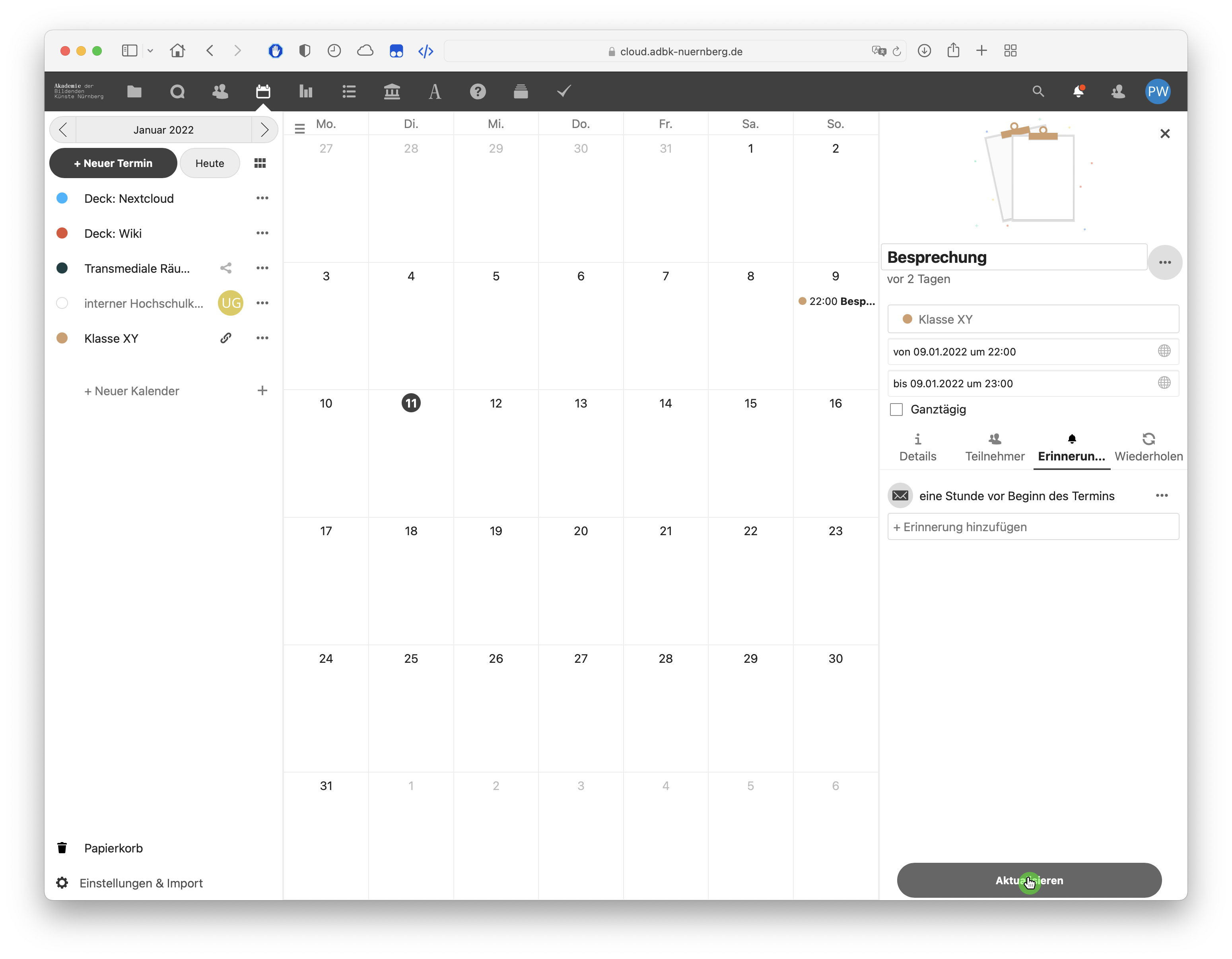
- Fertig!
Terminwiederholungen einrichten
Kalender freigeben
Öffentlich freigeben
Mit einer öffentlichen Kalenderfreigabe können Sie einen Kalender auch Personen zugänglich machen, die über keinen Cloudaccount der Akademie verfügen. Nach einer öffentlichen Freigabe kann der entsprechende Kalender über einen Freigabelink entweder im Browser betrachtet werden oder als Abonnement in eine Kalendersoftware eingebunden werden. Bei einer öffentlichen Freigabe ist allerdings nur Lesezugriff und kein Schreibzugriff möglich.
Link erzeugen
Link verteilen
Link für die Betrachtung im Browser
Über einen öffentlichen Link kann der freigegebene Kalender über einen Browser gesehen werden.
- Um den öffentlichen Kalenderlink zu kopieren, klicken Sie auf den Clipboard-Button_.
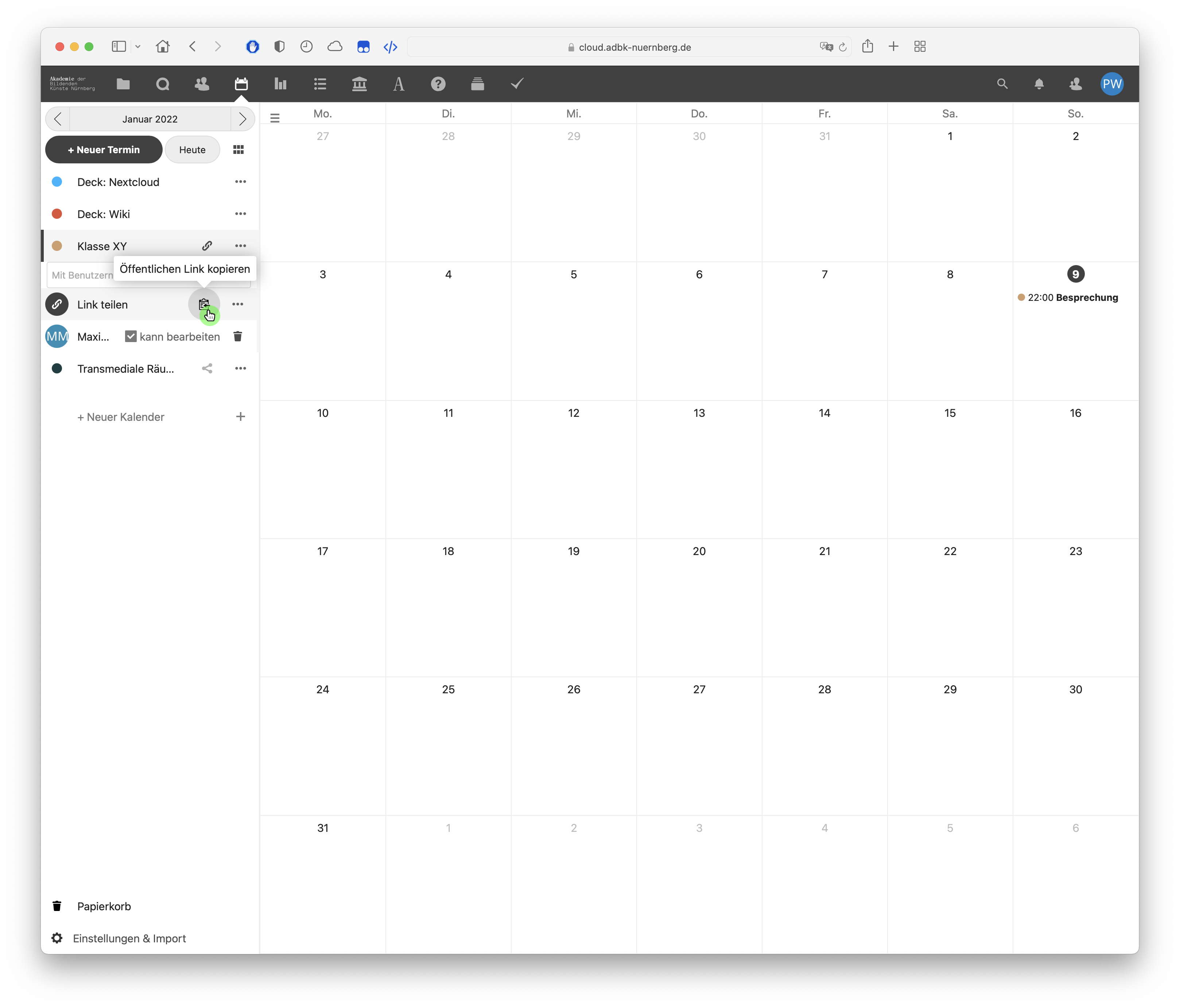 Der Link ist nun in Ihrer Zwischenablage und kann über Cmd-V bzw. Strg-V oder Bearbeiten→Einfügen in ein Textfeld kopiert werden.
Der Link ist nun in Ihrer Zwischenablage und kann über Cmd-V bzw. Strg-V oder Bearbeiten→Einfügen in ein Textfeld kopiert werden. - Wenn Sie den Link direkt per Mail versenden möchten, klicken Sie auf den Optionen-Button_ und wählen "Link zum Kalender als Email verschicken":
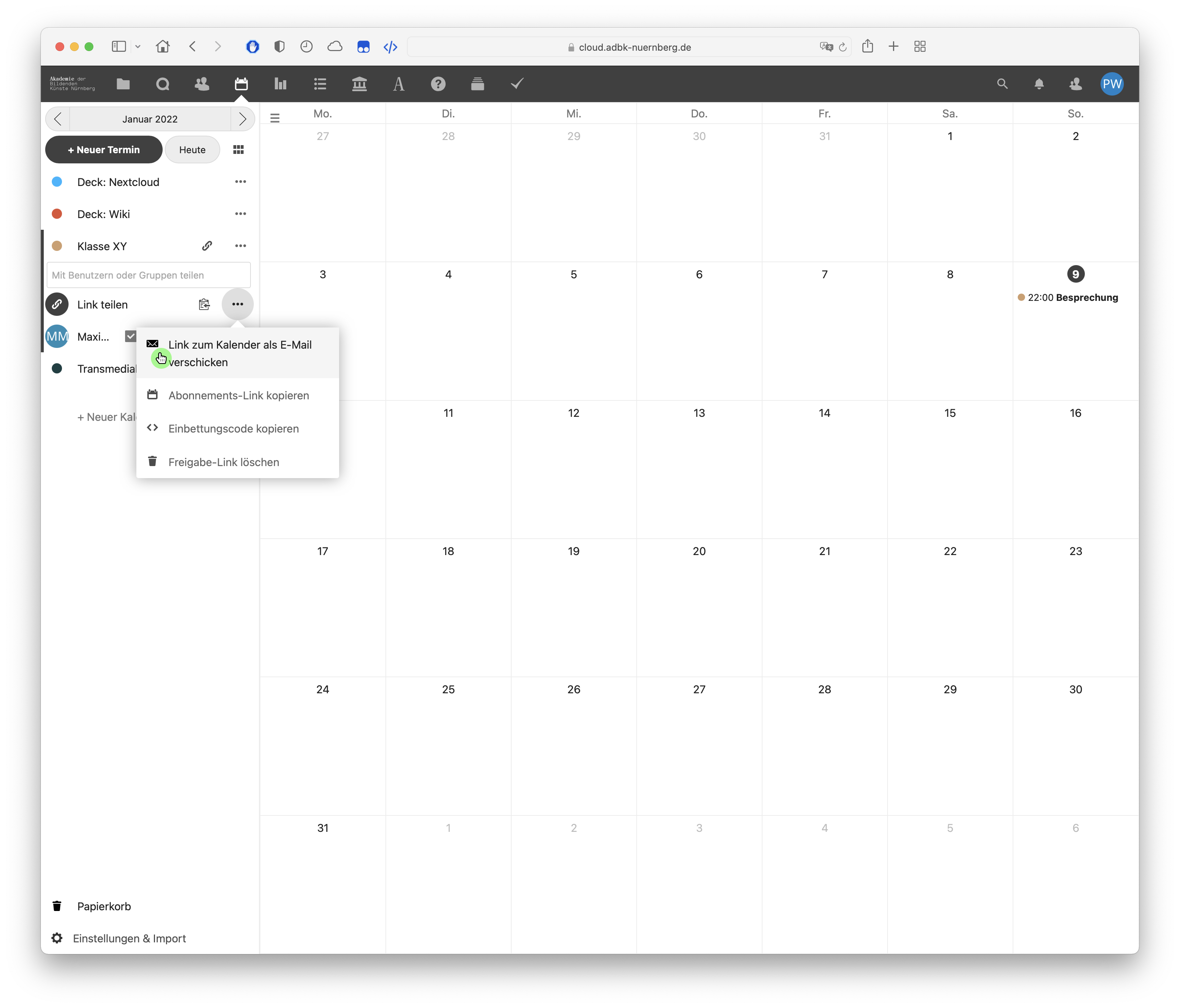
- Fertig! Ein Klick auf den Link führt nun zu einer öffentlichen Ansicht Ihres Kalenders
Link für die Einbindung in eine Kalendersoftware
Über einen öffentlichen Abonnements-Link kann ihr Kalender in eine Kalendersoftware (macOS Kalender, MS Outlook o.ä.) eingebunden und tagesaktuell abgerufen werden.
- Klicken Sie auf den Optionen-Button_ rechts neben des geteilten Kalenders und wählen anschließend "Abonnements-Link kopieren":
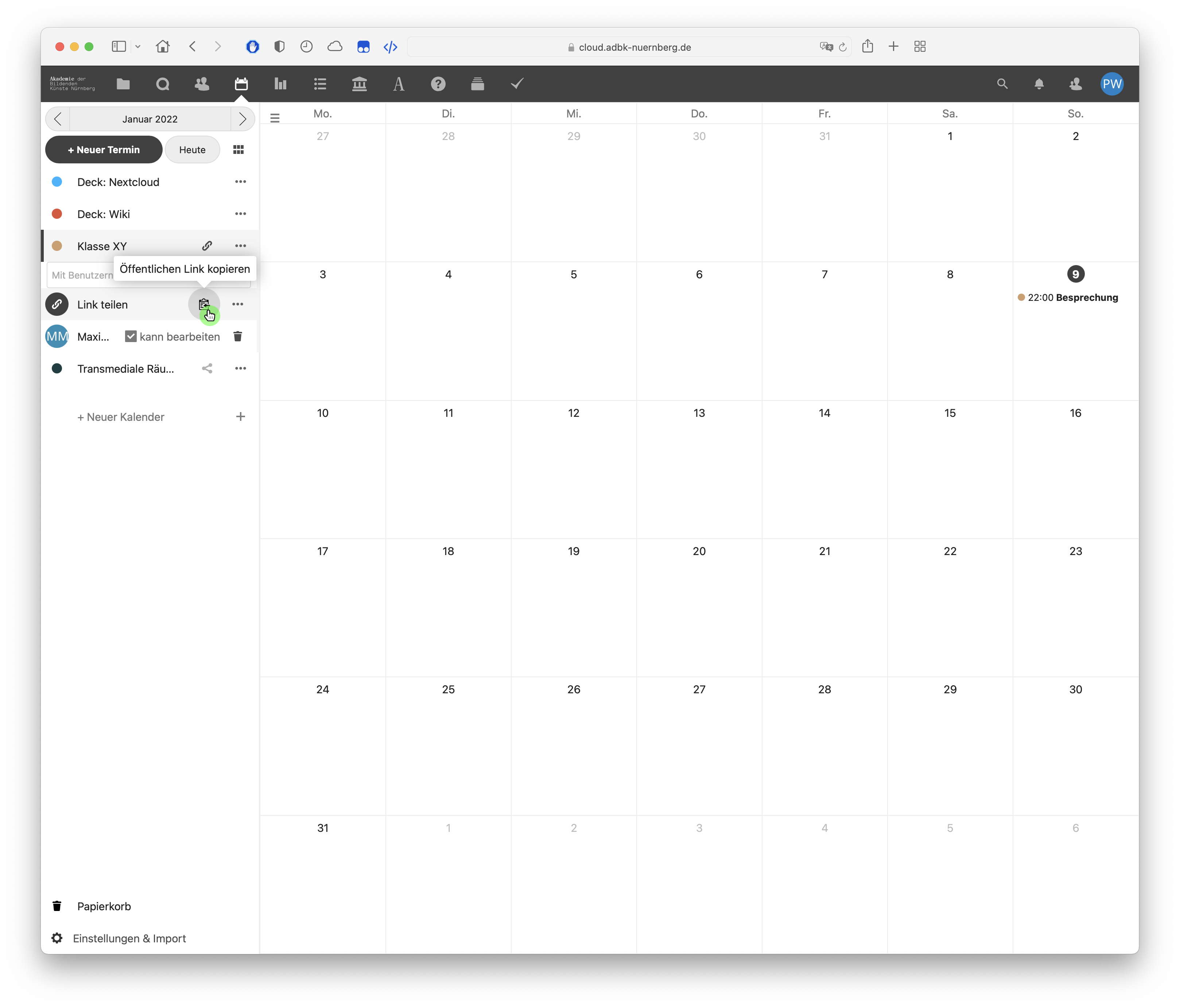 Der Link ist nun in Ihrer Zwischenablage und kann über Cmd-V bzw. Strg-V oder Bearbeiten→Einfügen in ein Textfeld kopiert werden.
Der Link ist nun in Ihrer Zwischenablage und kann über Cmd-V bzw. Strg-V oder Bearbeiten→Einfügen in ein Textfeld kopiert werden. - Fertig! Über diesen Link kann Ihr Kalender nun abonniert werden.
Intern freigeben
Sie haben die Möglichkeit Ihre Kalender mit anderen User*innen der Akademiecloud zu teilen und gemeinsam mit ihnen an ihrem Kalender zu arbeiten. Dies ist zum Beispiel dann von Vorteil, wenn mehrere Personen Termine erstellen können sollen.
- Klicken Sie auf den Sharebutton rechts neben des zu teilenden Kalenders und anschließend auf das Textfeld "Mit Benutzern oder Gruppen teilen":
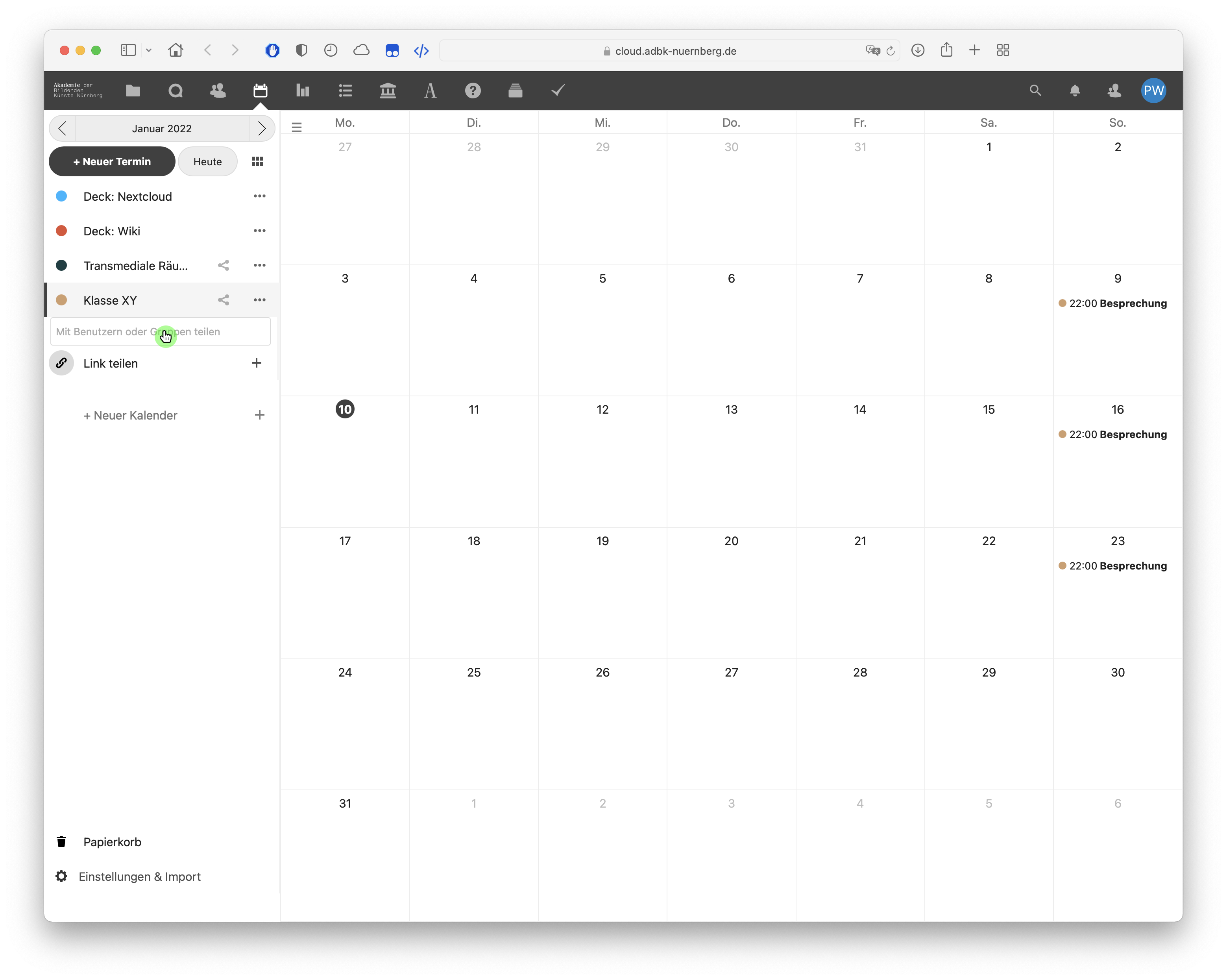
- Suchen Sie nach der gewünschten Person oder dem gewünschten Personenkreis und klicken auf den entsprechenden Listeneintrag:
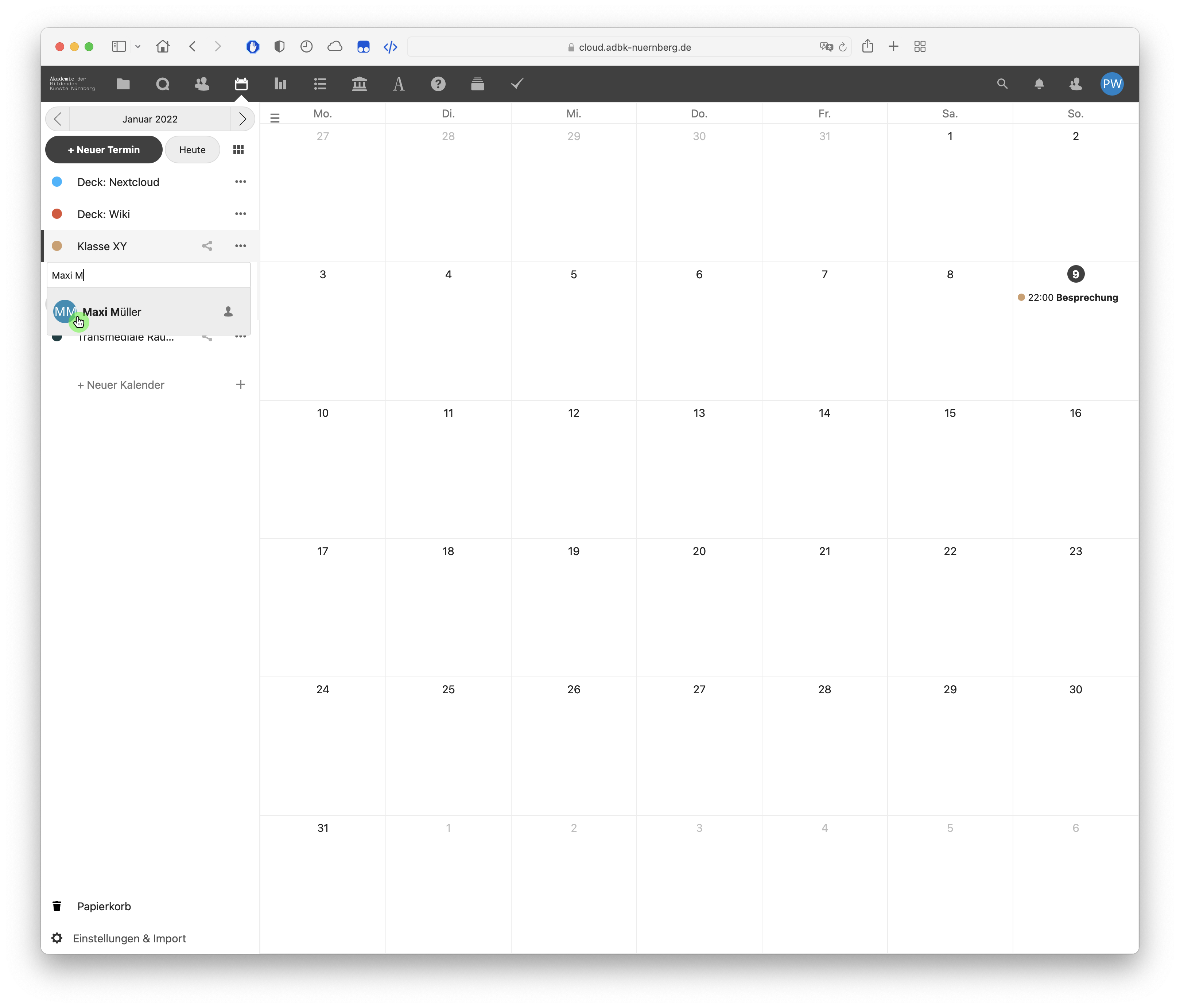
- Wählen Sie anschließend, ob die entsprechende Person bzw. der entsprechende Personenkreis den Kalender verändern darf (Termine erstellen, verändern oder löschen) oder nicht:
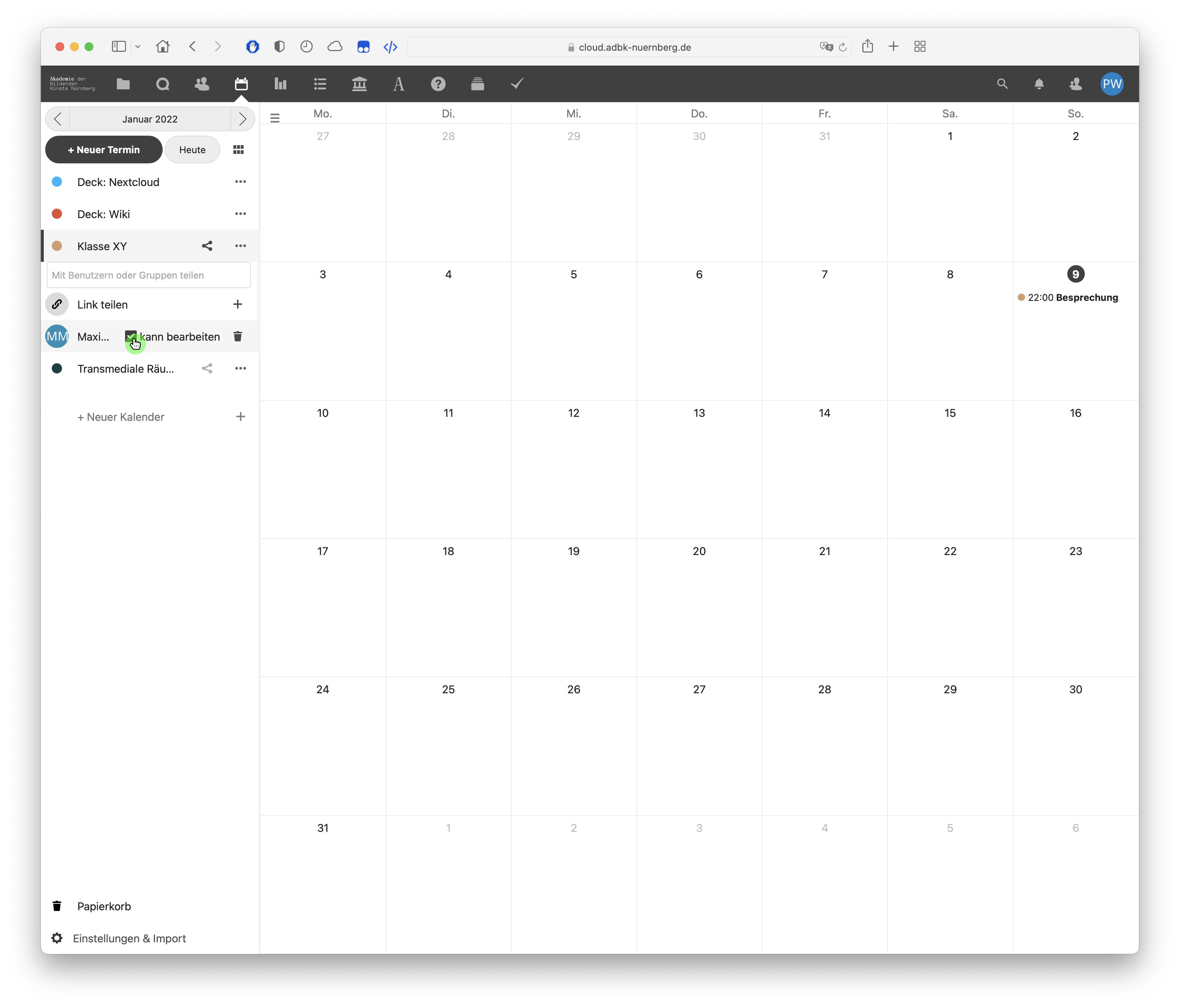
- Die Personen können den Kalender nun über die Benutzeroberfläche ihrer eigenen Cloud sehen und gegebenenfalls verändern.
- Wenn Sie den Personen zusätzlich einen internen Link zum geteilten Kalender zur Verfügung stellen möchten, klicken Sie auf den Optionen-Button_ und wählen "Privaten Link kopieren":
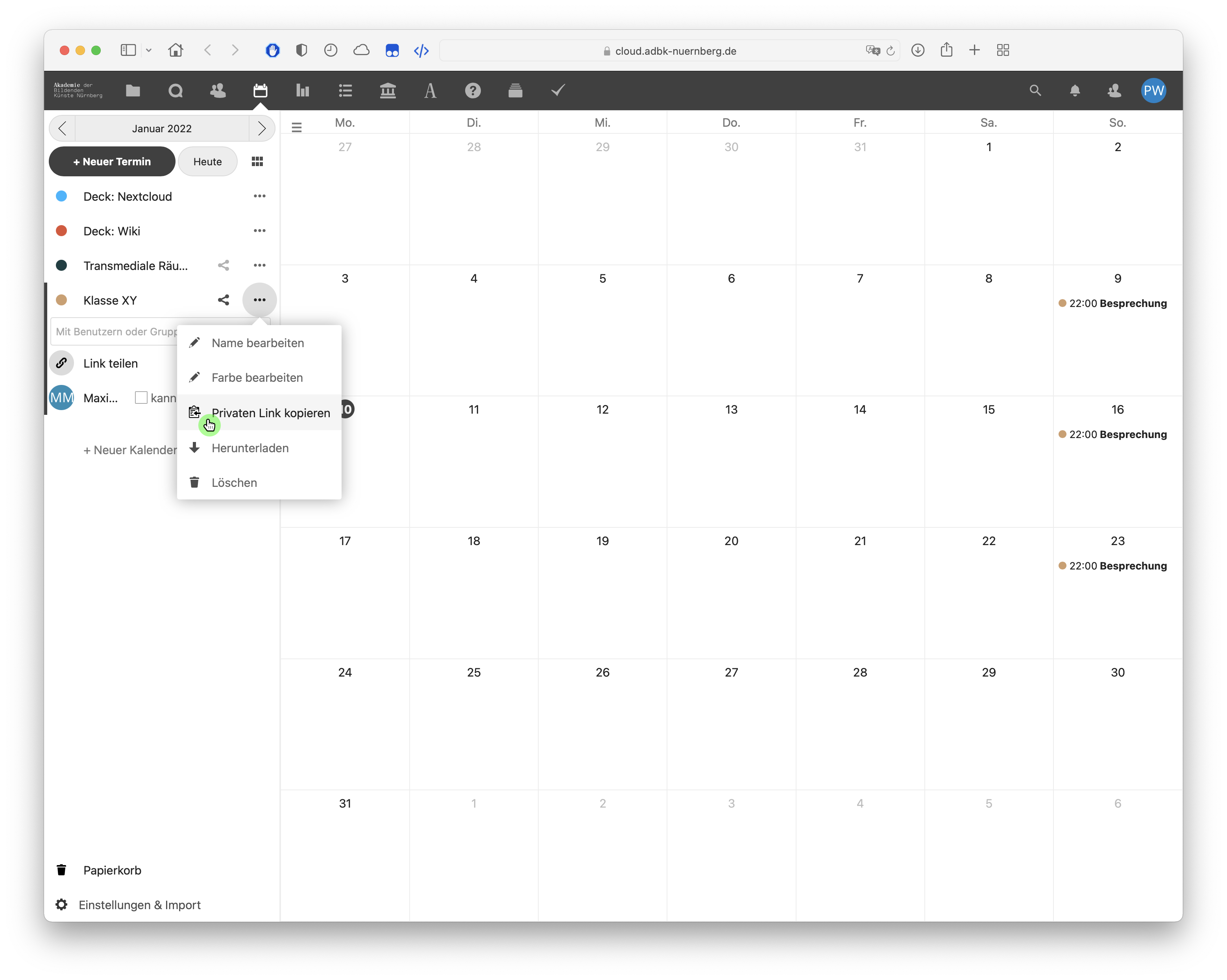 Der Link befindet sich nun in Ihrer Zwischenablage und kann über Strg-V (Windows), Cmd-V (macOS) oder den Menüeintrag "Bearbeiten→Einfügen" in ein Textfeld kopiert werden. Ein Klick auf den Link führt User*innen direkt zum geteilten Kalender in ihrer eigenen Cloud.
Der Link befindet sich nun in Ihrer Zwischenablage und kann über Strg-V (Windows), Cmd-V (macOS) oder den Menüeintrag "Bearbeiten→Einfügen" in ein Textfeld kopiert werden. Ein Klick auf den Link führt User*innen direkt zum geteilten Kalender in ihrer eigenen Cloud. - Fertig!
Importieren & exportieren
Sie können bestehende Kalenderdateien in die Cloud importieren oder aus der Cloud exportieren.
Exportieren von Kalendern
Exportieren aus der Akademiecloud
Exportieren aus macOS Kalender (ehemals iCal)
Importieren von Kalendern
- Öffnen Sie ihren Nextcloudkalender und wählen links unten "Einstellungen & Import → Kalender importieren":
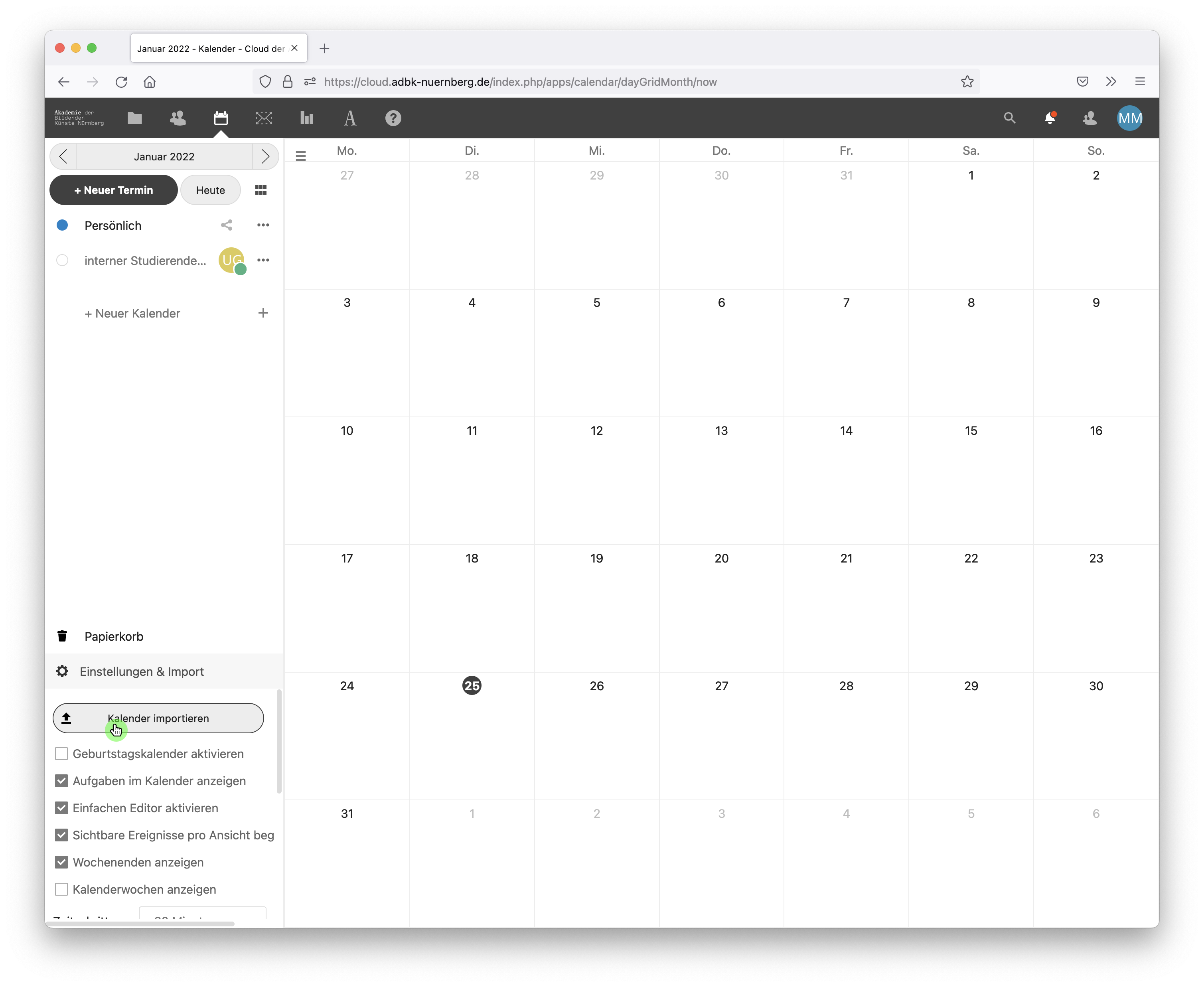
- Wählen Sie aus dem Auswahlfenster die gewünschte Kalenderdatei (.ics):
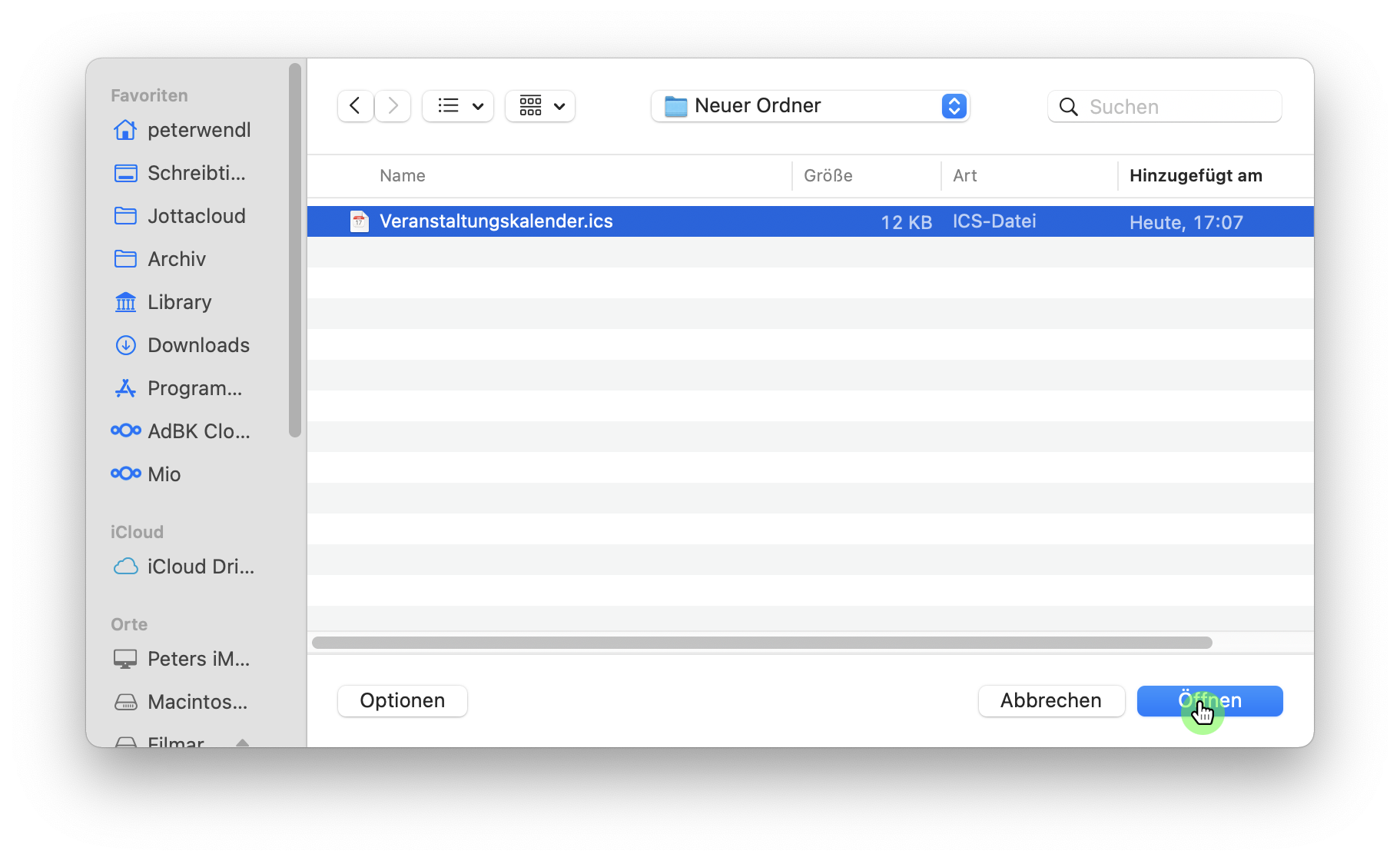
- Wählen Sie nun rechts unten den Kalender, in den Sie ihre Termine importieren möchten bzw. "Neuer Kalender" und klicken anschließend auf "Importeren:
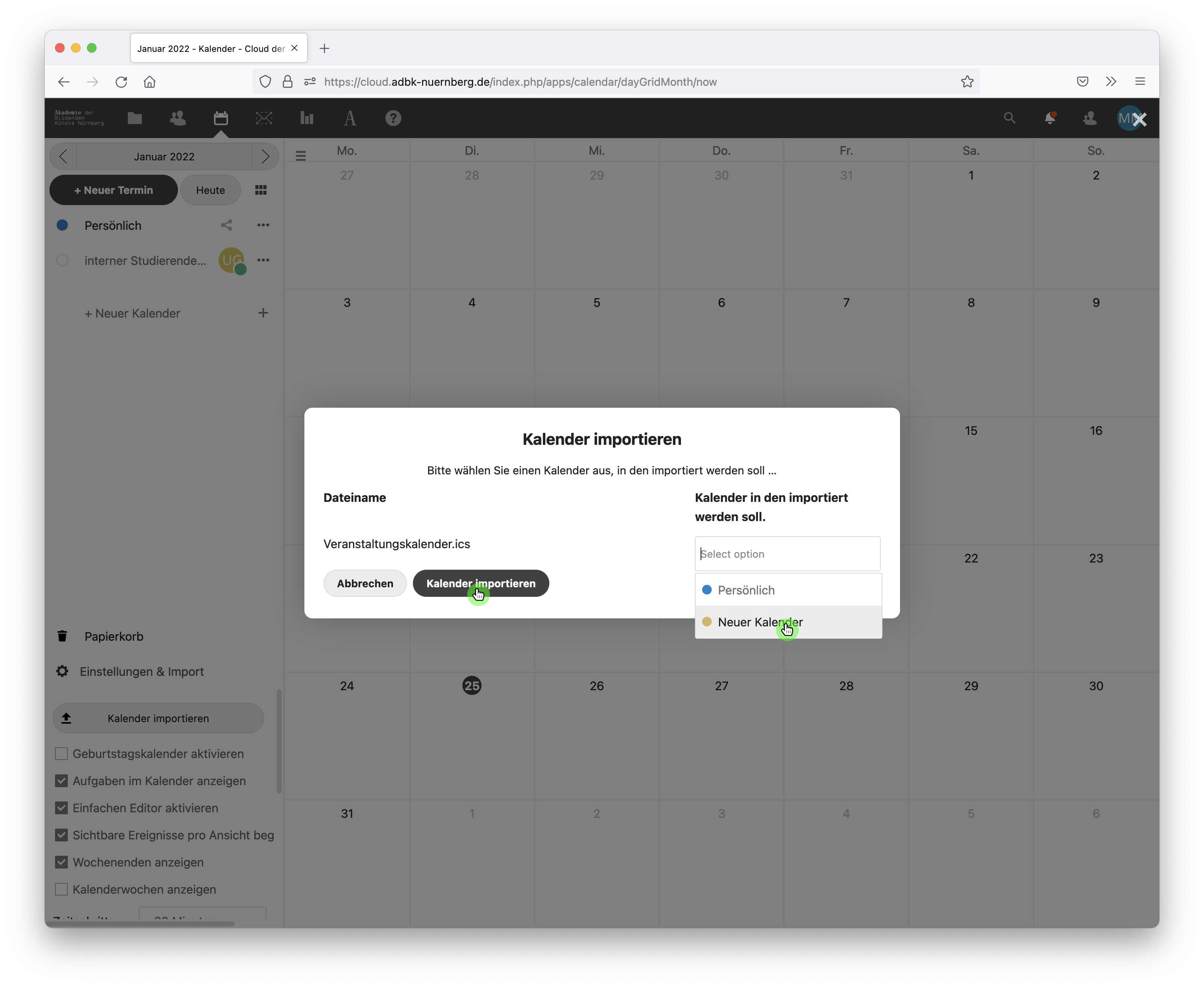
- Der Kalender wurde nun importiert. Bis der neue Kalender in Ihrer Liste erscheint, kann es einige Sekunden dauern.
- Fertig!
Synchronisieren von Kalendern
Sie können Ihre Cloud Kalender in einen Kalenderclient wie z.B. macOS Kalender (ehemals iCal), Thunderbird, MS Outlook o.ä. auf Ihrem Computer einbinden und von dort aus verwalten, wobei sich ihre Kalender online und lokal jeweils synchron halten. Auf diesem Weg können Sie ihre Termine direkt in der von Ihnen bevorzugten Software erstellen, editieren und löschen ohne Ihre Cloud nutzen zu müssen. Kalender, die andere Personen mit Ihnen teilen, erscheinen automatisch in Ihrem Client, so dass Sie jederzeit über neue Termine informiert sind.
macOS Kalender (iCal)
- Klicken Sie links unten auf "Einstellungen & Import":
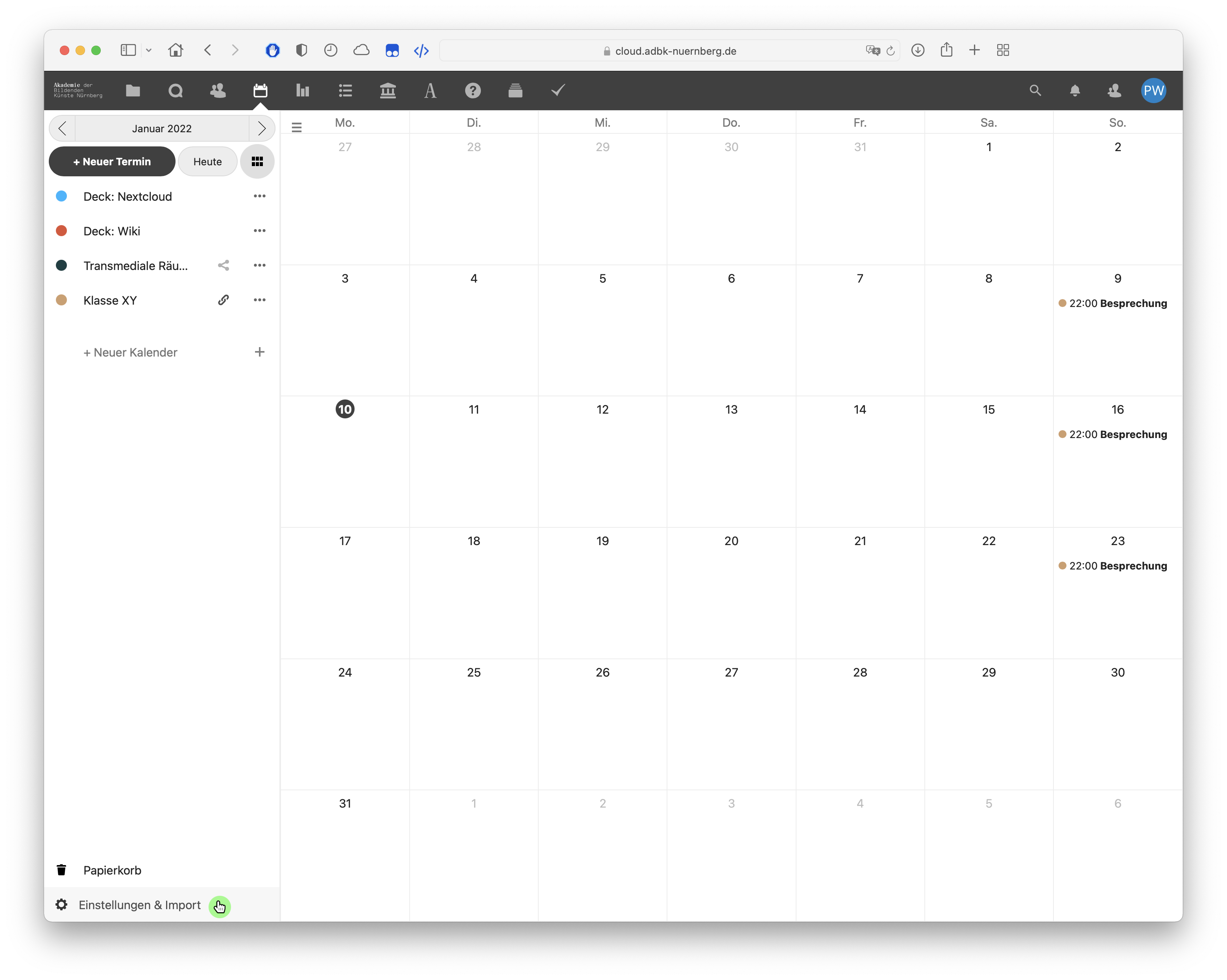
- Klicken Sie auf "iOS/macOS CalDAV Adresse kopieren":
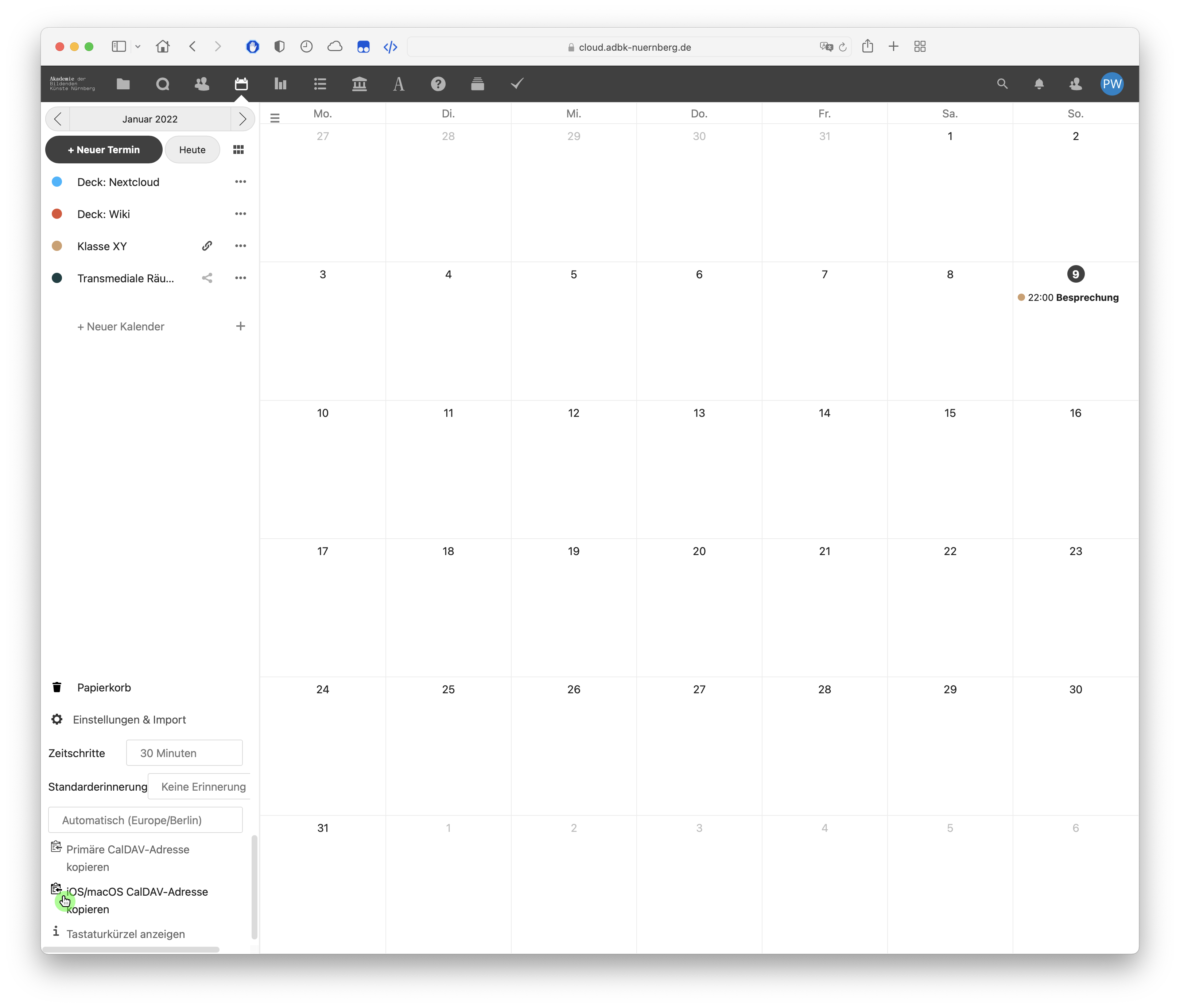 Der Kalenderlink befindet sich nun in Ihrer Zwischenablage. Diesen benötigen Sie später.
Der Kalenderlink befindet sich nun in Ihrer Zwischenablage. Diesen benötigen Sie später. - Wechseln Sie in das Programm "Kalender" und wählen im Hauptmenu den Eintrag "Kalender" und anschließend "Account hinzufügen".
- Wählen Sie aus der angebotenen Liste den untersten Eintrag "Anderer CalDAV-Account" und klicken anschließend auf "Fortfahren":
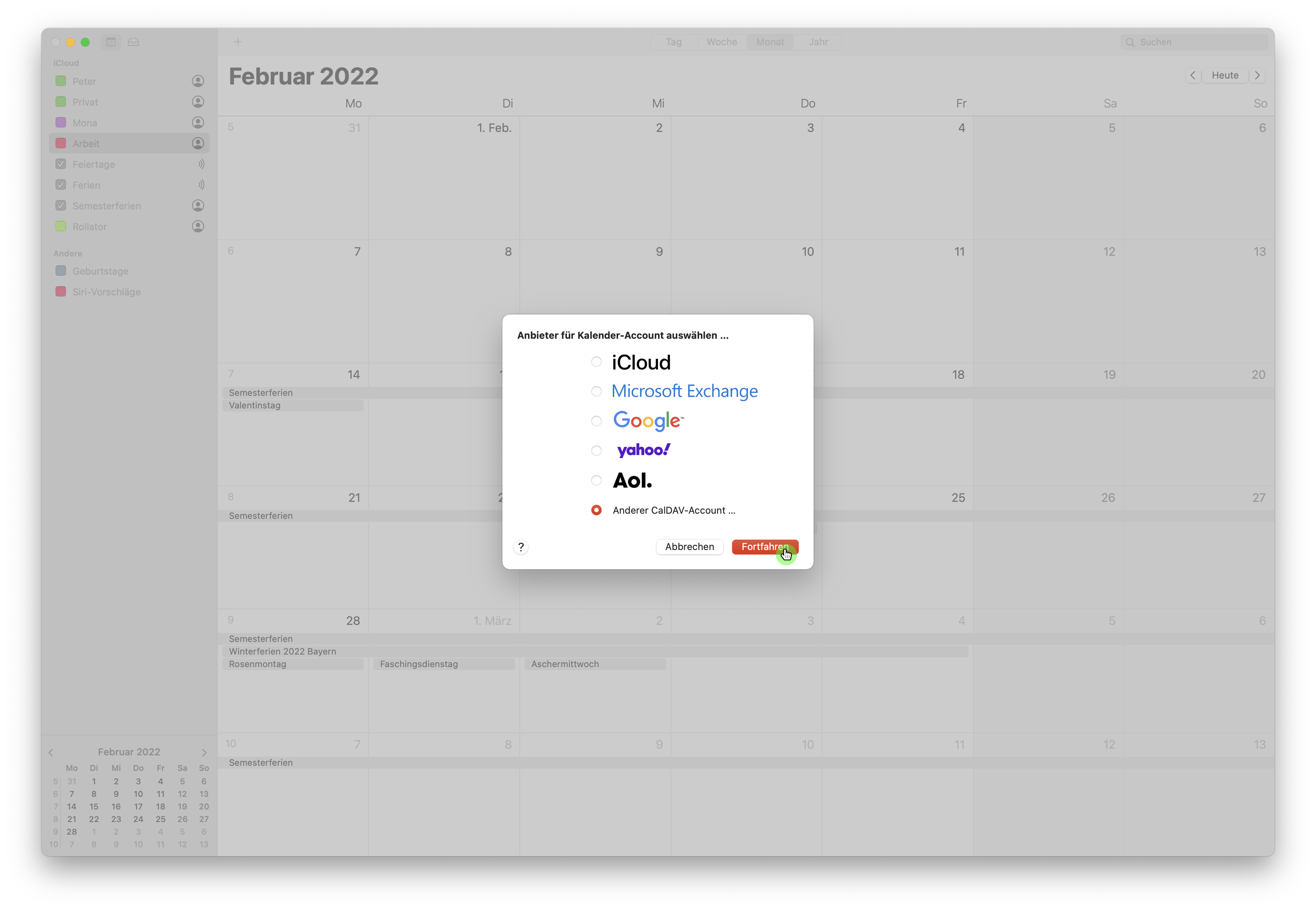
- Geben Sie nun Ihre Accountinformationen ein:
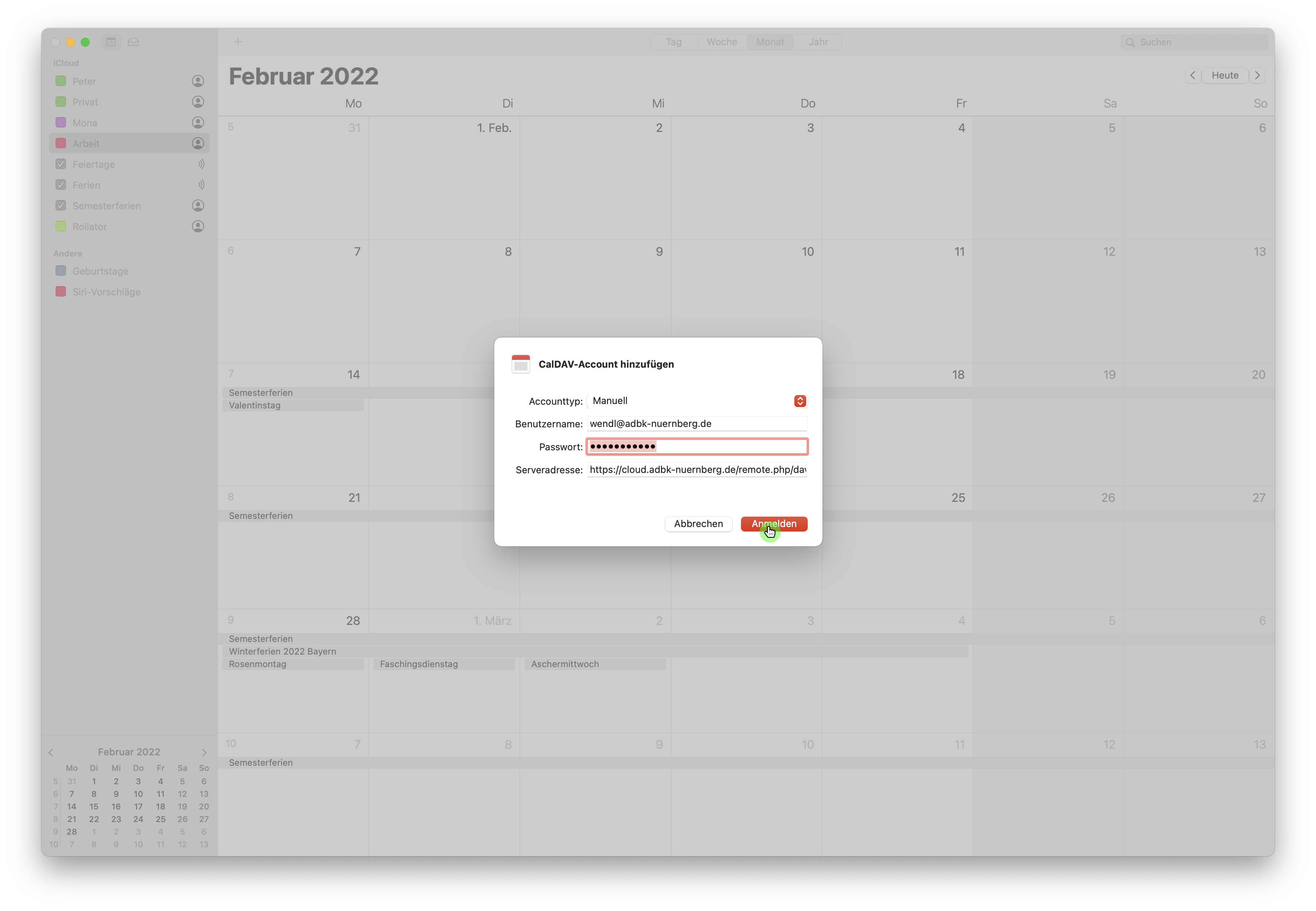
- Als Accounttyp wählen Sie "Manuell".
- Geben Sie als "Benutzername" ihre Emailadresse an.
- Als "Passwort" tragen Sie Ihr Cloud-Anmeldepasswort ein.
- Fügen Sie nun die "CalDAV Adresse", die Sie unter Punkt 2 in die Zwischenablage ihres Computers gespeichert haben, in das Feld "Serveradresse" ein. Dies erledigen Sie über den Befehl "cmd-v" oder "Bearbeiten→Einfügen".
- Optional können Sie zuletzt über "Kalender→Einstellungen" noch das Sychronisierungsintervall anpassen (Standardmäßig alle 15 Minuten). Bitte beachten Sie, dass kurze Intervalle zur Überlastung des Servers führen könnten. Ein Aktualisierungsintervall von 15 Minuten sollte in der Regel ausreichen:
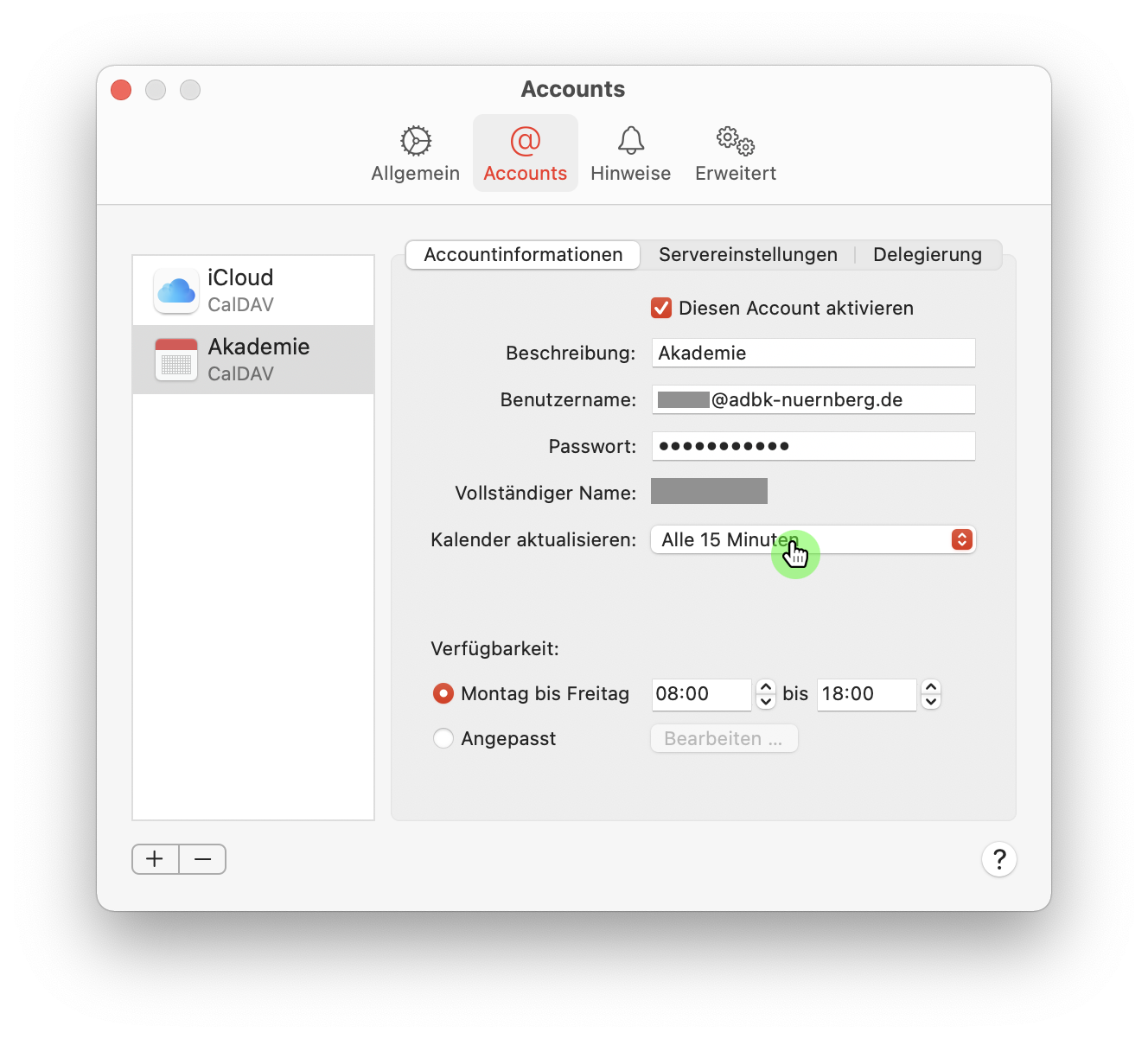
- Ihr Client synchronisiert sich nun mit Ihrer Cloud. Dies kann einige Minuten dauern. Anschließend finden Sie in der Spalte links ein neues Kalenderregister. Dort erscheinen künftig alle von Ihnen erstellte oder mit Ihnen geteilte Kalender:
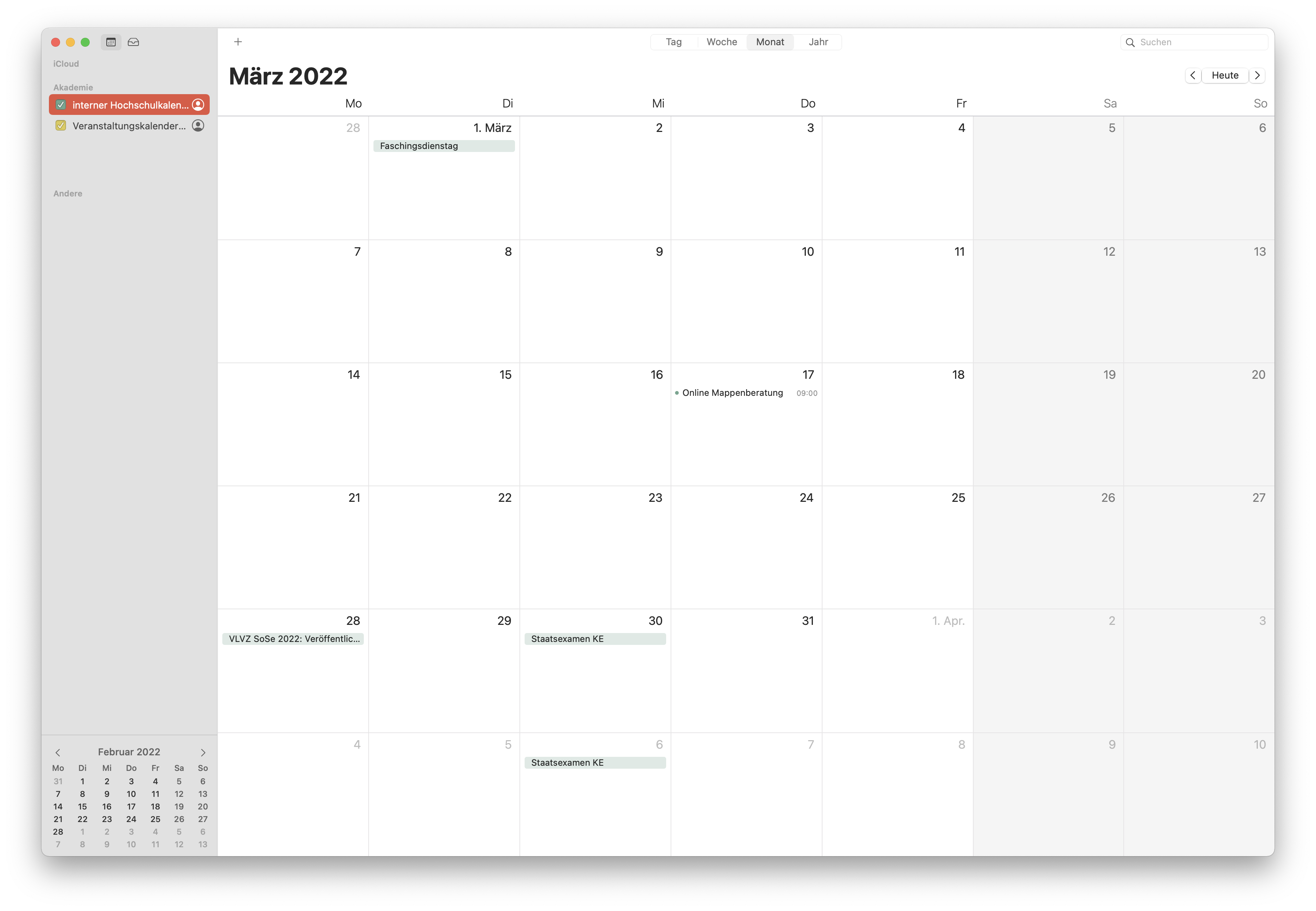
- Sie können nun direkt aus Ihrer Kalendersoftware neue Kalender oder Termine für Ihre Cloud erstellen, editieren oder löschen.
- Fertig!
Mozilla Thunderbird
- Klicken Sie links unten auf "Einstellungen & Import":
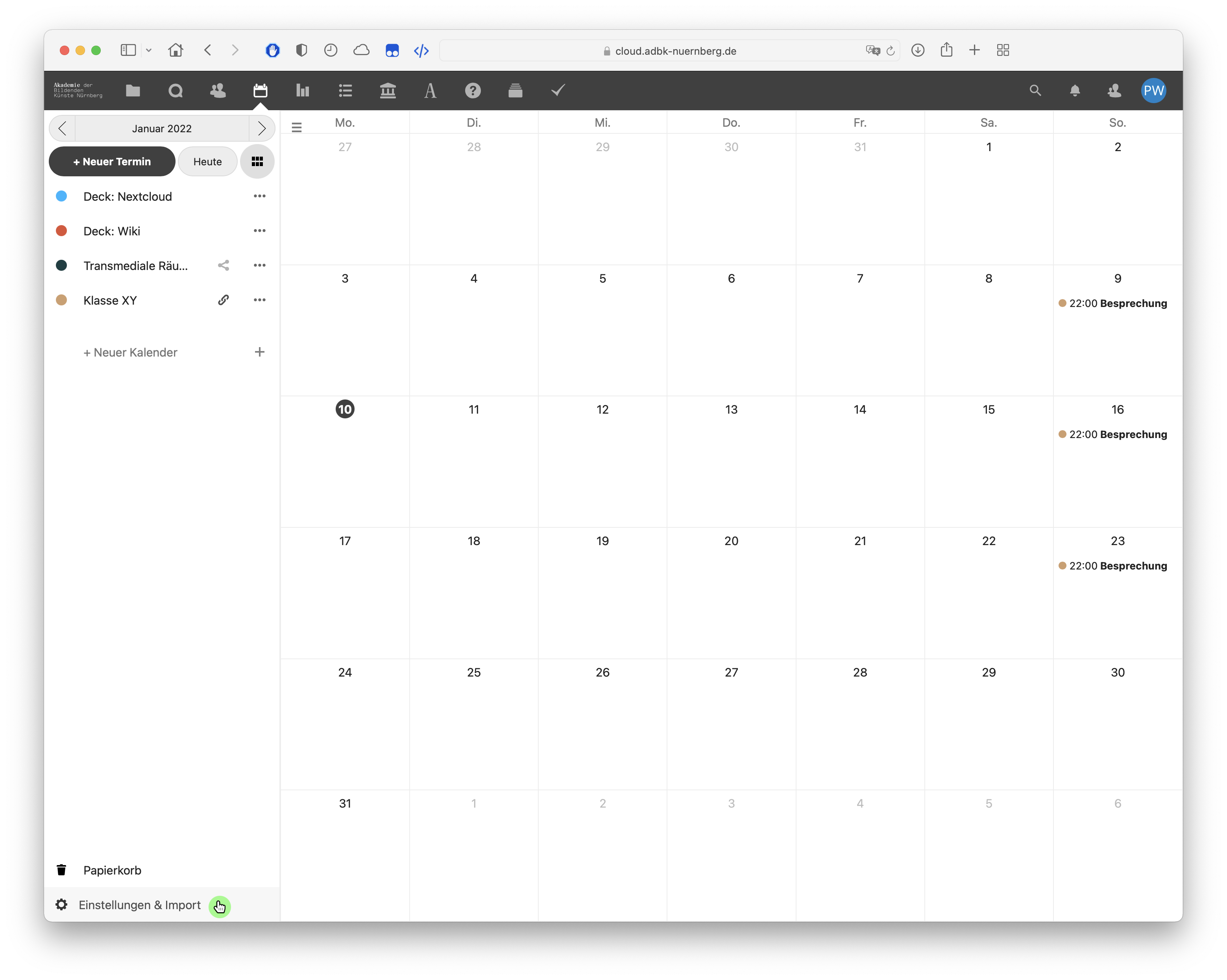
- Klicken Sie je nach Betriebssystem auf "Primäre CalDAV Adresse kopieren" (Windows) oder auf "iOS/macOS CalDAV Adresse kopieren":
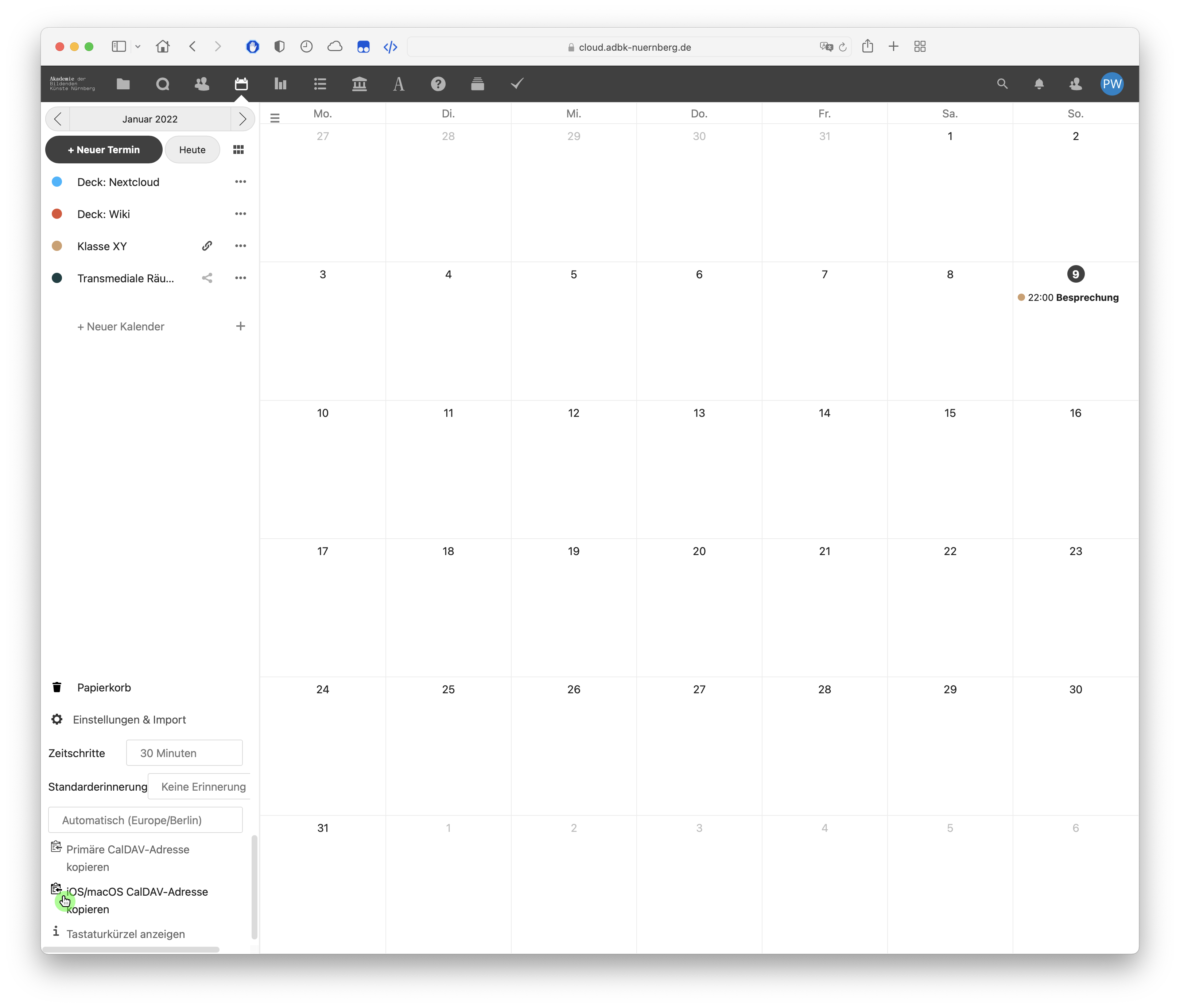 Der Kalenderlink befindet sich nun in Ihrer Zwischenablage.
Der Kalenderlink befindet sich nun in Ihrer Zwischenablage. - Den kopierten Link verwenden Sie nun, um Ihre Kalender über die CalDAV-Funktion Ihrer Software in Ihren Client einzubinden.Dieser Eintrag ist noch unvollständig und erfordert die Mithilfe eines*einer User*in!
- Fertig!
MS Outlook
- Klicken Sie links unten auf "Einstellungen & Import":
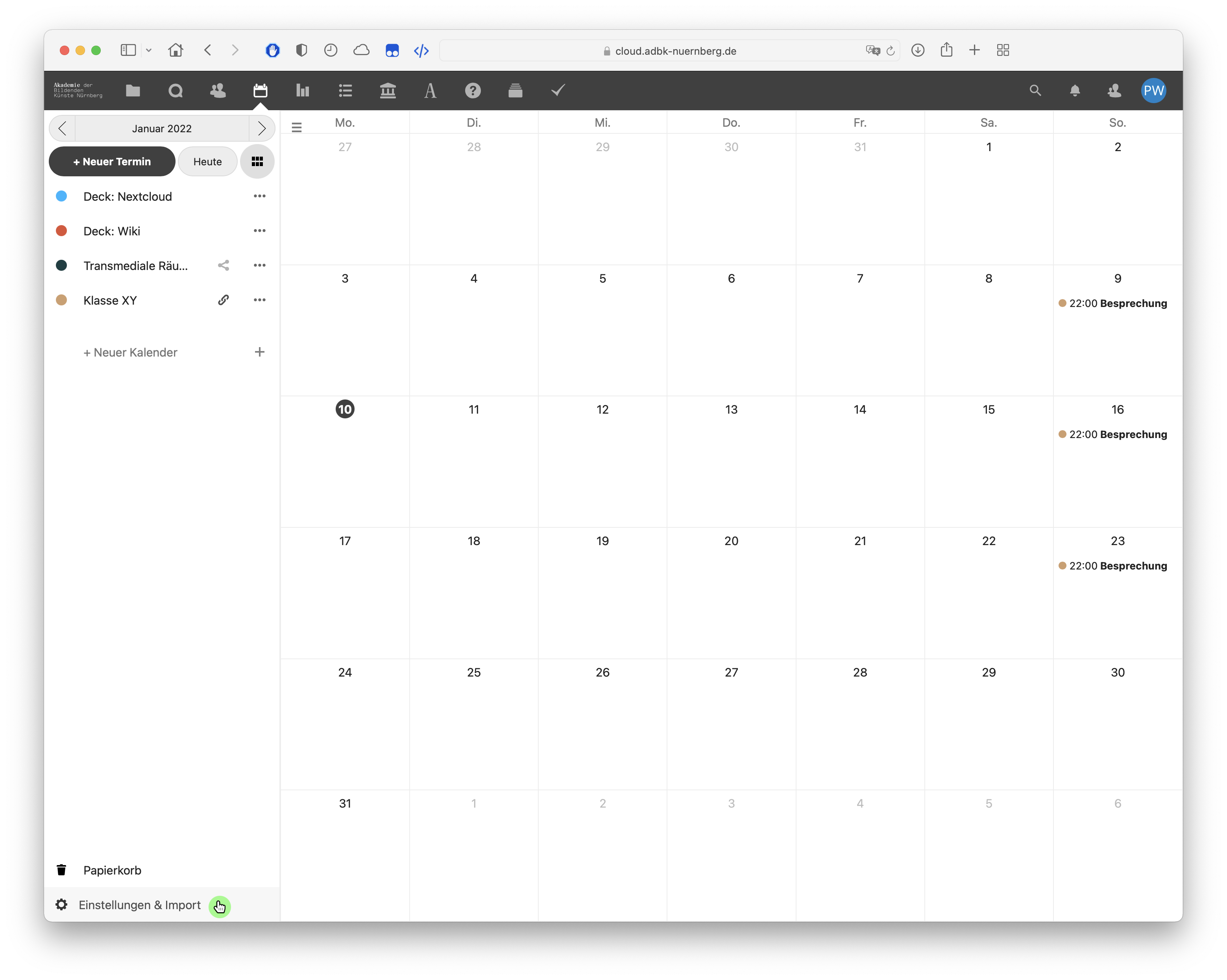
- Klicken Sie je nach Betriebssystem auf "Primäre CalDAV Adresse kopieren" (Windows) oder auf "iOS/macOS CalDAV Adresse kopieren":
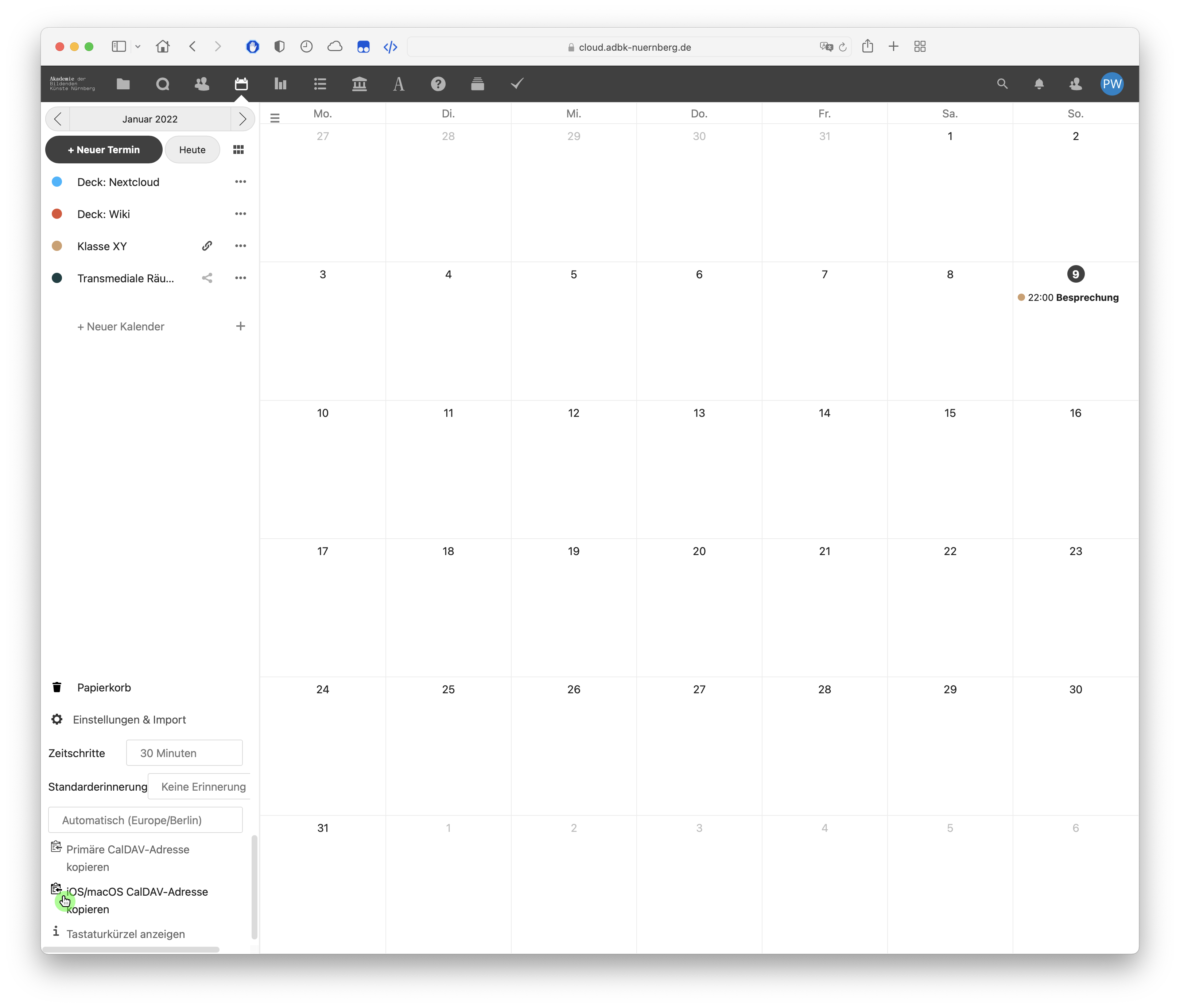 Der Kalenderlink befindet sich nun in Ihrer Zwischenablage.
Der Kalenderlink befindet sich nun in Ihrer Zwischenablage. - Den kopierten Link verwenden Sie nun, um Ihre Kalender über die CalDAV-Funktion Ihrer Software in Ihren Client einzubinden. Dieser Eintrag ist noch unvollständig und erfordert die Mithilfe eines*einer User*in!
- Fertig!
Cloud Einstellungen
In den editieren Sie Ihr persönliches Profil und passen Nextcloud an Ihre Bedürfnisse an.
Benachrichtigungen aktivieren oder deaktivieren
- Klicken Sie auf den farbigen Button rechts oben und wählen Sie den Menüpunkt "Einstellungen":
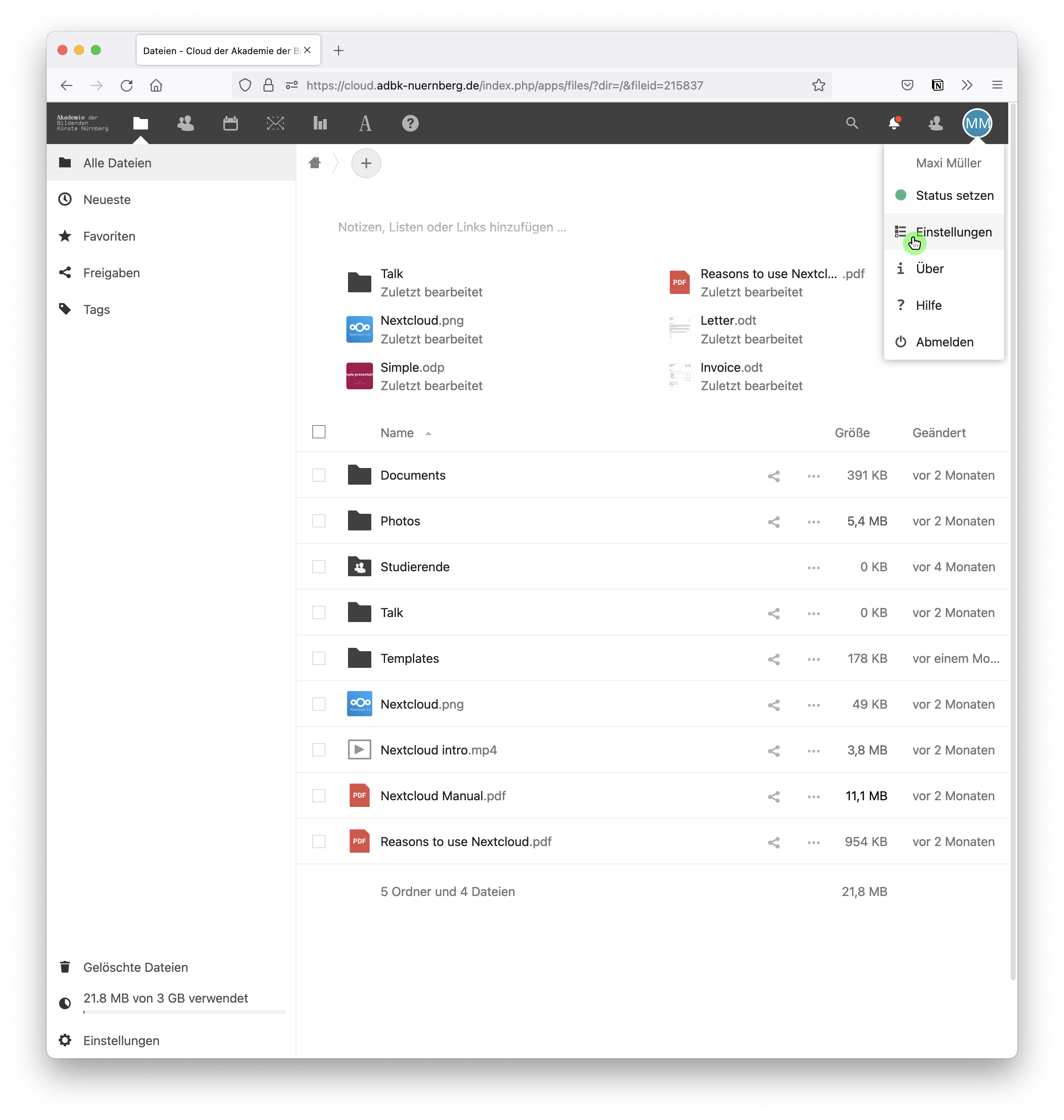
- Klicken Sie im Menü links auf "Aktivität" und aktivieren bzw. deaktivieren Sie die entsprechenden Ereignisse für die Sie per Mail (nicht) benachrichtigt werden möchten:
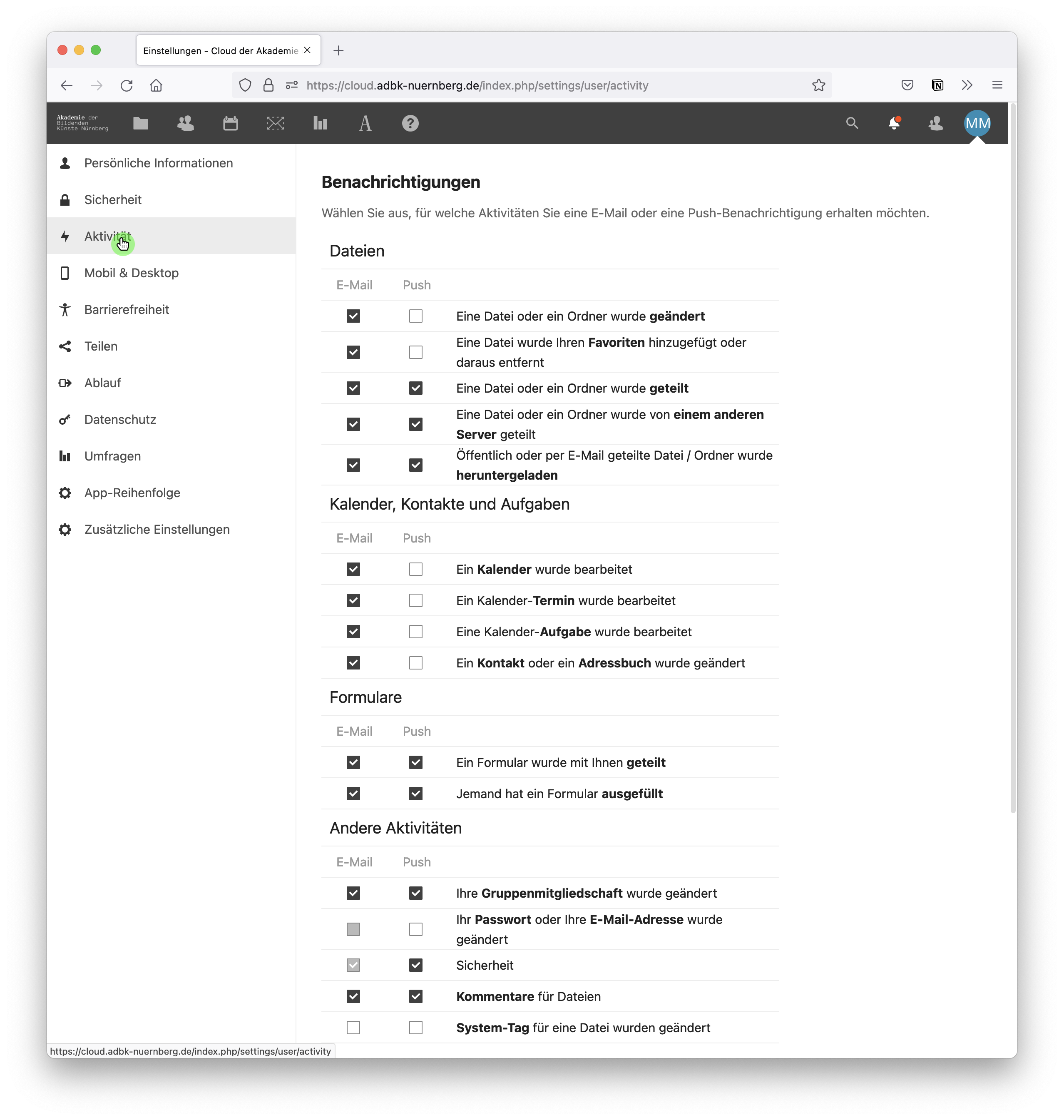
- Falls Sie Benachrichtigungen aktivieren möchten, ist es wichtig, dass Sie in Ihrem Profil eine Emailadresse angegeben haben, an welche die Benachrichtigungen geschickt werden können. Klicken Sie hierfür im Menü links auf "Persönliche Informationen" und fügen Sie Ihrem Profil eine Emailadresse hinzu:
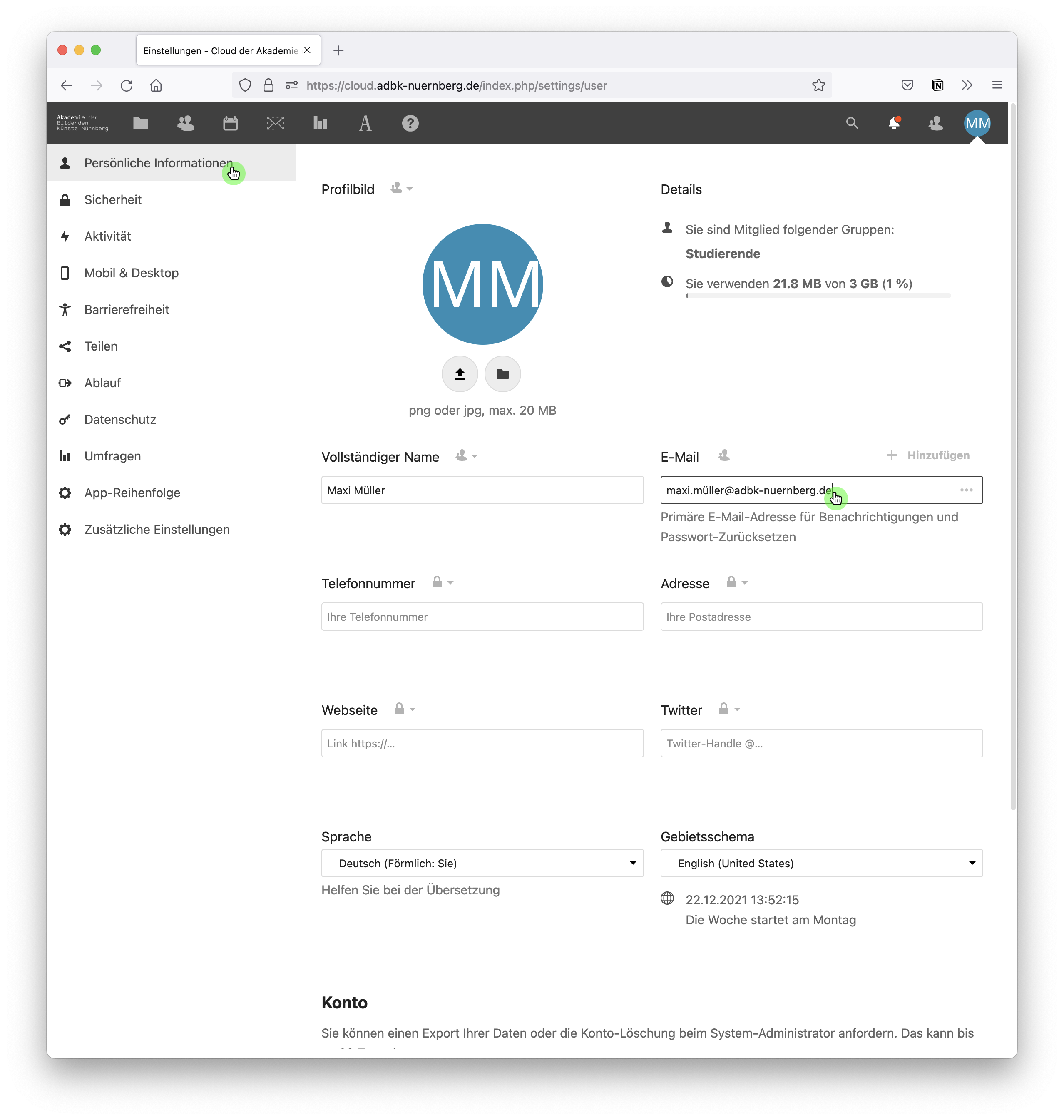
- Fertig!
Synchronisieren von Dateien mit der Cloud
Sie haben die Möglichkeit, die Dateien Ihrer Cloud mit dem lokalen Dateisystem Ihres Computers zu synchronisieren. Sie erhalten damit direkten Zugriff auf Ihre Clouddateien über das lokale Dateisystem Ihres Computers und den gewohnten Dateibrowser wie z.B. Microsoft Explorer, oder den Apple Finder. Der Cloudzugriff über den Internetbrowser ist zwar weiterhin möglich, aber nicht mehr unbedingt notwendig. Die lokalen Daten und Cloud-Dateien werden hierbei automatisch synchronisiert und aktuell gehalten.
Nextcloud-Client installieren
- Zunächst müssen Sie den Nextcloud-Client auf Ihrem Computer installieren. Hierfür loggen Sie sich wie gewohnt in Ihrer Cloud ein. Klicken rechts oben auf den runden farbigen Userbutton mit Ihren Initialen und wählen "Einstellungen":
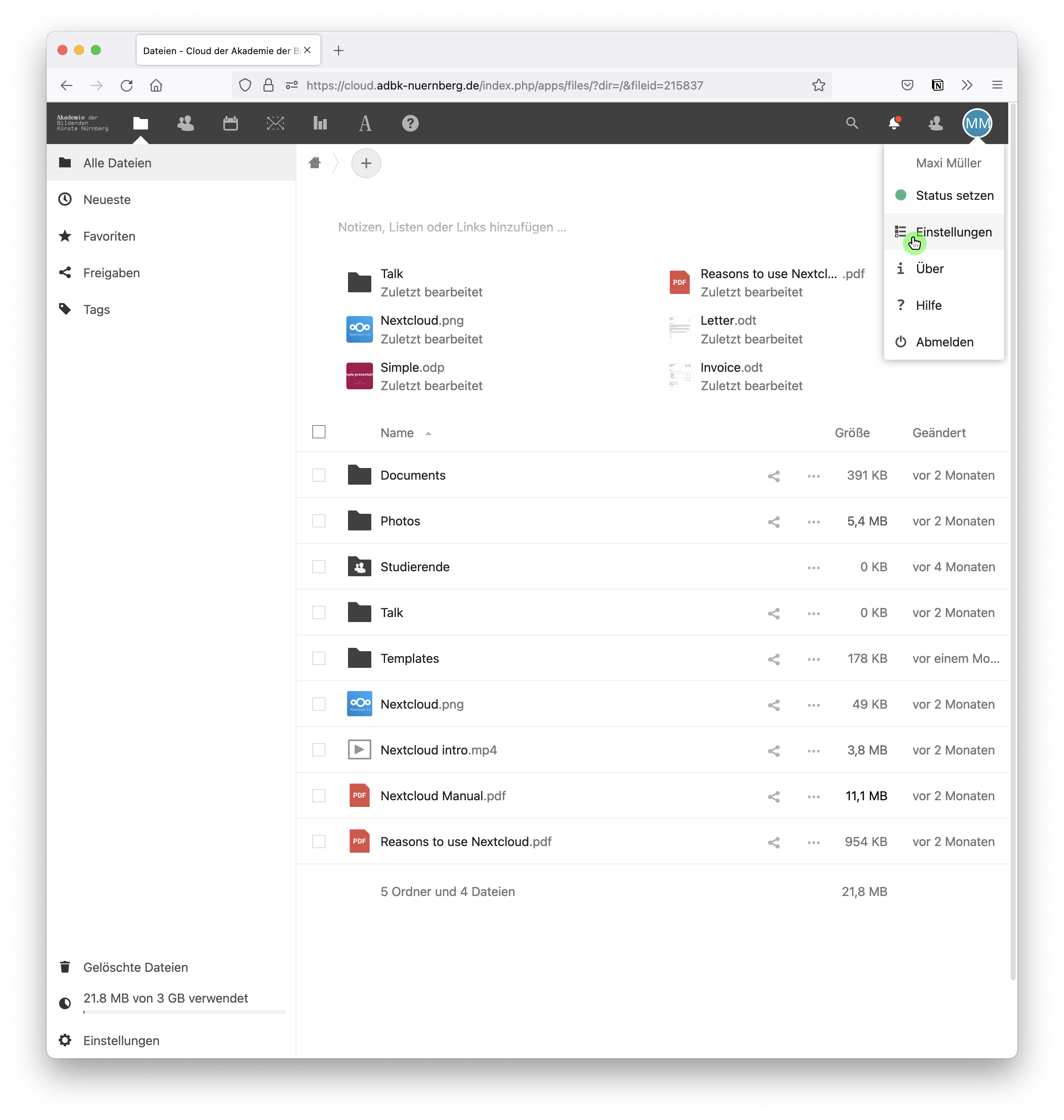
- Wählen Sie links im Menü den Eintrag "Mobil&Desktop" und klicken Sie anschließend den Button "Desktop App":
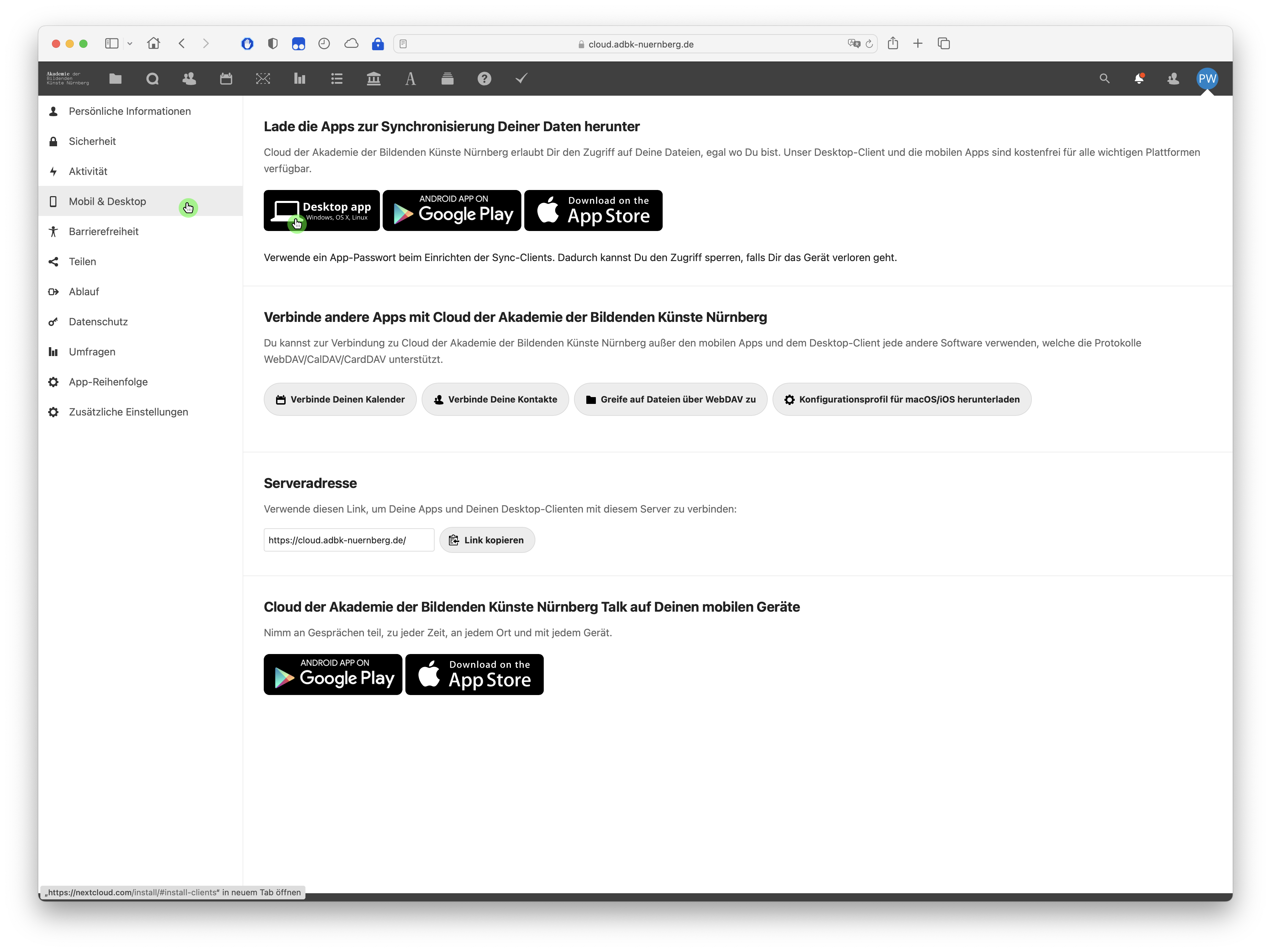
- Die passende Software wird nun heruntergeladen und in Ihrem voreingestellten Downloadordner gespeichert.
- Installieren Sie die Software durch einen Doppelklick und befolgen Sie die Anweisungen während des Installationsprozesses
- Fertig!
Nextcloud-Client einrichten
Nextcloud-Client auf Windows einrichten
Eine Anleitung zur Installation auf Windows fehlt bisher. Konsultieren Sie bitte die Anleitung zur Installation auf macOS, die ähnlich zur Installation auf einem PC sein sollte.
Nextcloud-Client auf macOS einrichten
- Öffnen Sie den Nextcloud-Client durch einen Doppelklick auf das Programmsymbol in Ihrem Programme-Ordner (Der Client startet künftig automatisch beim Start Ihres Computers. Falls nicht, können Sie dies in den Einstellungen des Clients ändern.)
- Der Client ist fortan als Menüapplikation in Ihrer Menüleiste rechts oben zu sehen. Klicken Sie auf das Menüicon und wählen Sie anschließend "Konto hinzufügen":
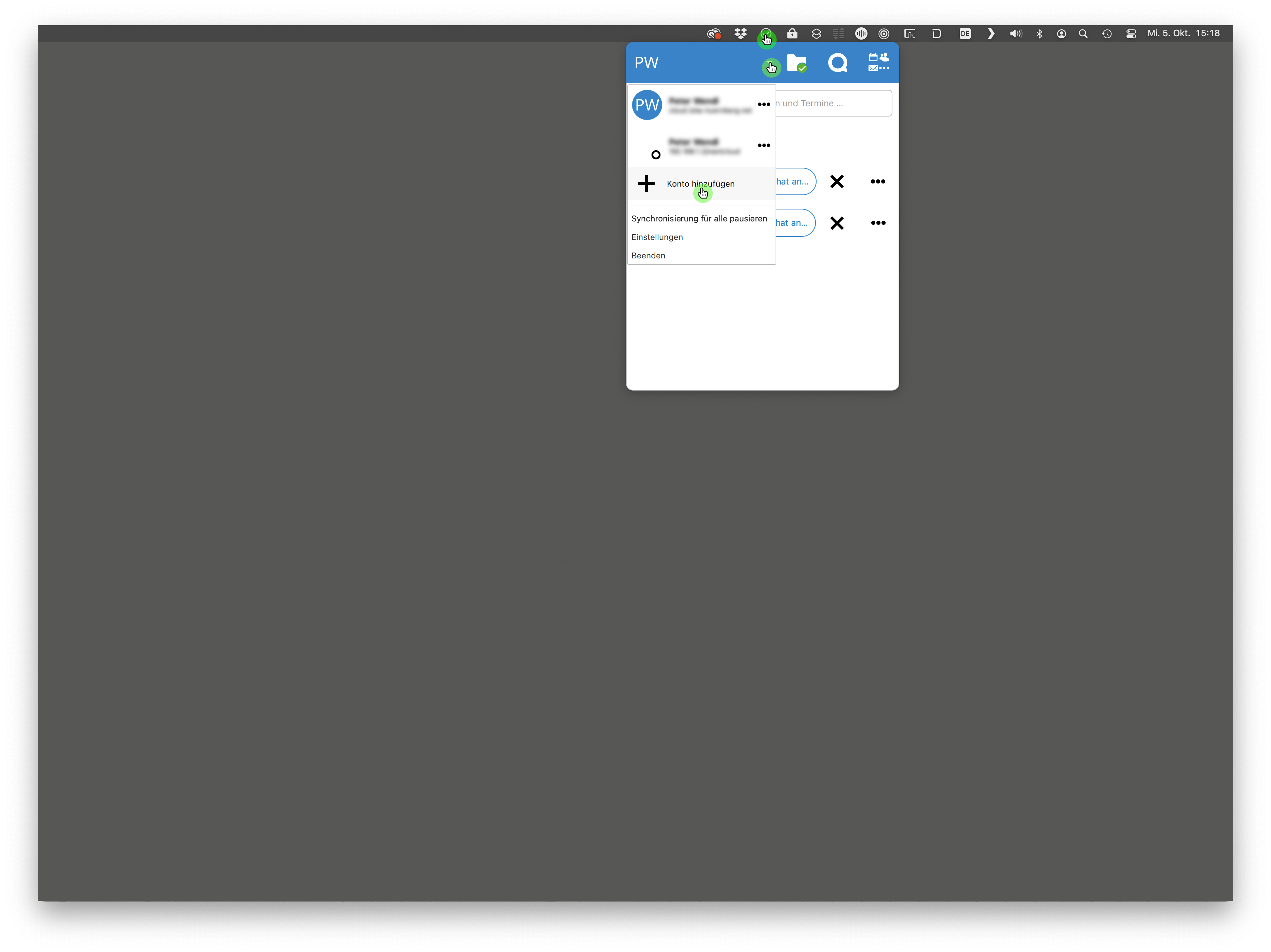
- Klicken Sie nun im Popup-Fenster auf "Bei Nextcloud anmelden":
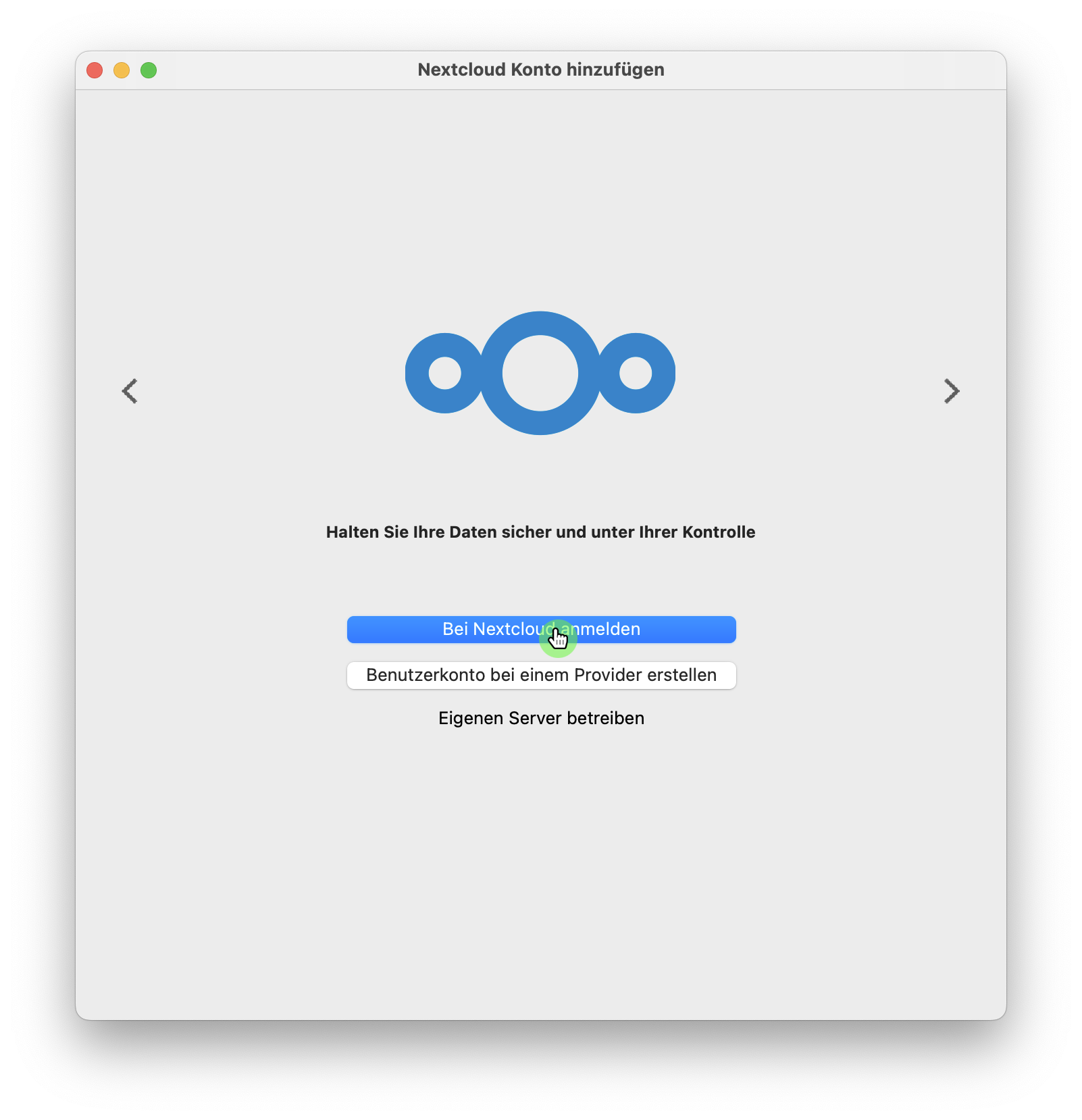
- Geben Sie nun die Serveradresse "https://cloud.adbk-nuernberg.de" in das entsprechende Feld und klicken anschließend auf "Weiter":
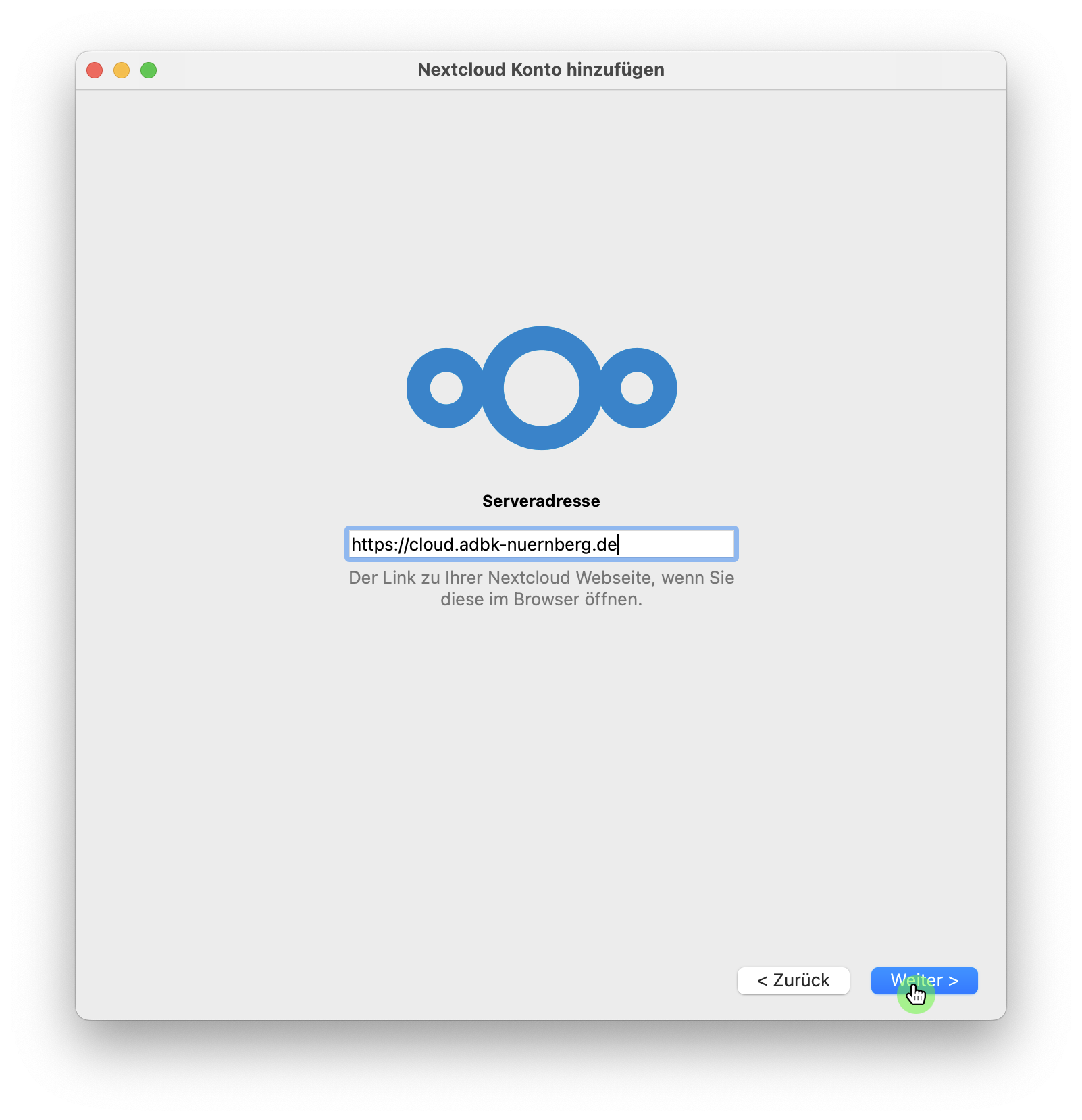
- Ihr Internetbrowser verbindet sich nun mit der Cloud der Akademie. Falls Sie noch nicht eingeloggt sind, klicken Sie auf "Anmelden" und geben anschließend Ihre Logindaten in die entsprechenden Felder:
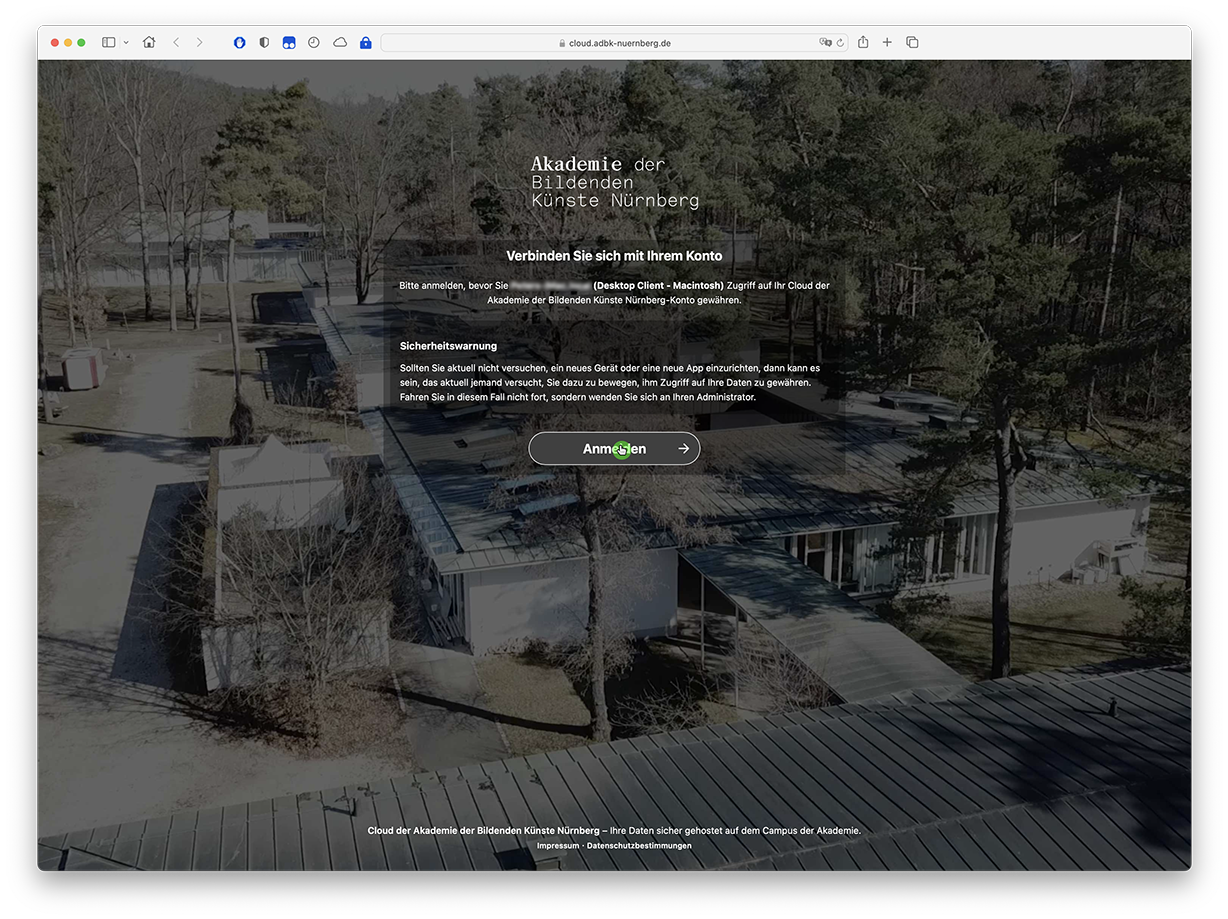
- Nun klicken Sie auf "Zugriff gewähren", um Ihrem Computer Zugriff auf Ihre Cloud zugewähren:
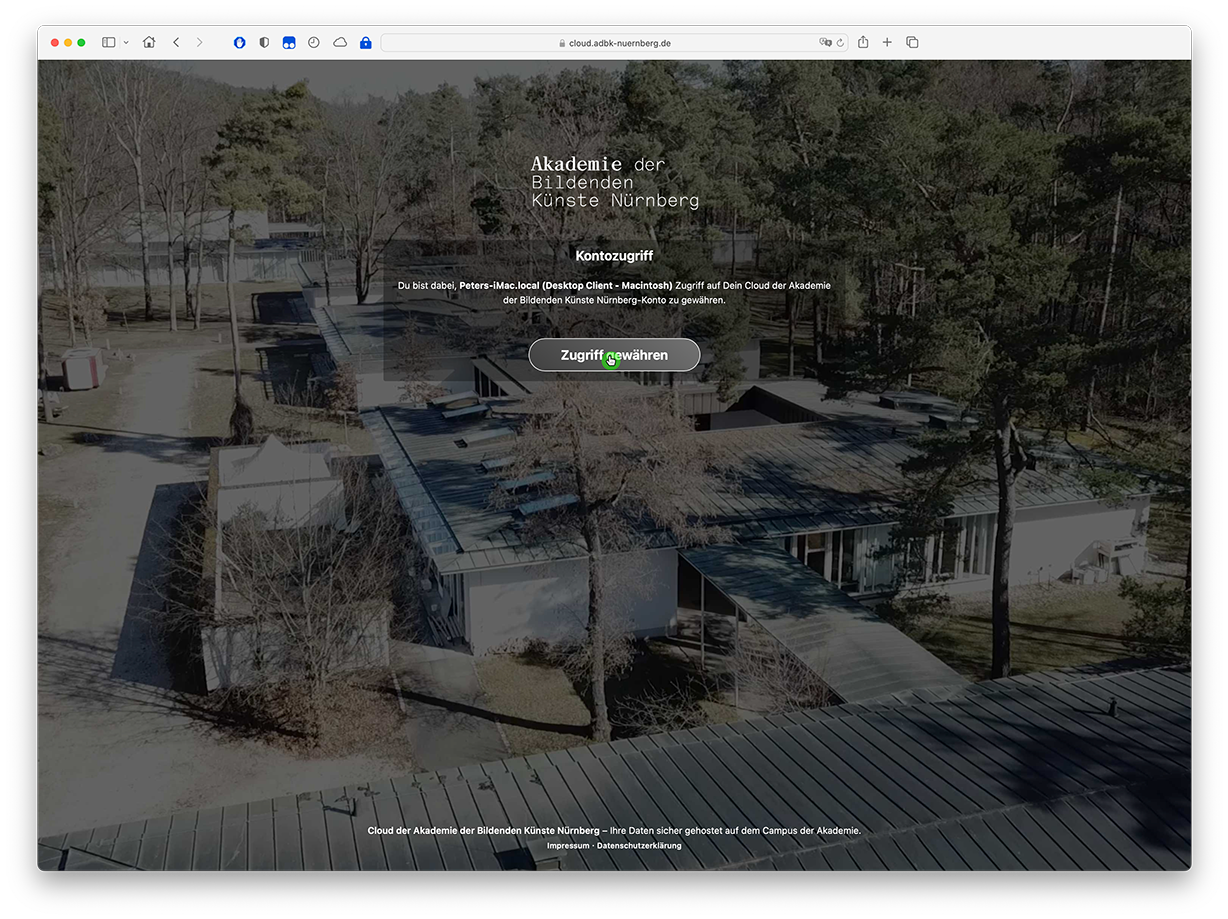
- Nun sollten Ihnen eine Bestätigung über die erfolgreiche Verbindung Ihres Computers mit der Cloud angezeigt werden:
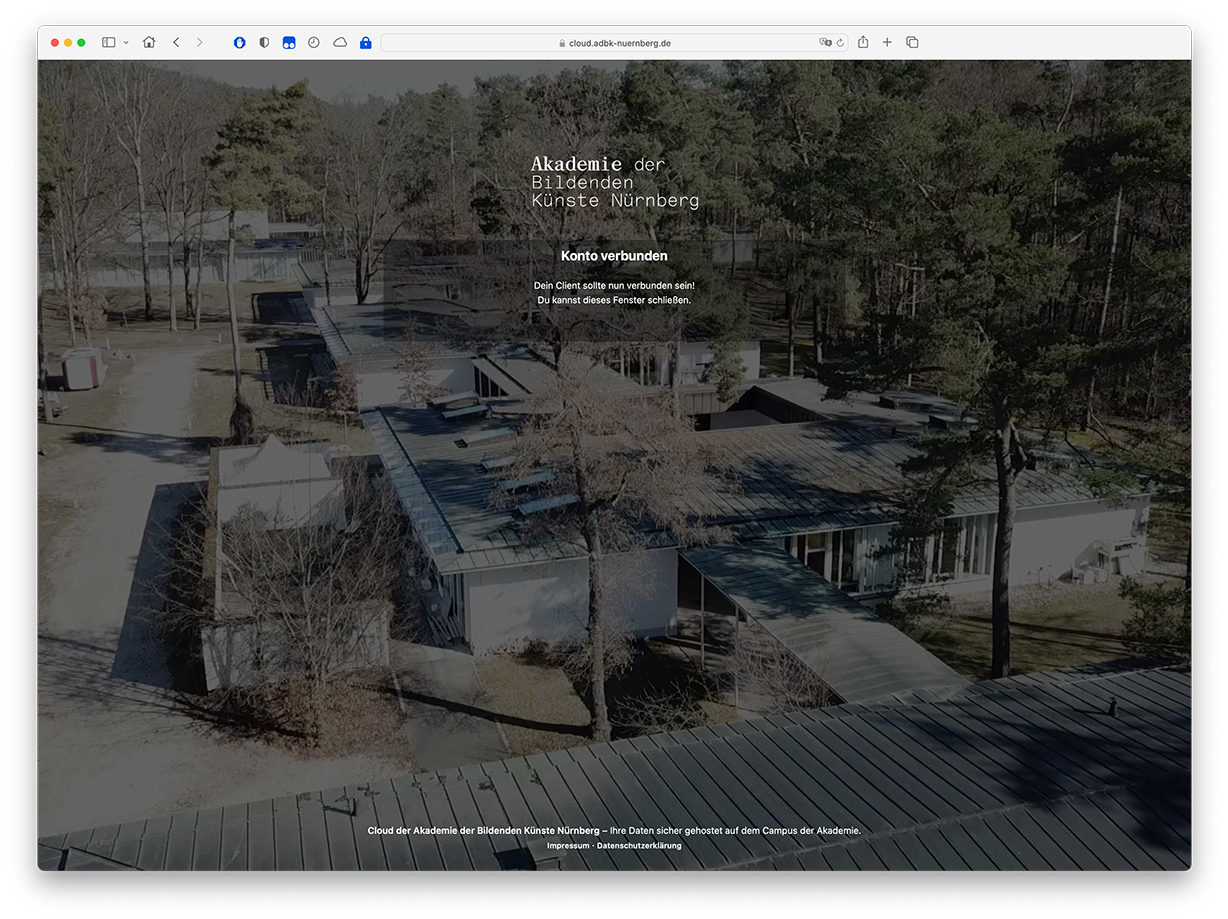
- Ihren Internetbrowser können Sie nun schließen. Aktivieren Sie nun wieder das Fenster Ihres Nextcloud-Clients und wählen auf Ihrer Festplatte einen Dateiordner, mit dem Ihre Cloud synchronisiert werden soll. Klicken Sie anschließen auf "Verbinden":
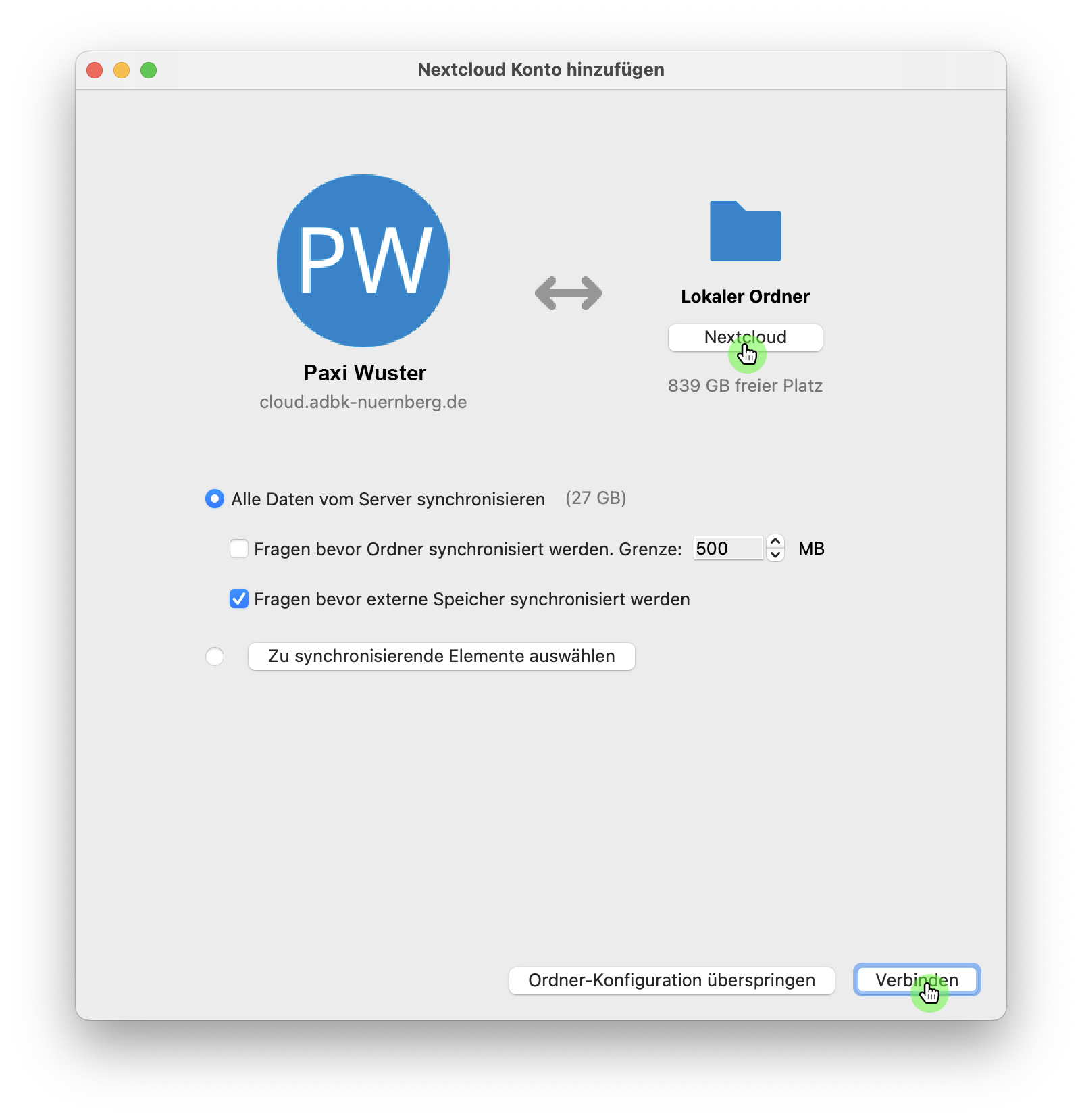
- Fertig!
Links