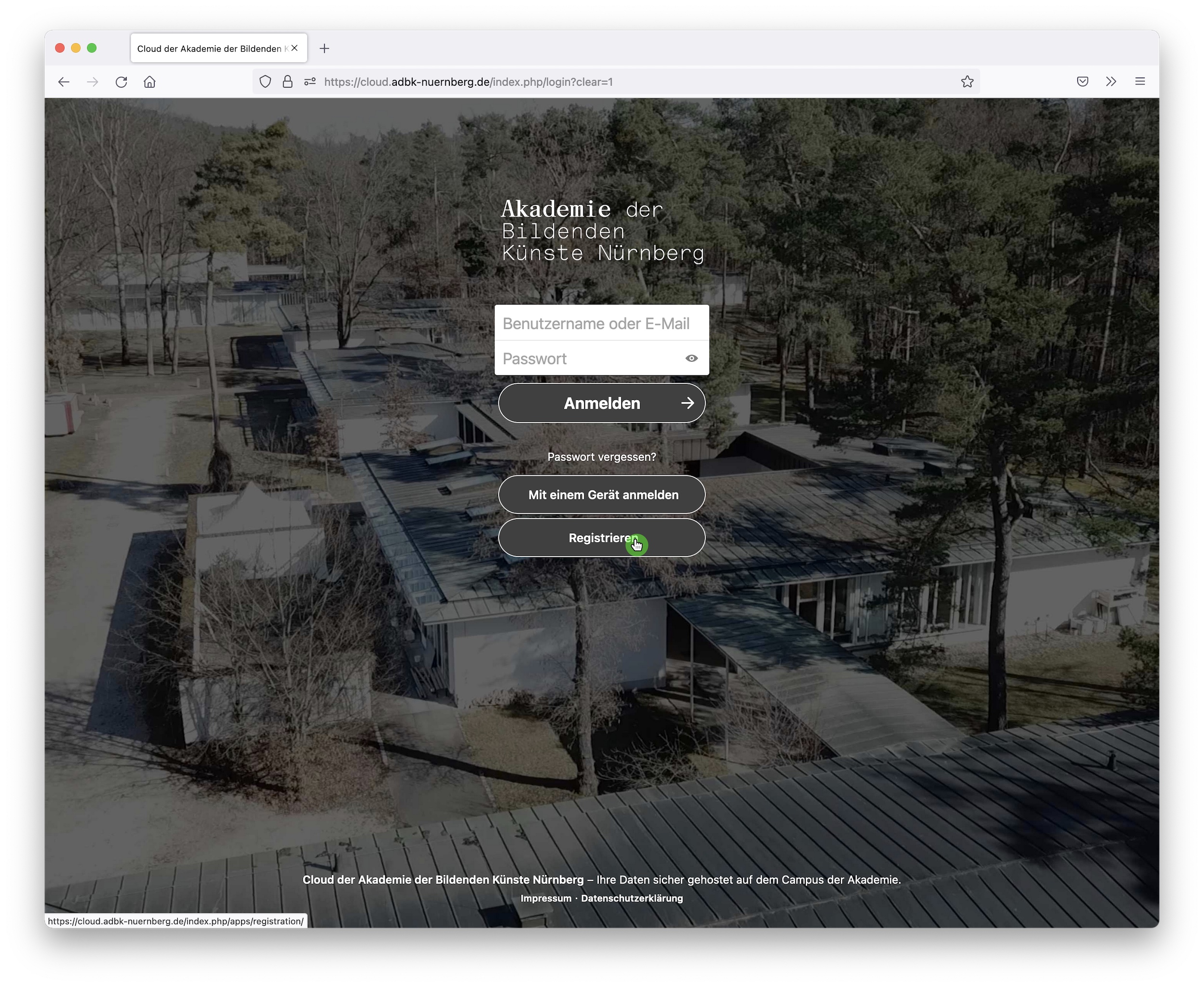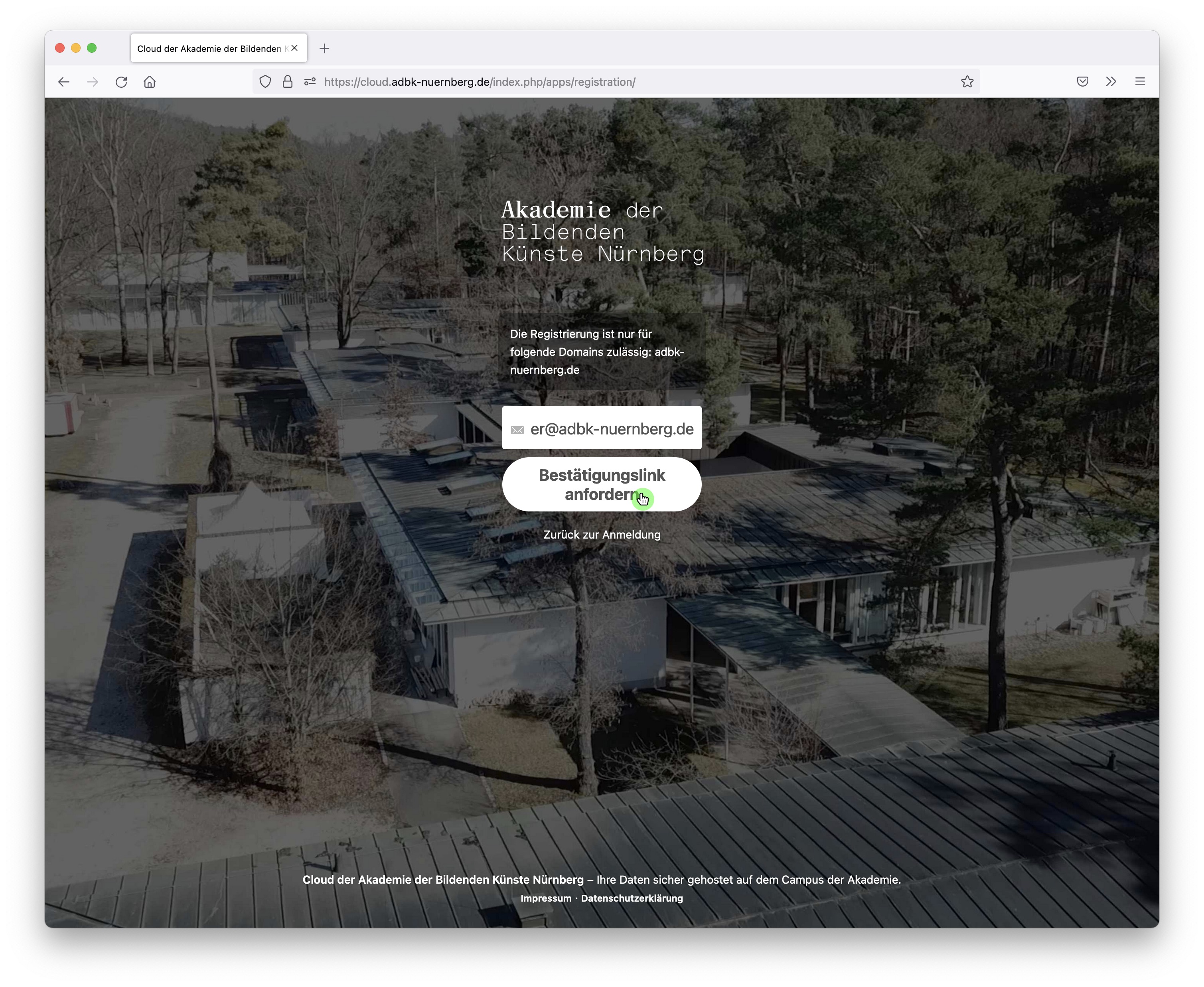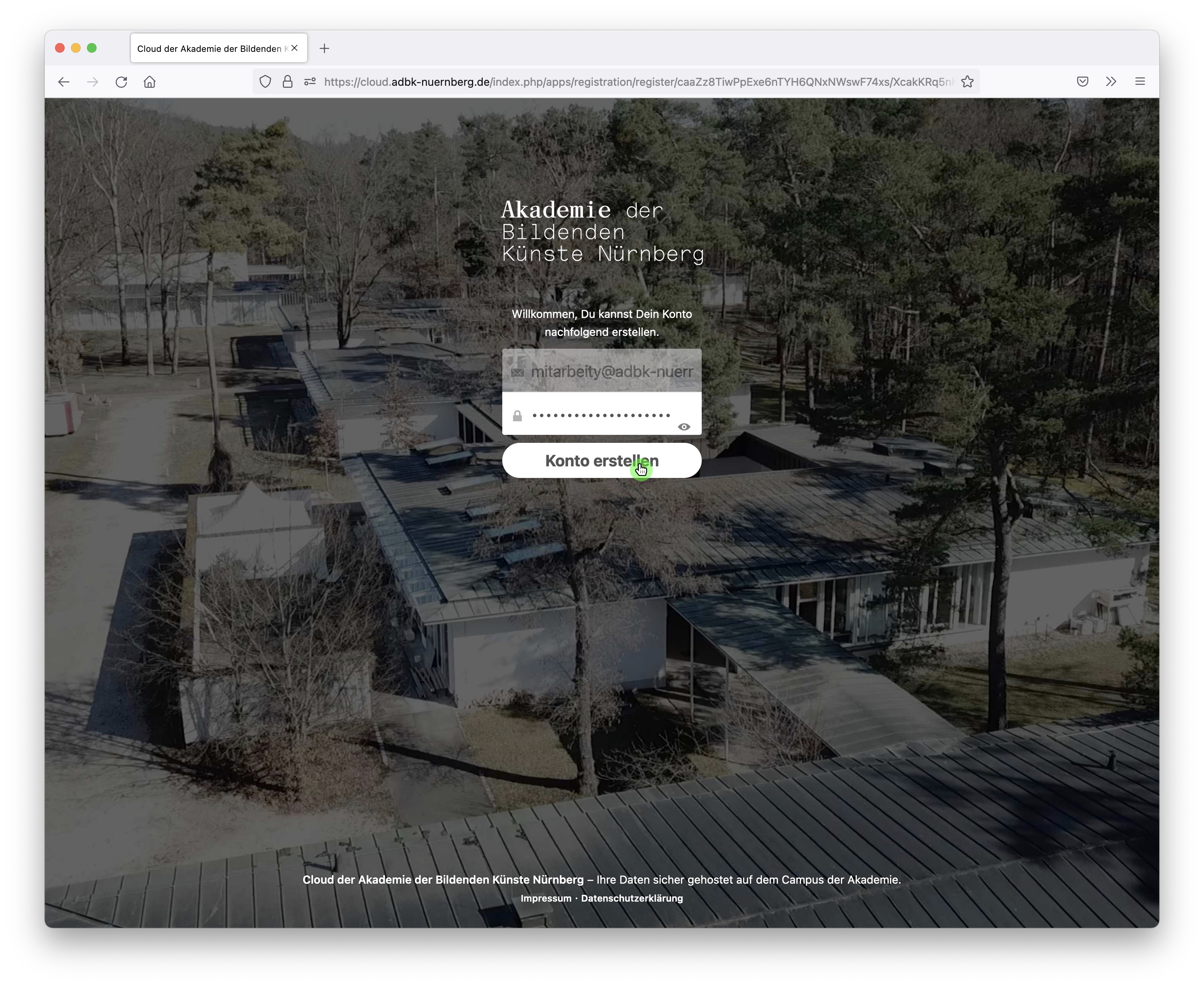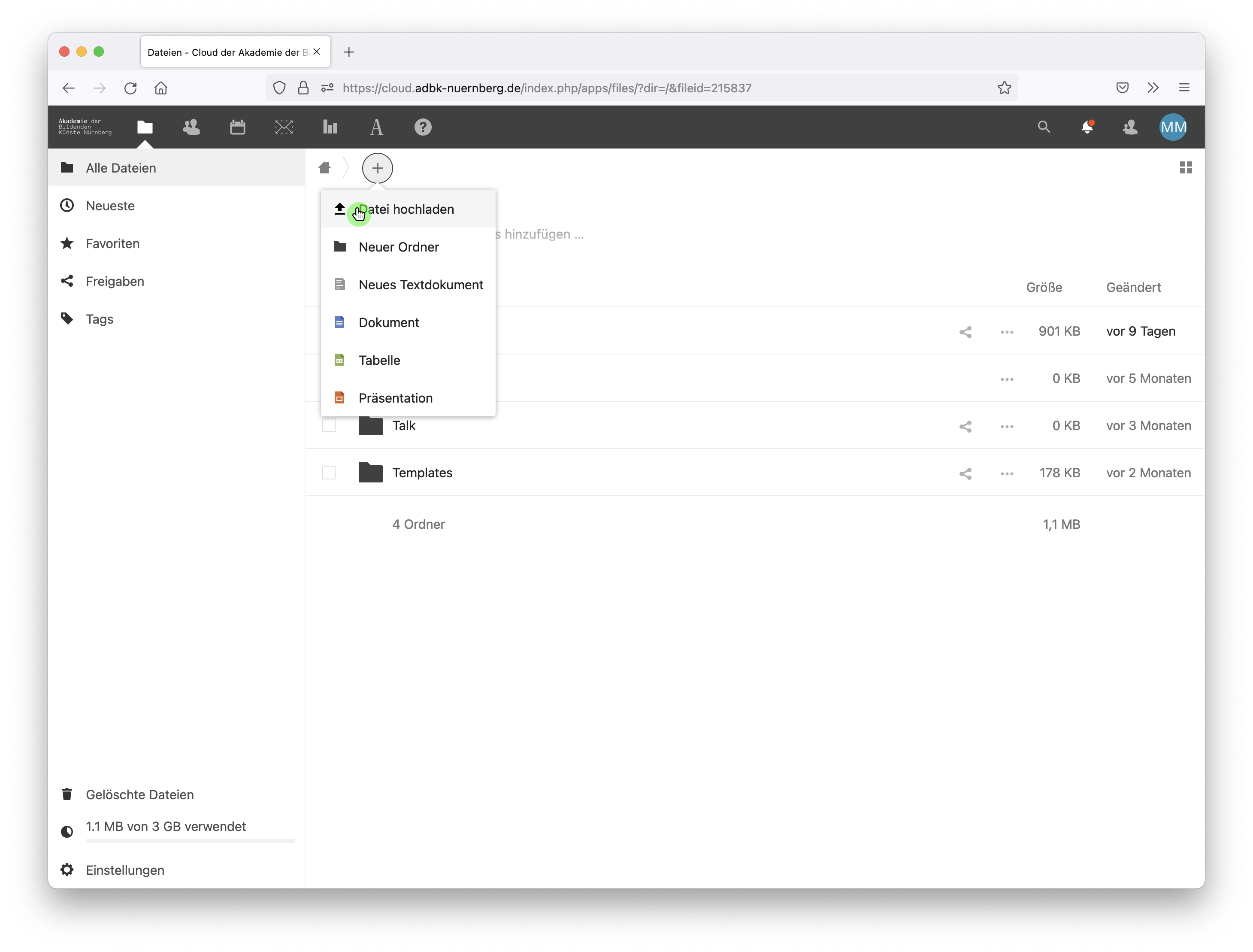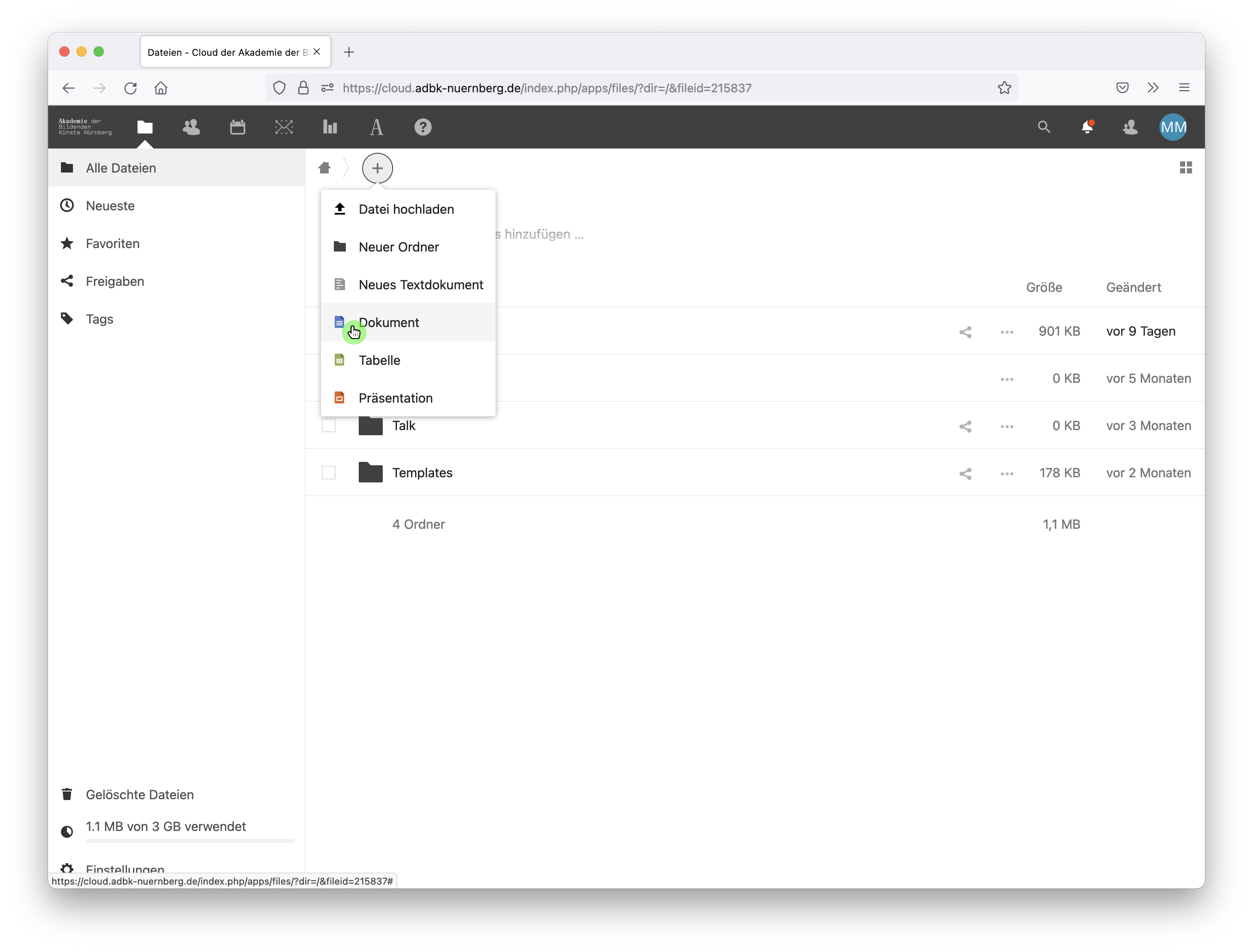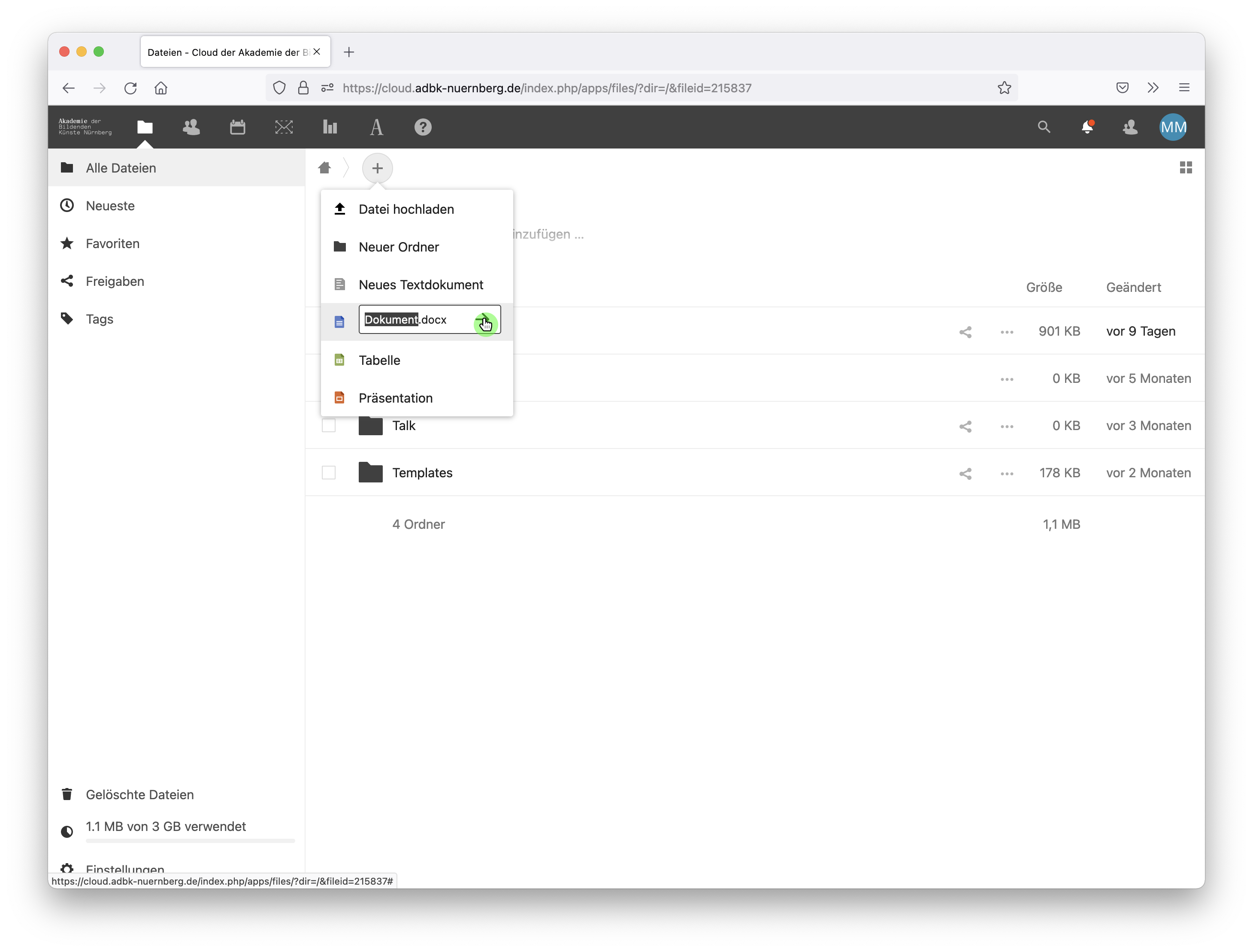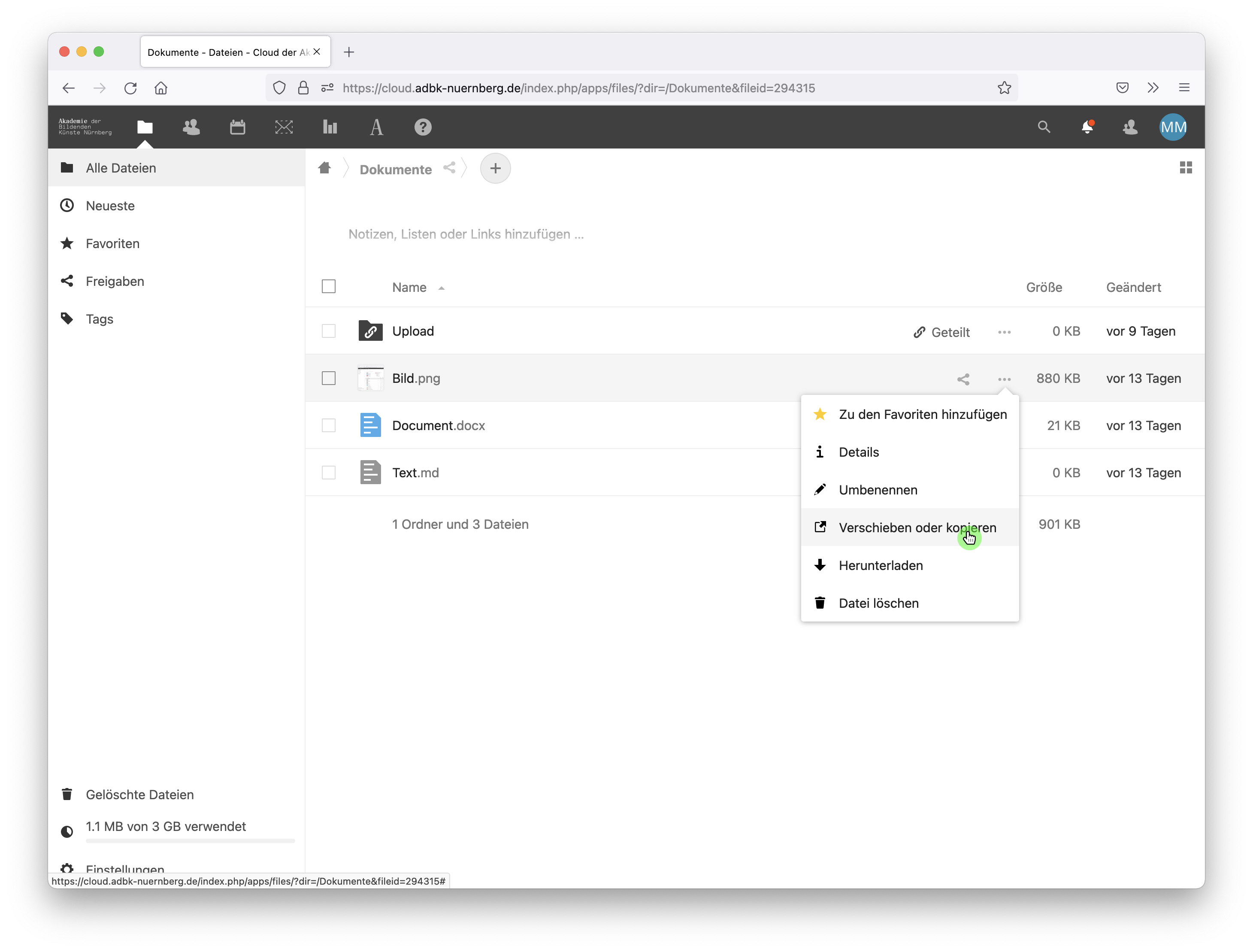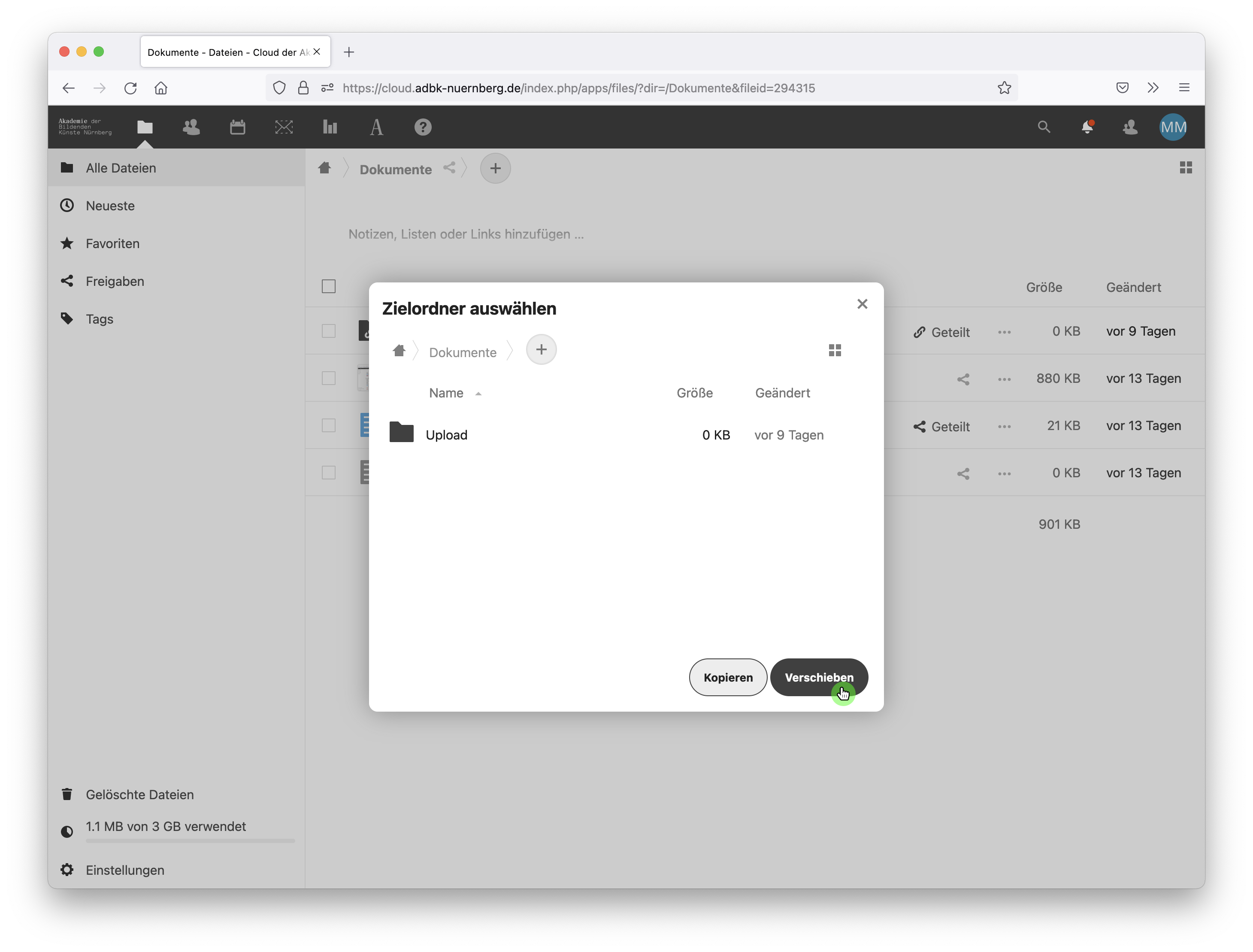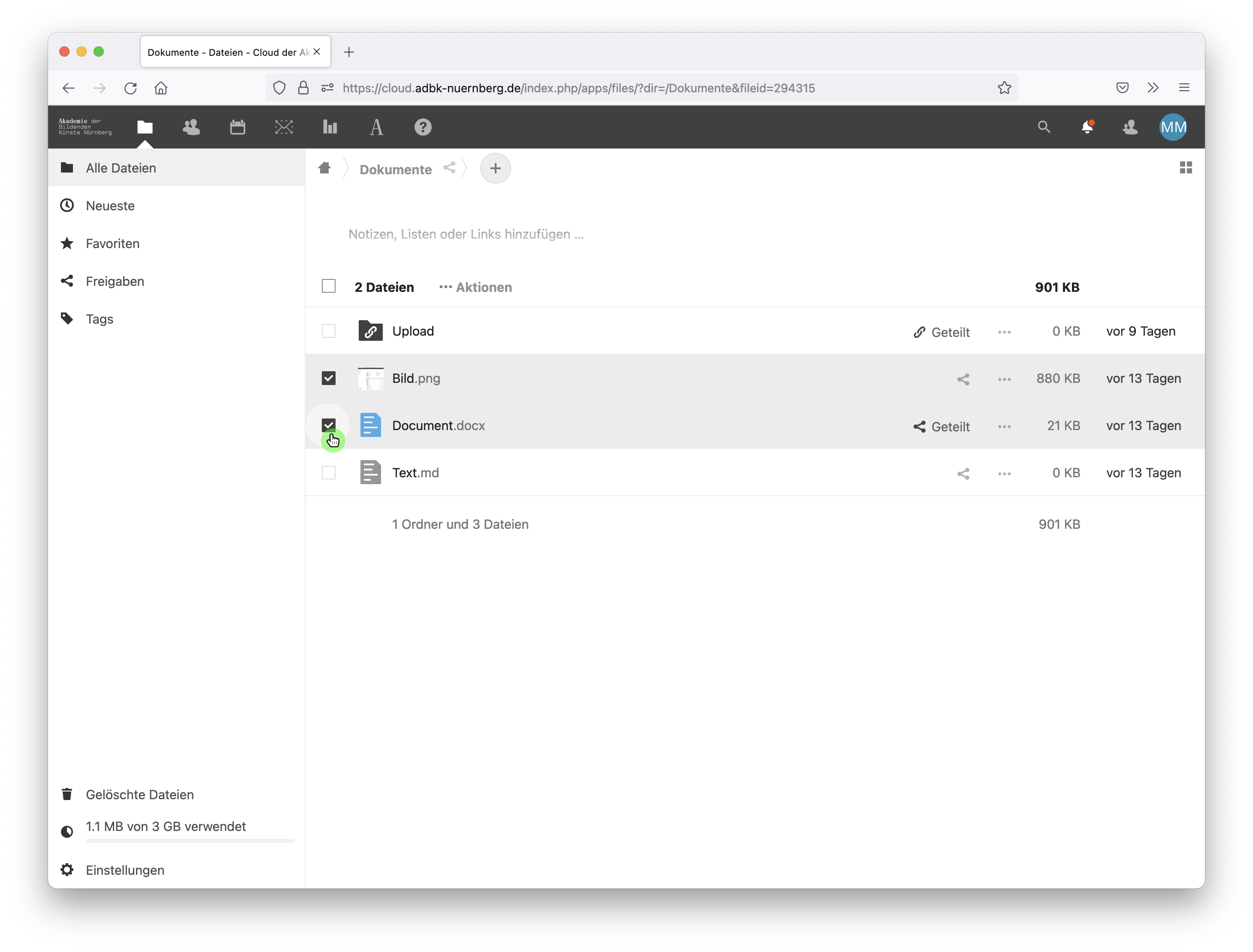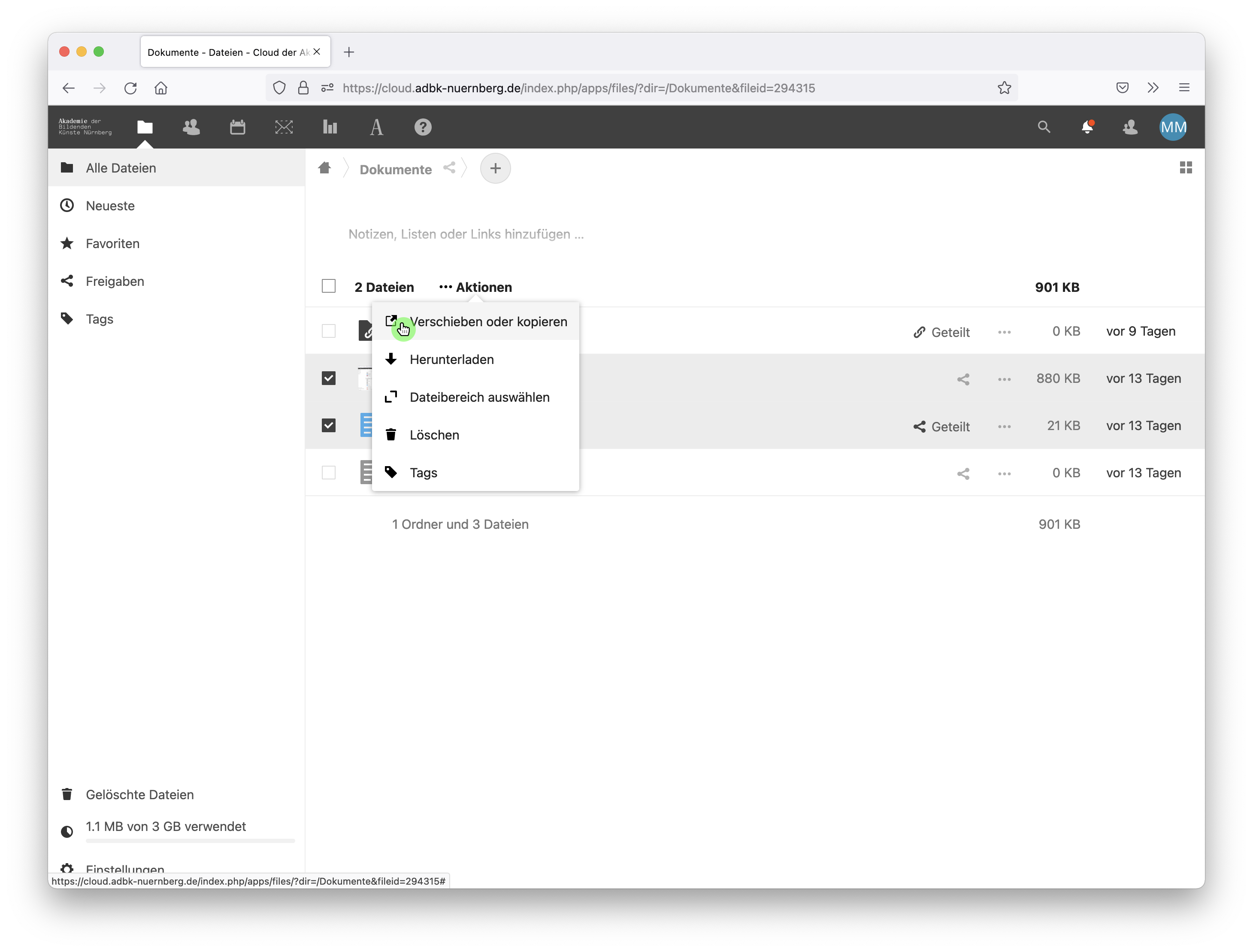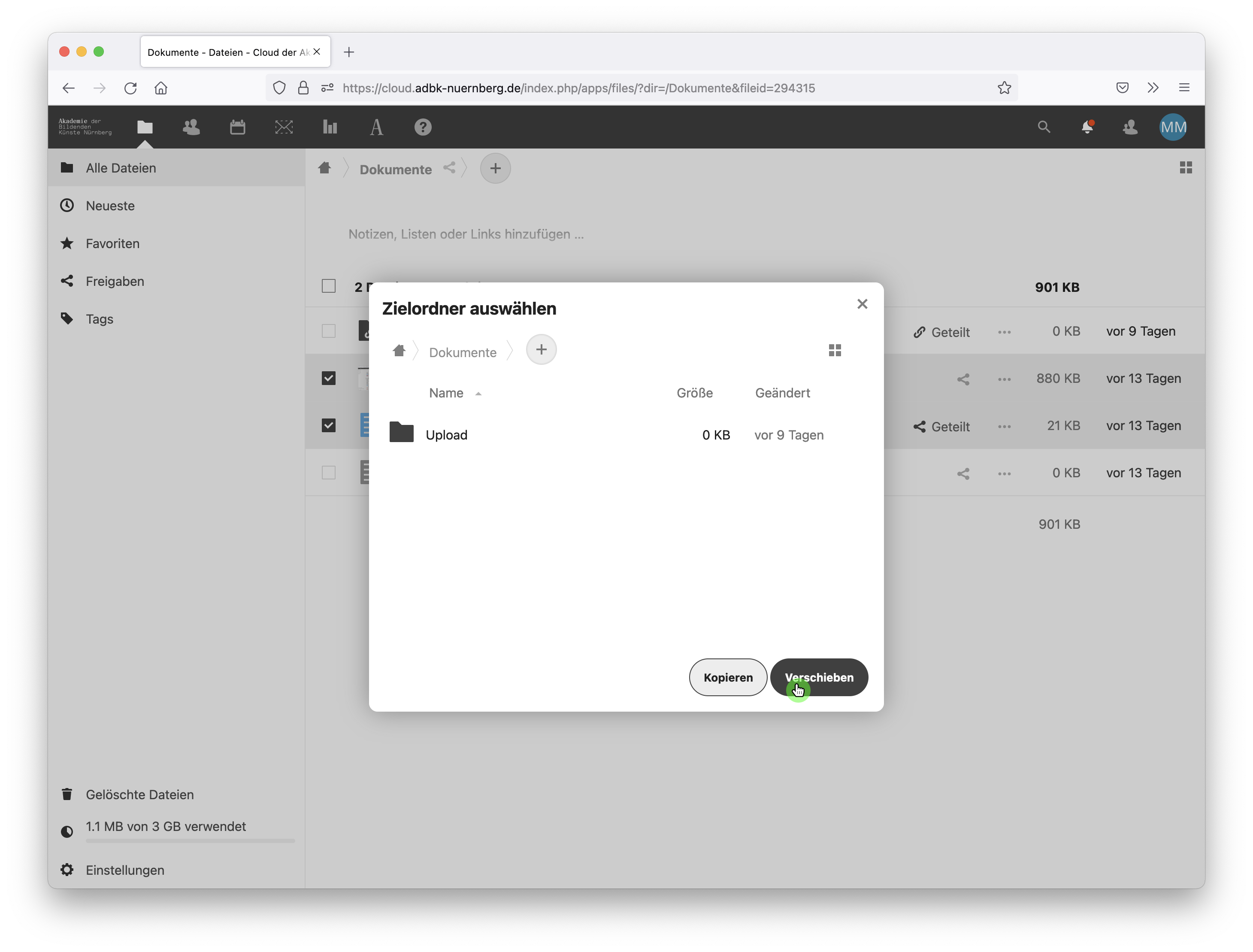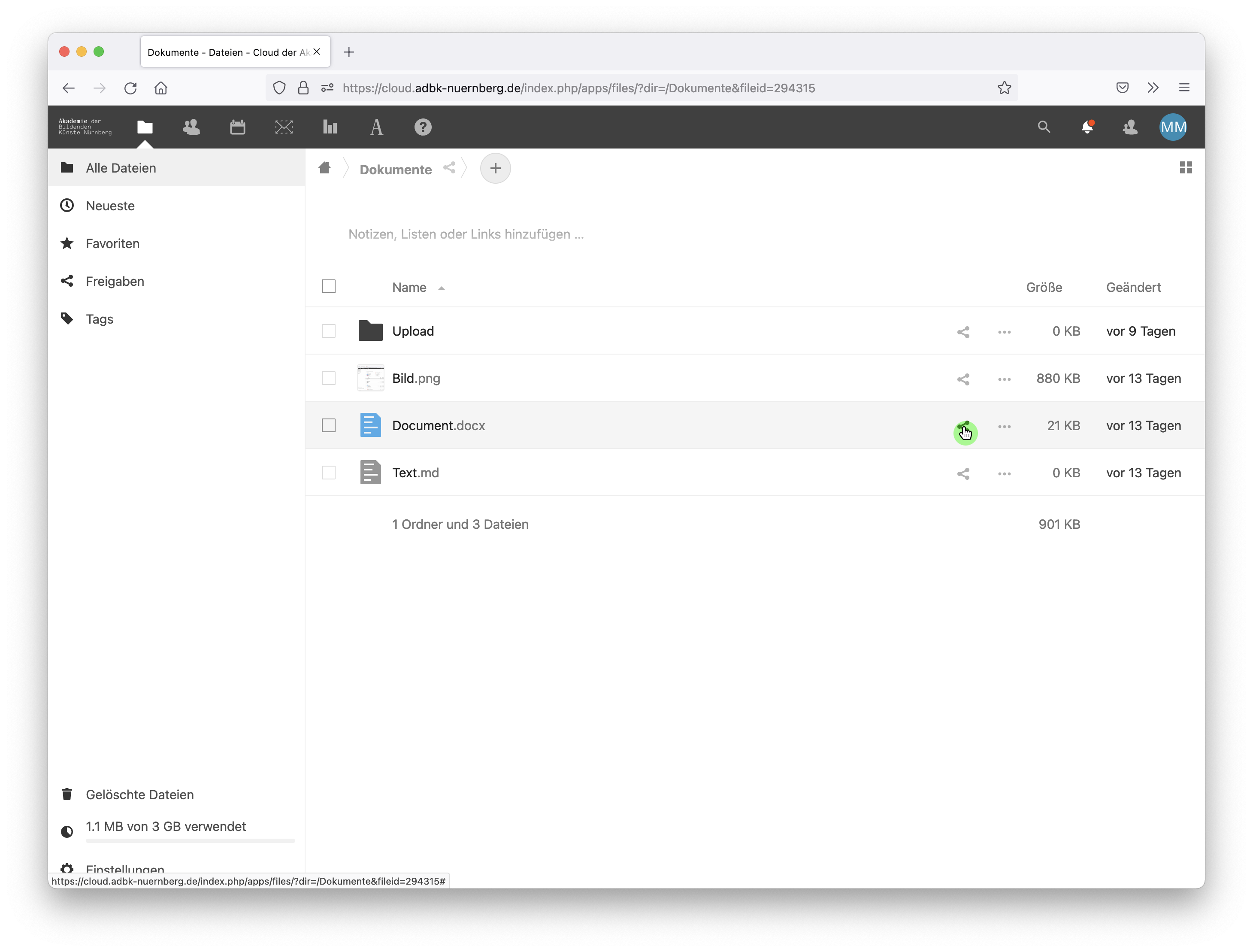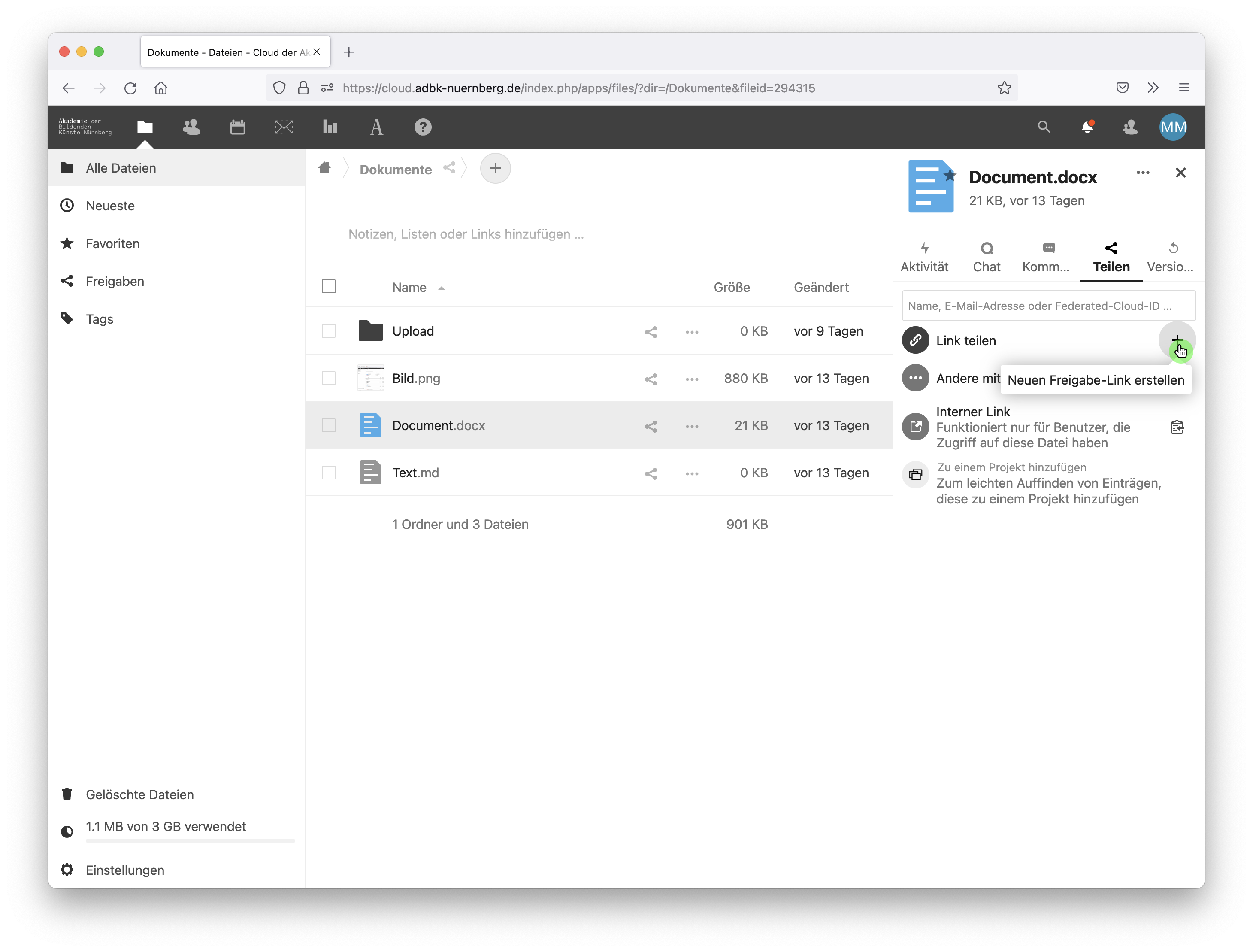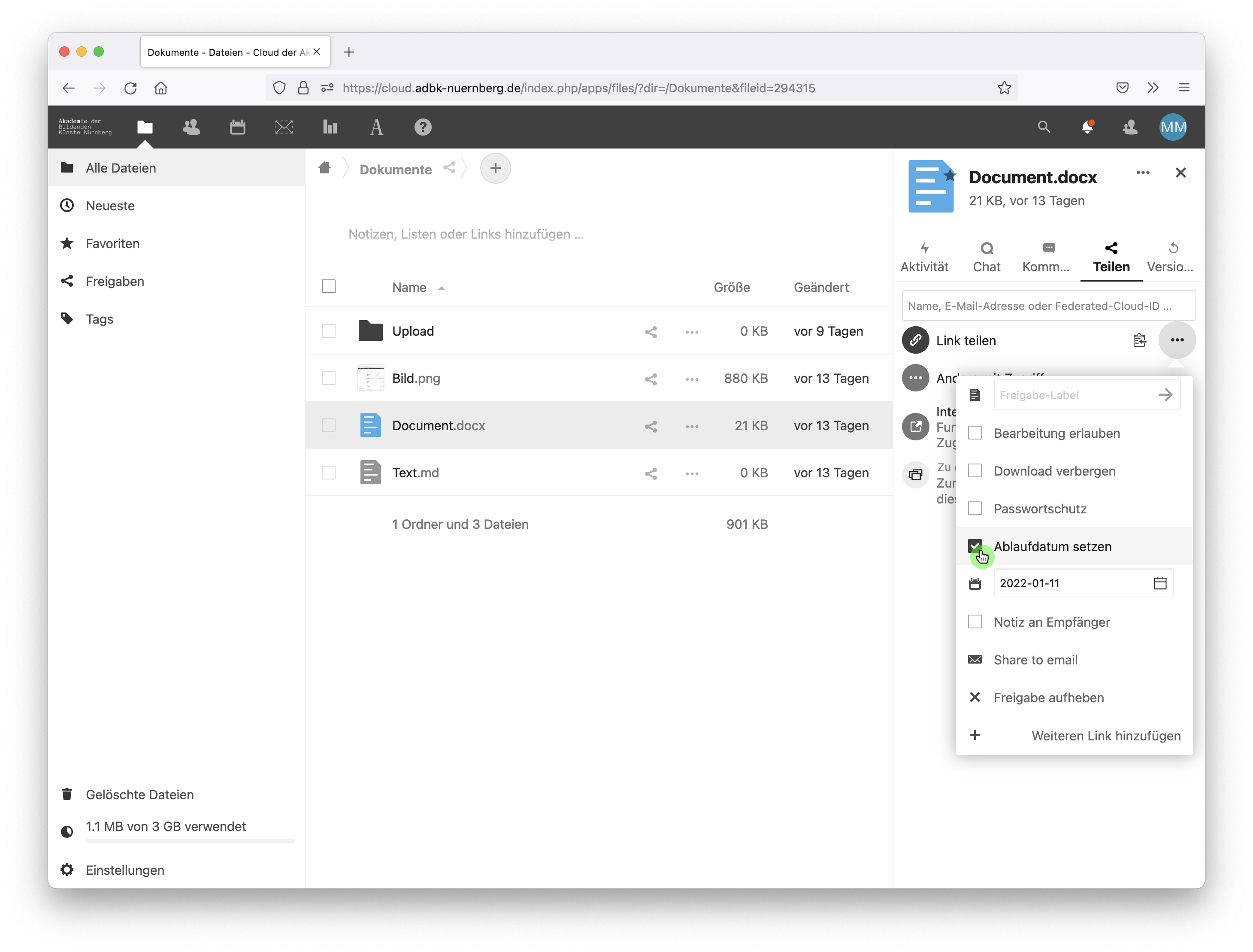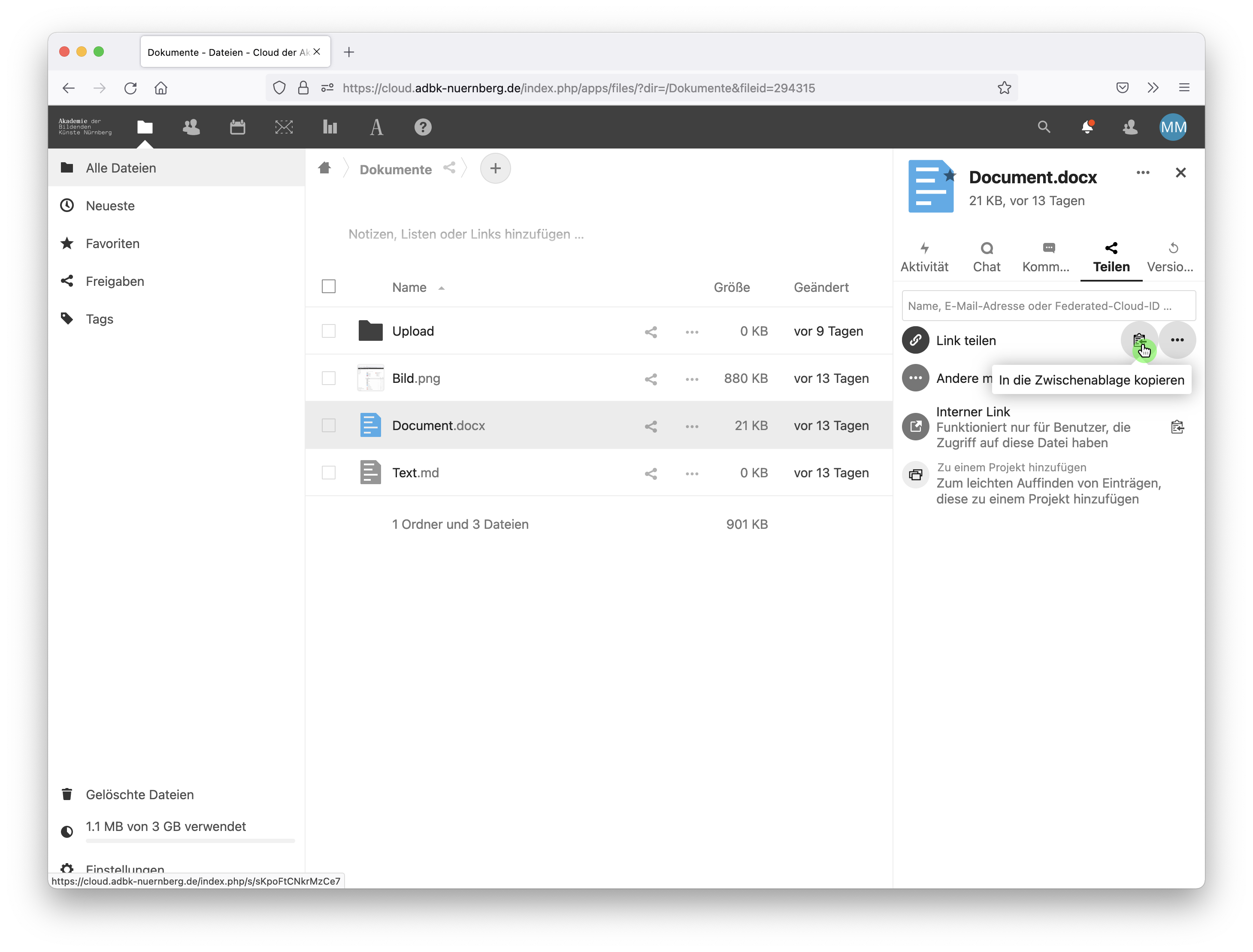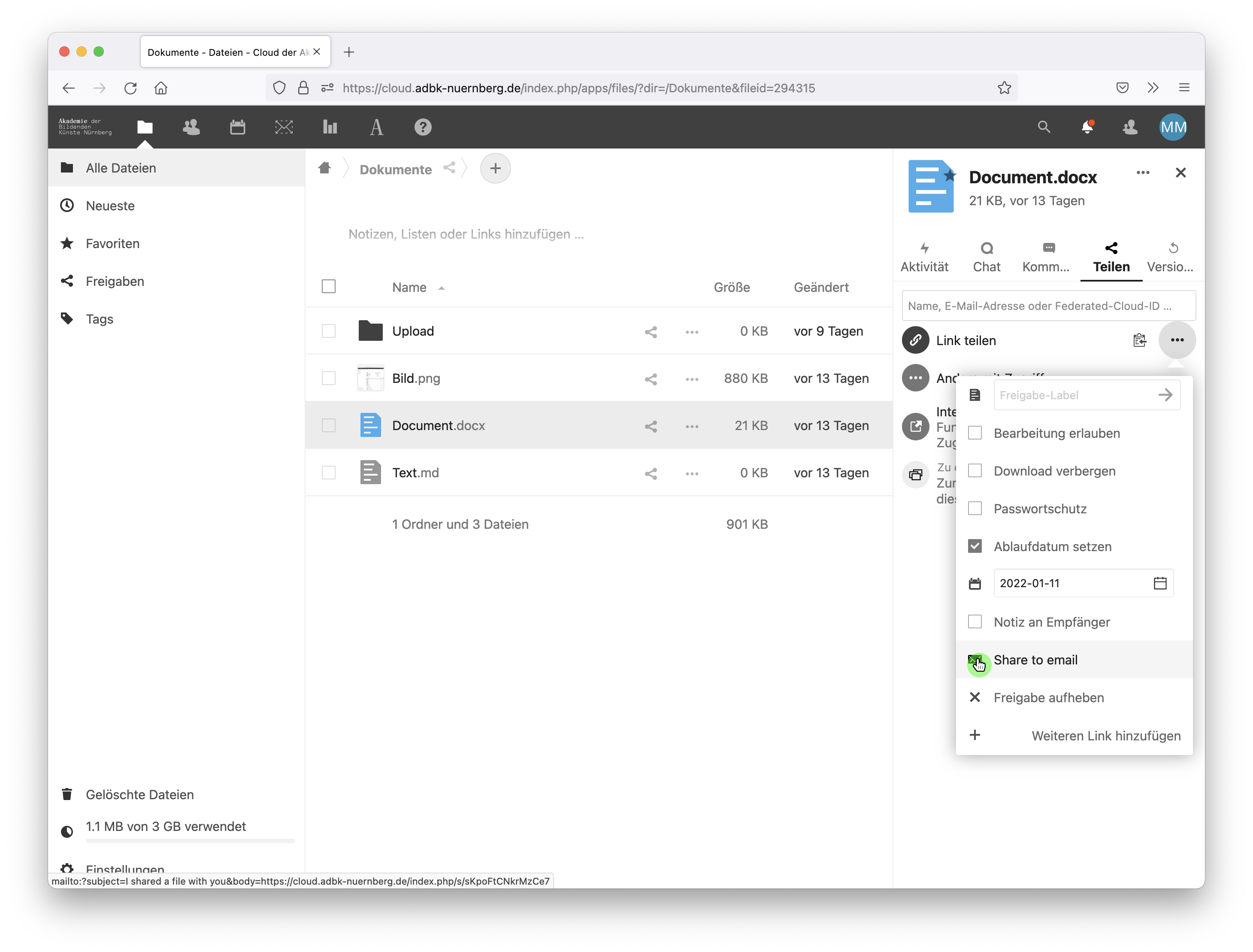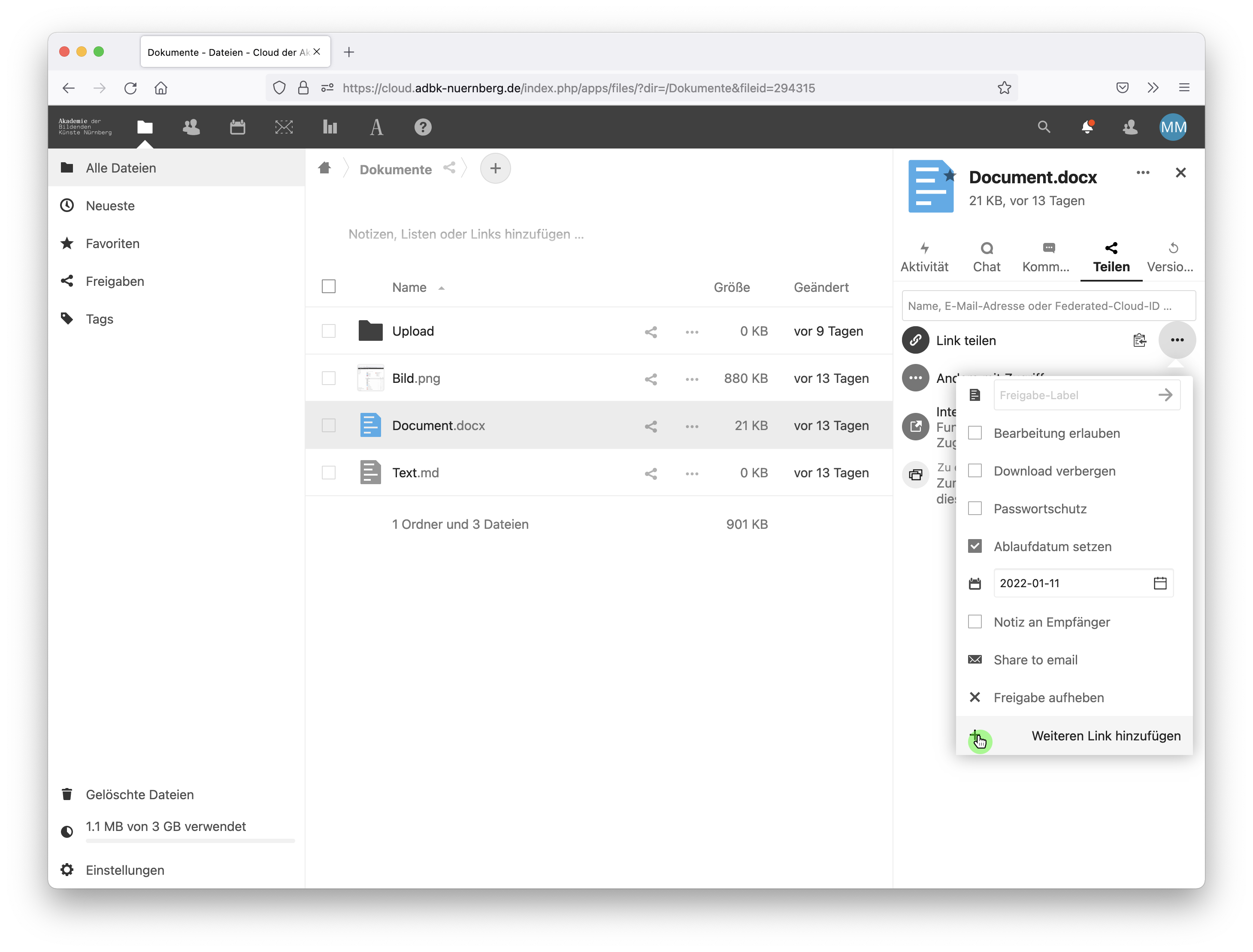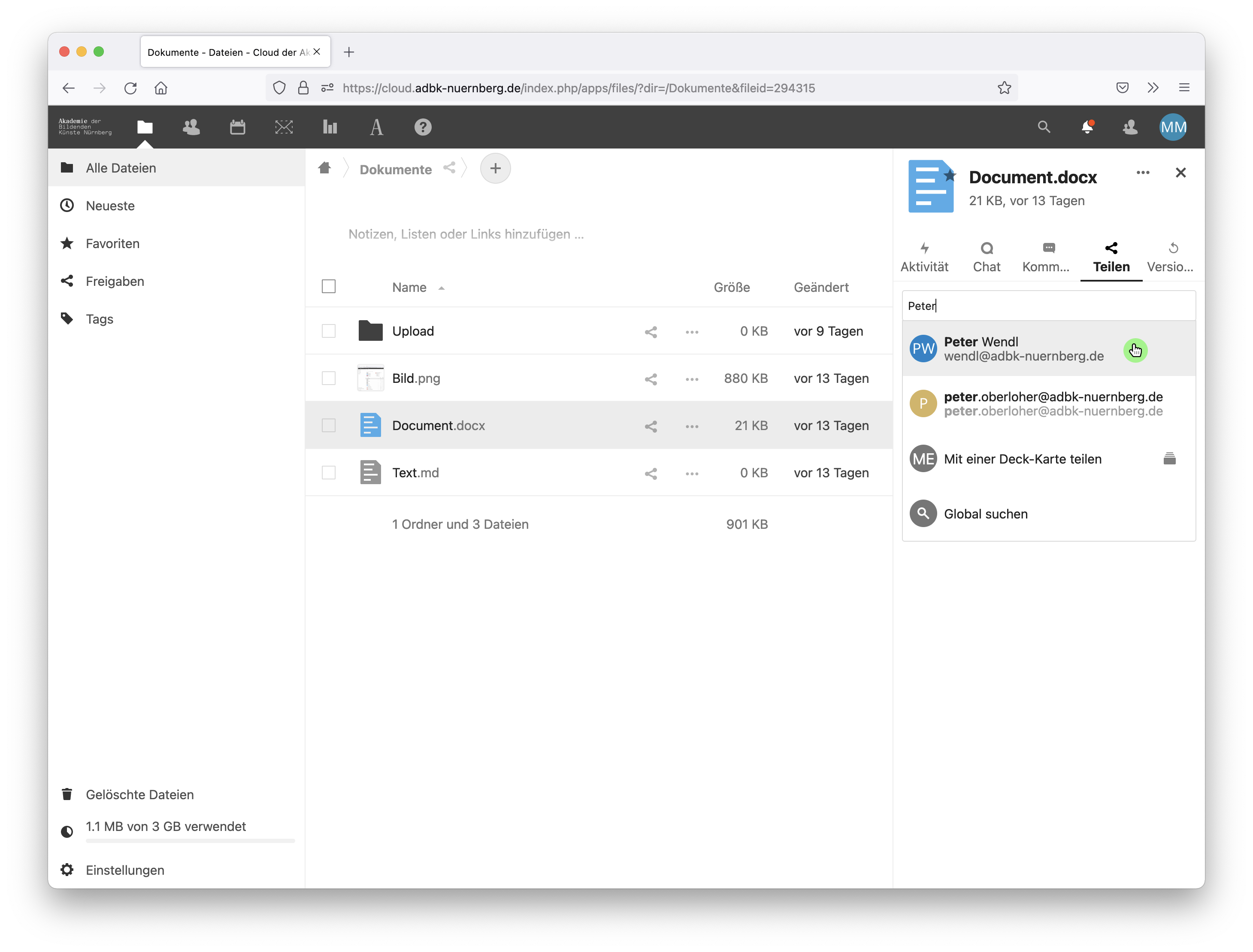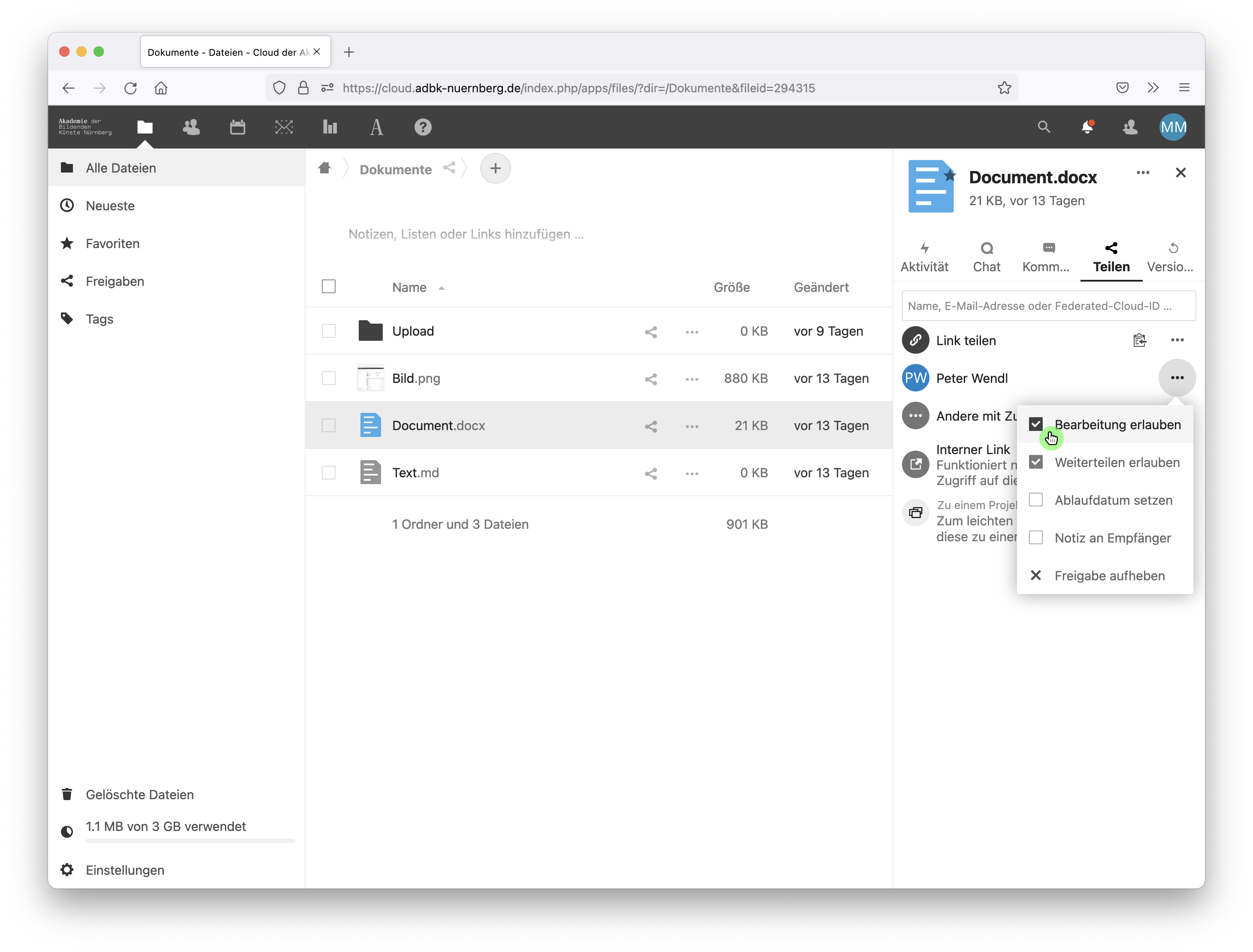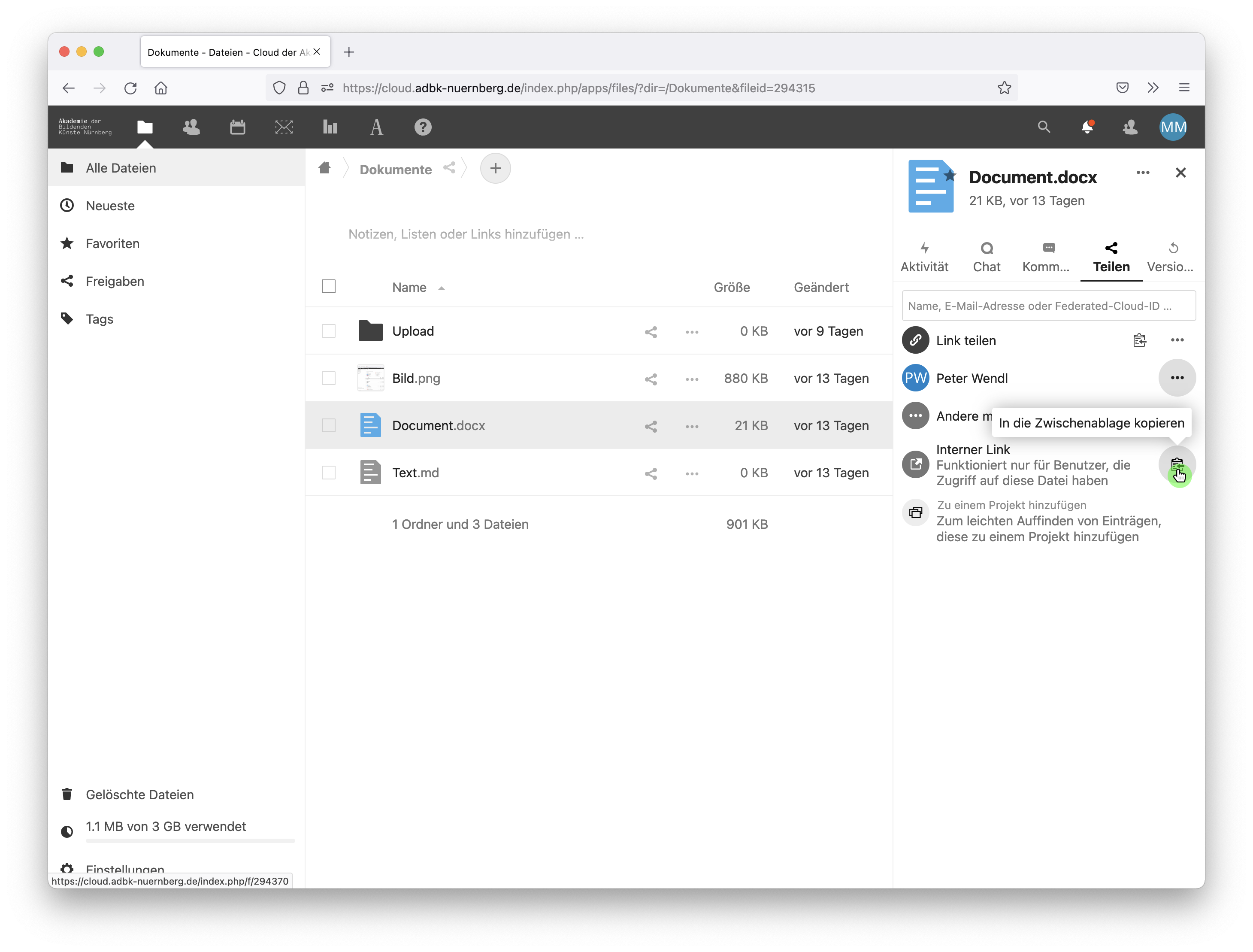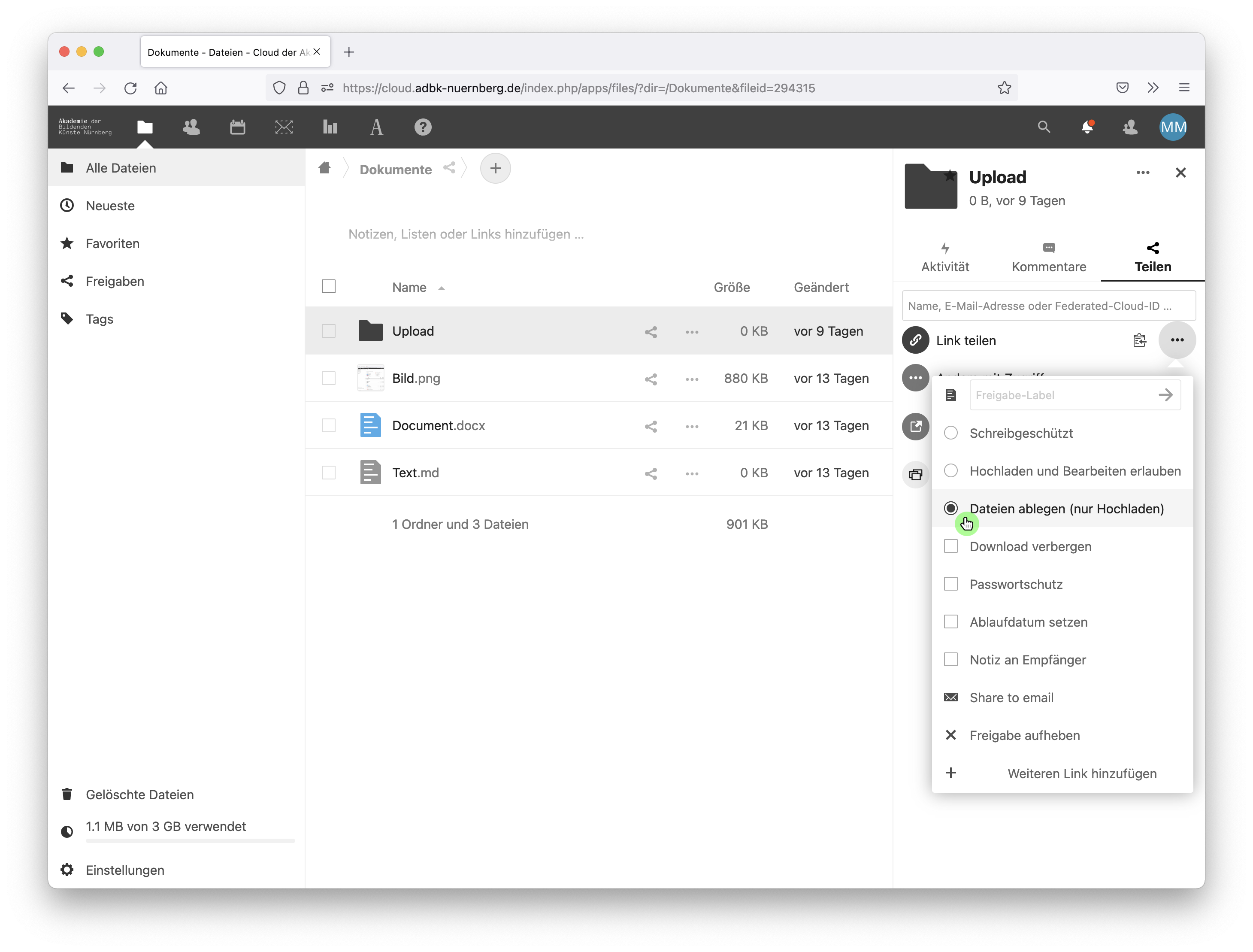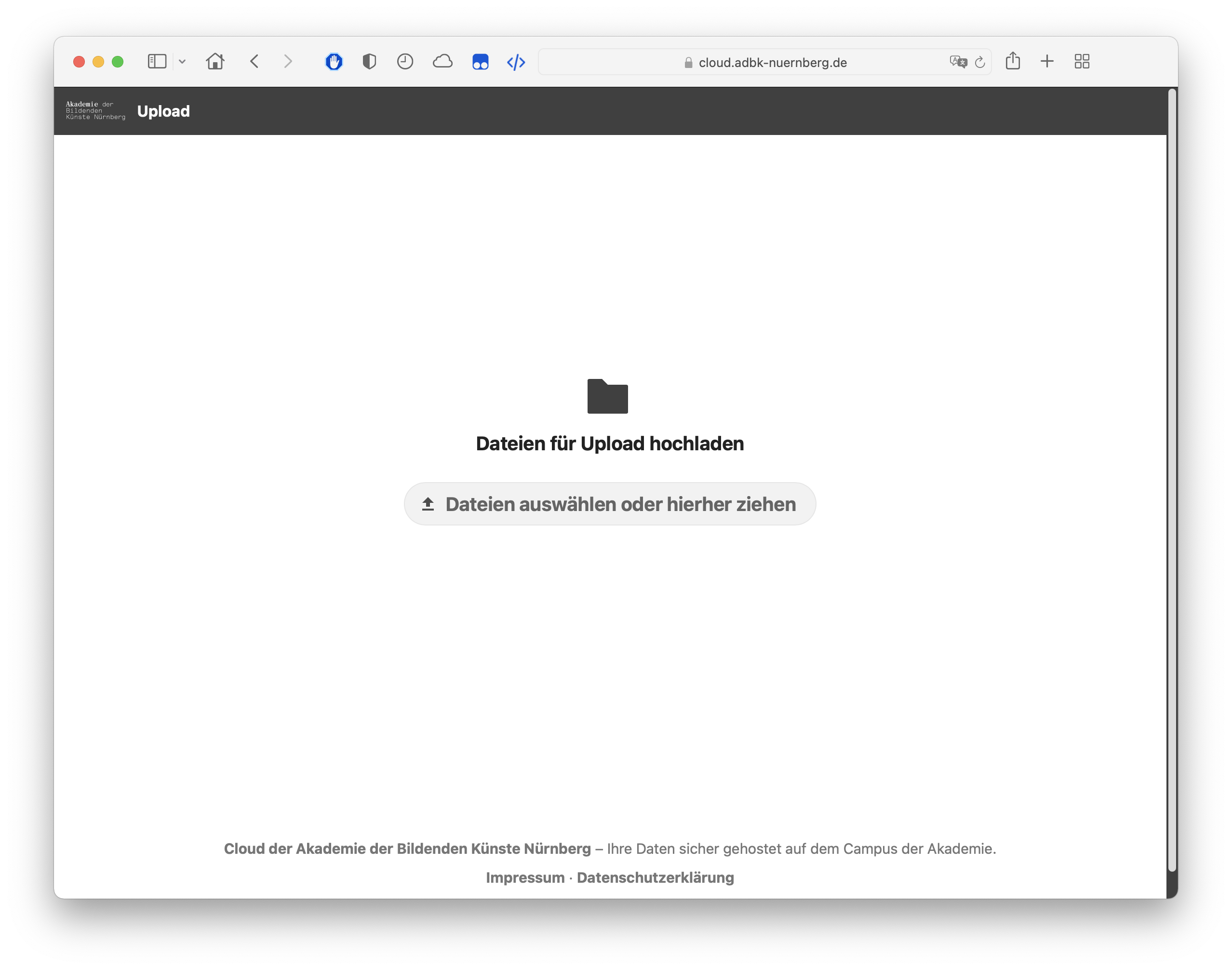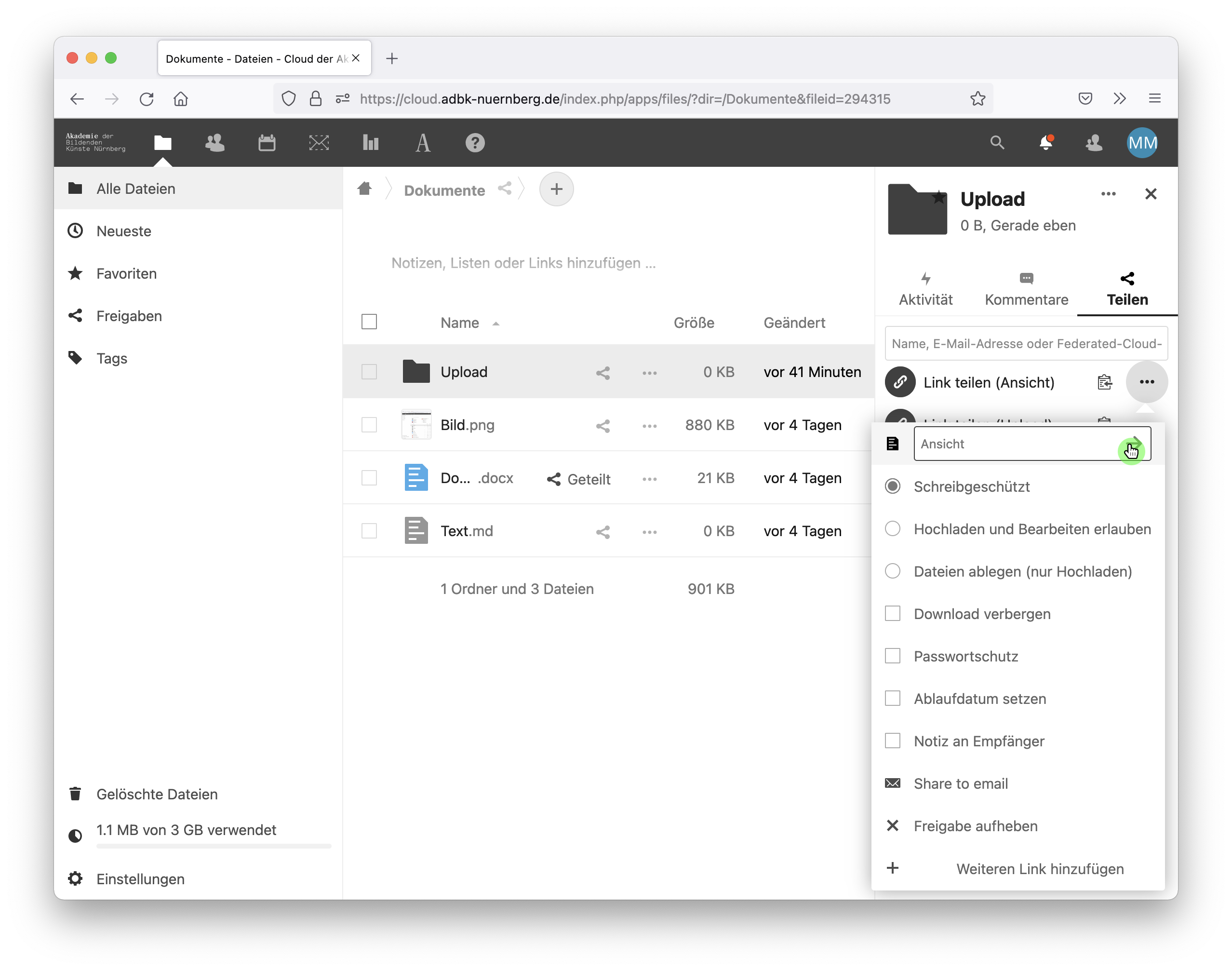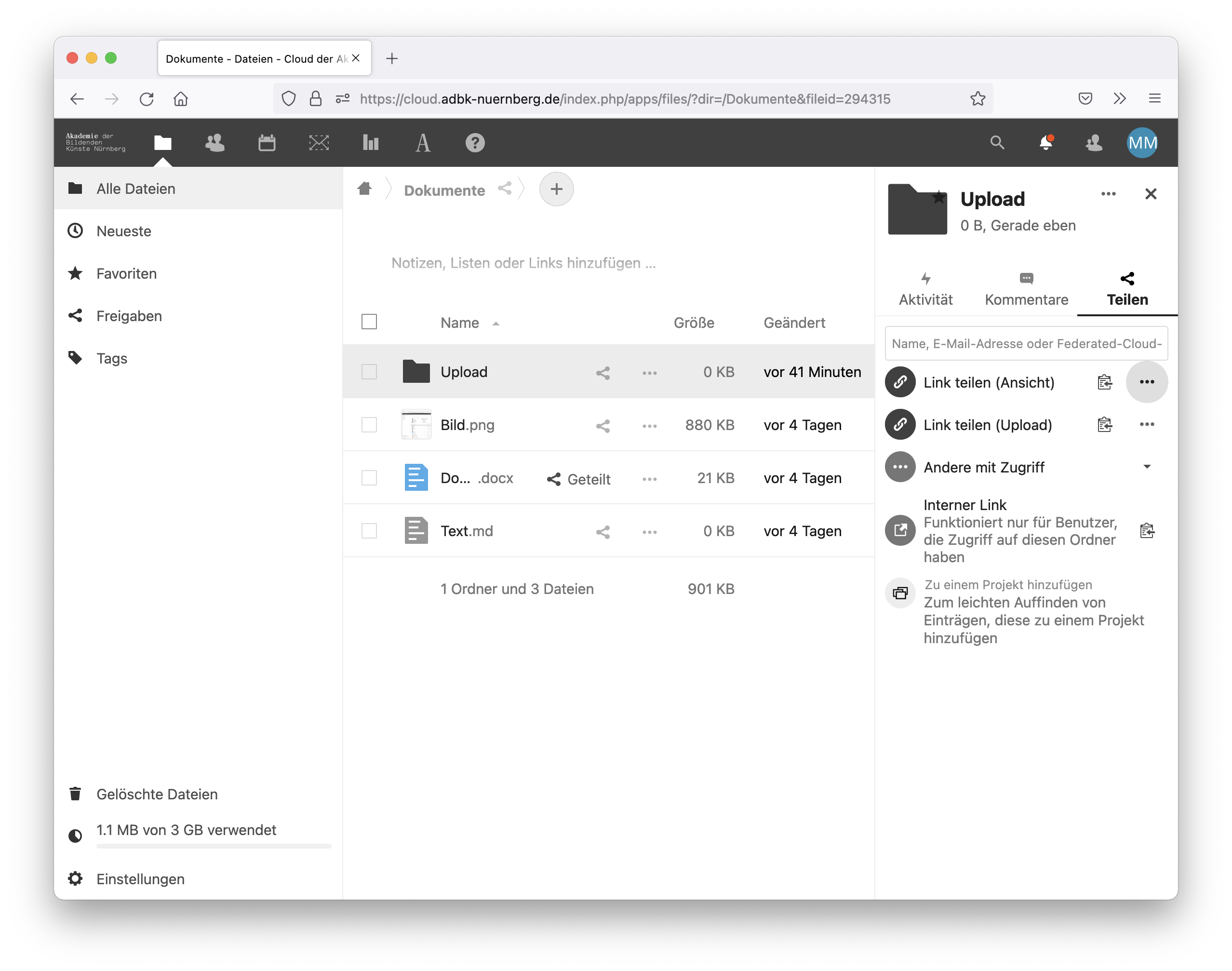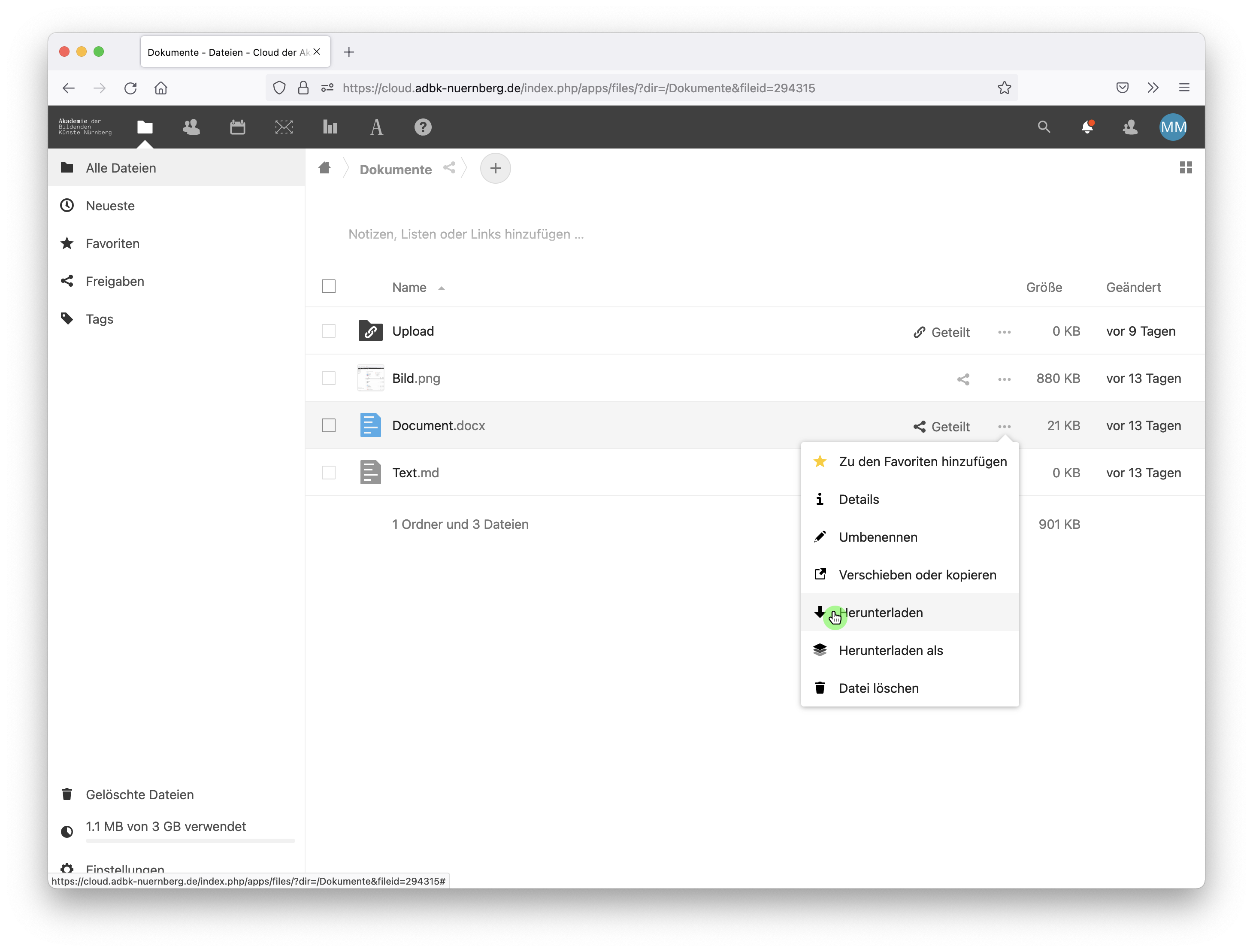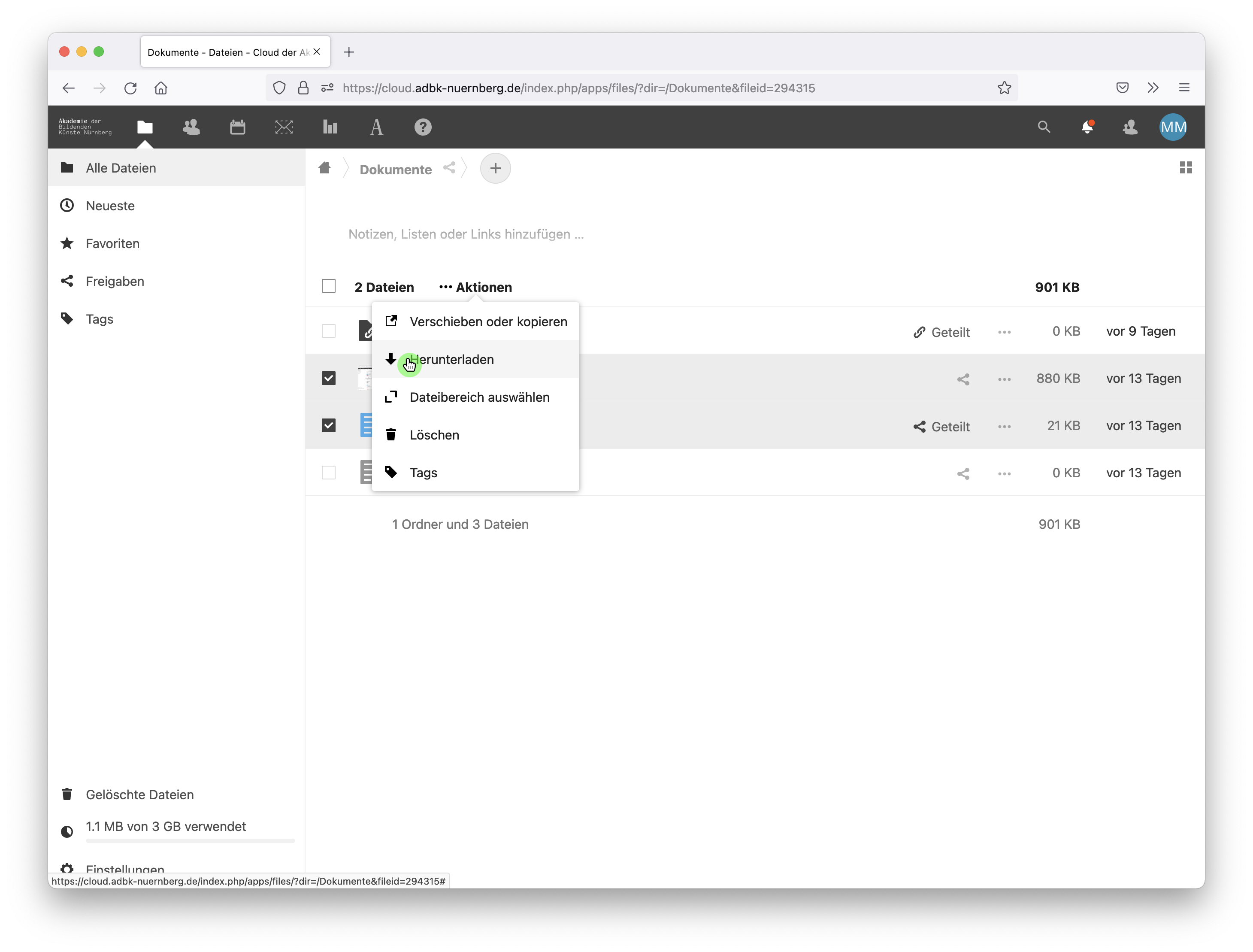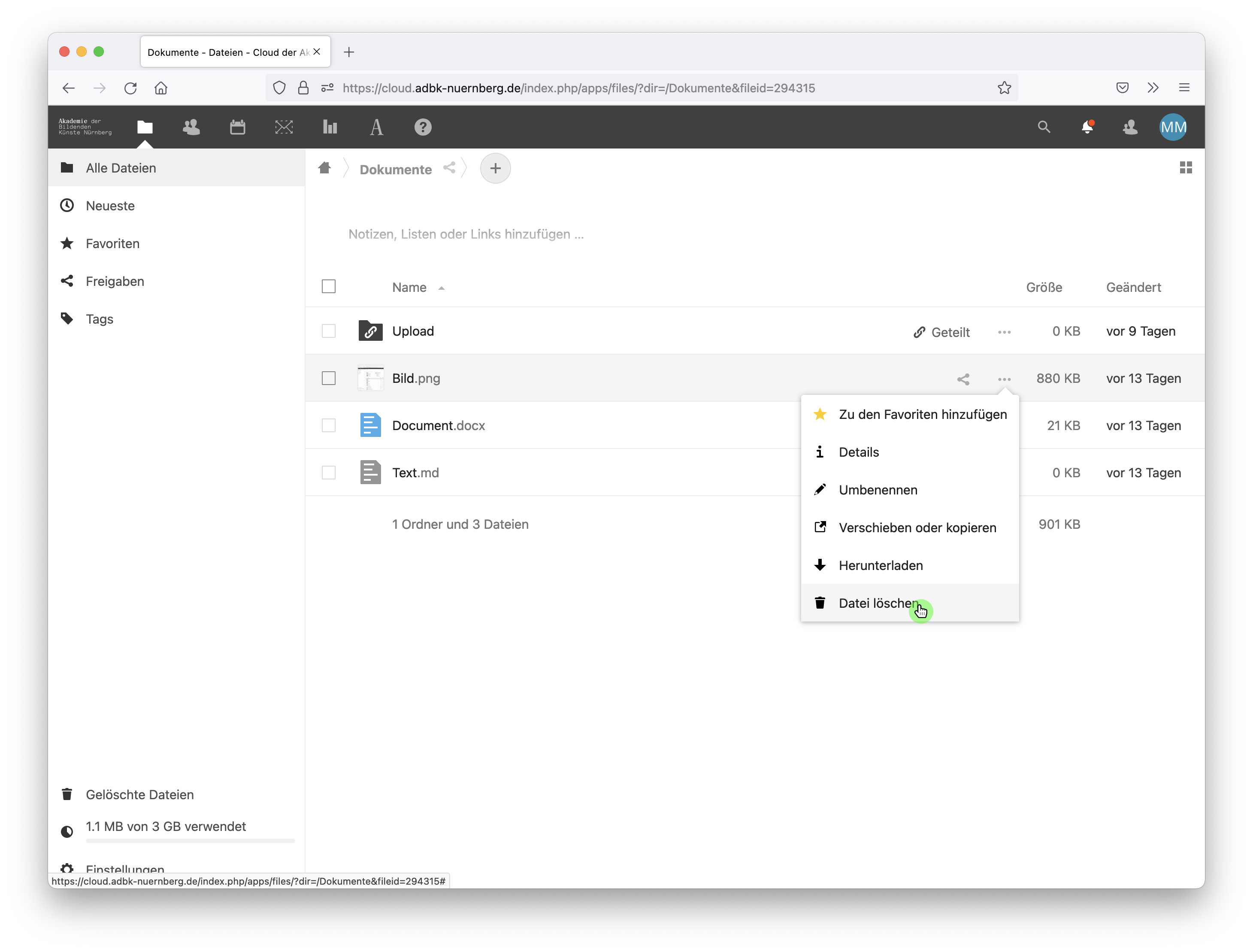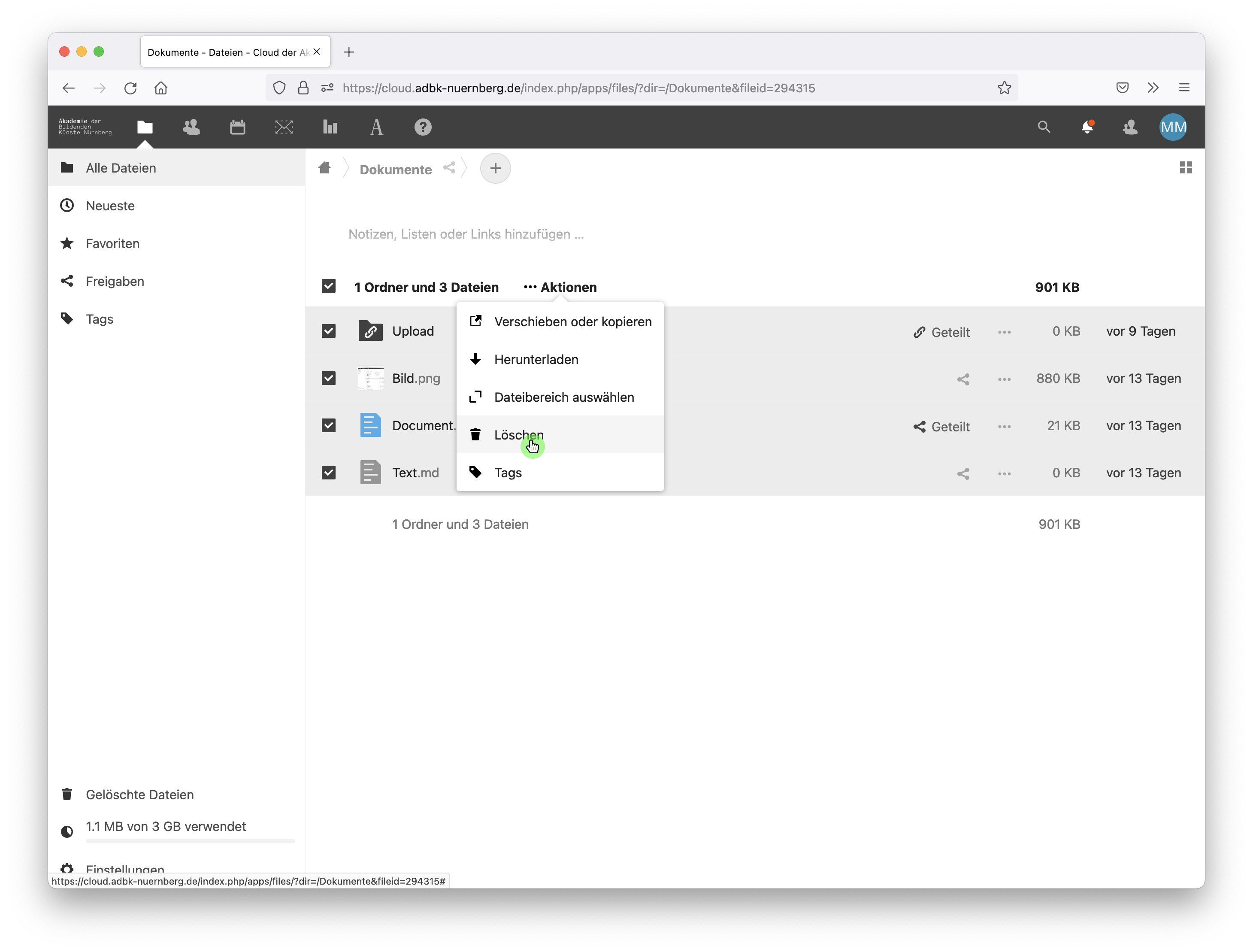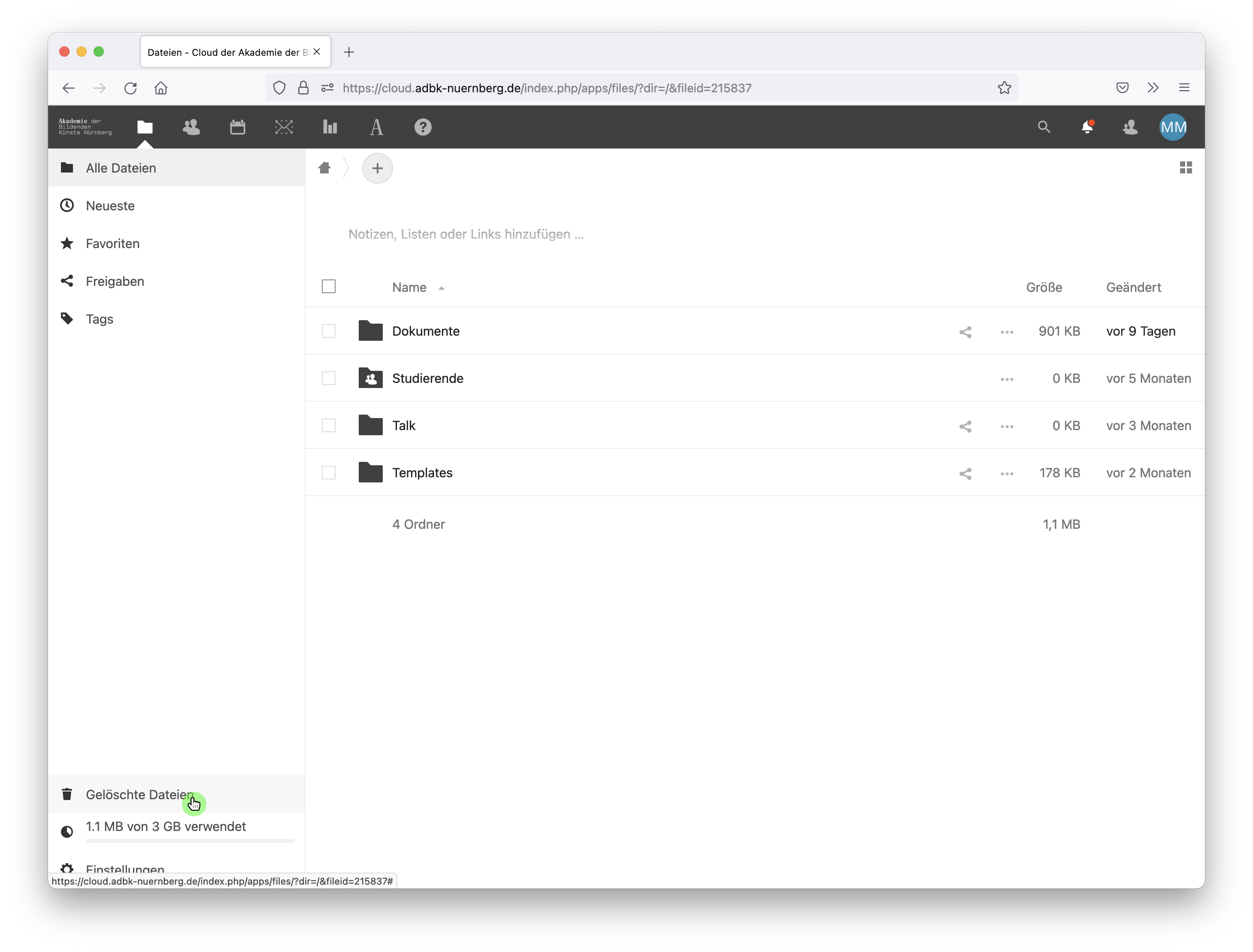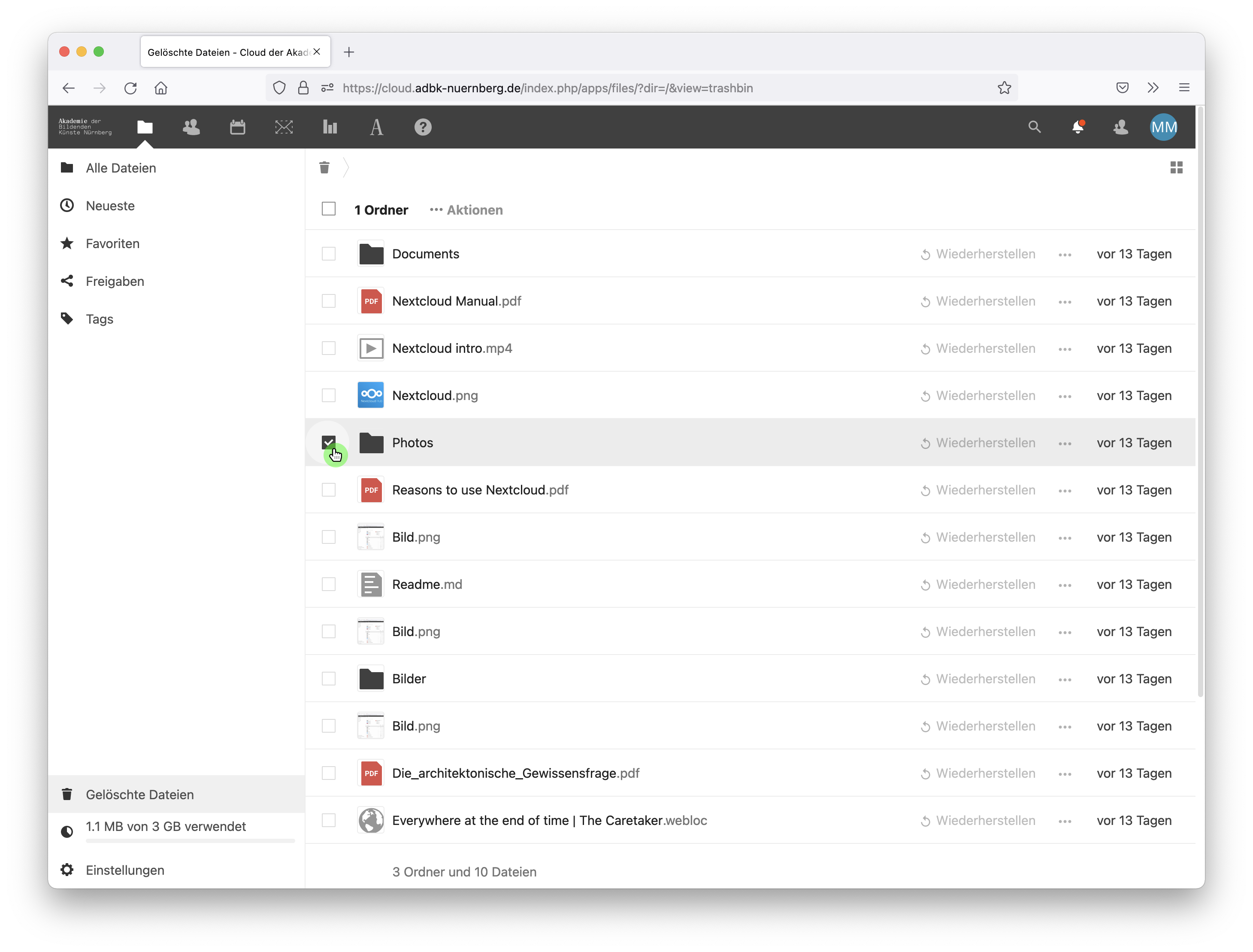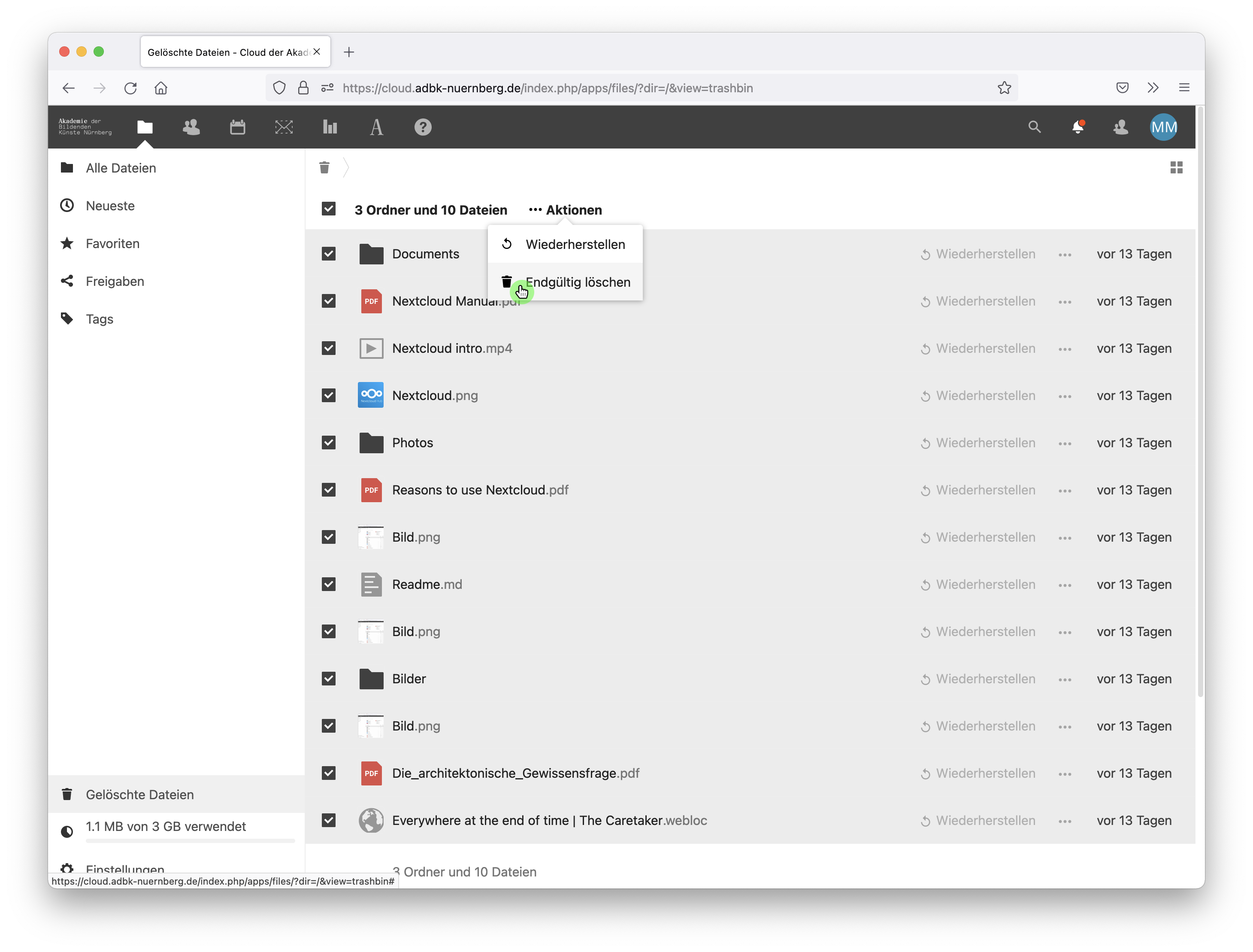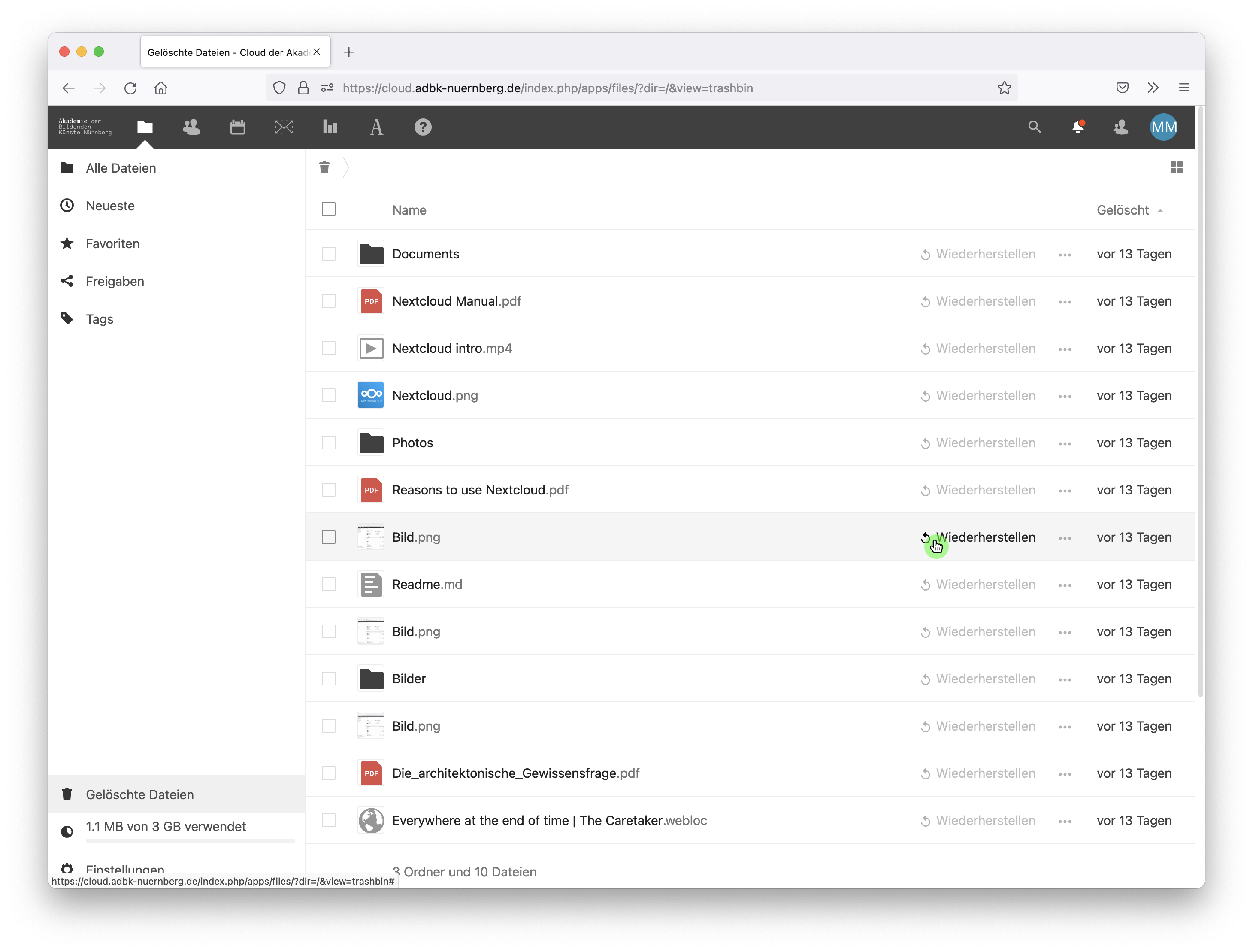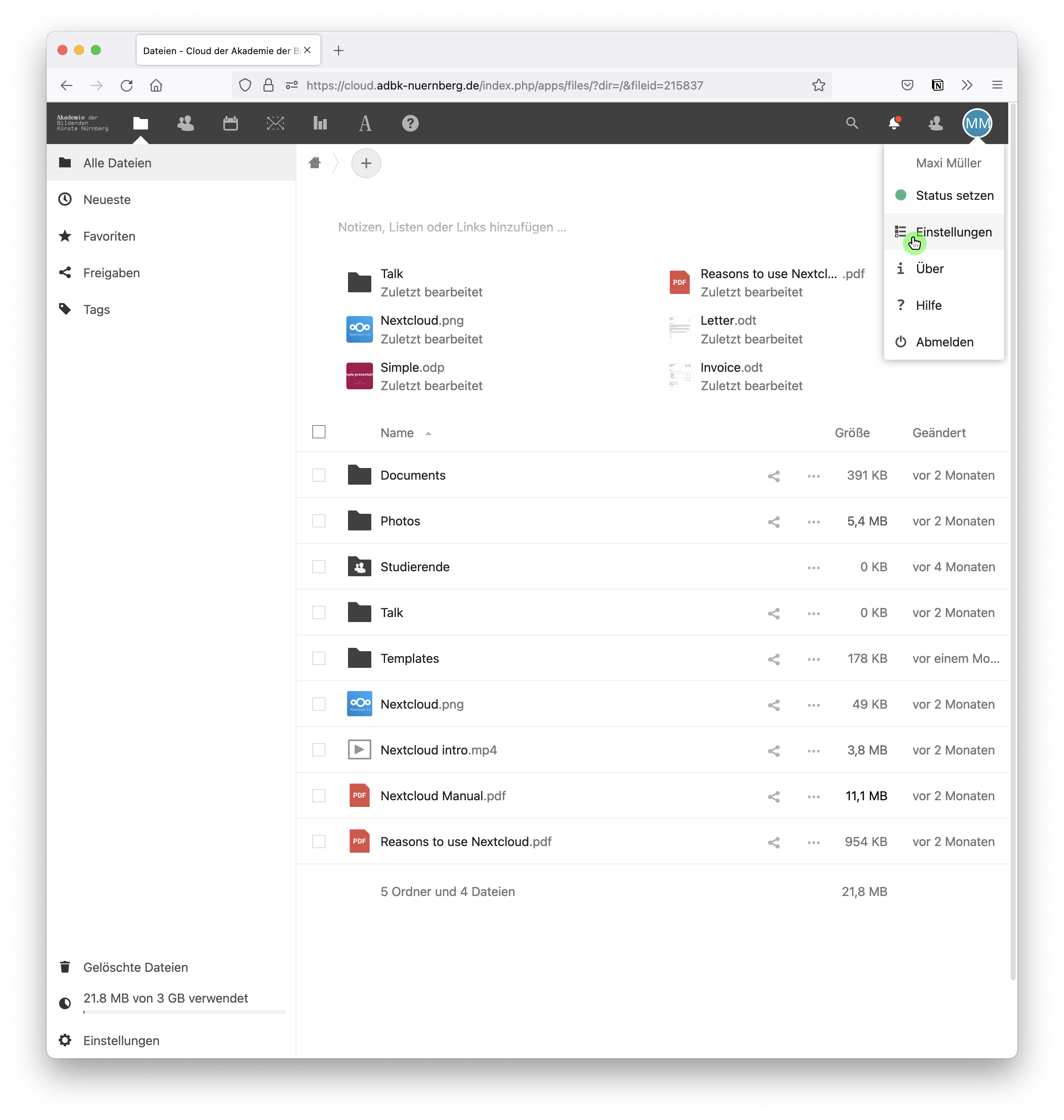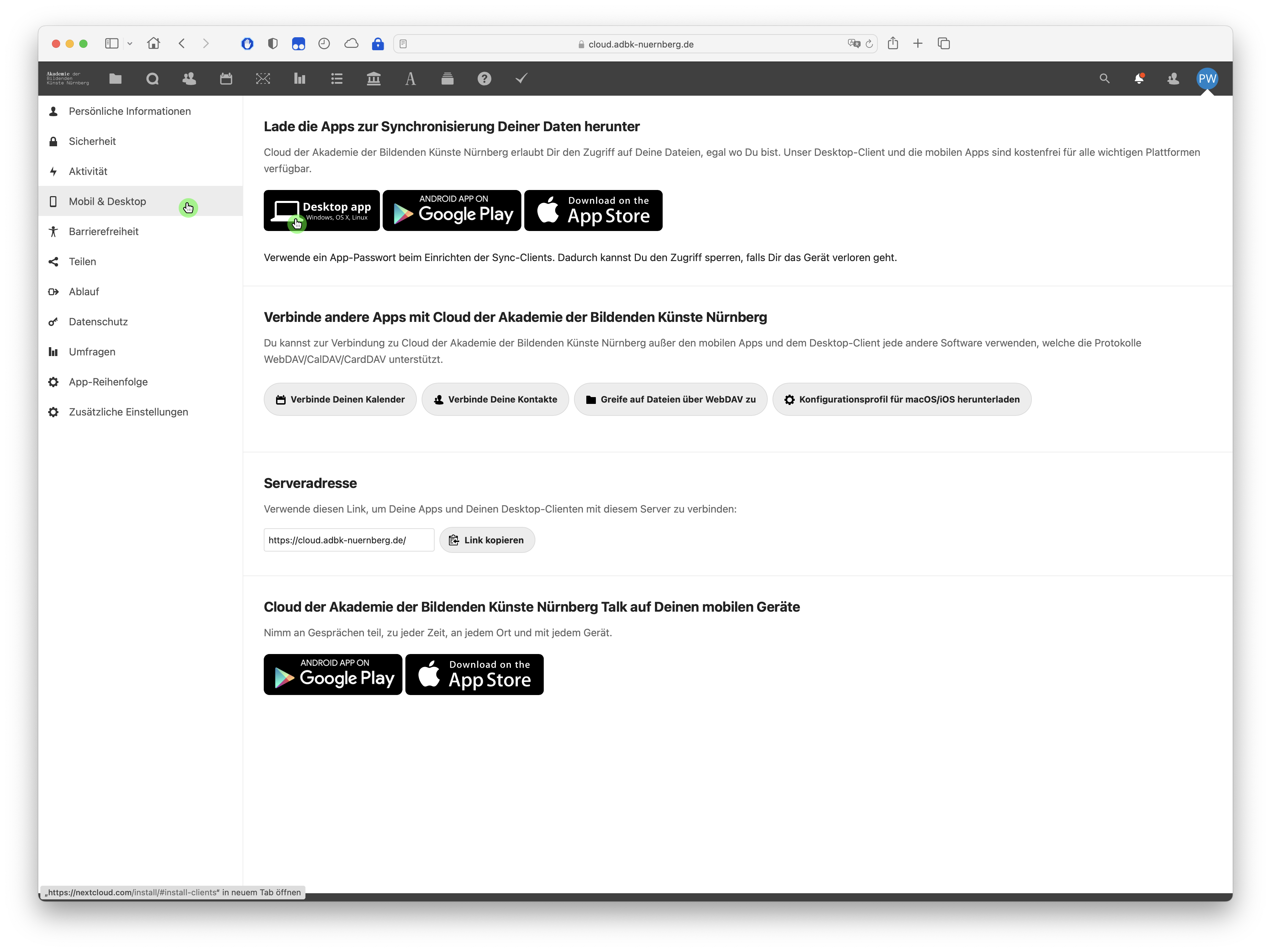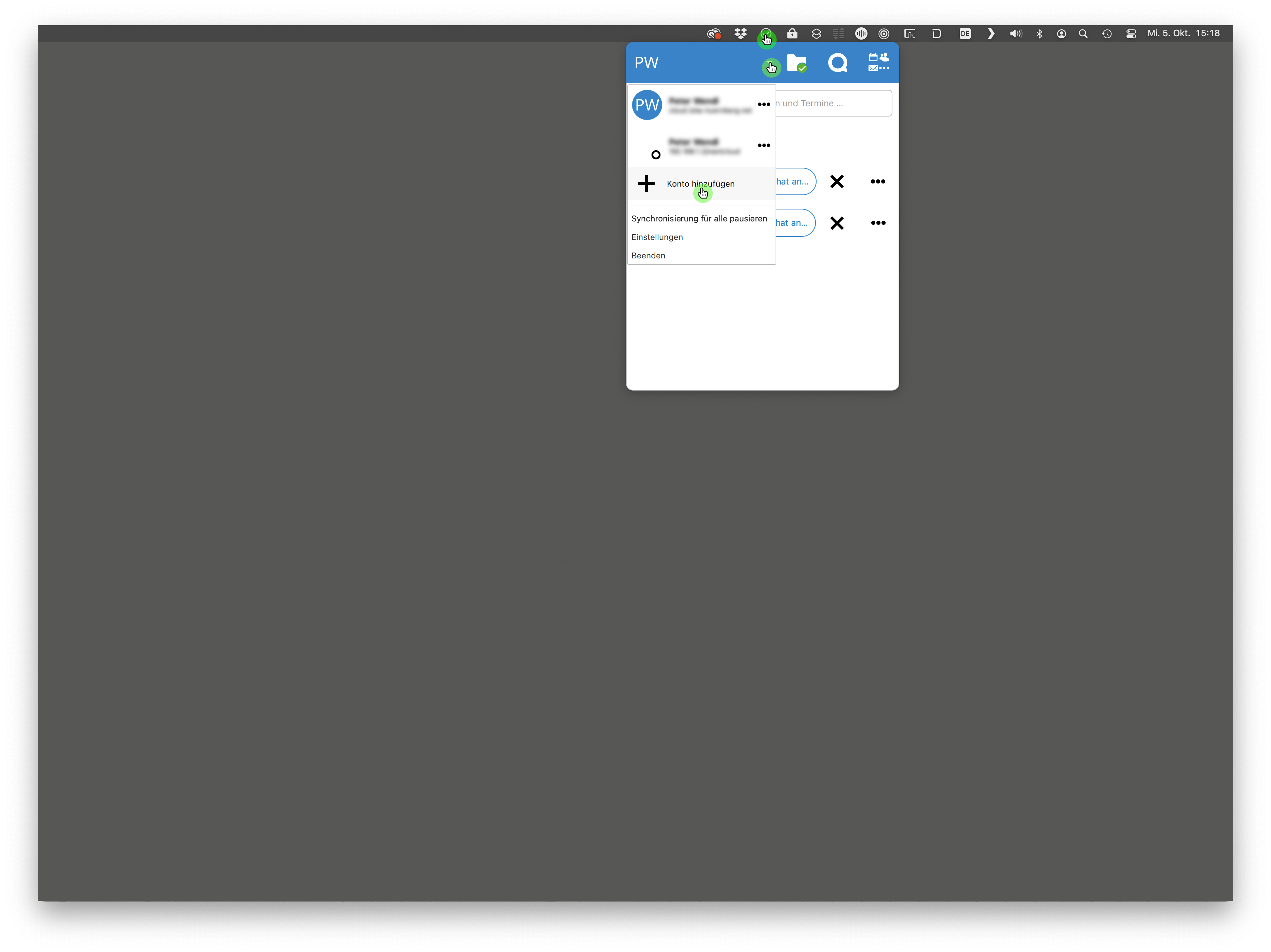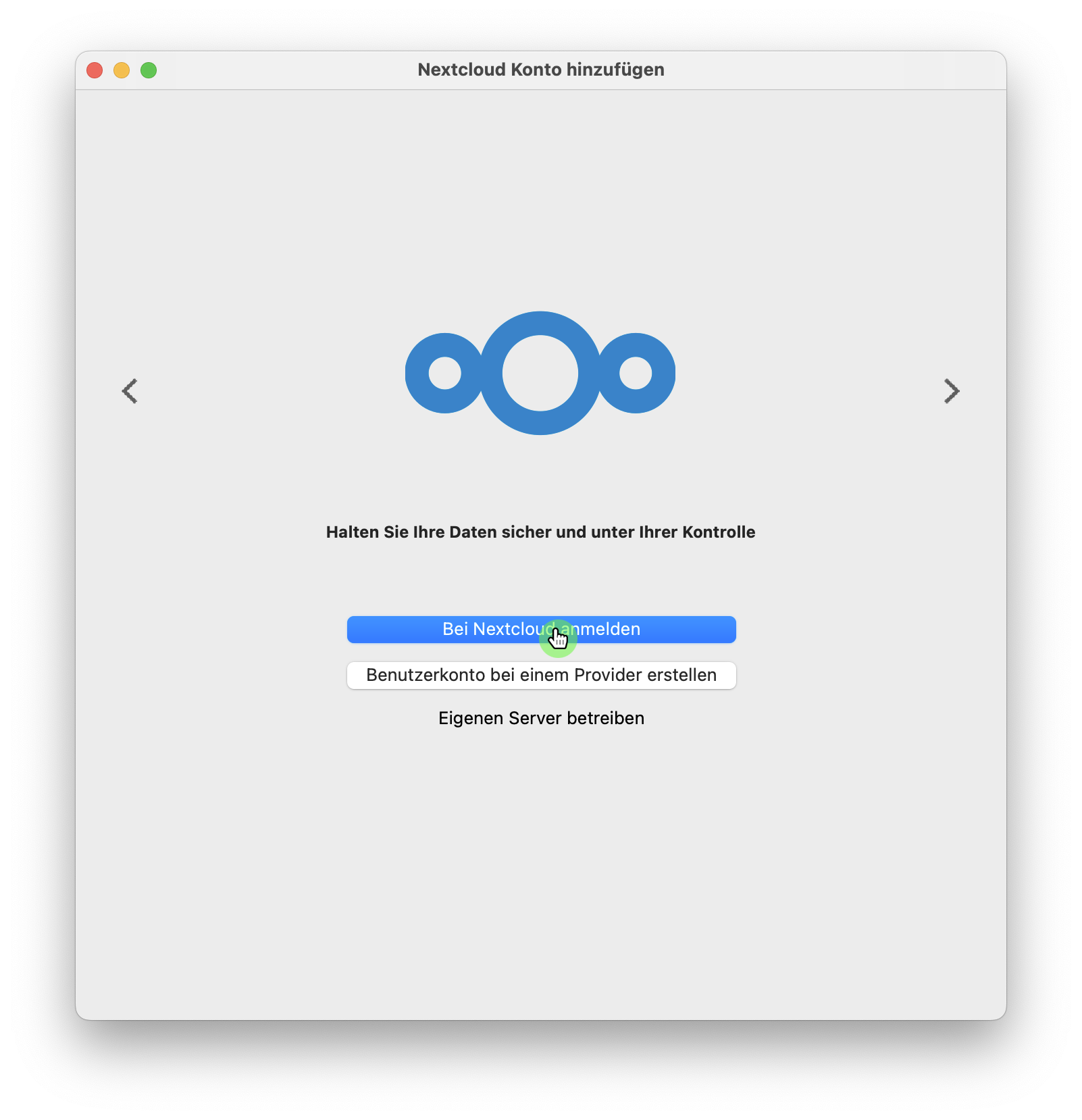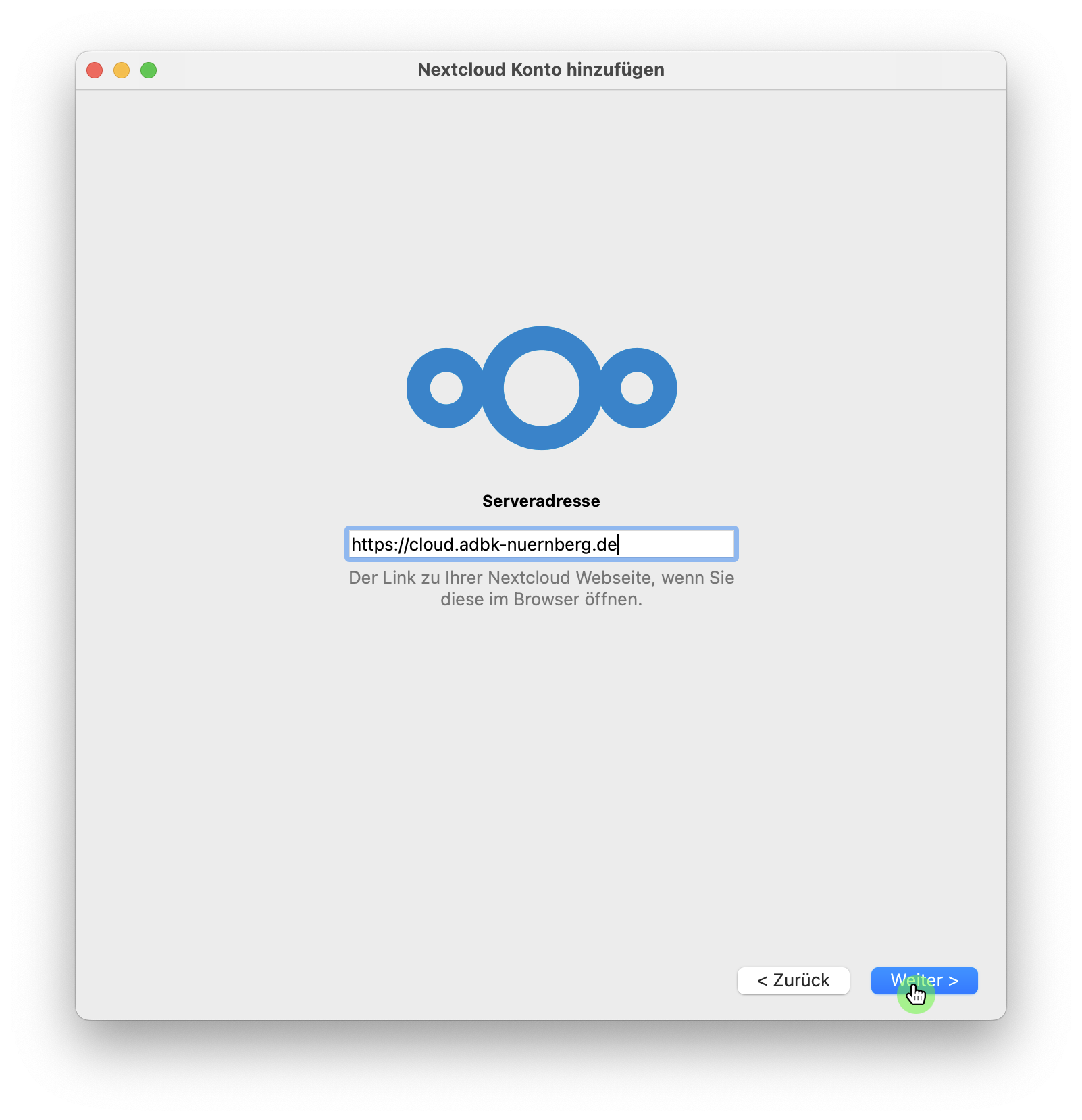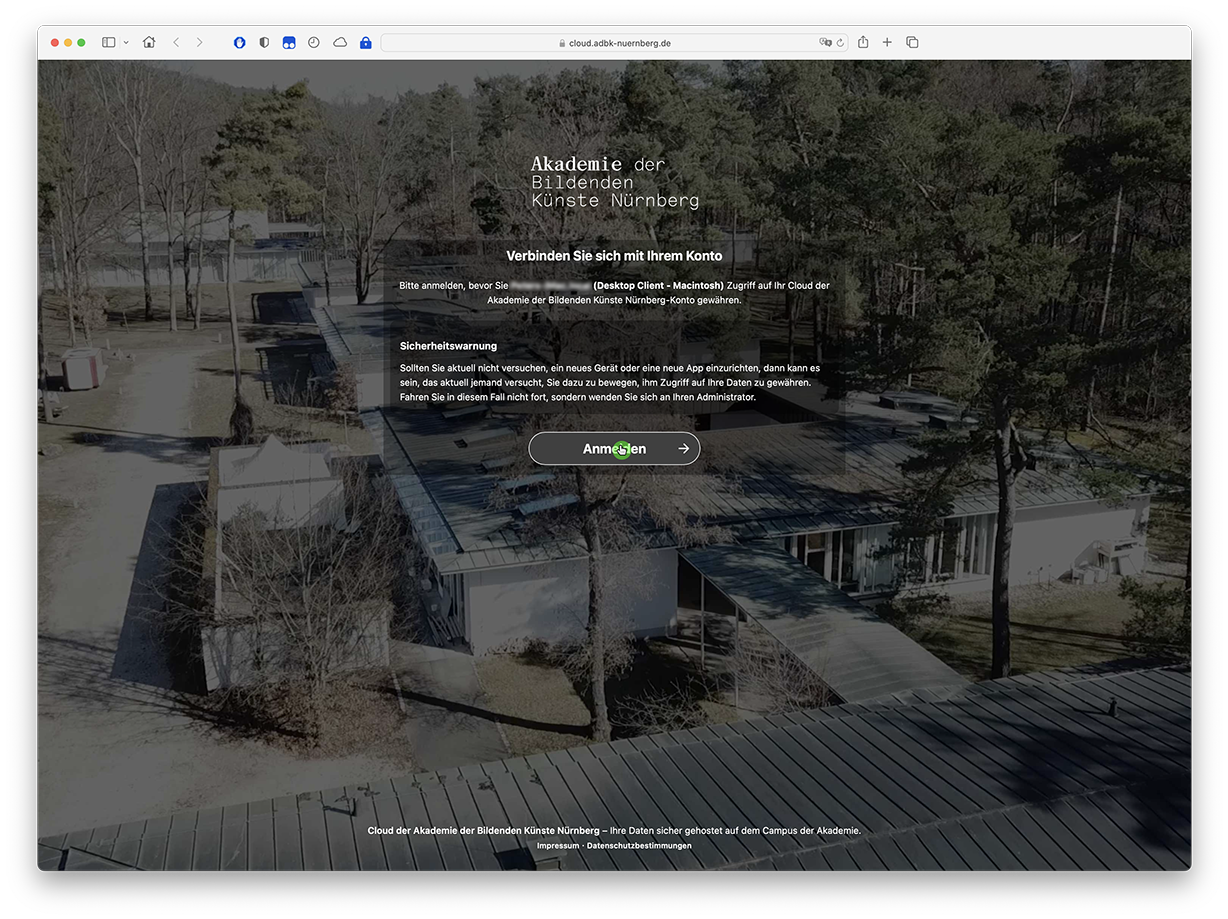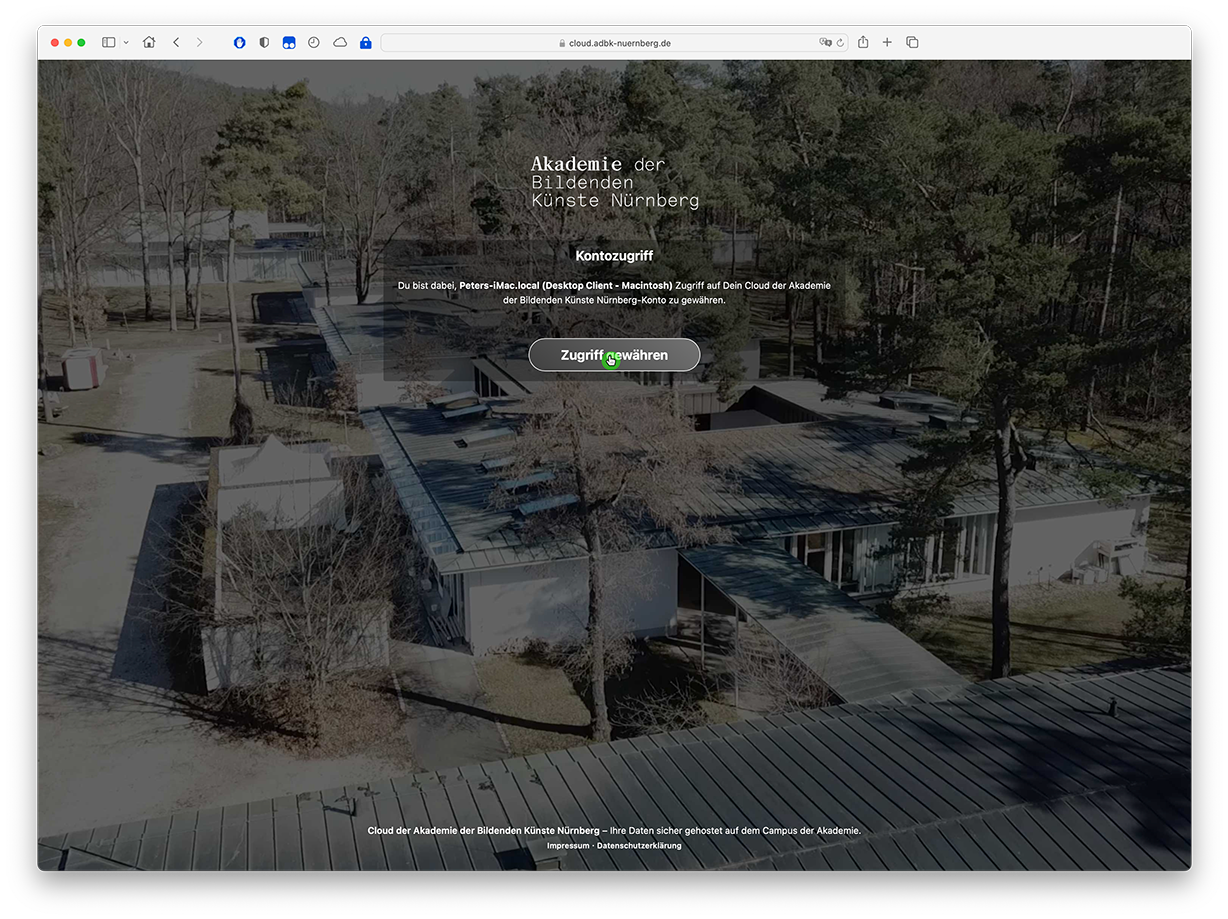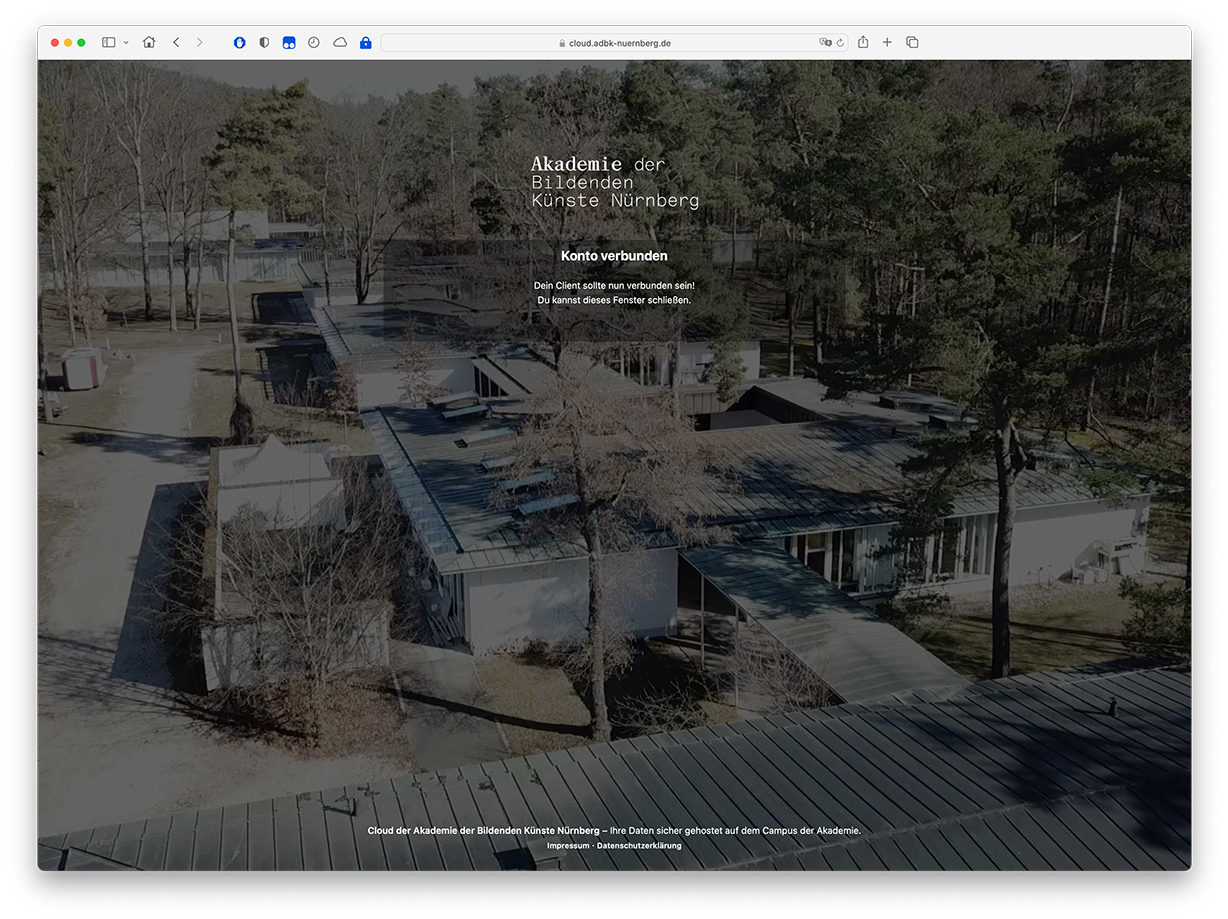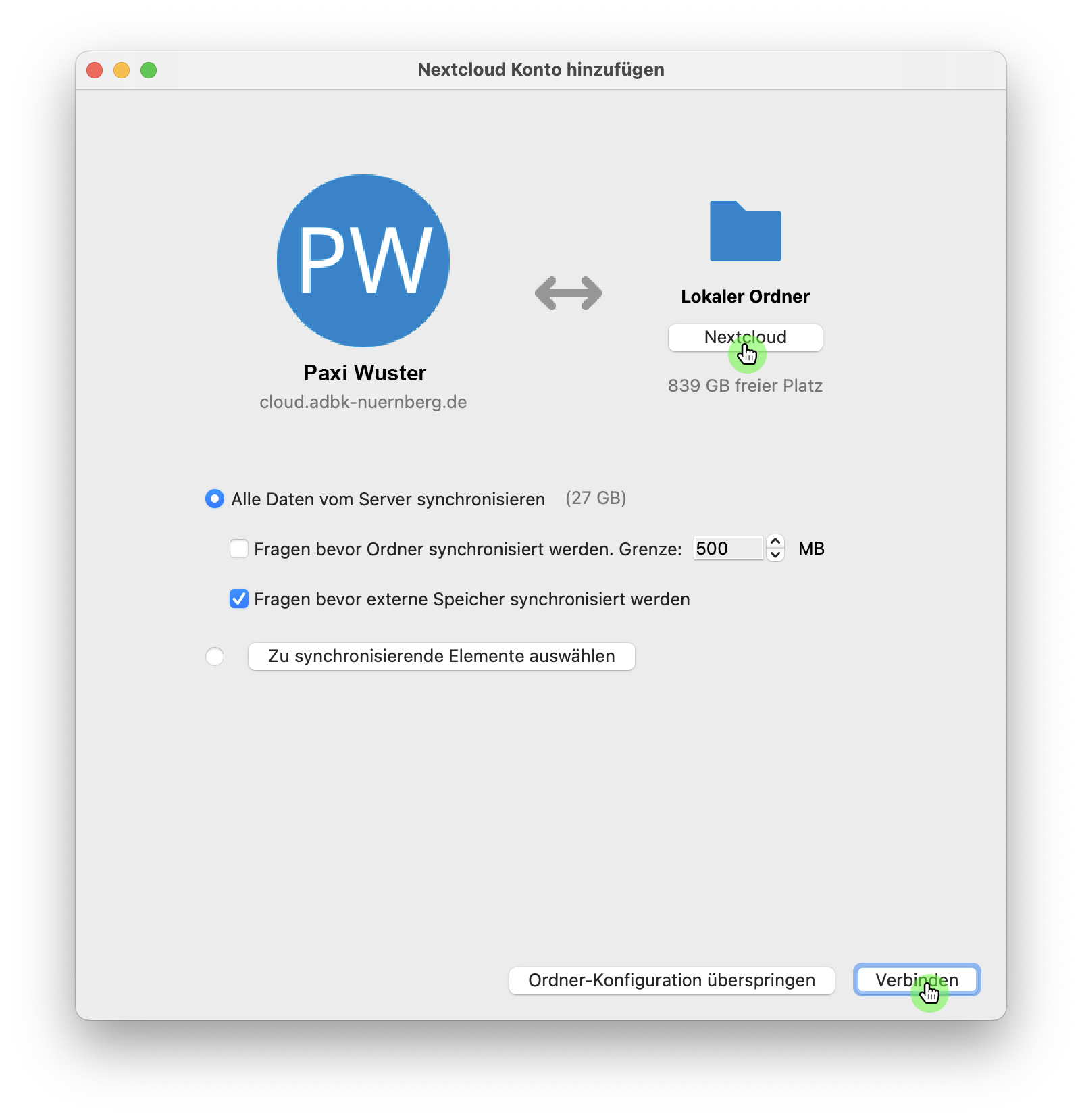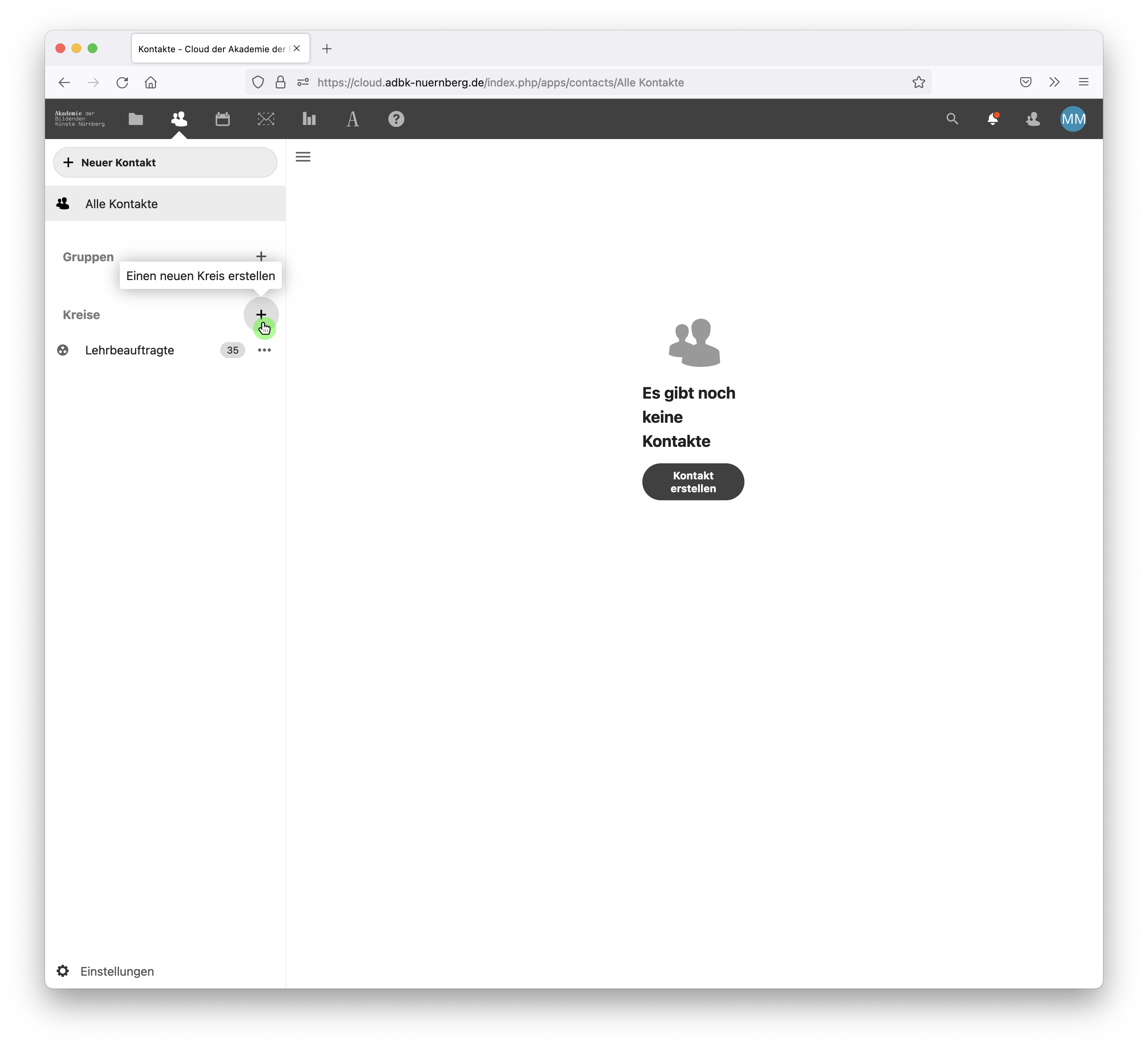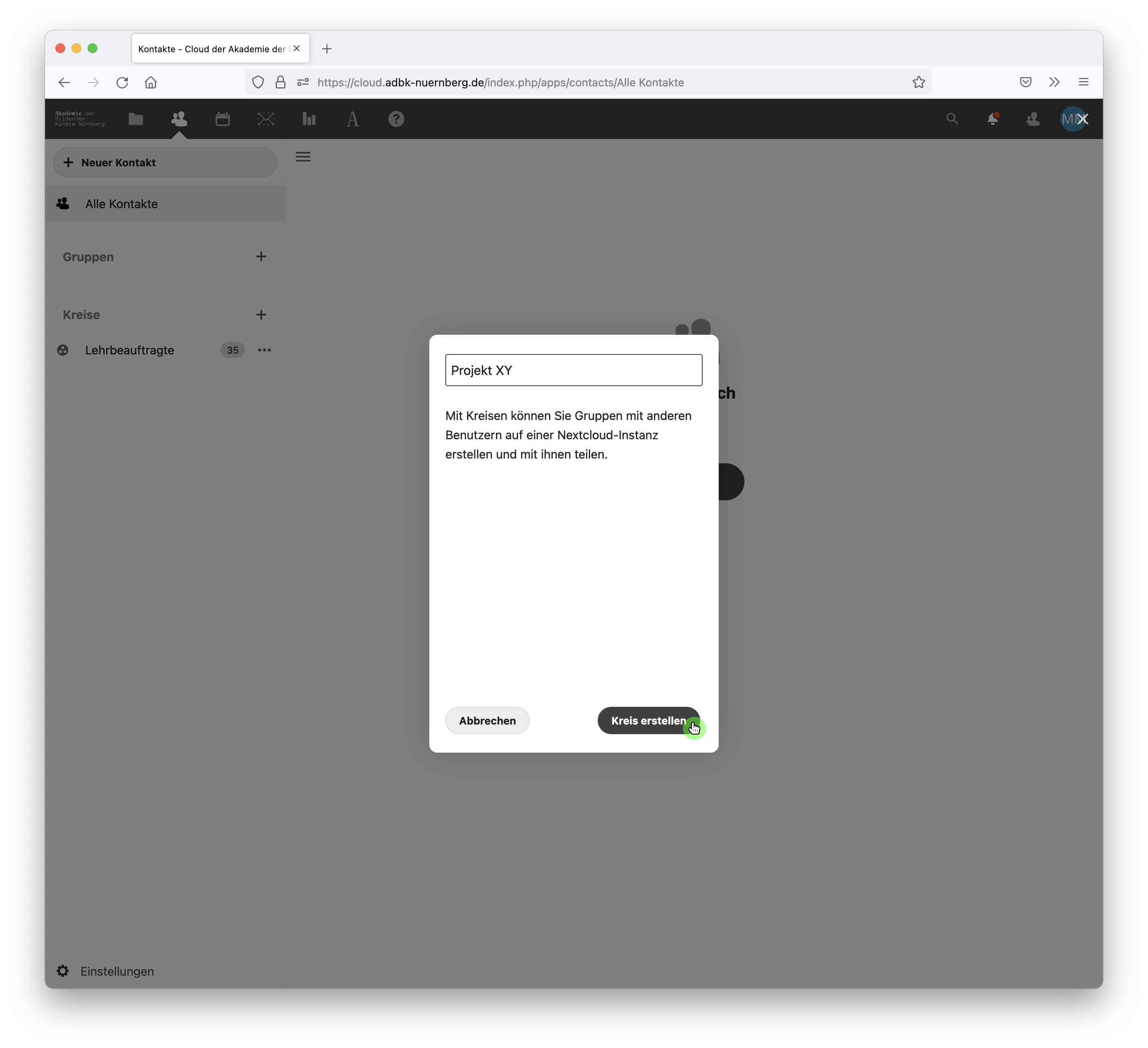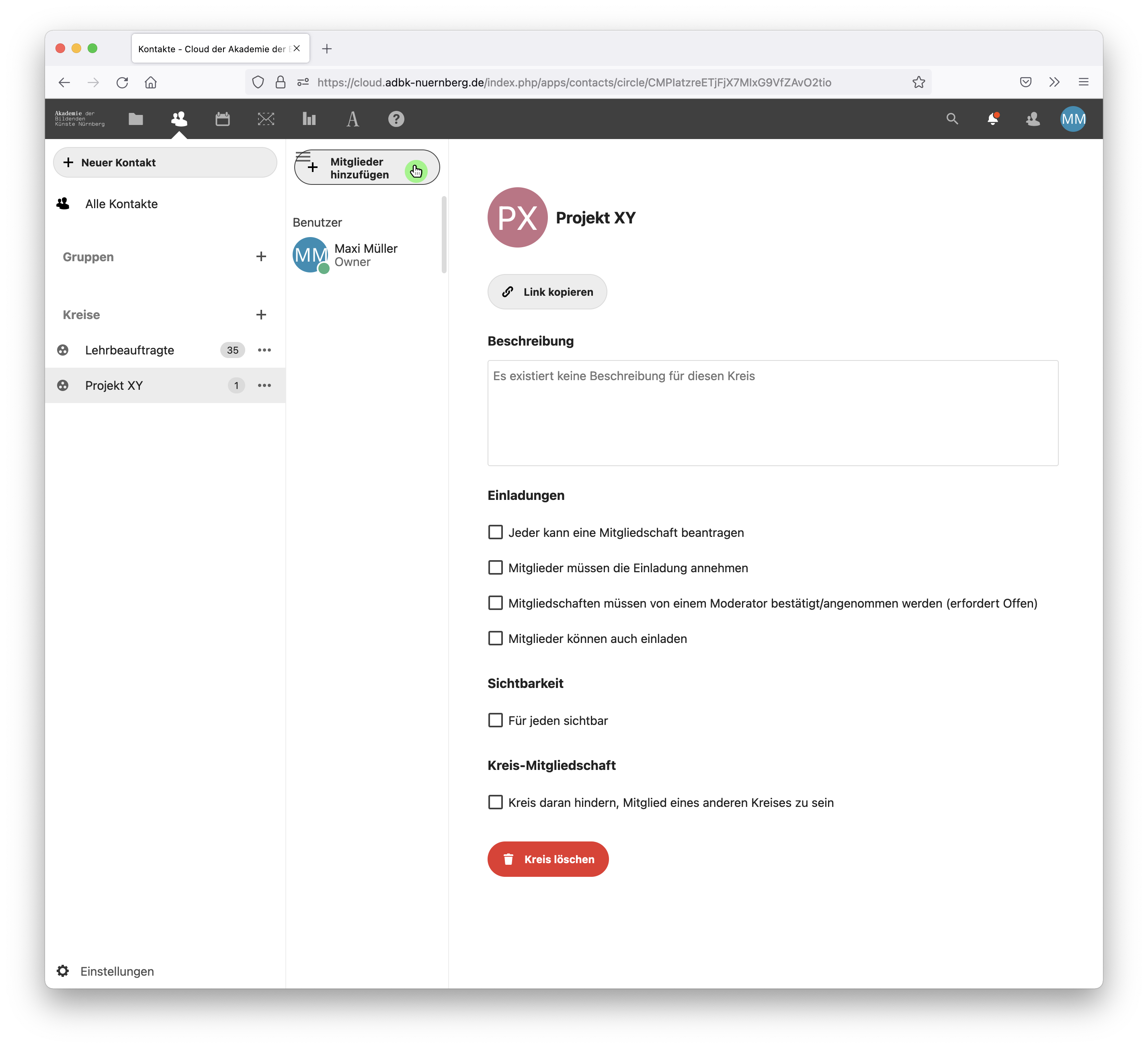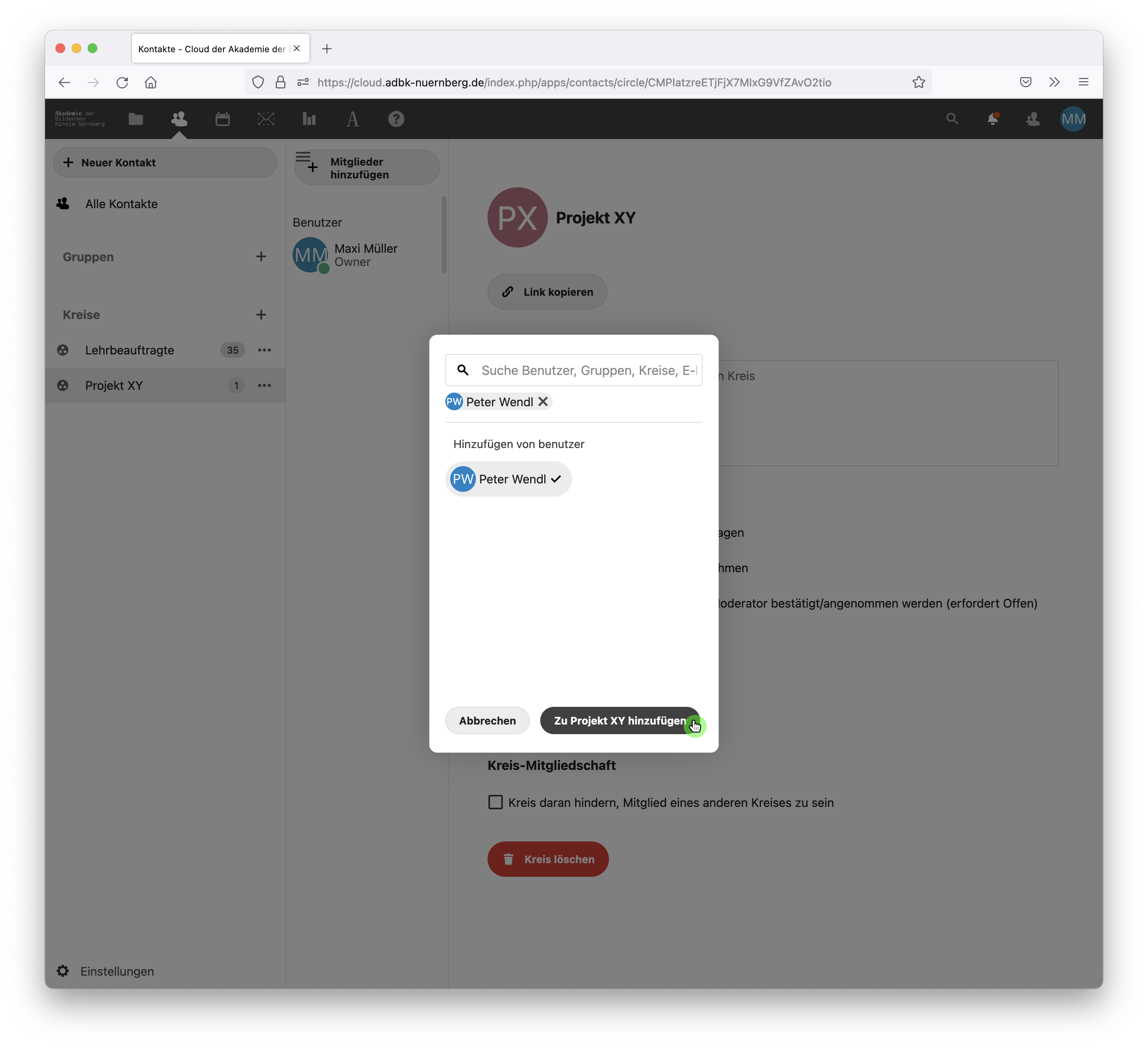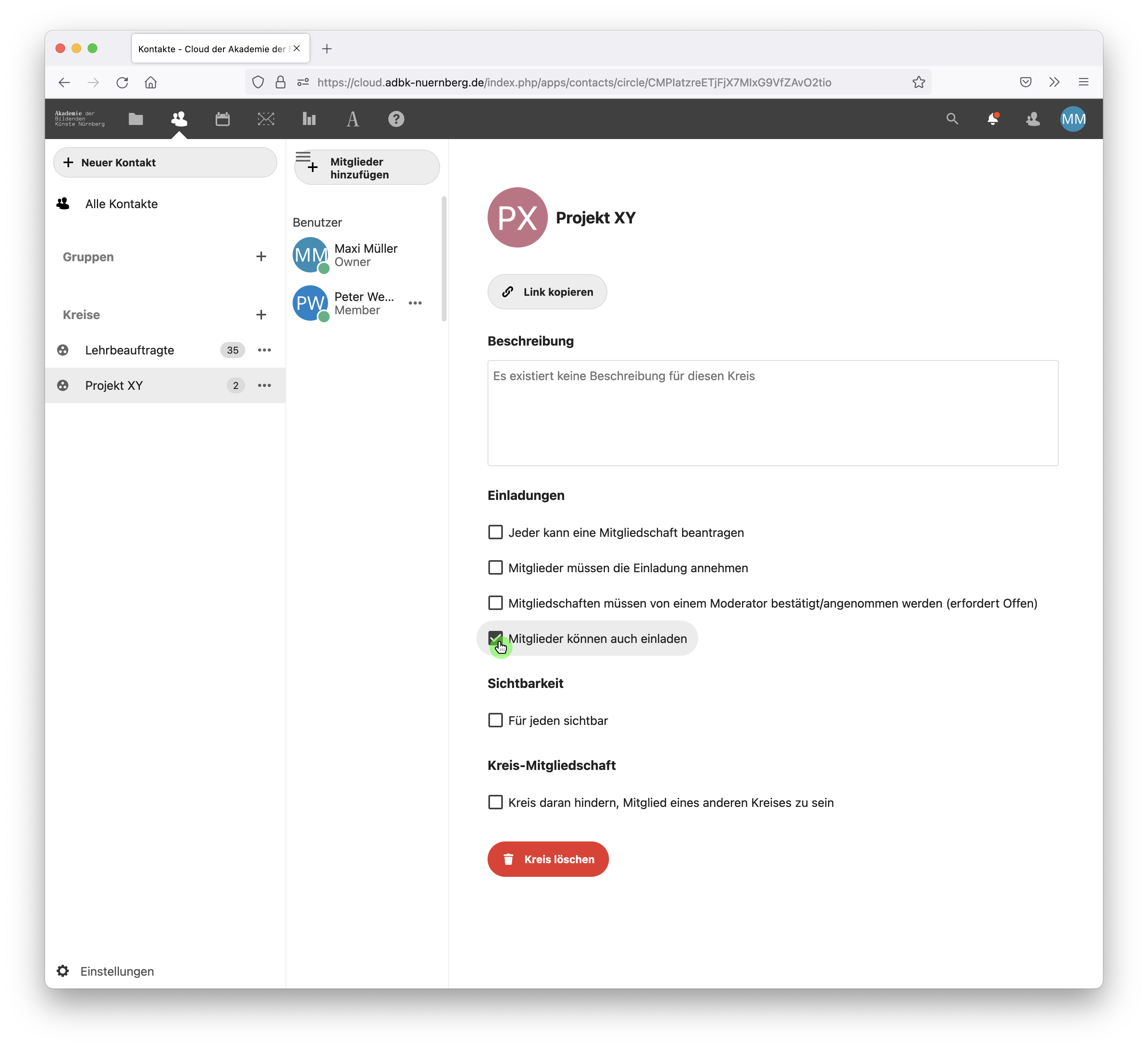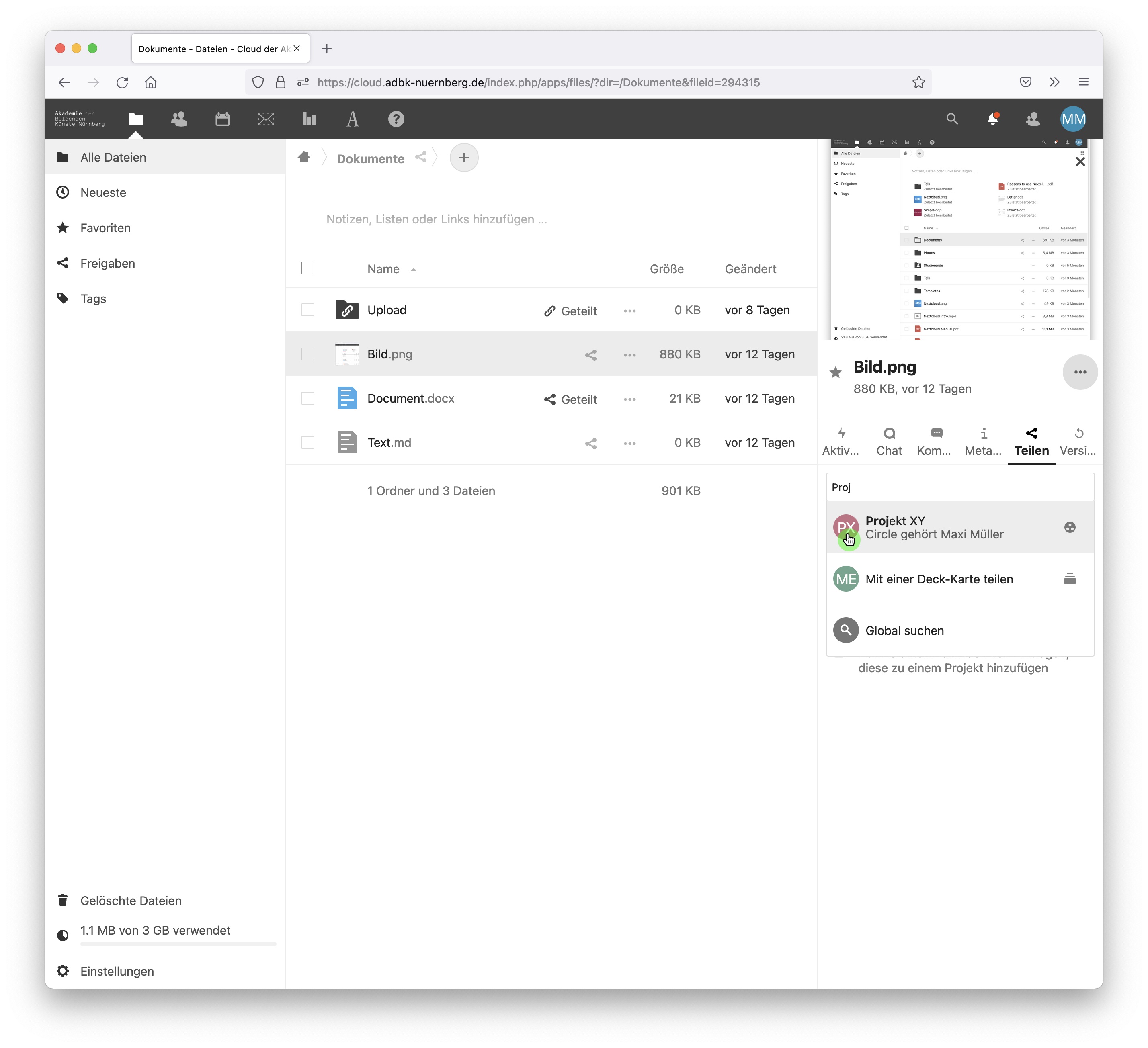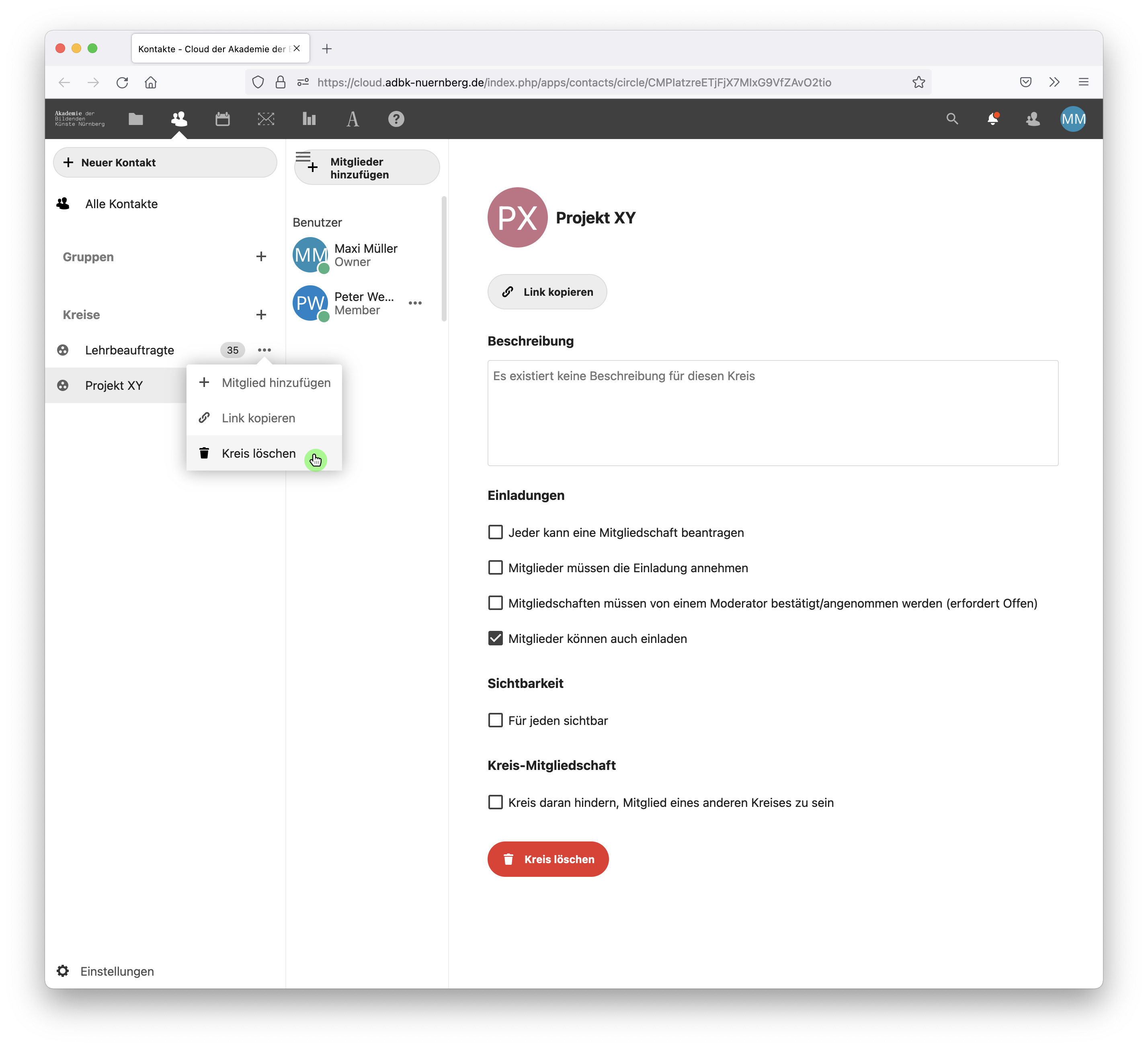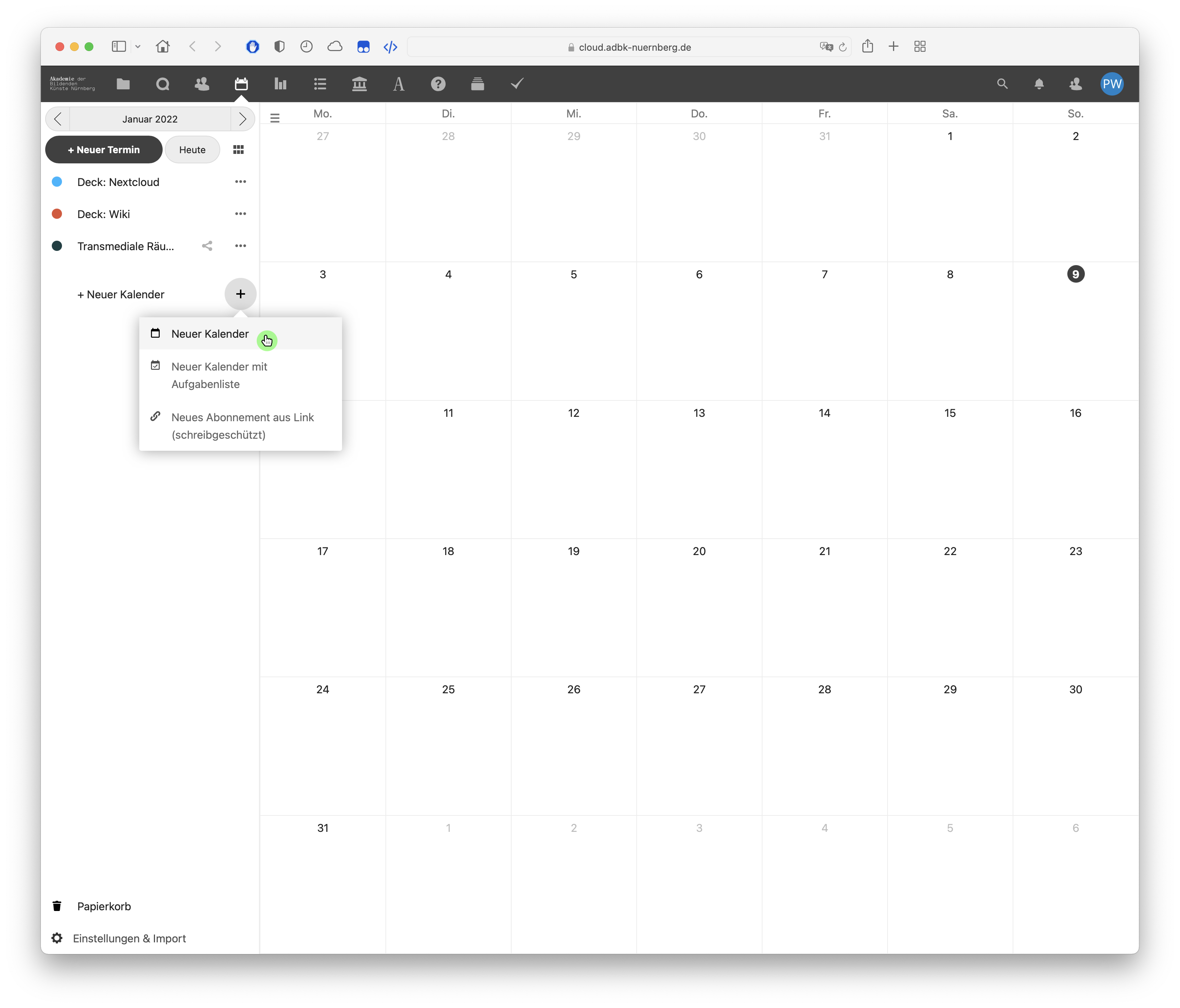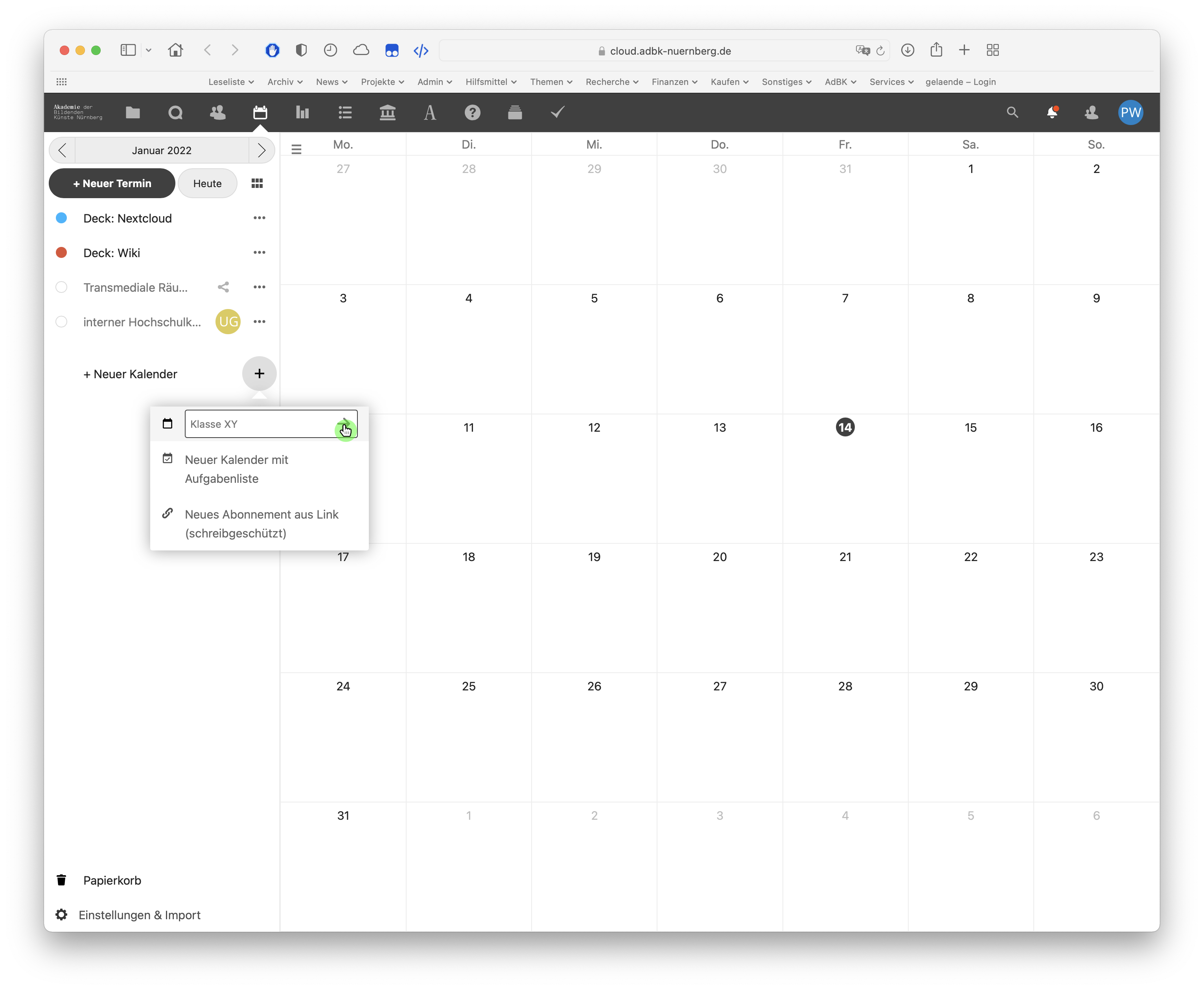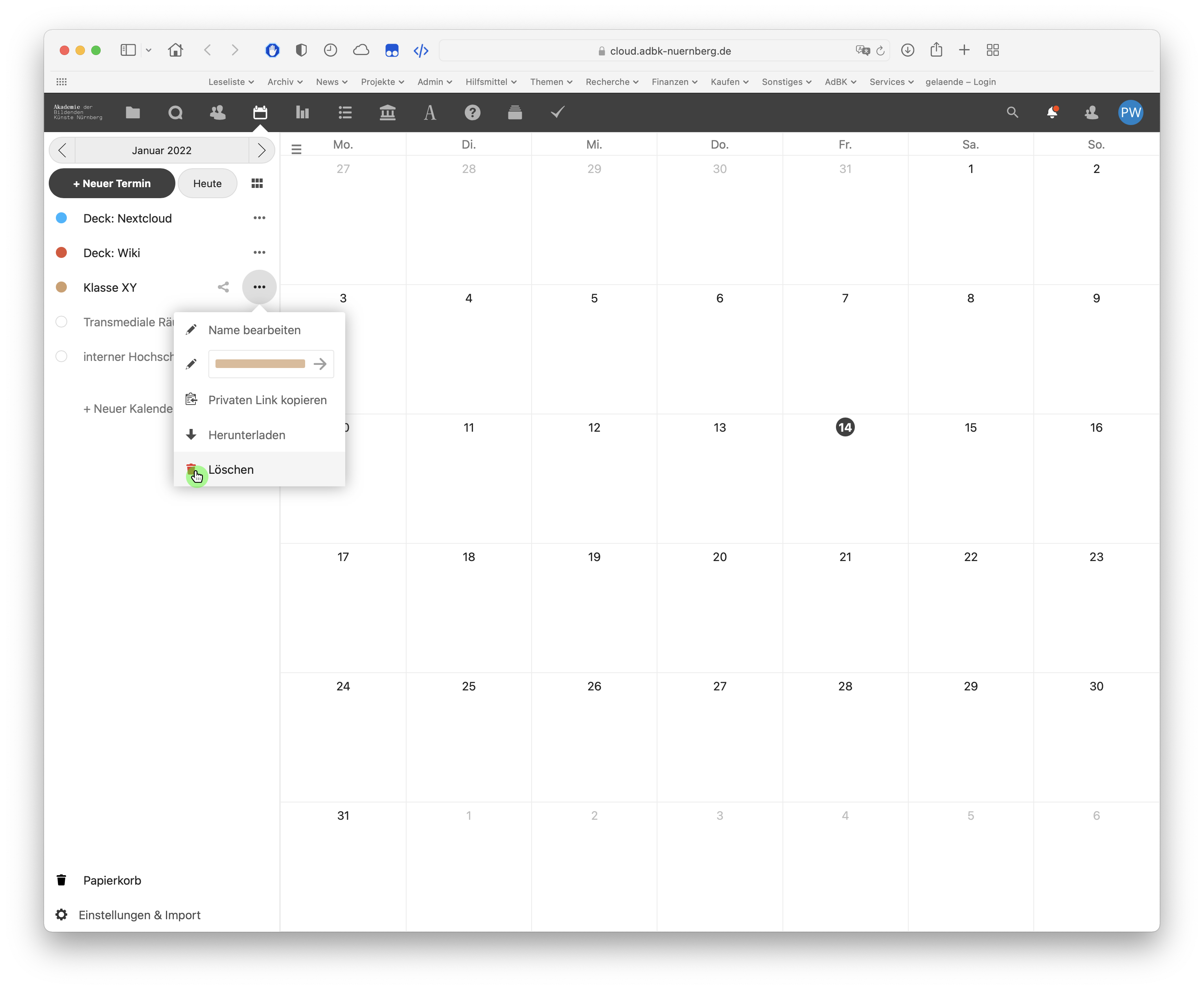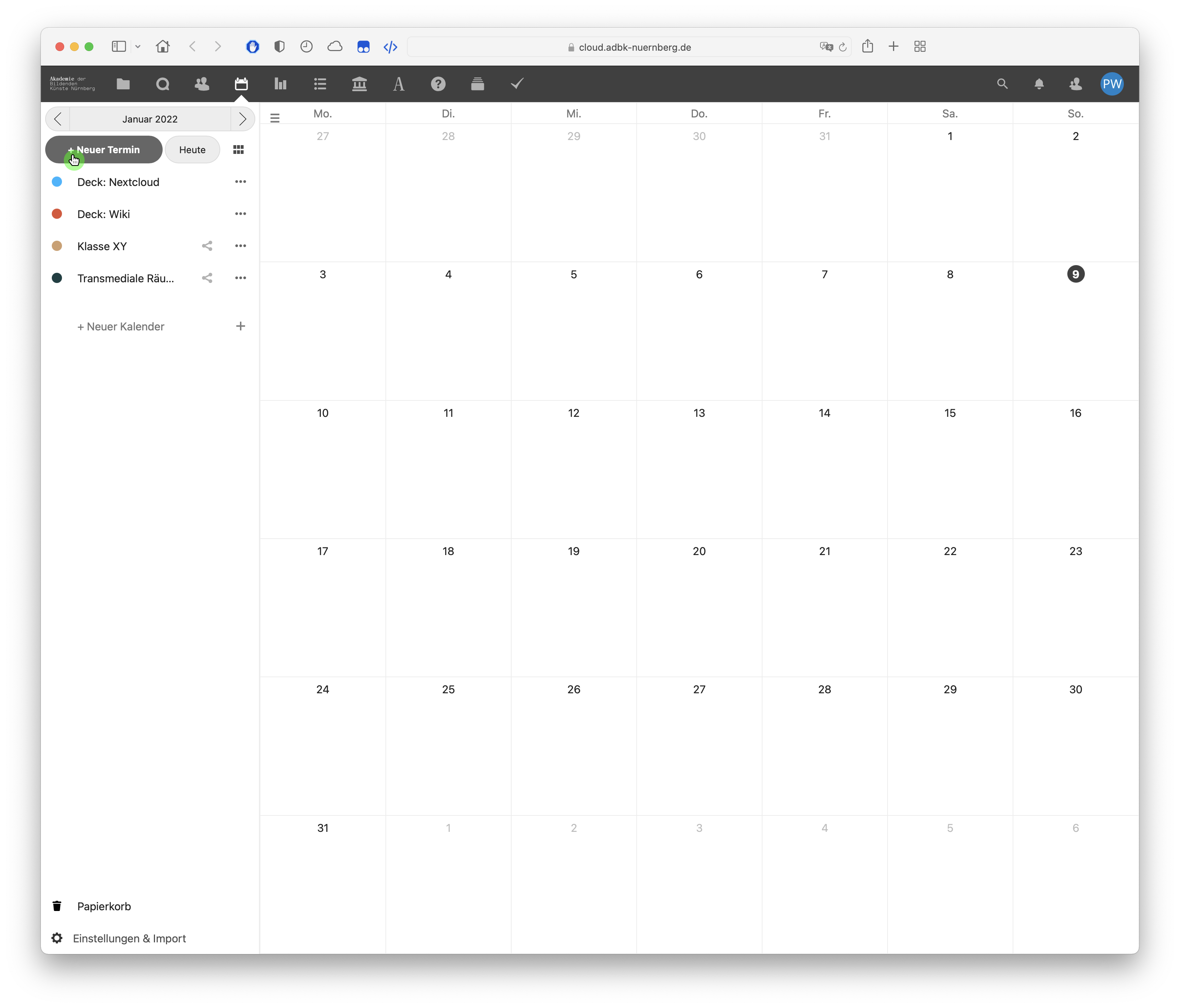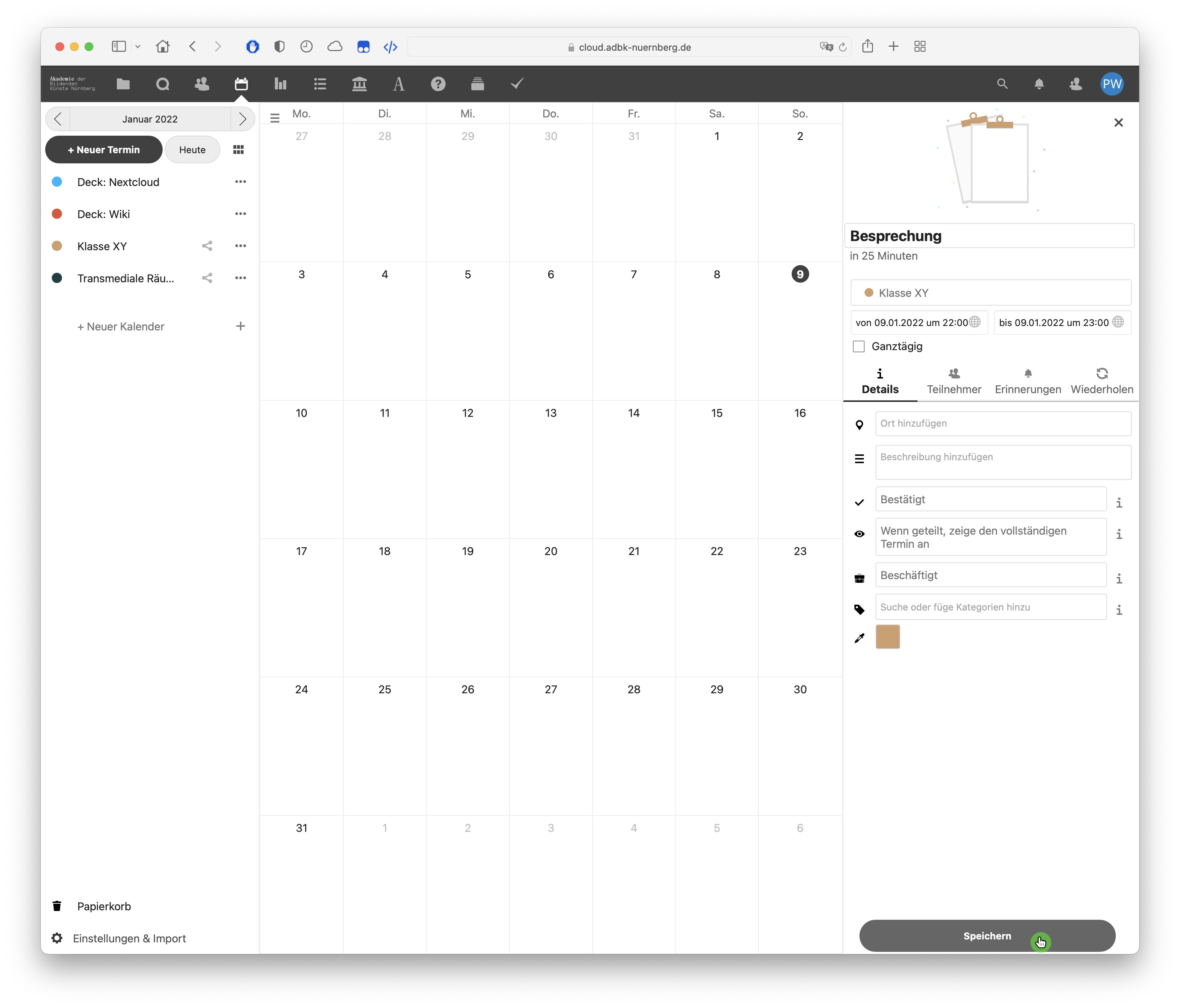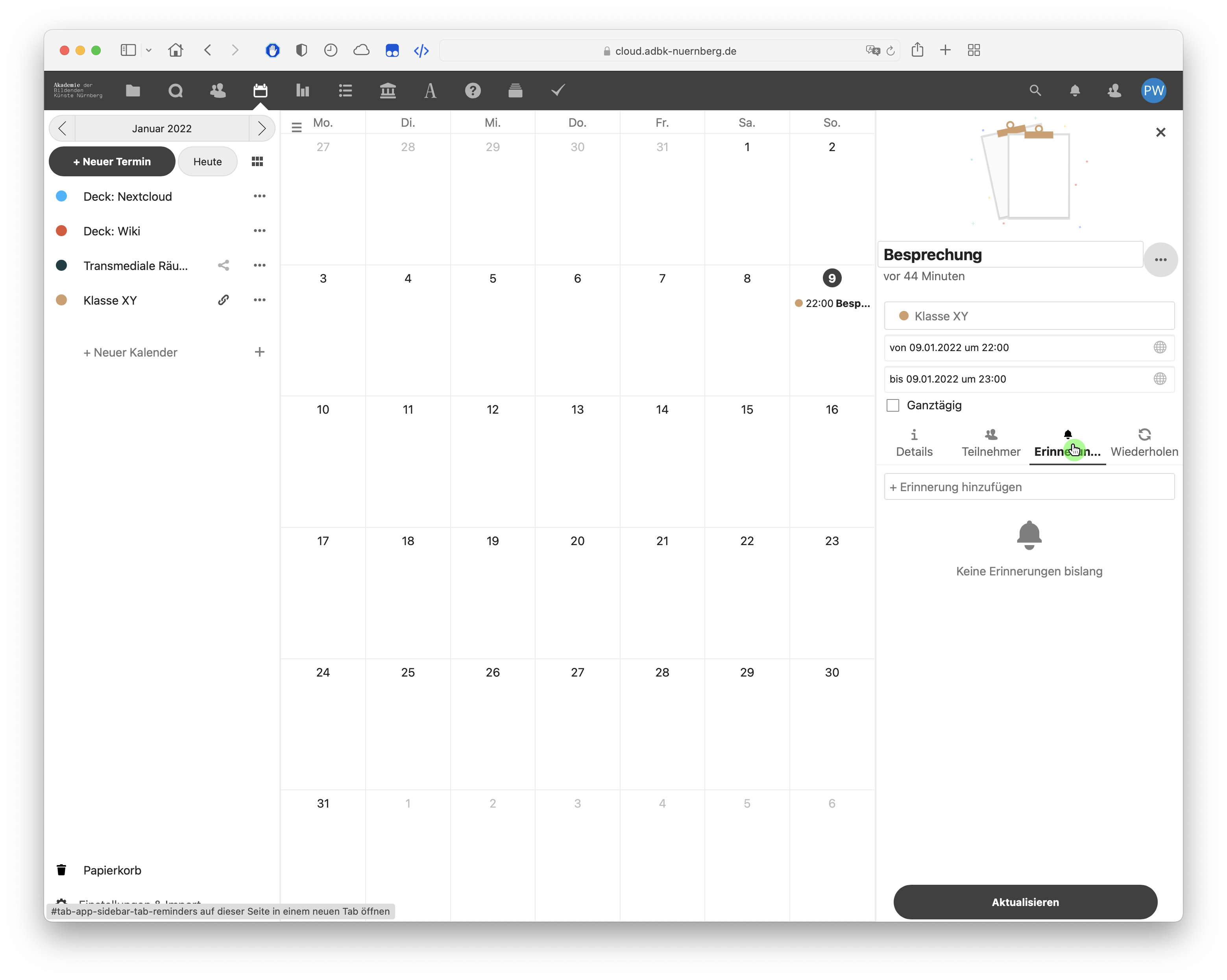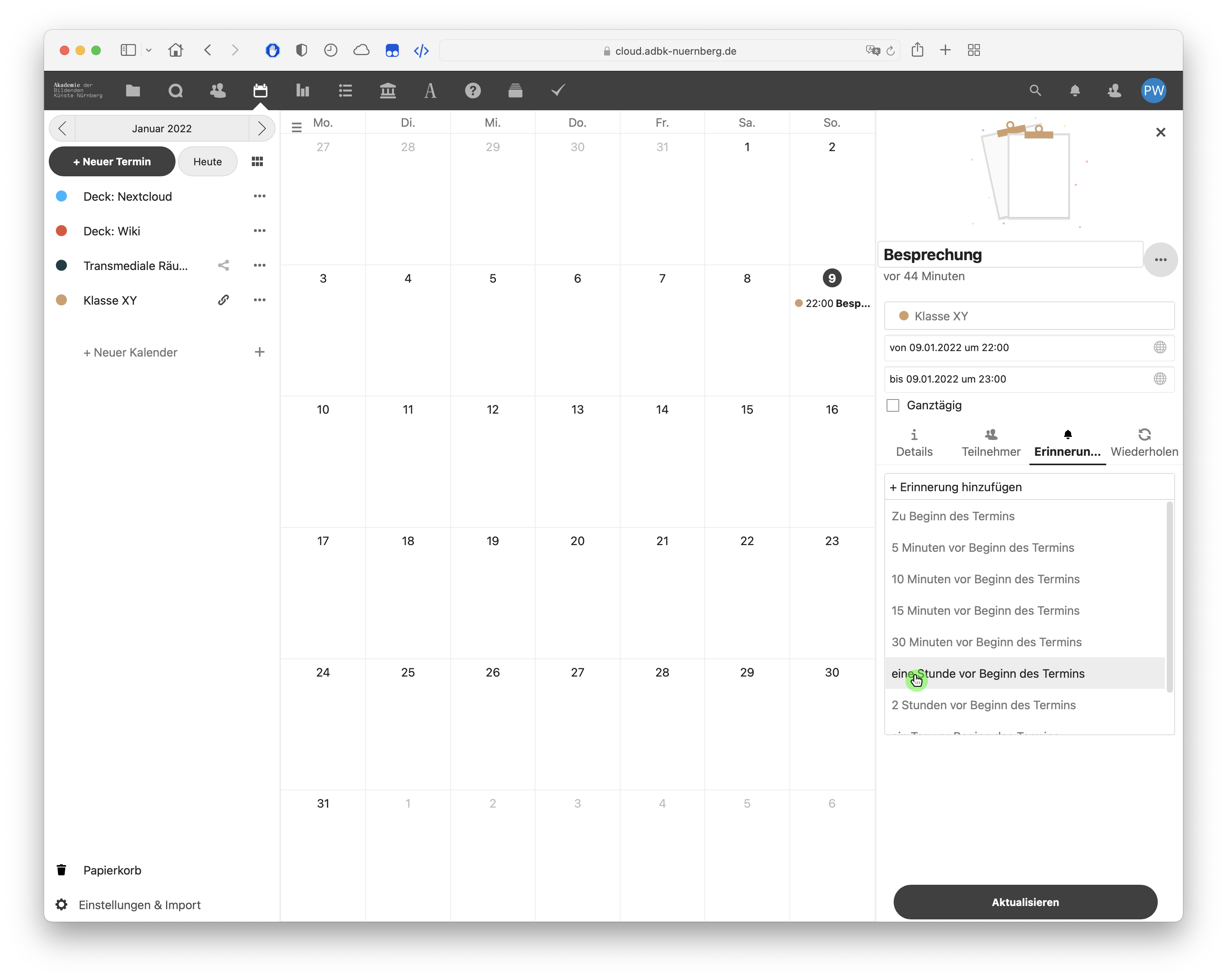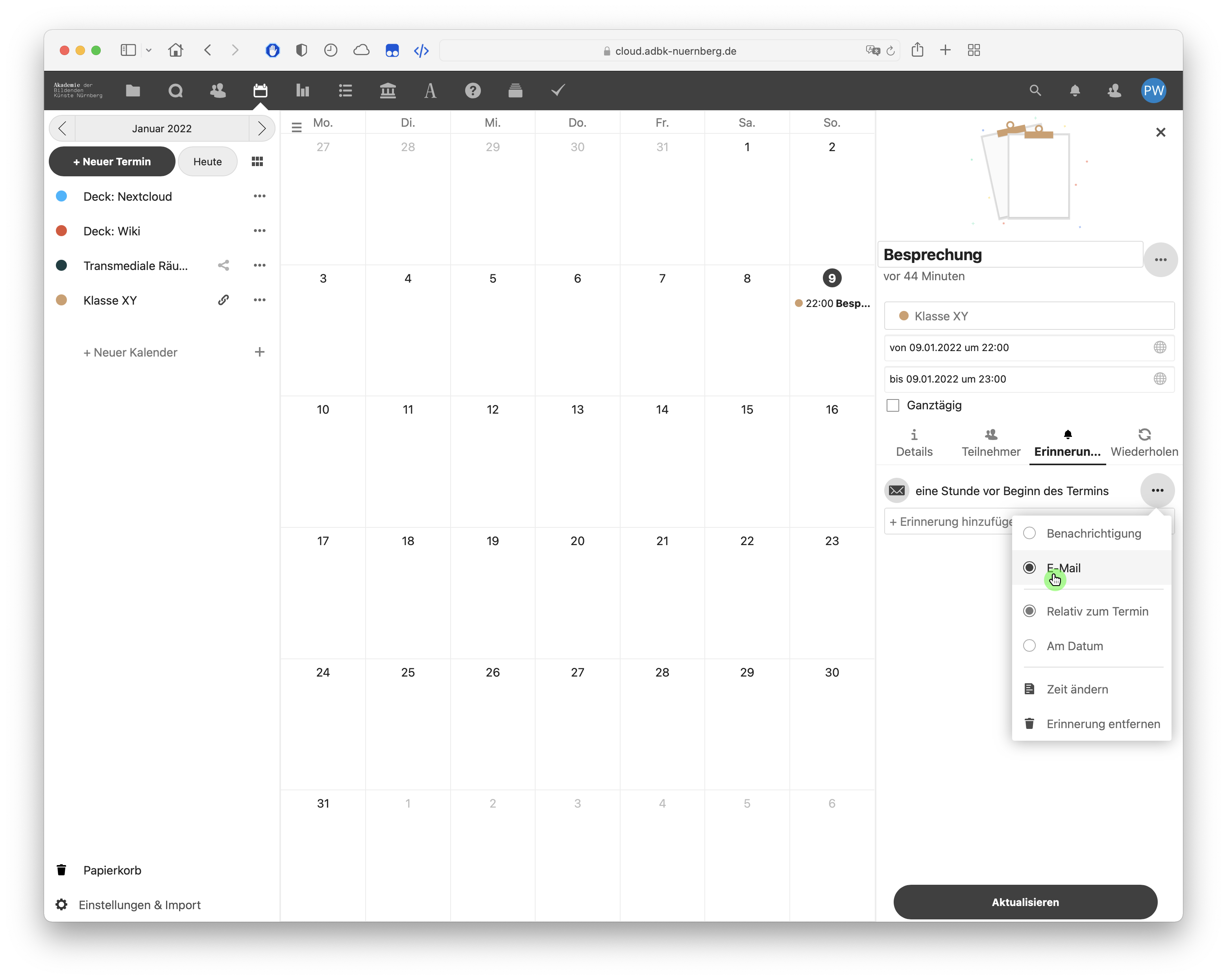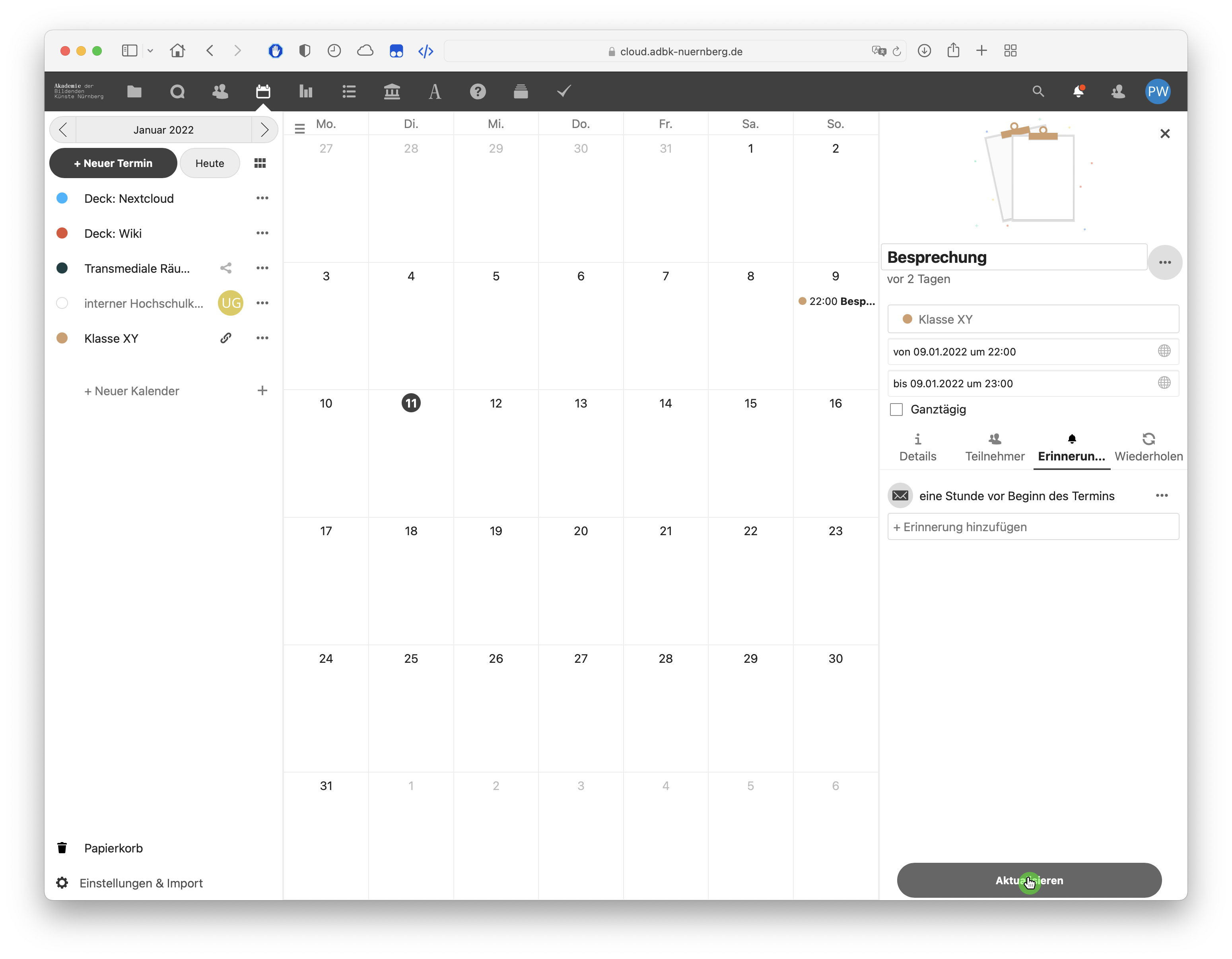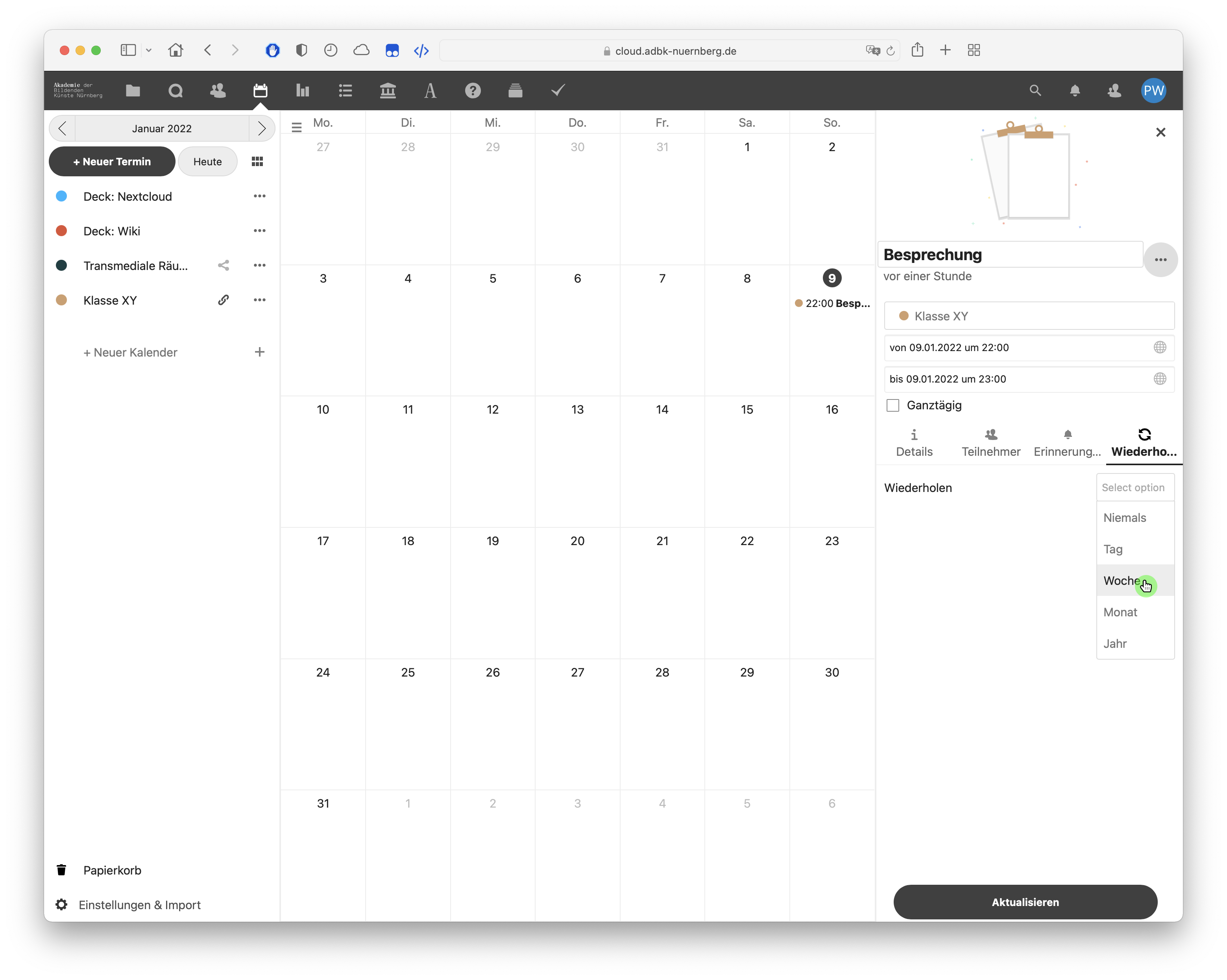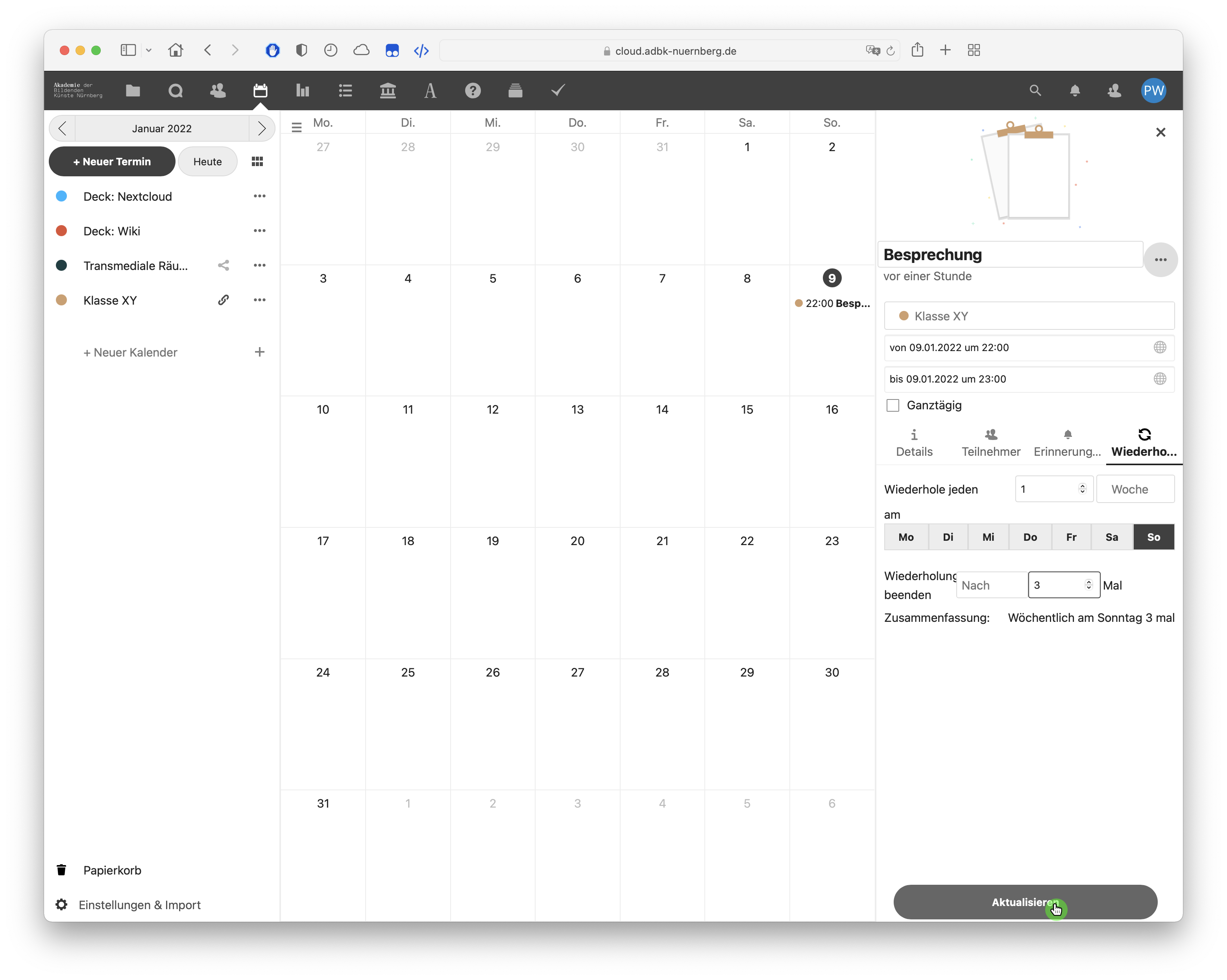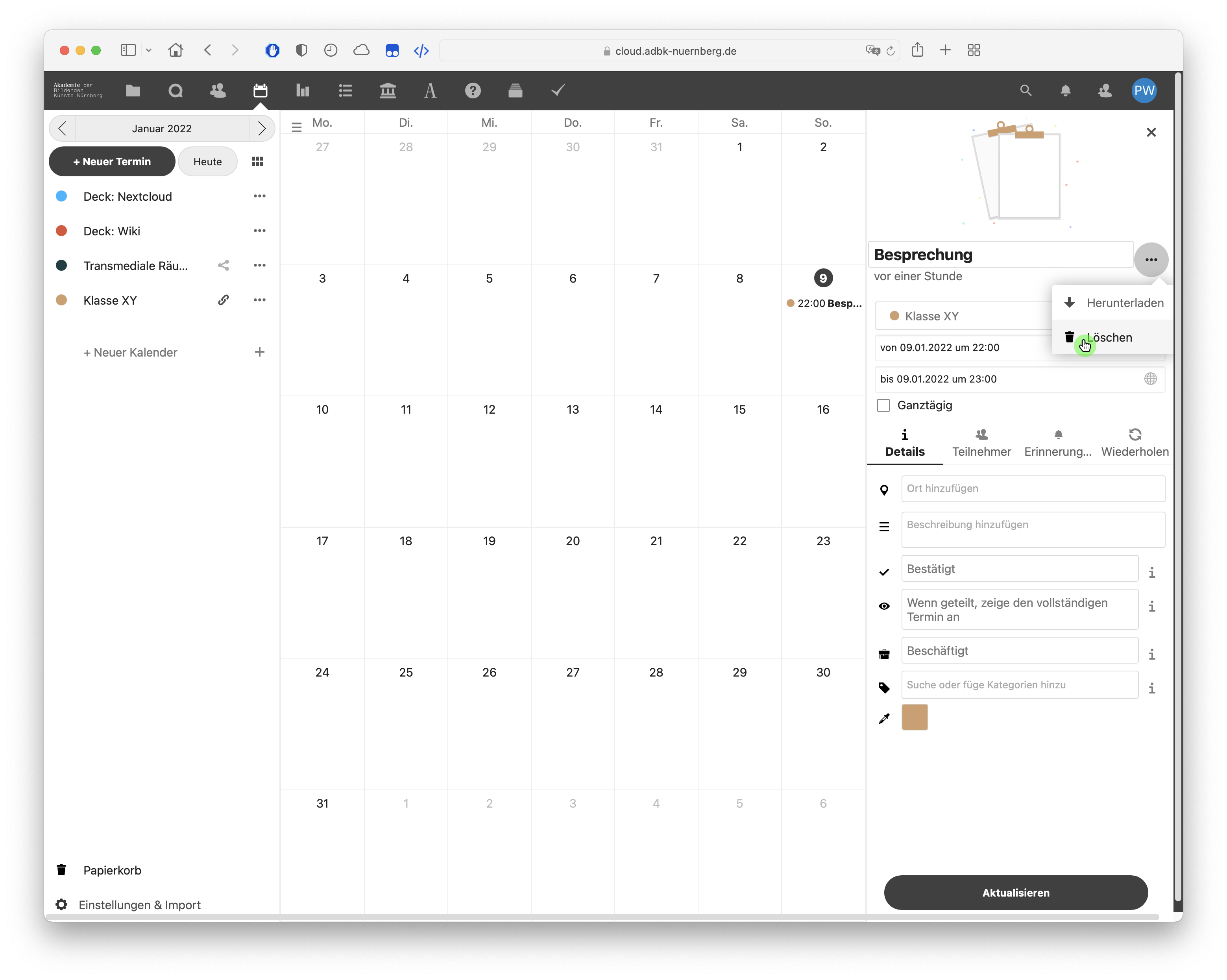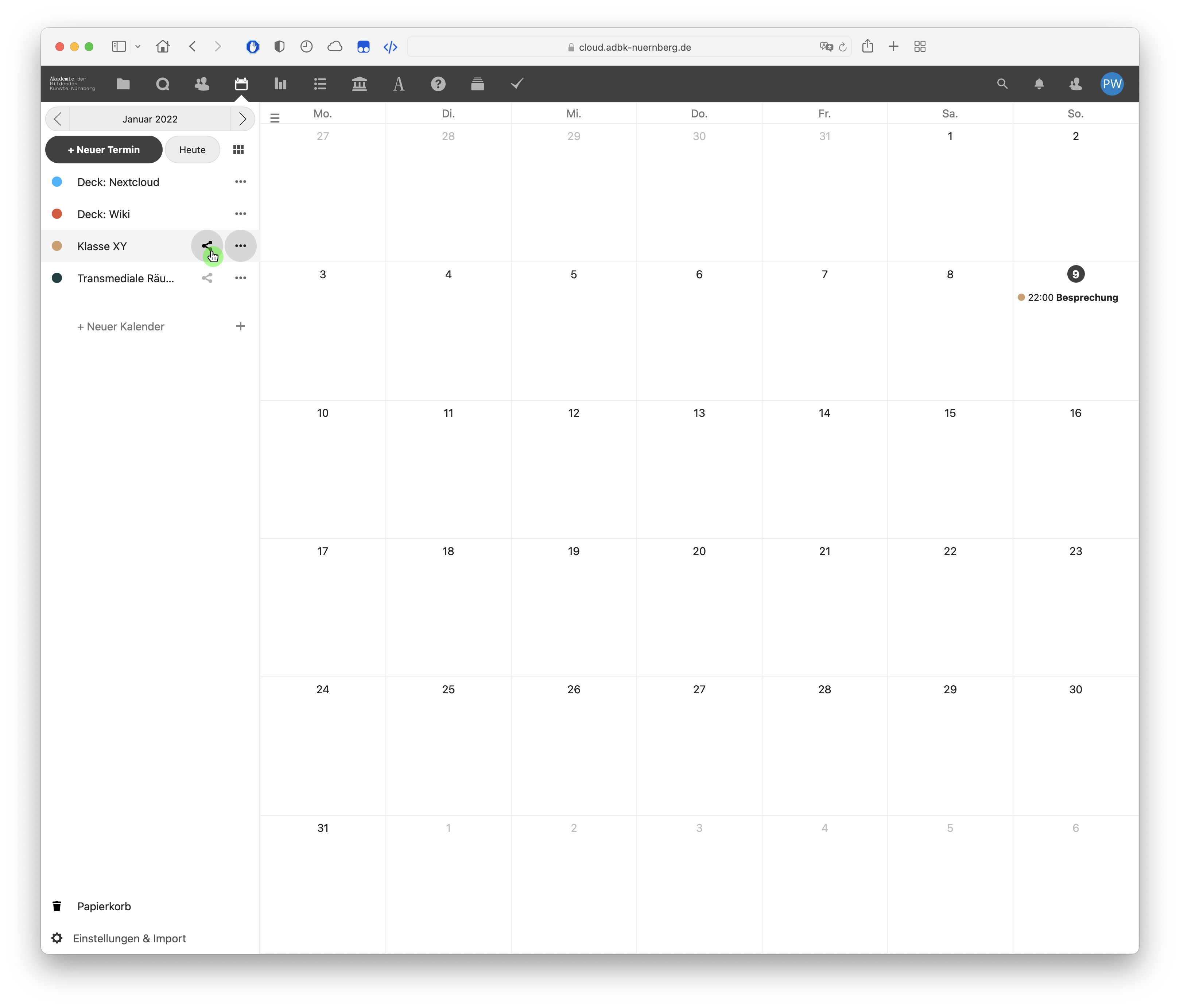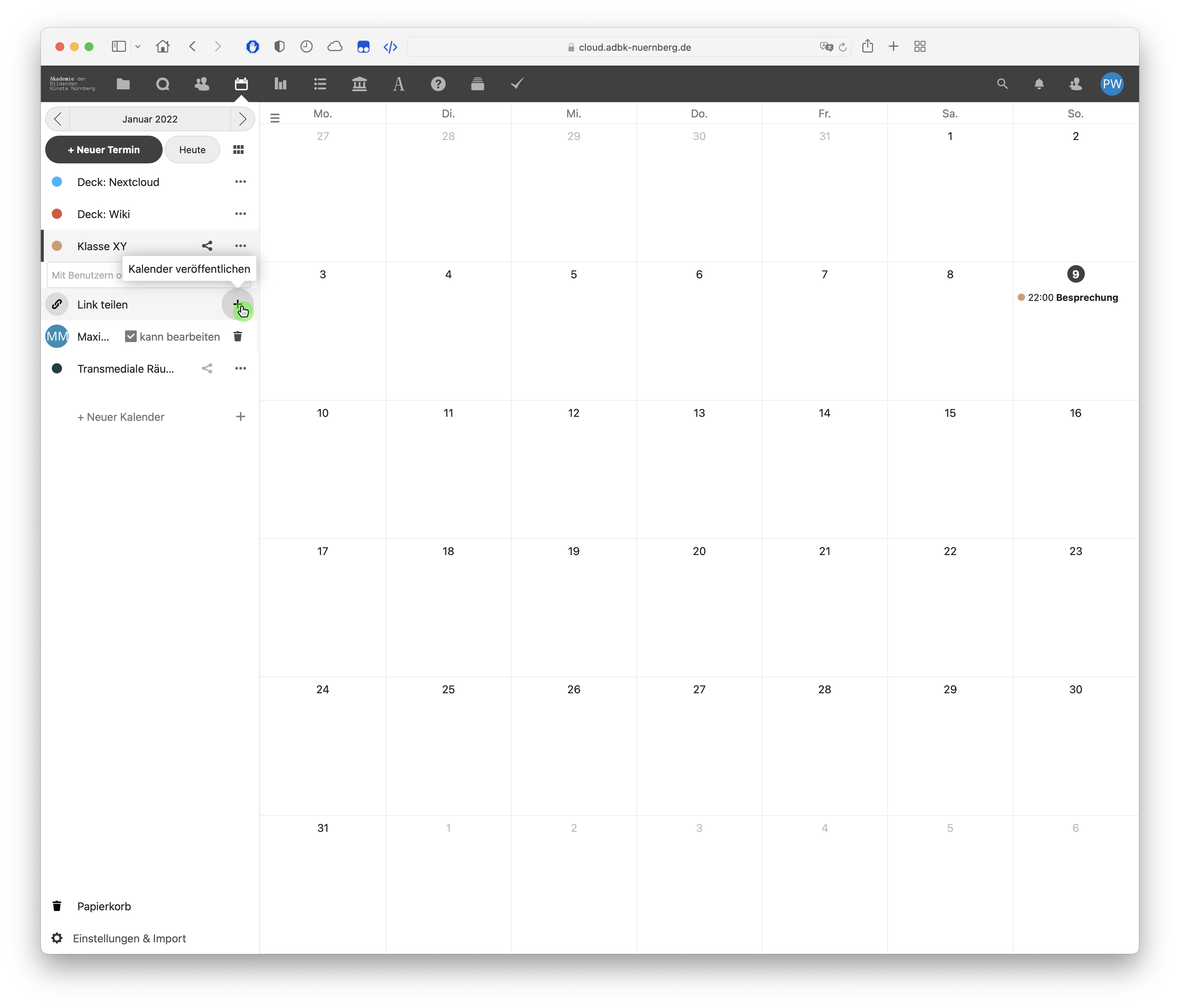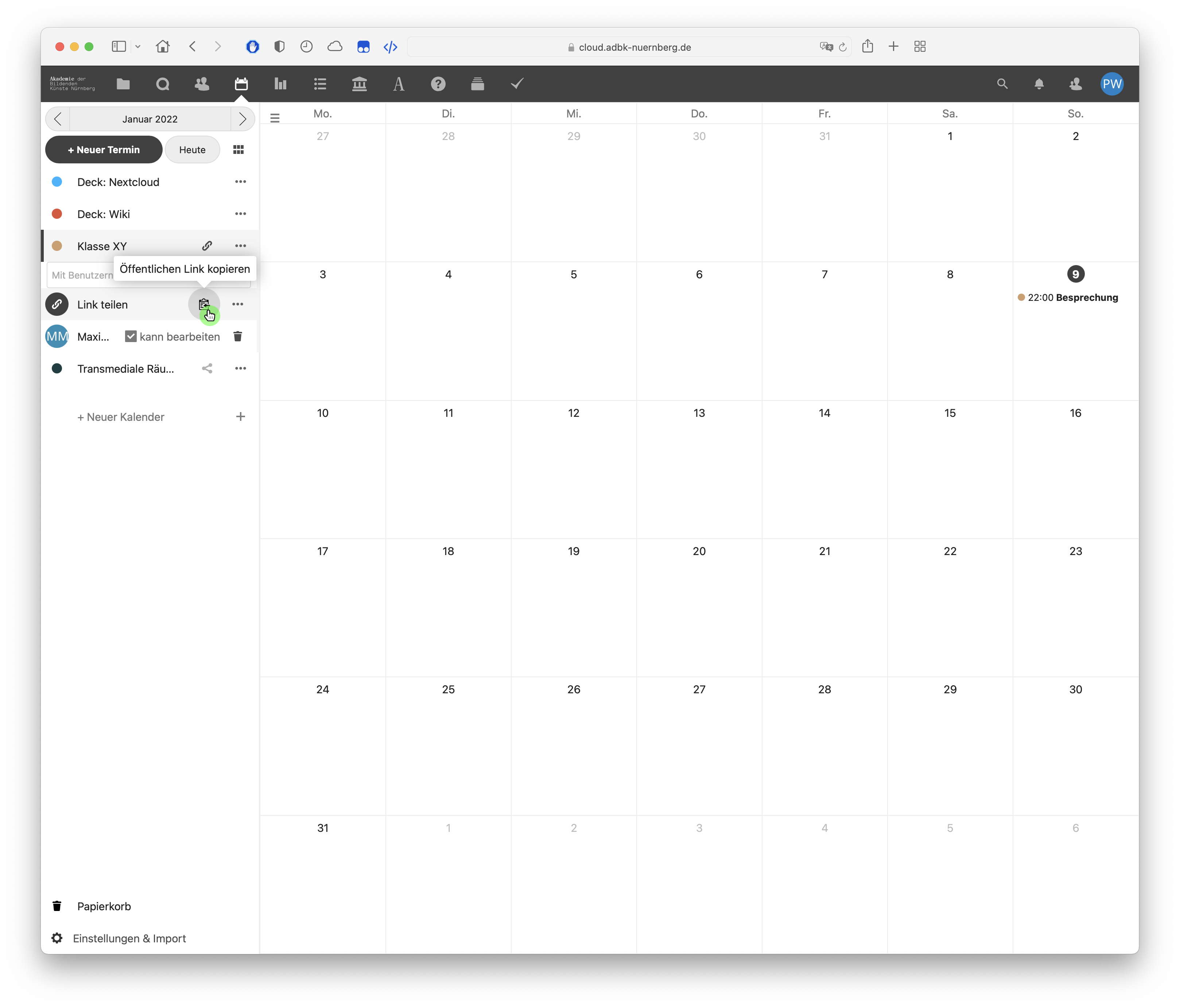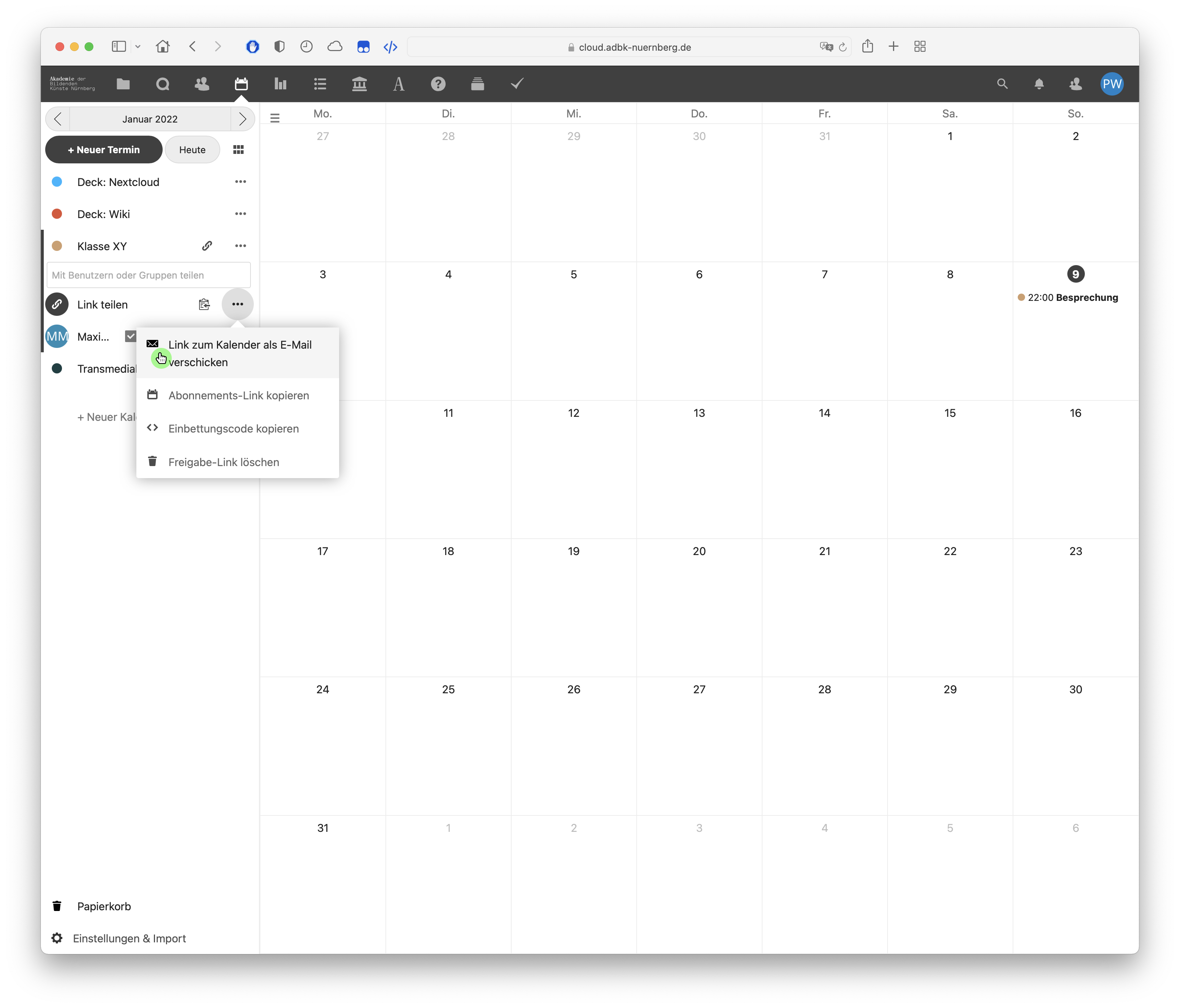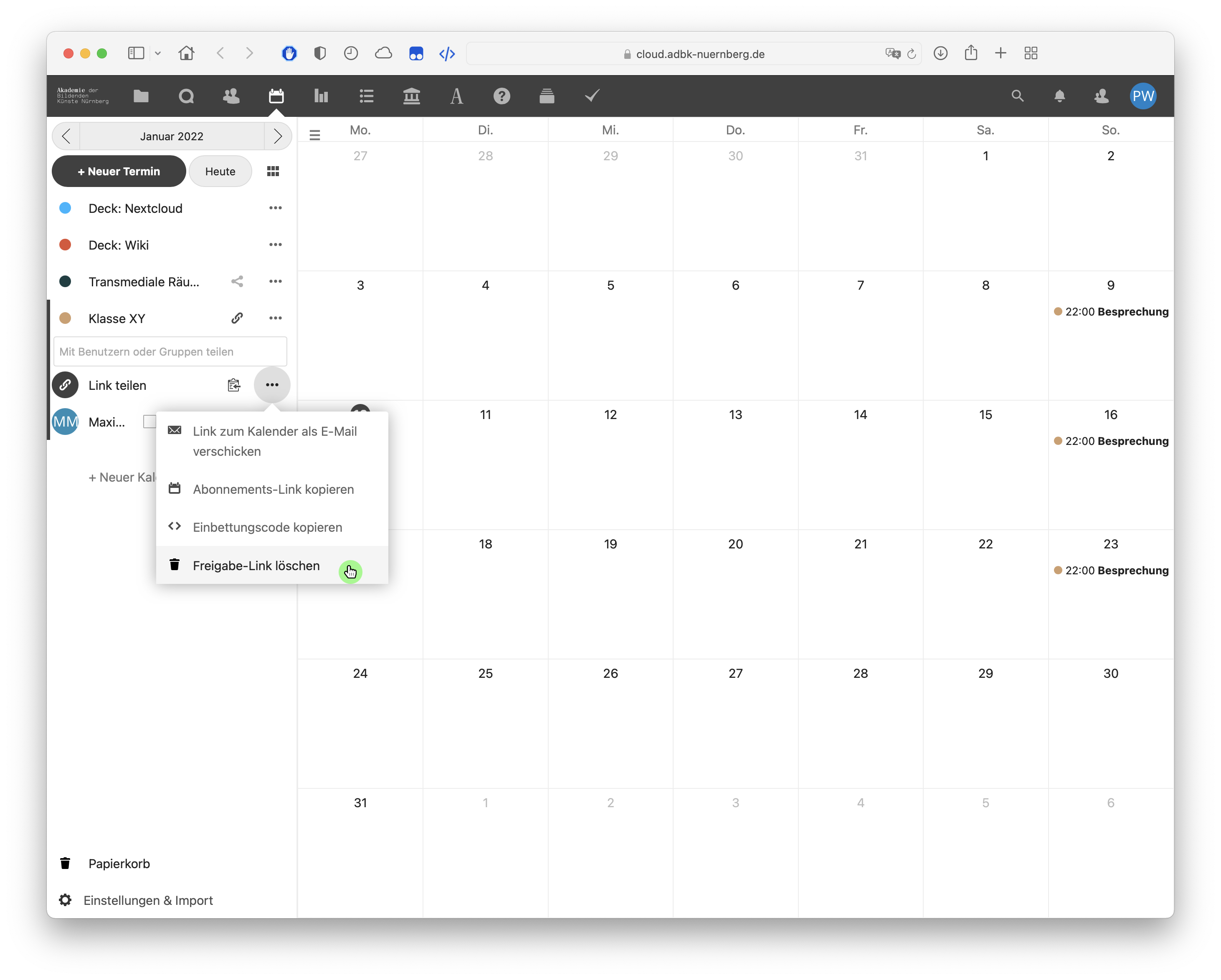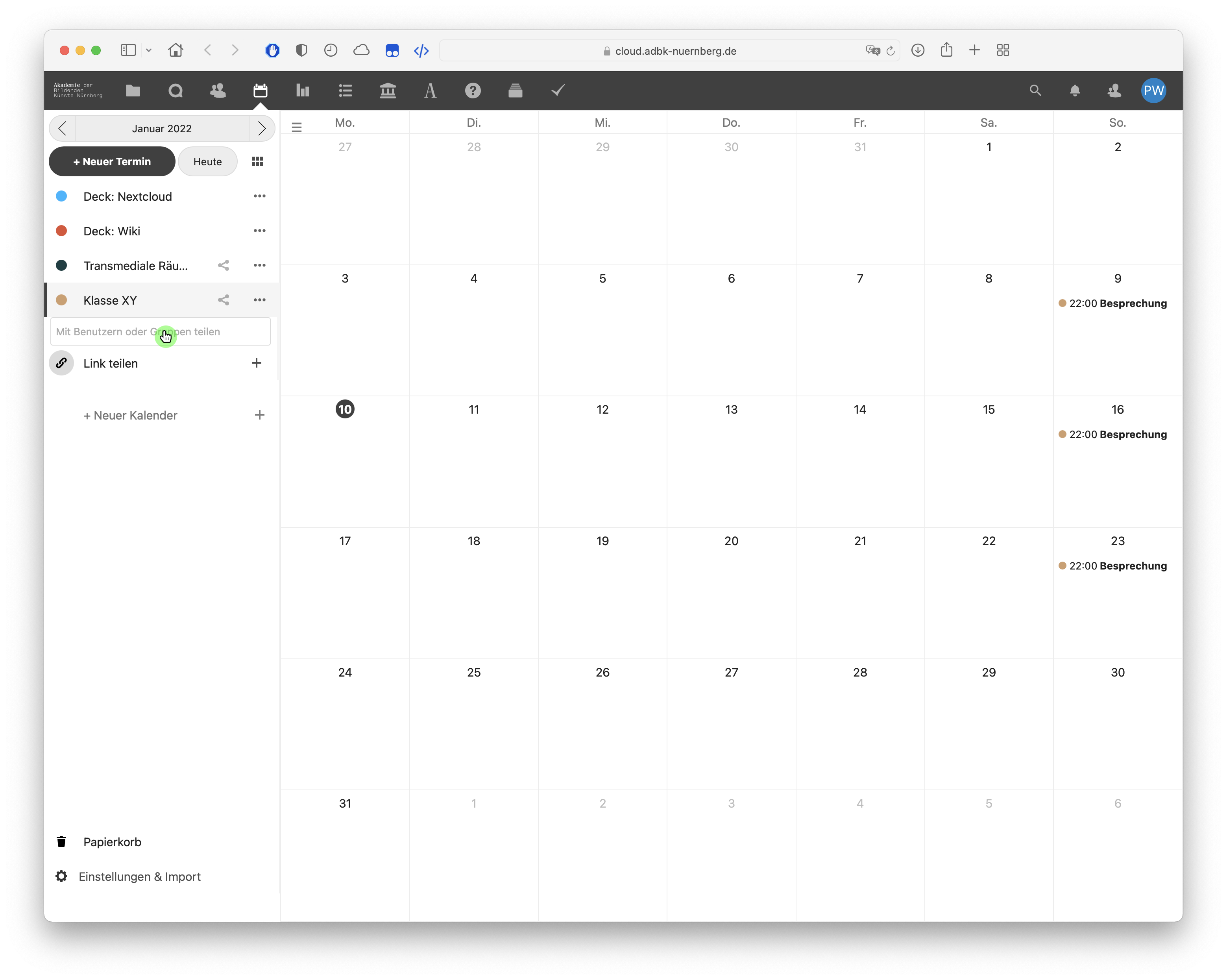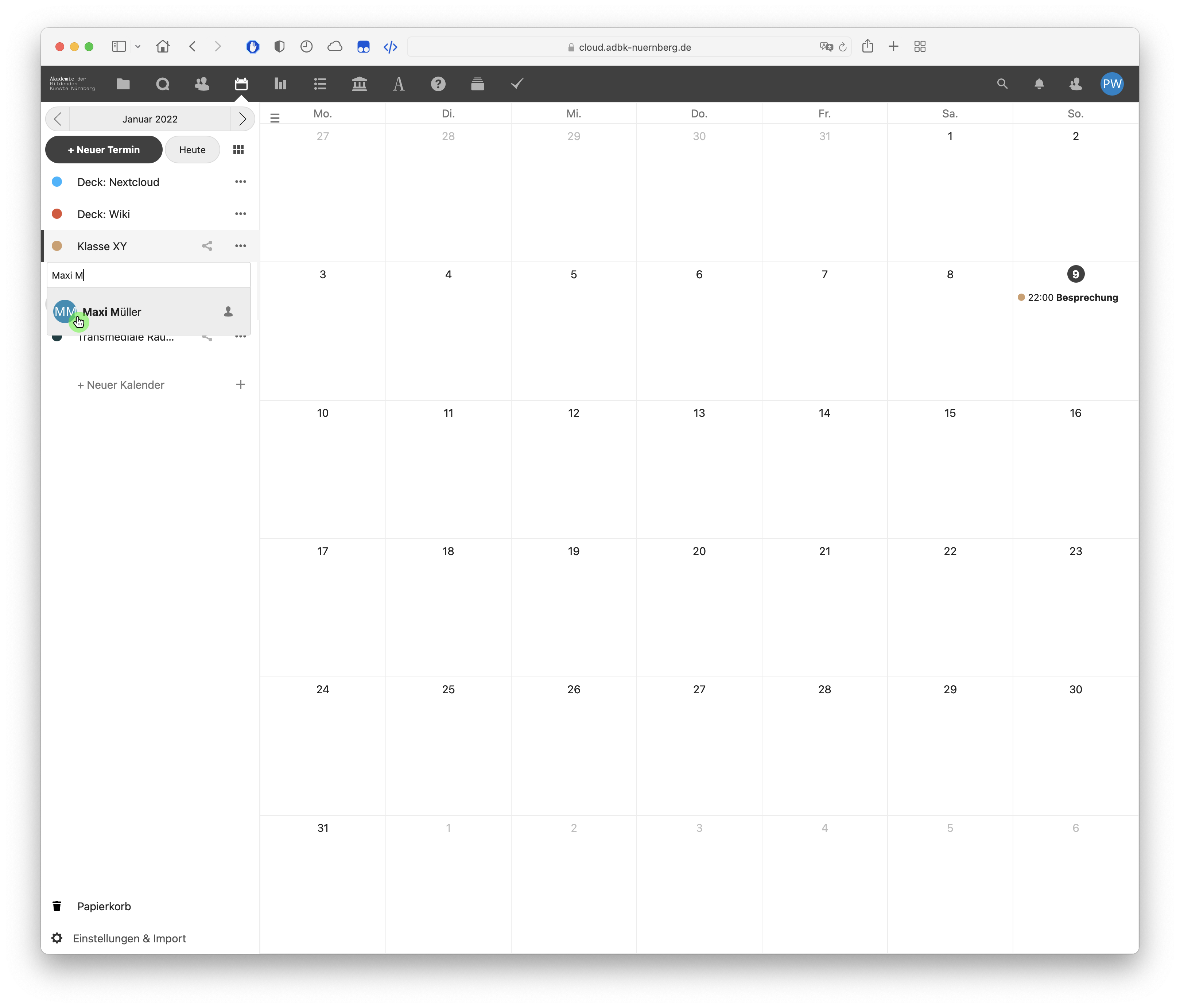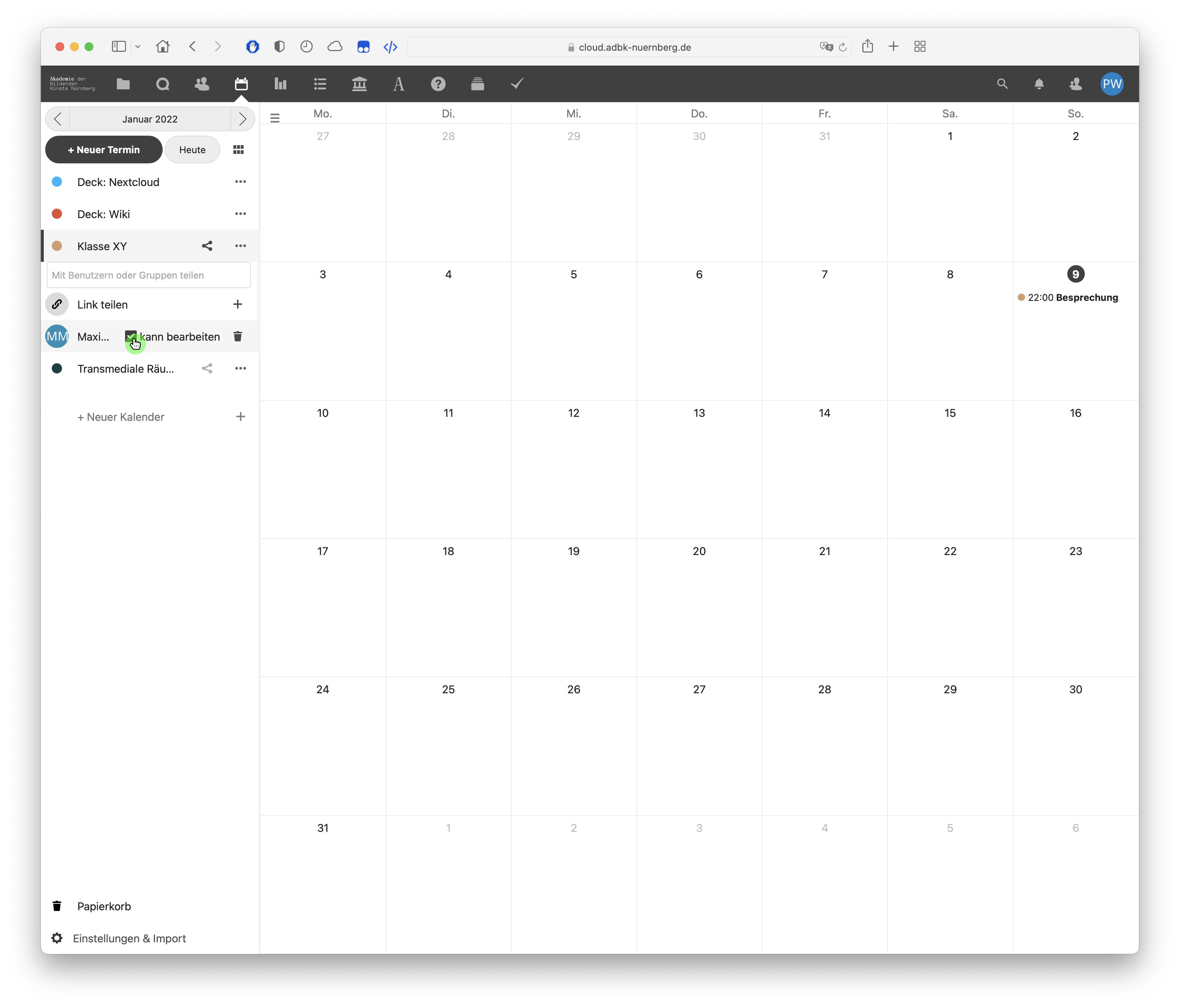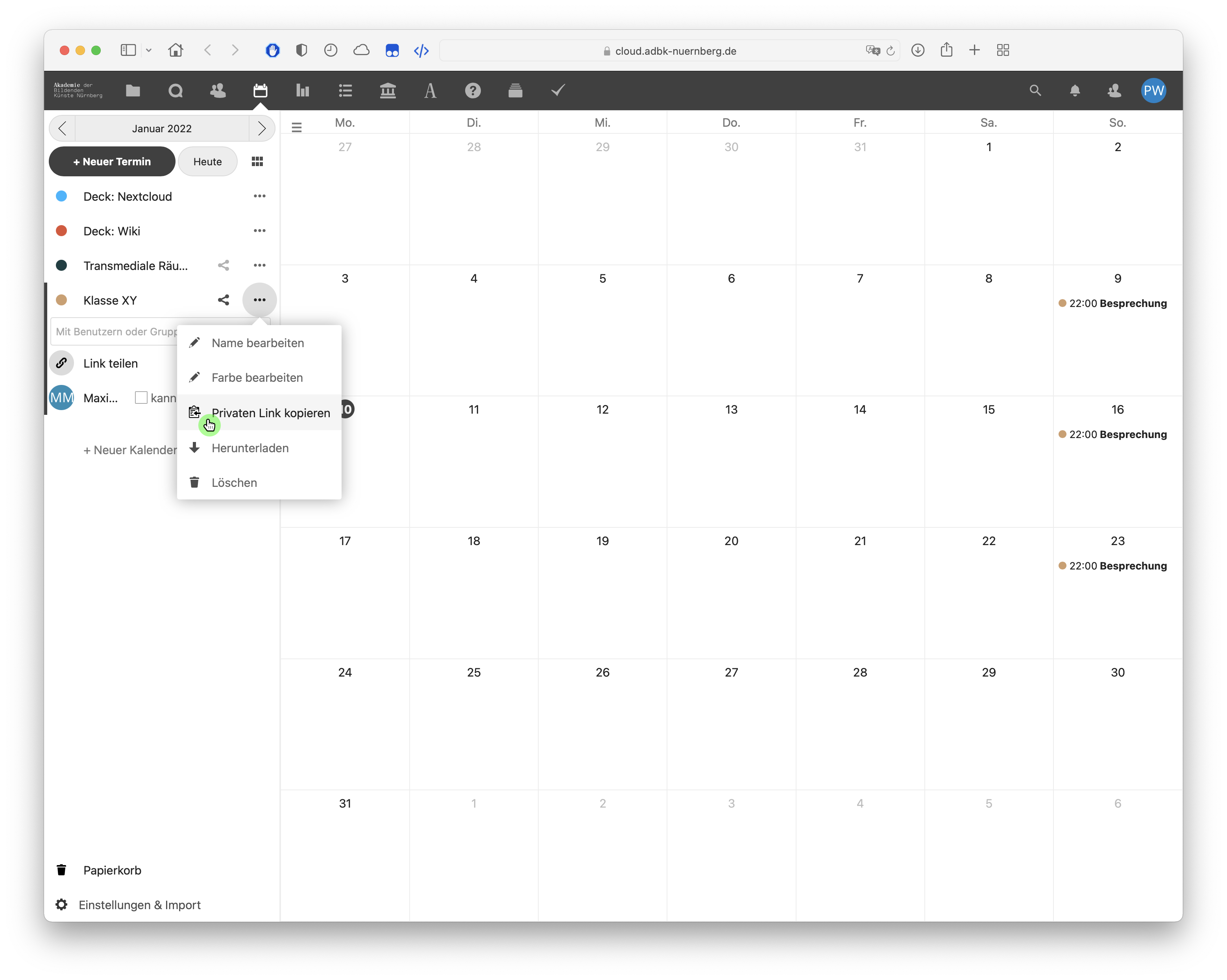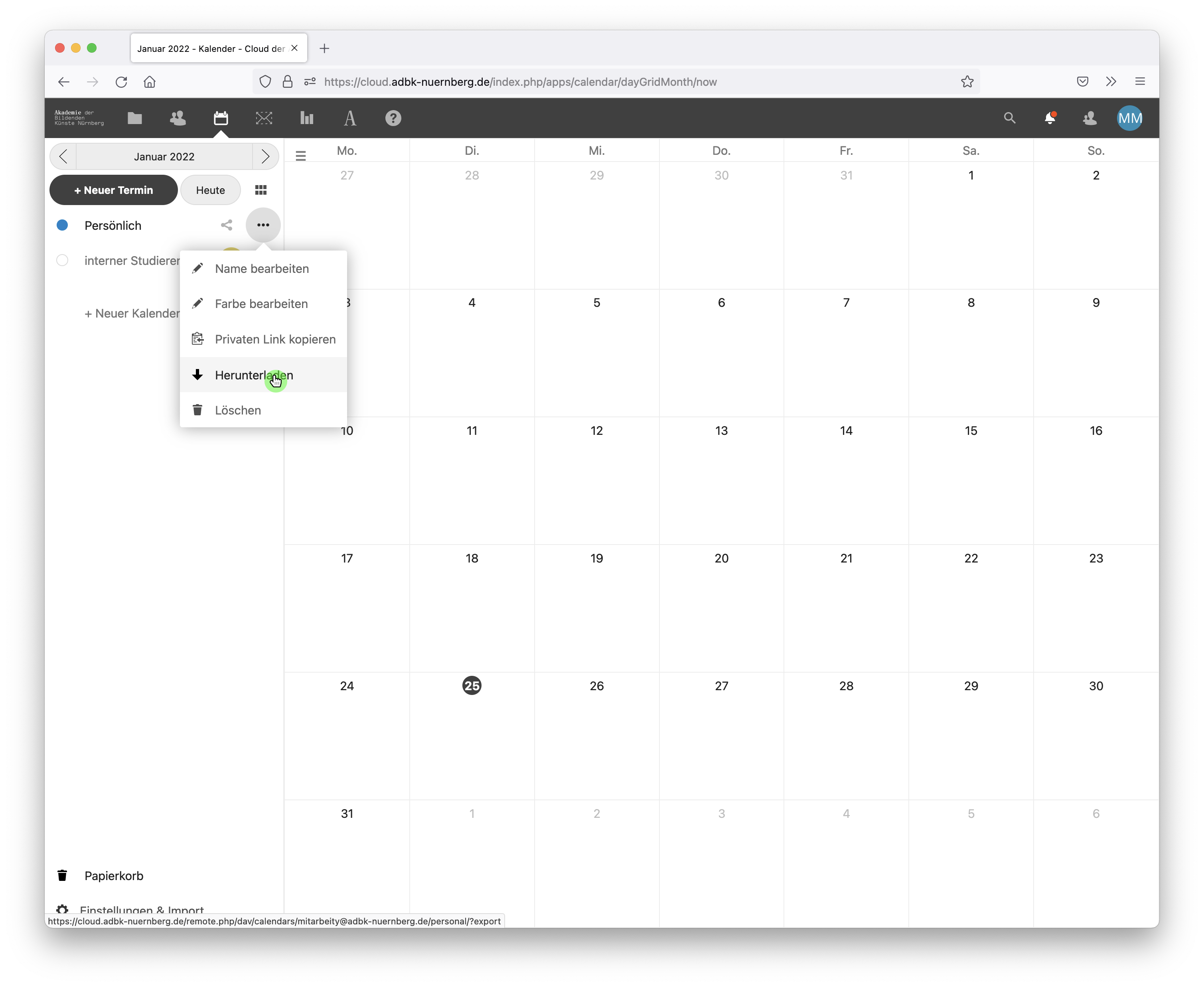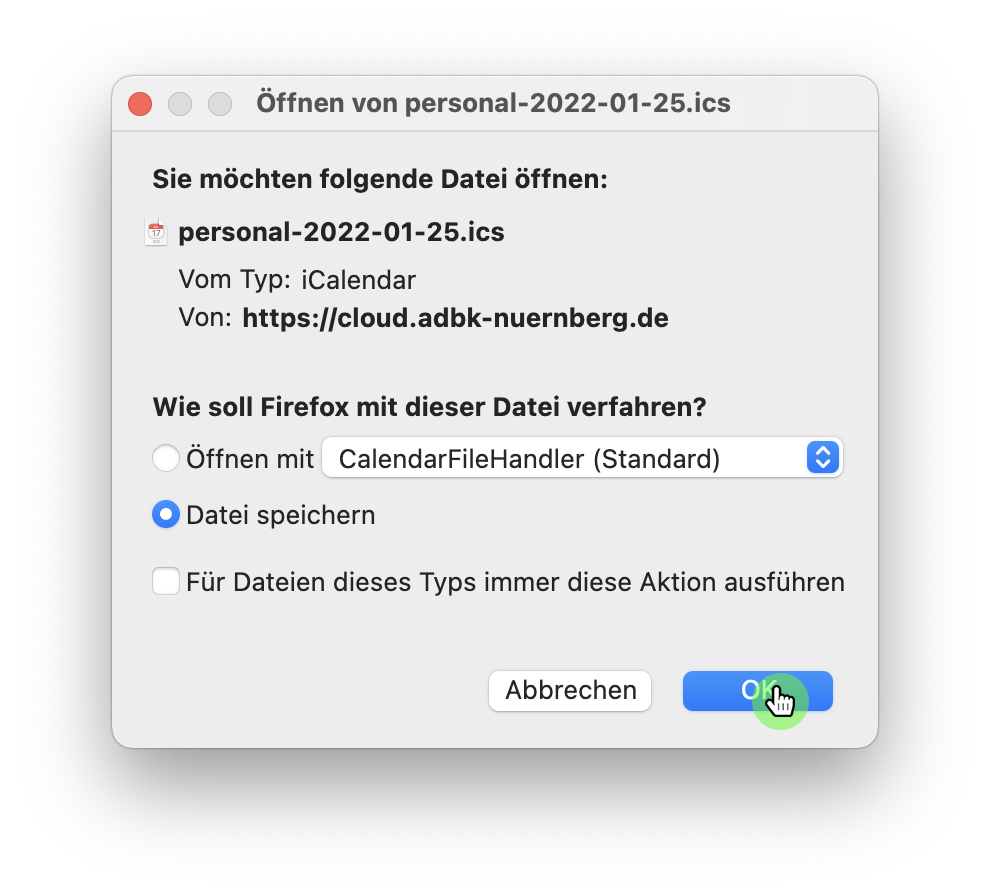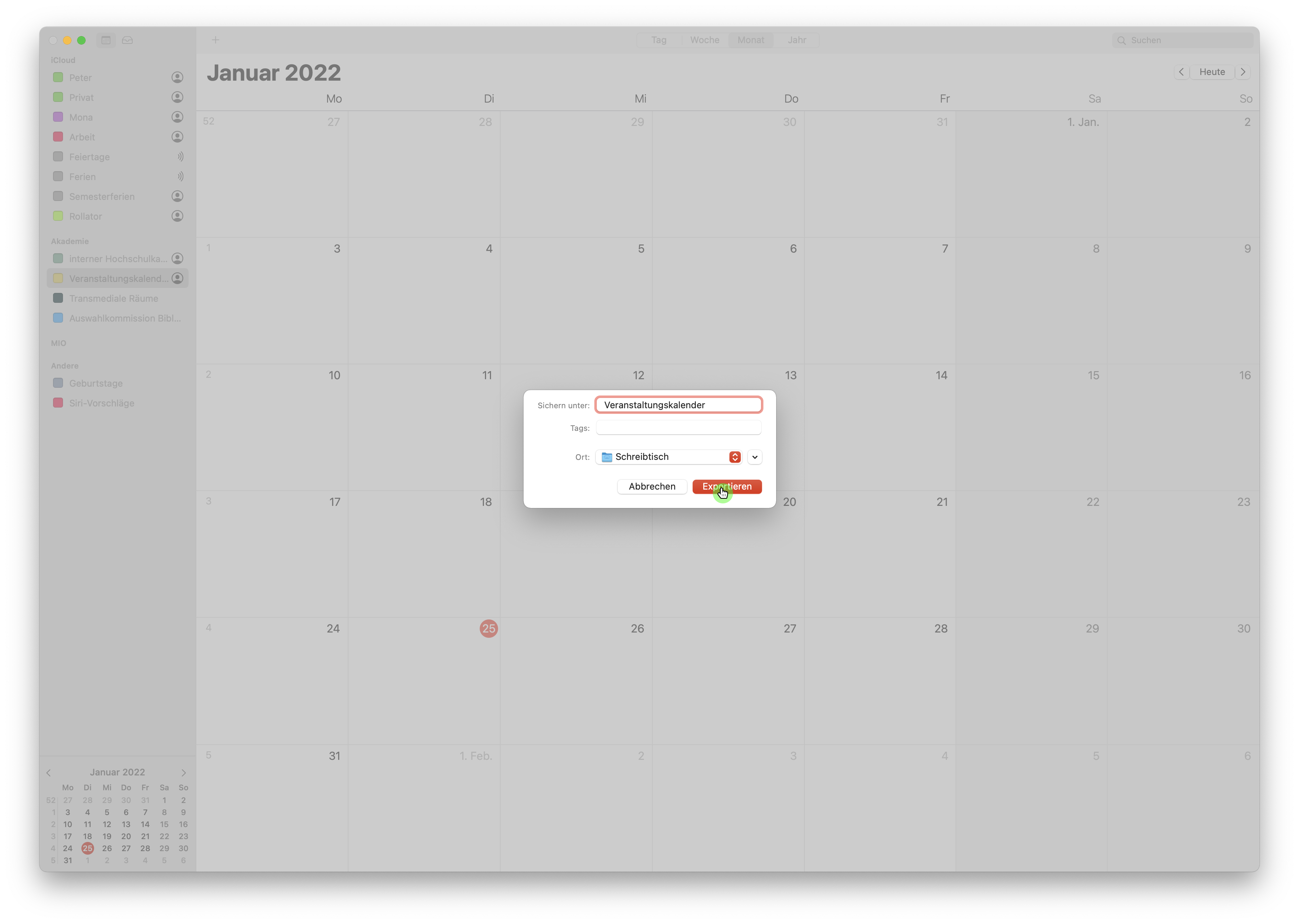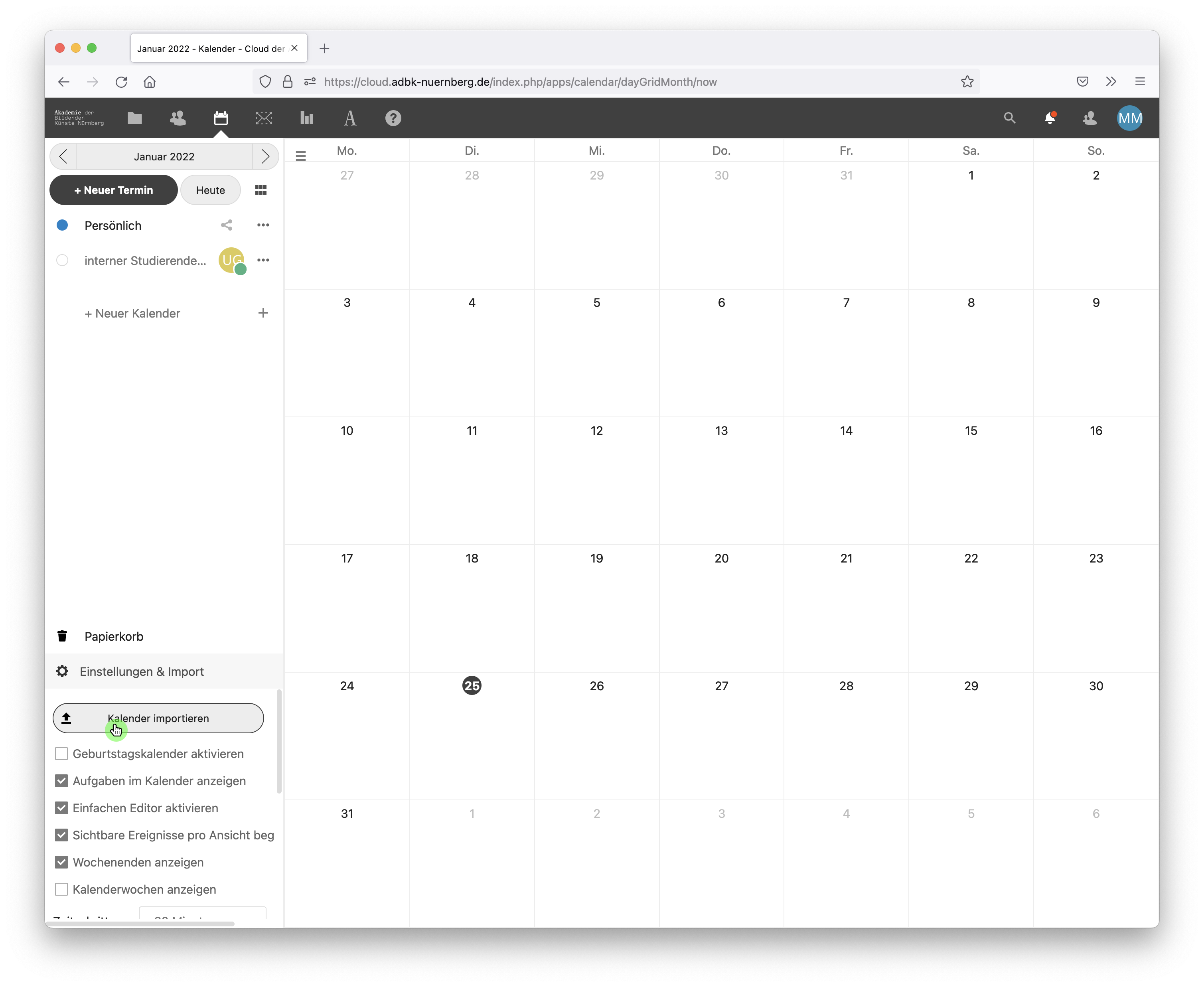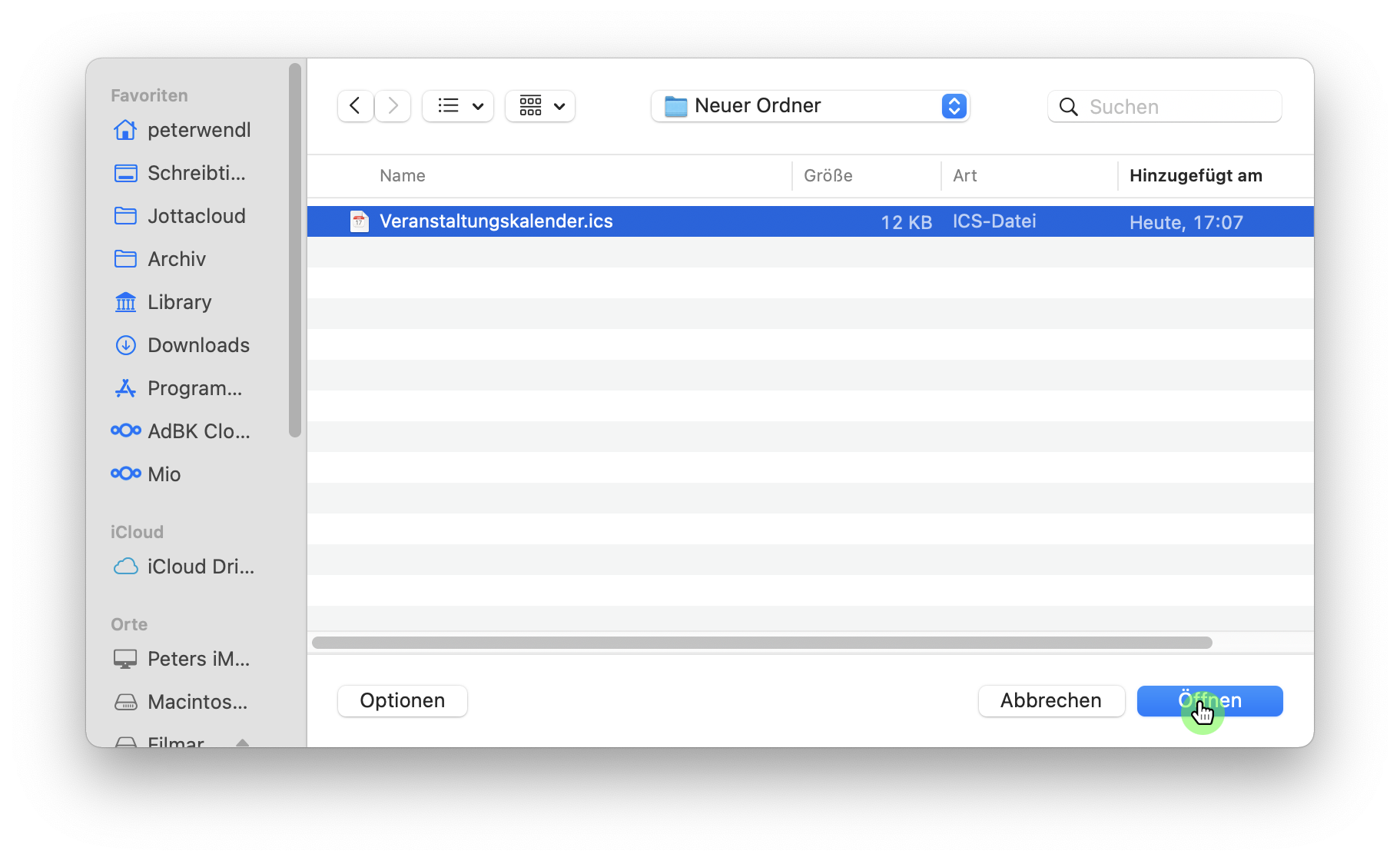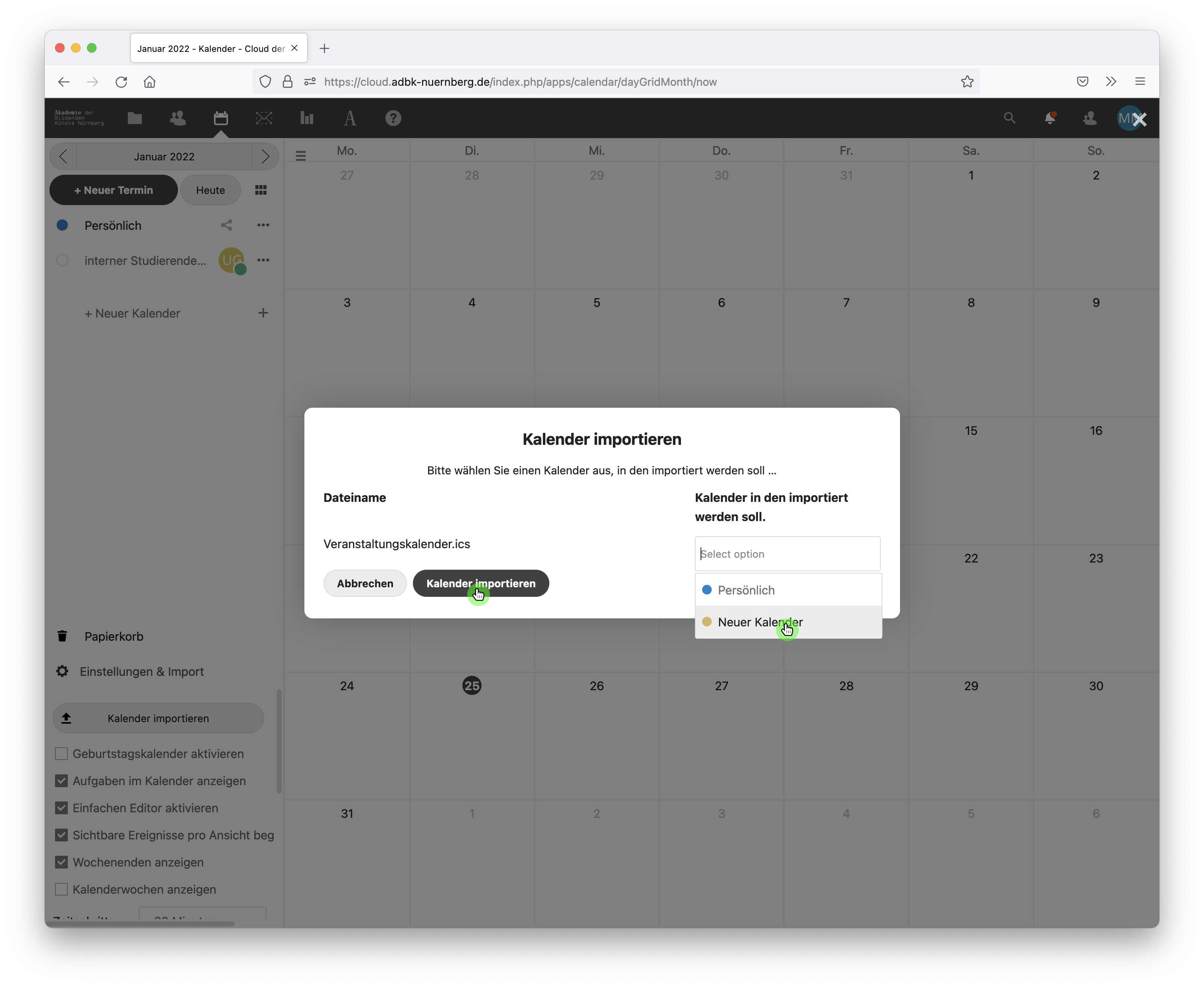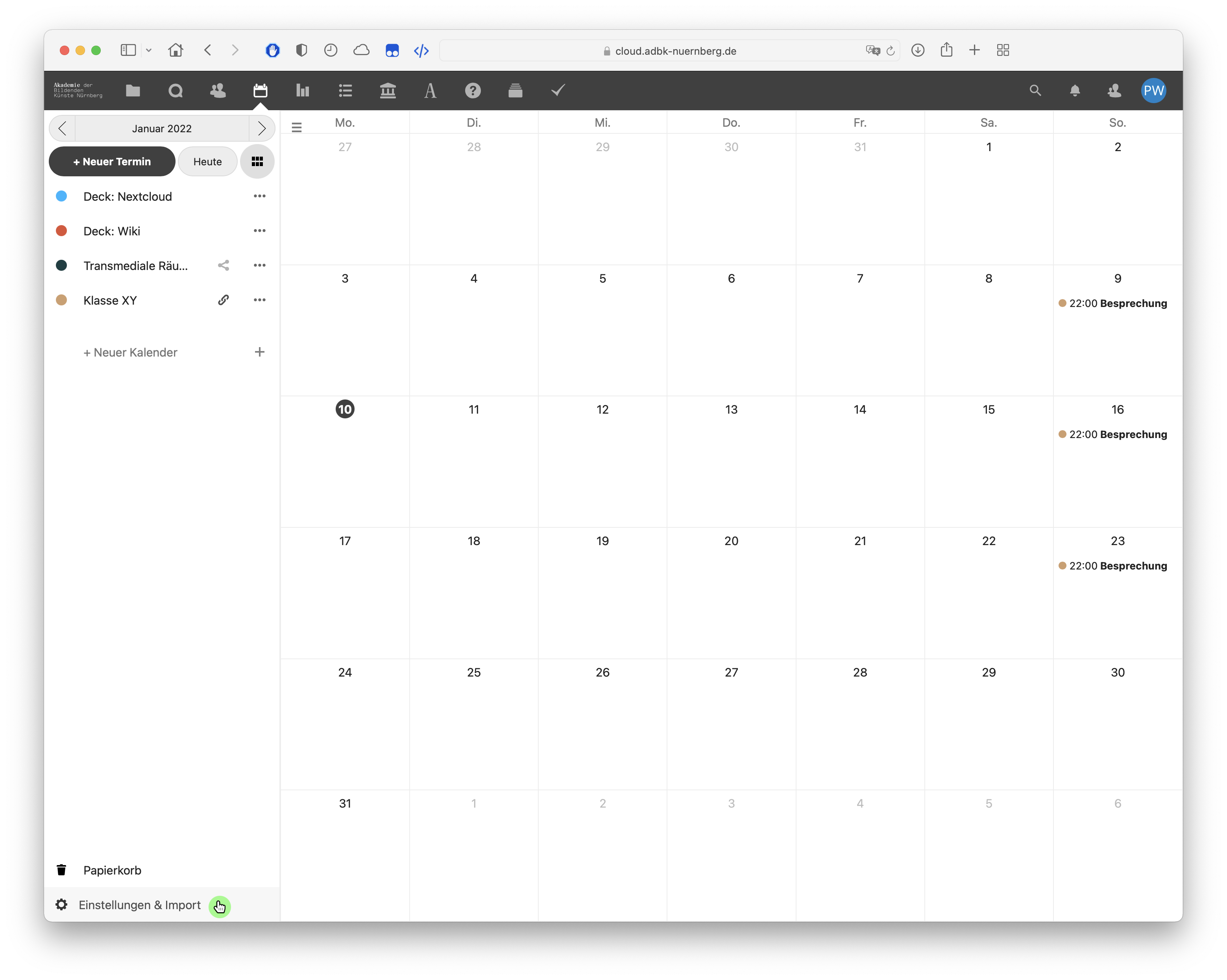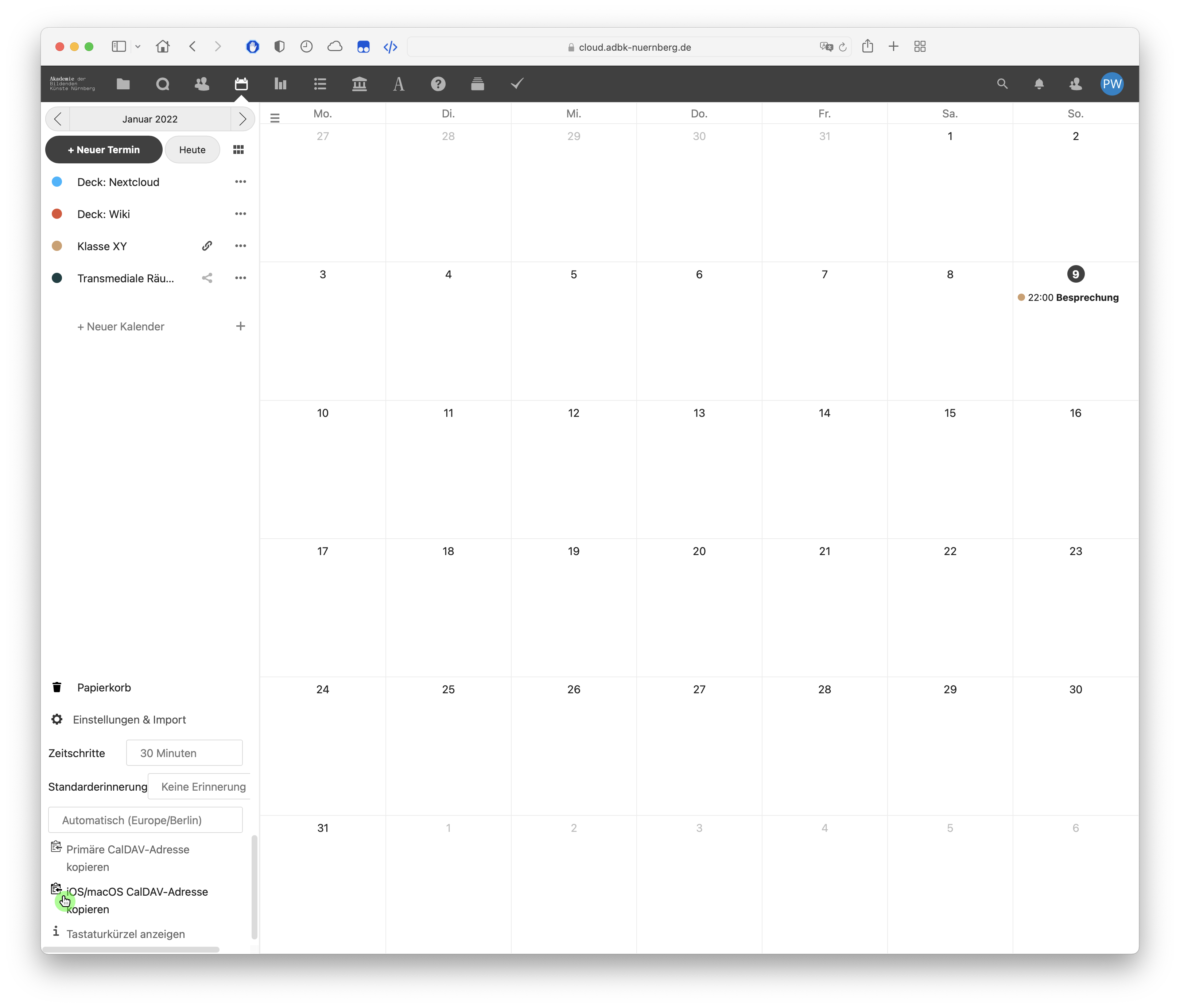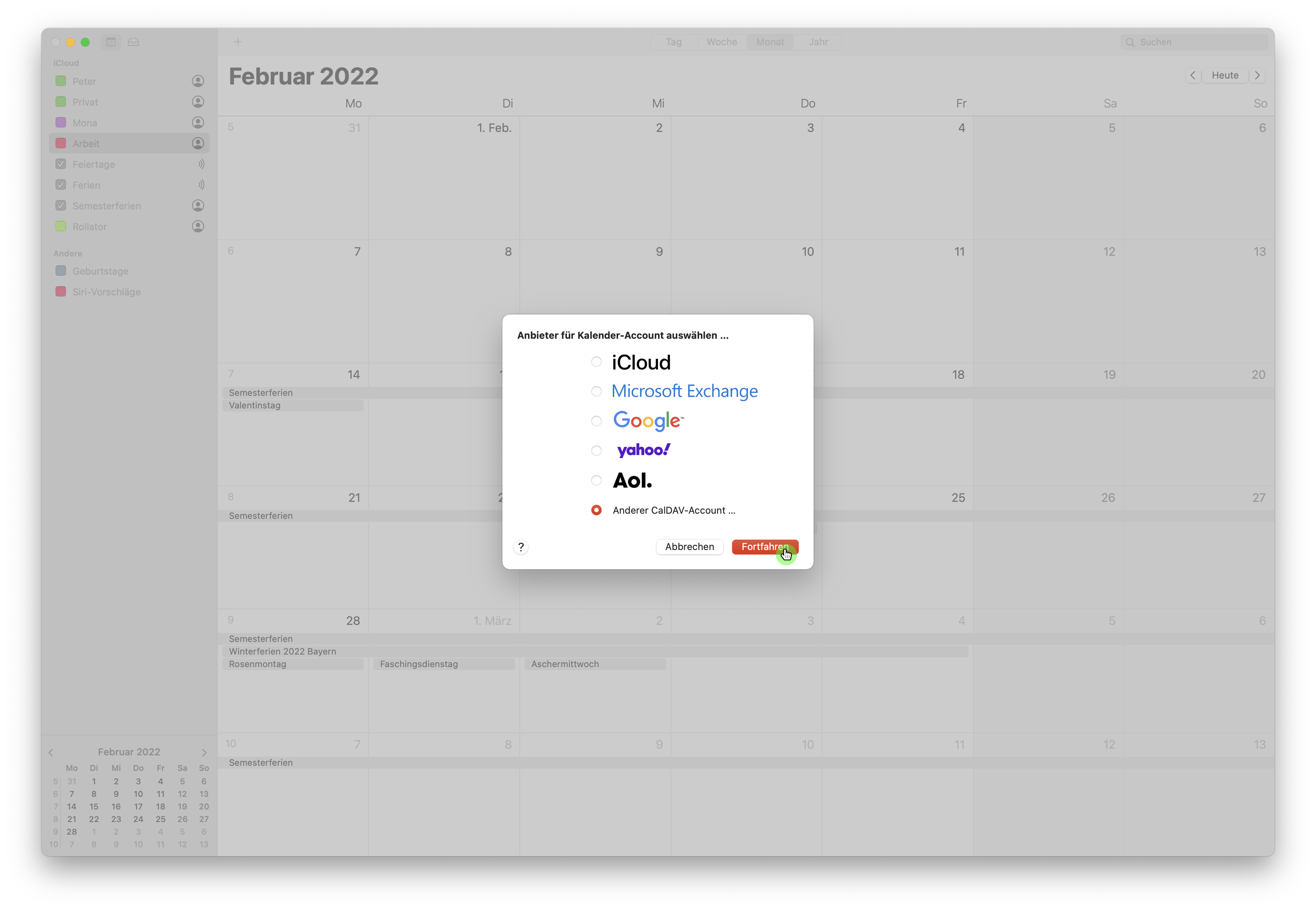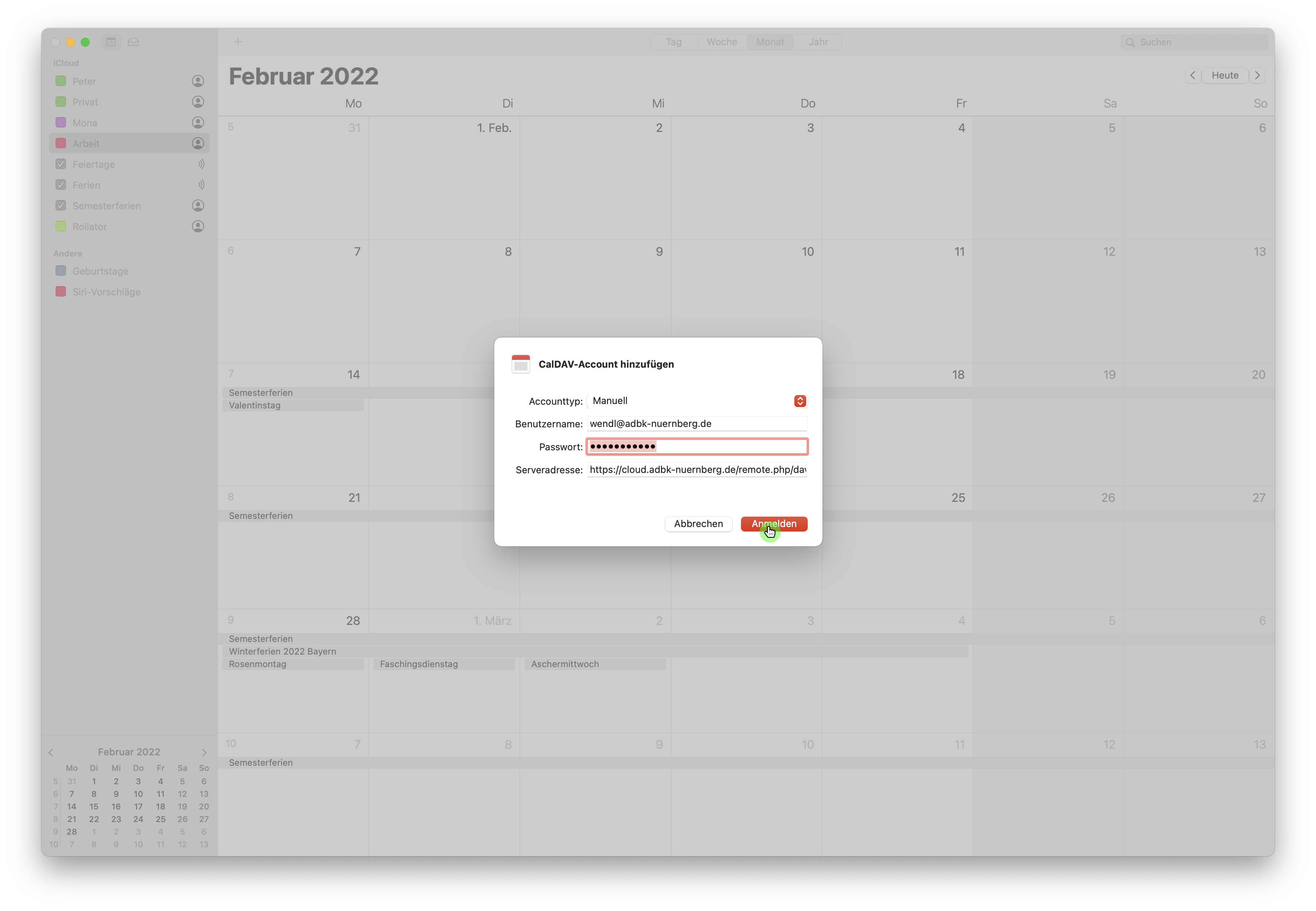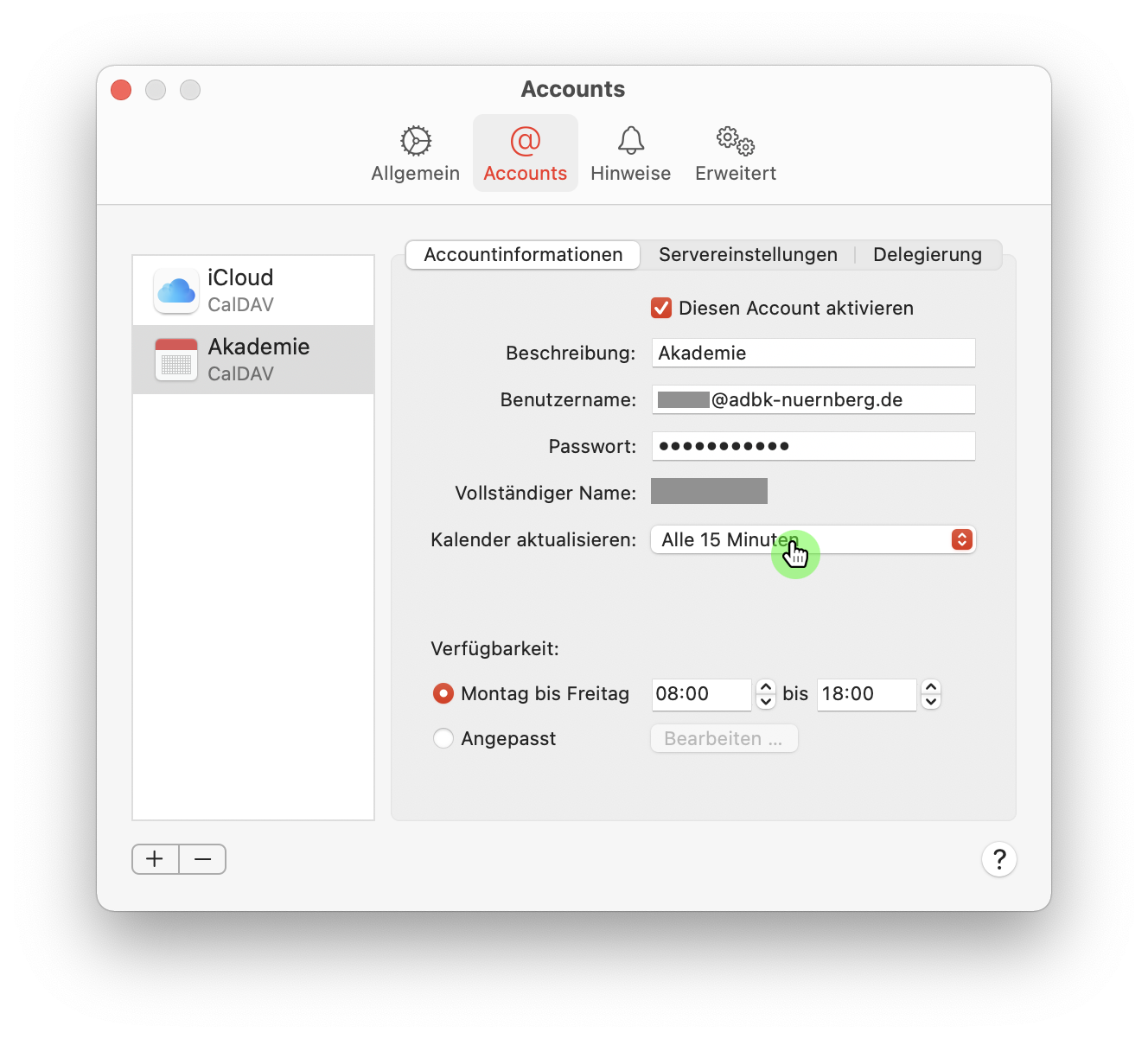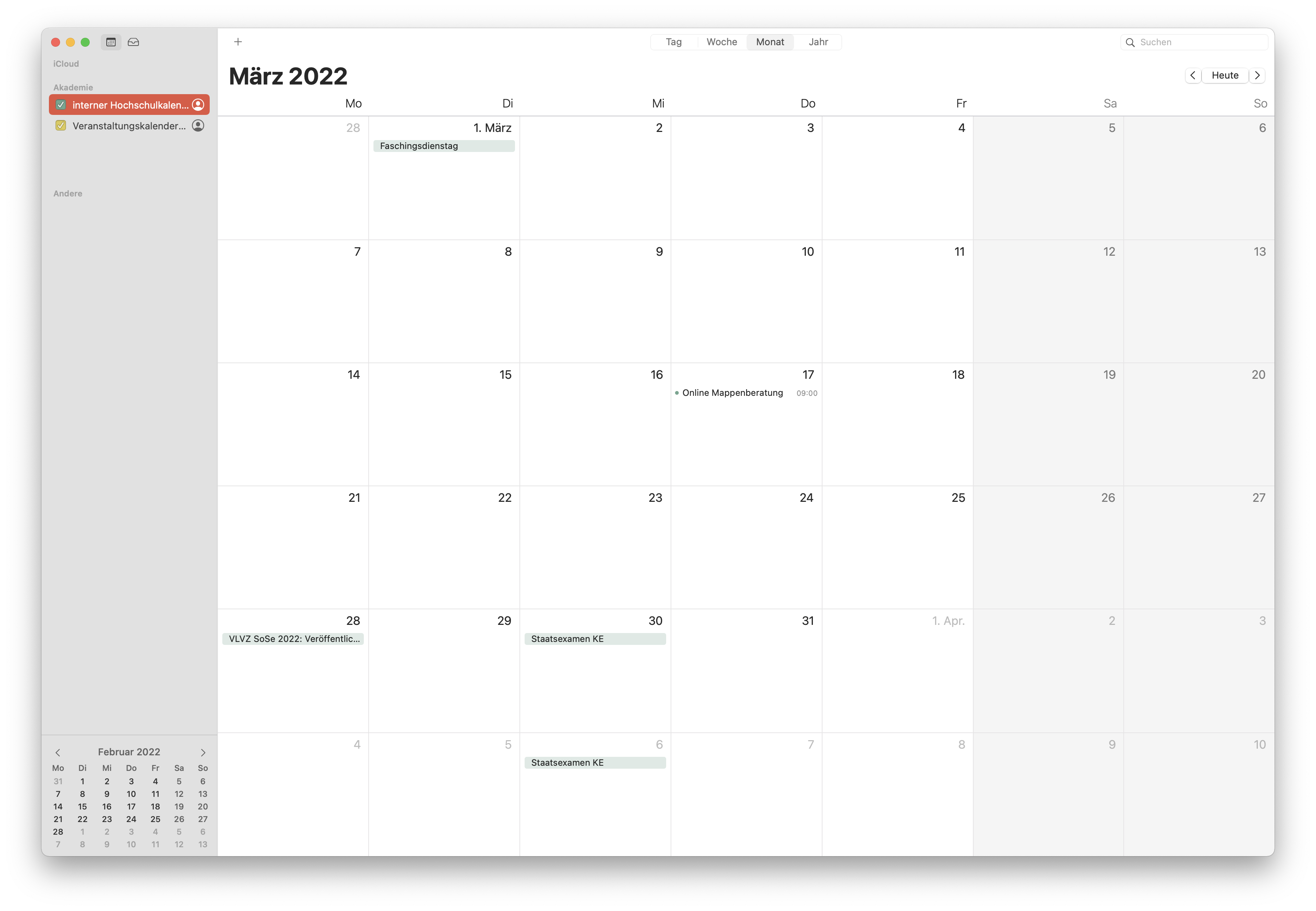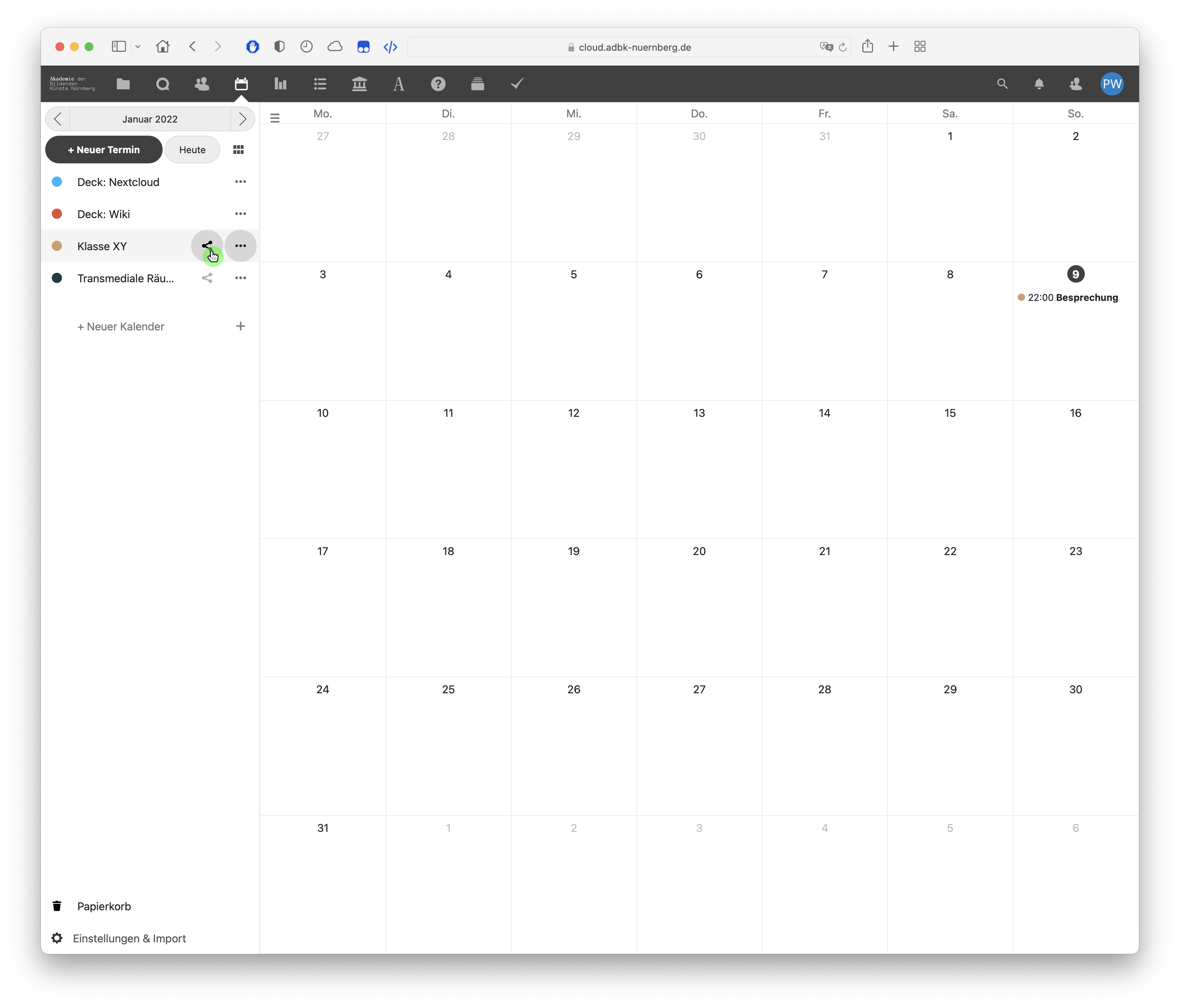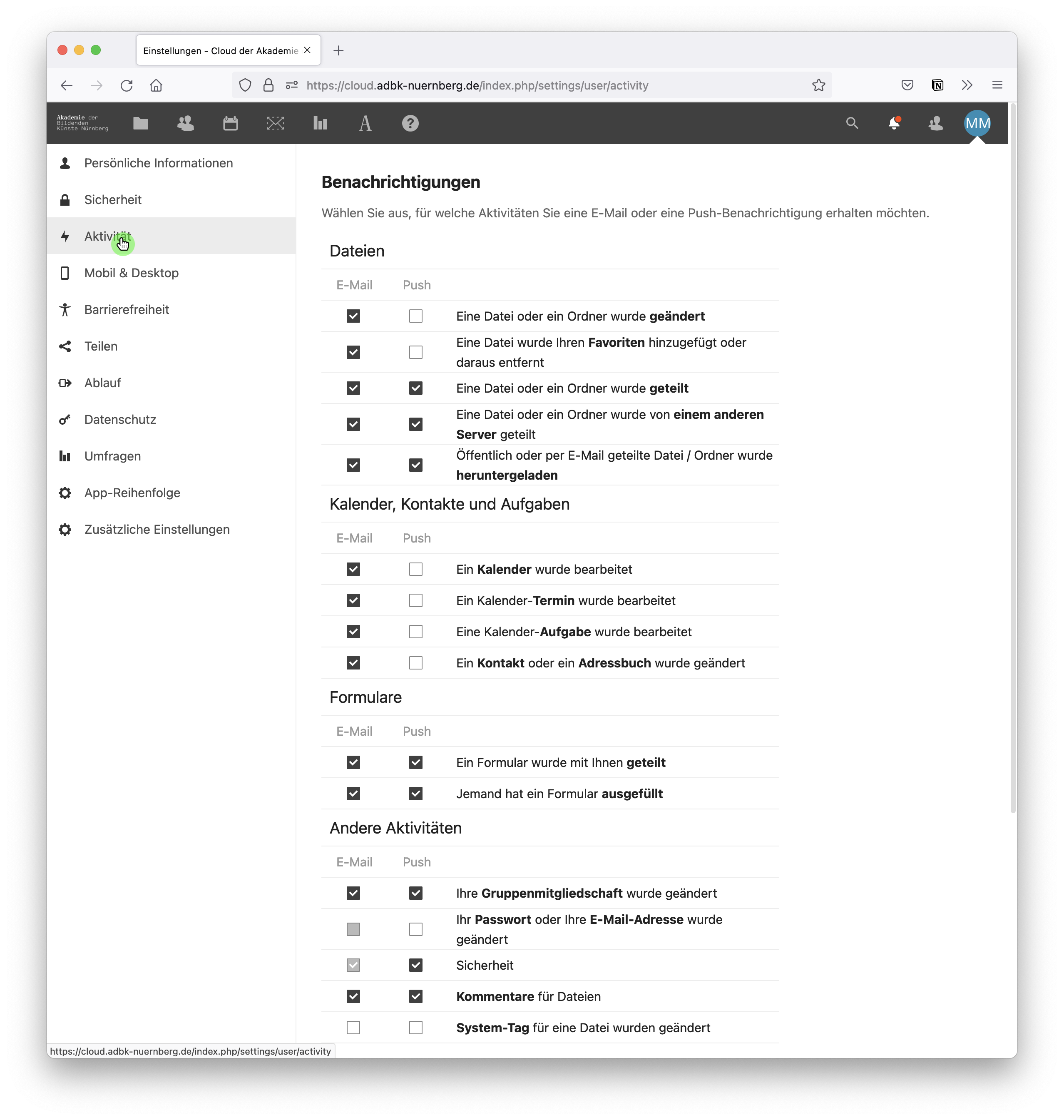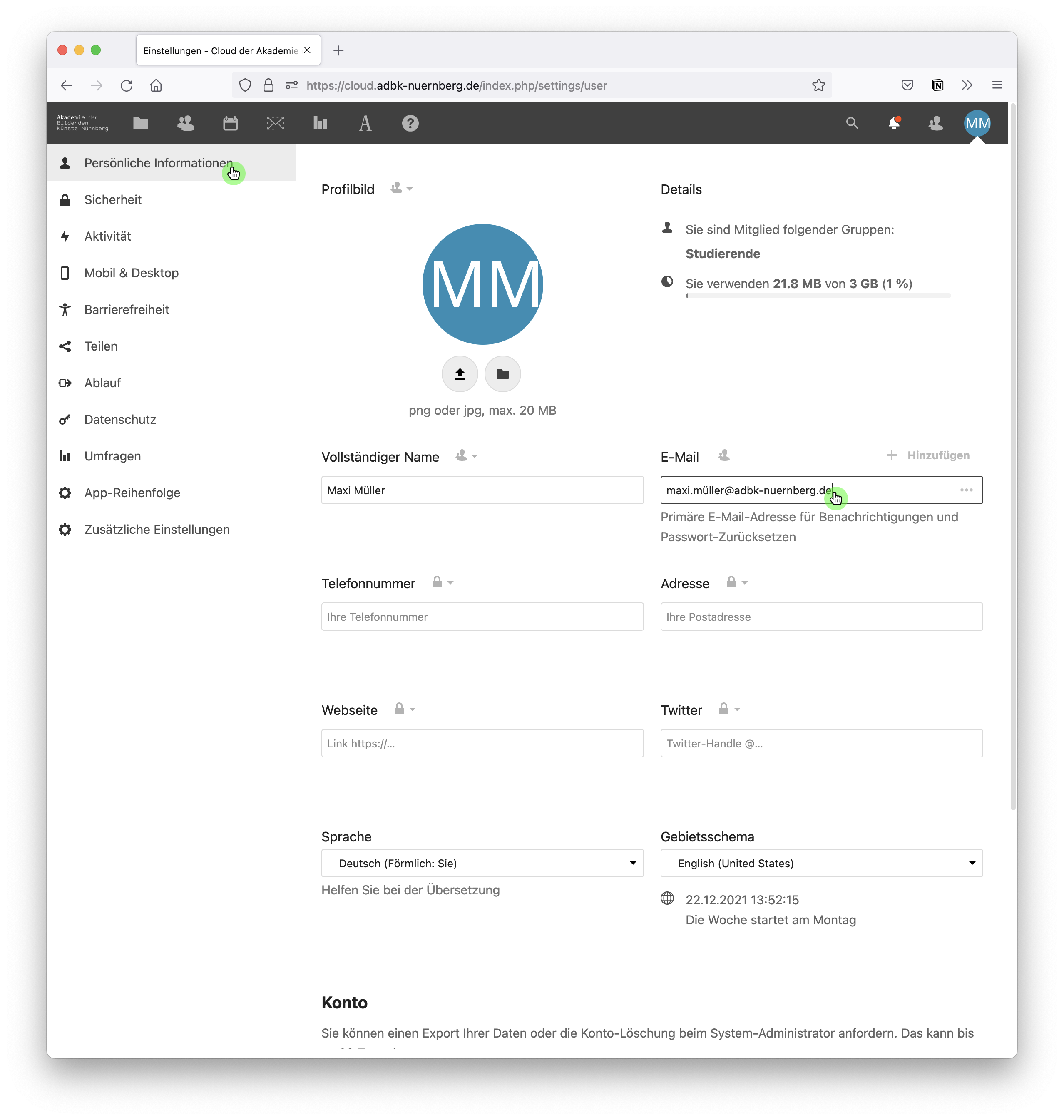Cloud: Unterschied zwischen den Versionen
Zur Navigation springen
Zur Suche springen
Wendl (Diskussion | Beiträge) |
Wendl (Diskussion | Beiträge) |
||
| Zeile 27: | Zeile 27: | ||
==Applikationen in der Cloud== | ==Applikationen in der Cloud== | ||
{{exp3|Cloud Dateien| | {{exp3|Cloud Dateien| | ||
"Cloud Dateien" ist der zentrale Verwaltungsbereich für Dateien im | "Cloud Dateien" ist der zentrale Verwaltungsbereich für Dateien im Clouddienst der Akademie. Dort können Sie Dateien hochladen, online bearbeiten und mit einzelnen User*innen oder Gruppen teilen. Hier finden Sie [https://cloud.adbk-nuernberg.de/index.php/apps/files/ Cloud Dateien]. | ||
{{exp4|Dateien hochladen| | {{exp4|Dateien hochladen| | ||
| Zeile 72: | Zeile 72: | ||
{{exp6|Einzelne Dateien kopieren oder verschieben| | {{exp6|Einzelne Dateien kopieren oder verschieben| | ||
{{inlist | {{inlist| | ||
# Klicken Sie auf den {{button-dot}} neben des entsprechenden Dateinamens und anschließend auf "Verschieben oder Kopieren":[[File:nextcloud-moveSingleFile01.png|Einstellungen|1000px]] | # Klicken Sie auf den {{button-dot}} neben des entsprechenden Dateinamens und anschließend auf "Verschieben oder Kopieren":[[File:nextcloud-moveSingleFile01.png|Einstellungen|1000px]] | ||
# Wählen Sie im Auswahlfenster den gewünschten Speicherort und klicken Sie auf "Kopieren" (Duplizieren) oder "Verschieben". Über den {{button-plus}} haben Sie auch die Möglichkeit, vorher einen neuen Ordner zu erzeugen:[[File:nextcloud-moveSingleFile02.png|Einstellungen|1000px]] | # Wählen Sie im Auswahlfenster den gewünschten Speicherort und klicken Sie auf "Kopieren" (Duplizieren) oder "Verschieben". Über den {{button-plus}} haben Sie auch die Möglichkeit, vorher einen neuen Ordner zu erzeugen:[[File:nextcloud-moveSingleFile02.png|Einstellungen|1000px]] | ||
| Zeile 80: | Zeile 80: | ||
{{exp6|Mehrere Dateien kopieren oder verschieben| | {{exp6|Mehrere Dateien kopieren oder verschieben| | ||
{{inlist | {{inlist| | ||
# Aktivieren Sie bei allen zu bewegenden Dateien das Bestätigungsfeld links neben des Dateinamens mit einem Häckchen:[[File:nextcloud-activateFile.png|Einstellungen|1000px]] | # Aktivieren Sie bei allen zu bewegenden Dateien das Bestätigungsfeld links neben des Dateinamens mit einem Häckchen:[[File:nextcloud-activateFile.png|Einstellungen|1000px]] | ||
# Klicken Sie über der Dateiliste auf "... Aktionen" und anschließend auf "Verschieben oder Kopieren":[[File:nextcloud-moveFile02.png|Einstellungen|1000px]] | # Klicken Sie über der Dateiliste auf "... Aktionen" und anschließend auf "Verschieben oder Kopieren":[[File:nextcloud-moveFile02.png|Einstellungen|1000px]] | ||
| Zeile 92: | Zeile 92: | ||
{{exp4|Freigeben von Dateien| | {{exp4|Freigeben von Dateien| | ||
Sie können Dateien mit Personen bzw. | Sie können Dateien mit Personen bzw. Personenkreisen der Akademiecloud oder mit externen Personen teilen. Dateien und Ordner können mit beliebig vielen Freigaben belegt werden. So haben Sie beispielsweise die Möglichkeit, bestimmten Personen nur Leserechte zu erteilen während gleichzeitig andere Personen Schreibrechte besitzen. | ||
{{exp5|Dateien öffentlich teilen| | {{exp5|Dateien öffentlich teilen| | ||
| Zeile 98: | Zeile 98: | ||
{{exp6|Downloadlink erzeugen| | {{exp6|Downloadlink erzeugen| | ||
{{inlist | {{inlist| | ||
# Klicken Sie auf den {{button-share}} rechts neben eines Dateinamens. Am rechten Fensterrand öffnen sich die Teilen-Einstellungen:[[File:nextcloud_share_button.png|Teilen|1000px]] | # Klicken Sie auf den {{button-share}} rechts neben eines Dateinamens. Am rechten Fensterrand öffnen sich die Teilen-Einstellungen:[[File:nextcloud_share_button.png|Teilen|1000px]] | ||
# Klicken Sie auf den {{button-plus}} neben „Link teilen“, um eine Datei oder einen Ordner für den Download freizugeben: [[File:nextcloud_share_link.png|Link teilen|1000px]] | # Klicken Sie auf den {{button-plus}} neben „Link teilen“, um eine Datei oder einen Ordner für den Download freizugeben: [[File:nextcloud_share_link.png|Link teilen|1000px]] | ||
| Zeile 119: | Zeile 119: | ||
{{exp5|Dateien intern mit User*innen der Akademiecloud teilen| | {{exp5|Dateien intern mit User*innen der Akademiecloud teilen| | ||
Sie können einzelnen User*innen oder | Sie können einzelnen User*innen oder Personenkreisen]] der Akademiecloud Daten zur Verfügung stellen. Diese können von diesen dann je nach Einstellung gelesen oder bearbeitet werden. | ||
{{inlist|title=Wie teile ich Dateien intern mit User*innen der Akademiecloud?| | {{inlist|title=Wie teile ich Dateien intern mit User*innen der Akademiecloud?| | ||
# Klicken Sie auf den {{button-share}} rechts neben eines Dateinamens. Am rechten Fensterrand öffnen sich die Teilen-Einstellungen:[[File:nextcloud_share_button.png|Teilen|1000px]] | # Klicken Sie auf den {{button-share}} rechts neben eines Dateinamens. Am rechten Fensterrand öffnen sich die Teilen-Einstellungen:[[File:nextcloud_share_button.png|Teilen|1000px]] | ||
| Zeile 130: | Zeile 130: | ||
{{exp5|Freigeben von Ordnern| | {{exp5|Freigeben von Ordnern| | ||
Wenn Sie Ordner über einen | Wenn Sie Ordner über einen öffentlichen Link oder eine [[#Interner Link | interne Freigabe]] bereitstellen, haben Sie die Möglichkeit Lese- und Schreibrechte für bestimmte Personen zu vergeben. Somit haben Sie beispielsweise die Möglichkeit Uploadordner zu erzeugen oder den Inhalt eines Ordners lediglich zur Ansicht freizugeben, ohne dass Personen den Inhalt des Ordners verändern können. | ||
{{inlist | {{inlist| | ||
# Erstellen Sie zunächst, wie oben beschrieben, einen [[ | # Erstellen Sie zunächst, wie oben beschrieben, einen [[#Downloadlink erzeugen |öffentlichen Link]]. | ||
# Klicken Sie auf den {{button-dot}} rechts neben der Freigabe ("Link teilen" oder der Name einer Person) und wählen die entsprechenden Optionen:[[File:nextcloud_share_folder_settings.png|Ordner-Einstellungen|1000px]].<br>{{h4|Sie haben drei Möglichkeiten:}} | # Klicken Sie auf den {{button-dot}} rechts neben der Freigabe ("Link teilen" oder der Name einer Person) und wählen die entsprechenden Optionen:[[File:nextcloud_share_folder_settings.png|Ordner-Einstellungen|1000px]].<br>{{h4|Sie haben drei Möglichkeiten:}} | ||
#*{{h4|Nur zur Ansicht (Schreibgeschützt)}}Mit der Option "Schreibgeschützt" haben die entsprechenden Personen nur Lesezugriff. D.h. die Personen können den Inhalt des freigegebenen Ordners sehen, diesen jedoch nicht ändern. Mit der Option "Download verbergen" haben Sie zusätzlich die Möglichkeit, den Download der Daten zu verhindern. Der Download-Button wird nicht mehr angezeigt. | #*{{h4|Nur zur Ansicht (Schreibgeschützt)}}Mit der Option "Schreibgeschützt" haben die entsprechenden Personen nur Lesezugriff. D.h. die Personen können den Inhalt des freigegebenen Ordners sehen, diesen jedoch nicht ändern. Mit der Option "Download verbergen" haben Sie zusätzlich die Möglichkeit, den Download der Daten zu verhindern. Der Download-Button wird nicht mehr angezeigt. | ||
| Zeile 298: | Zeile 298: | ||
#Suchen Sie nun über das Textfeld nach den gewünschten Personen und fügen diese durch einen Klick auf den Namen zu ihrer Auswahl hinzu. Anschließend klicken Sie auf "Zu Kreis hinzufügen":[[File:nextcloud-addPersonToCircle02.png |Zu Kreis hinzufügen]] | #Suchen Sie nun über das Textfeld nach den gewünschten Personen und fügen diese durch einen Klick auf den Namen zu ihrer Auswahl hinzu. Anschließend klicken Sie auf "Zu Kreis hinzufügen":[[File:nextcloud-addPersonToCircle02.png |Zu Kreis hinzufügen]] | ||
#Optional können Sie nun einige Funktionen des Kreises editieren. Beispielsweise können Sie den Kreis für alle sichtbar machen oder anderen Personen erlauben, den Kreis zu verändern:[[File:nextcloud-editCircle.png|Kreis editieren]] | #Optional können Sie nun einige Funktionen des Kreises editieren. Beispielsweise können Sie den Kreis für alle sichtbar machen oder anderen Personen erlauben, den Kreis zu verändern:[[File:nextcloud-editCircle.png|Kreis editieren]] | ||
#Nun können Sie einschließlich aller Mitglieder*innen des Kreises Dateien, Kalender usw. über das Teilen-Suchfeld mit dem erstellten Personenkreis | #Nun können Sie einschließlich aller Mitglieder*innen des Kreises Dateien, Kalender usw. über das Teilen-Suchfeld mit dem erstellten Personenkreis teilen:[[File:nextcloud-shareToCircle.png|Mit Kreis teilen]] | ||
#Fertig! | #Fertig! | ||
}} | }} | ||
| Zeile 355: | Zeile 355: | ||
#Öffnen Sie die Termindetails durch einen Klick auf den gewünschten Termin in der Kalenderansicht und anschließend auf "Erinnerungen":[[File:nextcloud-dateRemind.png|Termin anklicken]] | #Öffnen Sie die Termindetails durch einen Klick auf den gewünschten Termin in der Kalenderansicht und anschließend auf "Erinnerungen":[[File:nextcloud-dateRemind.png|Termin anklicken]] | ||
#Klicken Sie auf "Erinnerung hinzufügen" und wählen den gewünschten Erinnerungszeitpunkt aus:[[File:nextcloud-addDateReminder.png|Erinnerung hinzufügen]] | #Klicken Sie auf "Erinnerung hinzufügen" und wählen den gewünschten Erinnerungszeitpunkt aus:[[File:nextcloud-addDateReminder.png|Erinnerung hinzufügen]] | ||
#Wenn Sie statt einer internen Cloud-Benachrichtigung eine Emailbenachrichtigung erhalten möchten, klicken Sie auf den {{button-dot}} neben des neu erstellten Erinnerungseintrages und anschließend auf "E-Mail":[[File:nextcloud-editReminder.png|Benachrichtigungsart ändern]] '''Achten Sie bitte darauf, dass Sie für diese Funktion | #Wenn Sie statt einer internen Cloud-Benachrichtigung eine Emailbenachrichtigung erhalten möchten, klicken Sie auf den {{button-dot}} neben des neu erstellten Erinnerungseintrages und anschließend auf "E-Mail":[[File:nextcloud-editReminder.png|Benachrichtigungsart ändern]] '''Achten Sie bitte darauf, dass Sie für diese Funktion Emailbenachrichtigungen in Ihrer Cloud aktiviert haben müssen!''' | ||
#Aktualisieren Sie die vorgenommenen Änderungen unbedingt durch einen Klick auf "Aktualisieren" ganz unten! [[File:nextcloud-updateDate.png|Termin aktualisieren]] | #Aktualisieren Sie die vorgenommenen Änderungen unbedingt durch einen Klick auf "Aktualisieren" ganz unten! [[File:nextcloud-updateDate.png|Termin aktualisieren]] | ||
#Fertig! | #Fertig! | ||
| Zeile 427: | Zeile 427: | ||
#Klicken Sie auf den Sharebutton rechts neben des zu teilenden Kalenders und anschließend auf das Textfeld "Mit Benutzern oder Gruppen teilen":[[File:nextcloud-shareCalenderUser.png|Kalender teilen]] | #Klicken Sie auf den Sharebutton rechts neben des zu teilenden Kalenders und anschließend auf das Textfeld "Mit Benutzern oder Gruppen teilen":[[File:nextcloud-shareCalenderUser.png|Kalender teilen]] | ||
#Suchen Sie nach der gewünschten Person oder dem gewünschten [[Cloud_Kontakte#Kreise | Personenkreis]] und klicken auf den entsprechenden Listeneintrag:[[File:nextcloud-shareCalenderUserChoose.png|Kalender teilen]] | #Suchen Sie nach der gewünschten Person oder dem gewünschten [[Cloud_Kontakte#Kreise | Personenkreis]] und klicken auf den entsprechenden Listeneintrag:[[File:nextcloud-shareCalenderUserChoose.png|Kalender teilen]] | ||
#Wählen Sie anschließend, ob die entsprechende Person bzw. der entsprechende | #Wählen Sie anschließend, ob die entsprechende Person bzw. der entsprechende Personenkreis den Kalender verändern darf (Termine erstellen, verändern oder löschen) oder nicht:[[File:nextcloud-shareCalenderUserEdit.png|Kalenderzugriff verändern]] | ||
#Die Personen können den Kalender nun über die Benutzeroberfläche ihrer eigenen Cloud sehen und gegebenenfalls verändern. | #Die Personen können den Kalender nun über die Benutzeroberfläche ihrer eigenen Cloud sehen und gegebenenfalls verändern. | ||
#Wenn Sie den Personen zusätzlich einen internen Link zum geteilten Kalender zur Verfügung stellen möchten, klicken Sie auf den {{button-dot}} und wählen "Privaten Link kopieren":[[File:nextcloud-sharePrivateCalenderLink.png|Kalenderlink kopieren]]Der Link befindet sich nun in Ihrer Zwischenablage und kann über Strg-V (Windows), Cmd-V (macOS) oder den Menüeintrag "Bearbeiten→Einfügen" in ein Textfeld kopiert werden. Ein Klick auf den Link führt User*innen direkt zum geteilten Kalender in ihrer eigenen Cloud. | #Wenn Sie den Personen zusätzlich einen internen Link zum geteilten Kalender zur Verfügung stellen möchten, klicken Sie auf den {{button-dot}} und wählen "Privaten Link kopieren":[[File:nextcloud-sharePrivateCalenderLink.png|Kalenderlink kopieren]]Der Link befindet sich nun in Ihrer Zwischenablage und kann über Strg-V (Windows), Cmd-V (macOS) oder den Menüeintrag "Bearbeiten→Einfügen" in ein Textfeld kopiert werden. Ein Klick auf den Link führt User*innen direkt zum geteilten Kalender in ihrer eigenen Cloud. | ||
Version vom 17. November 2022, 22:41 Uhr
Über den Clouddienst der Akademie können Sie Ihre Dateien, Kontakte, Emails, Kalender usw. an einem Ort verwalten. Alle Daten, die Sie über diesen Dienst speichern oder teilen, werden direkt auf dem Campus der Akademie gehostet und datenschutzkonform verarbeitet. Hierbei kommt das Open Source System „Nextcloud“ zum Einsatz. Weitere Informationen zu „Nextcloud“ und den verwendeten Softwarestandards finden Sie hier: www.nextcloud.com
Applikationen in der Cloud
Links