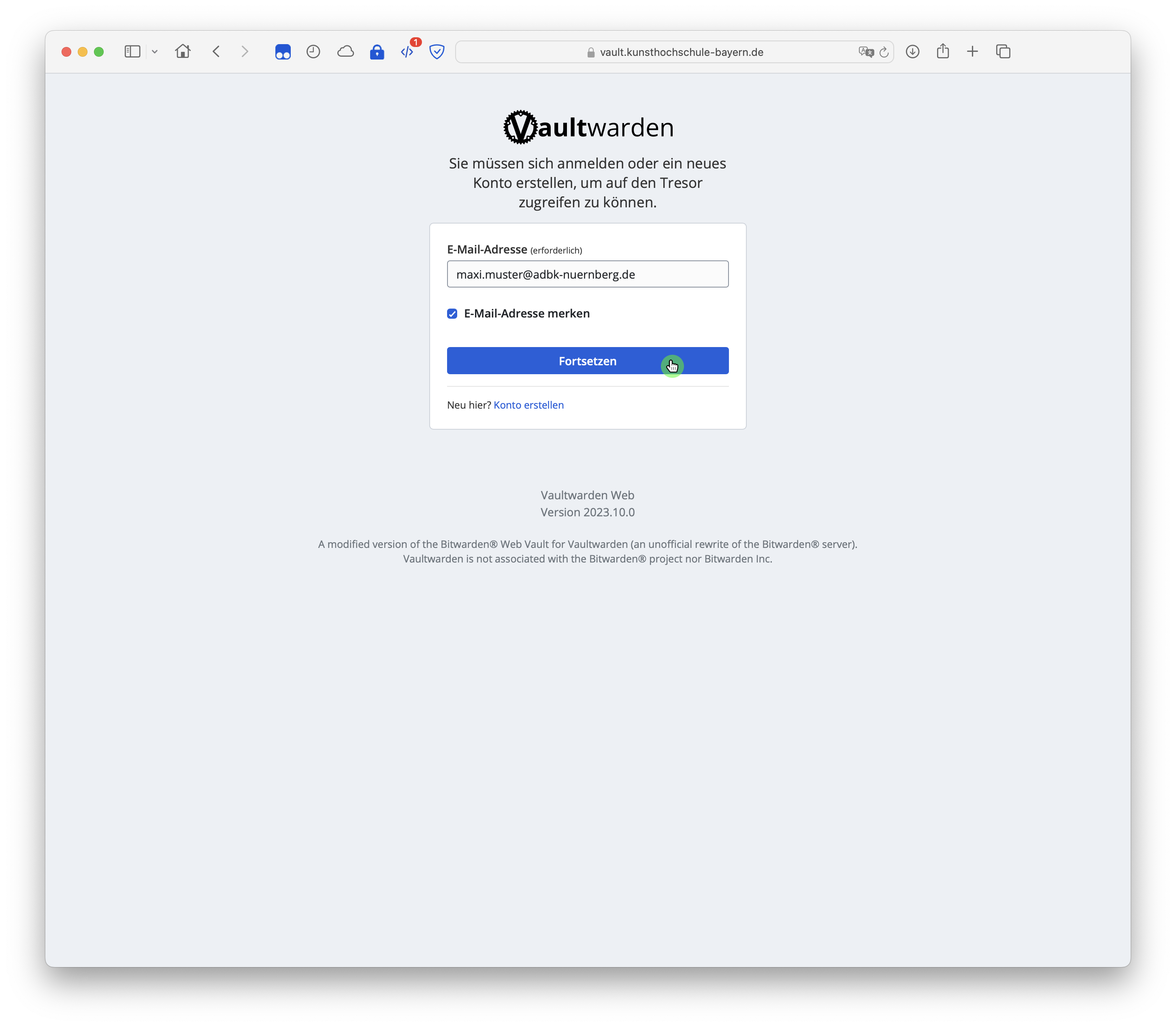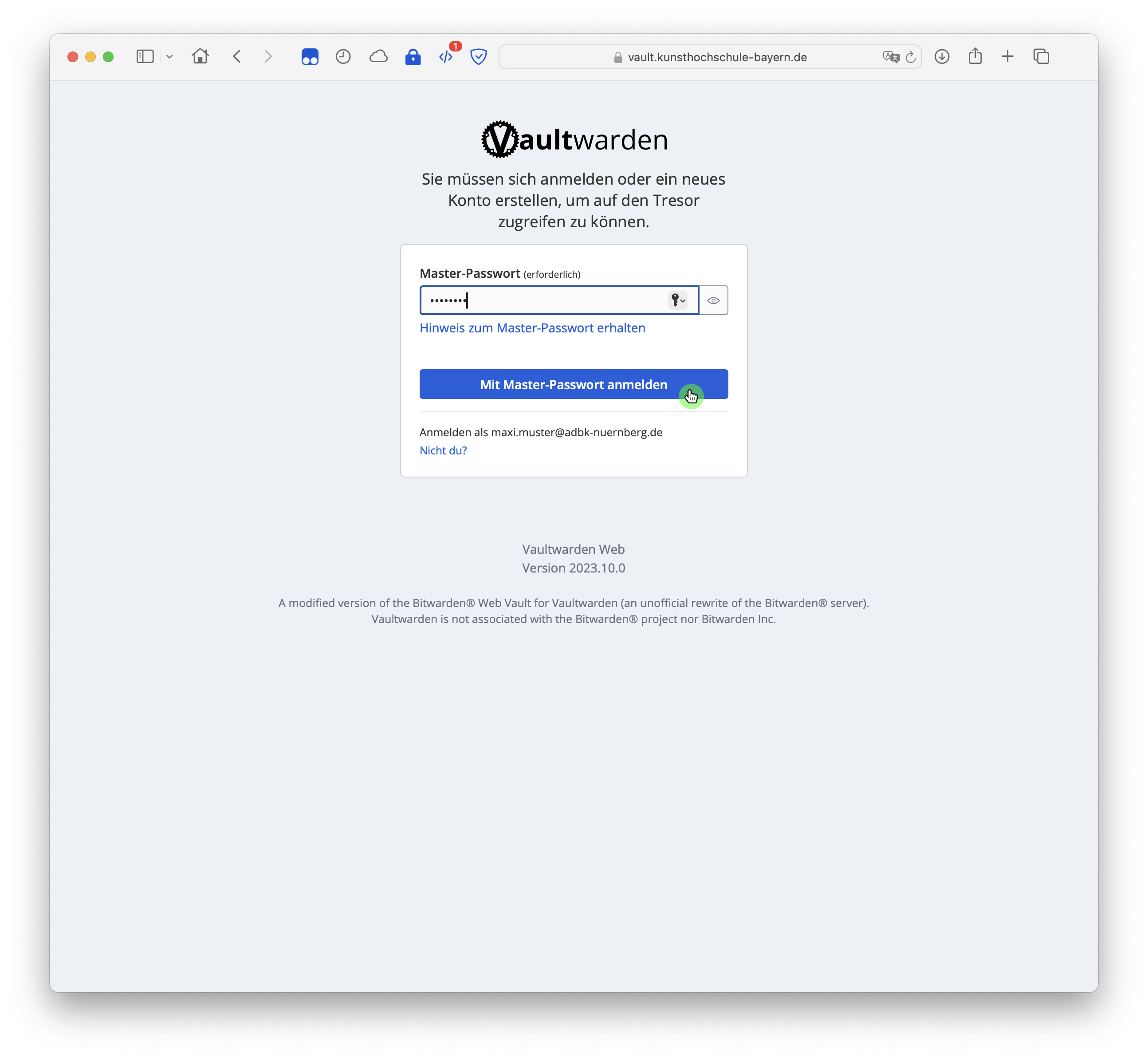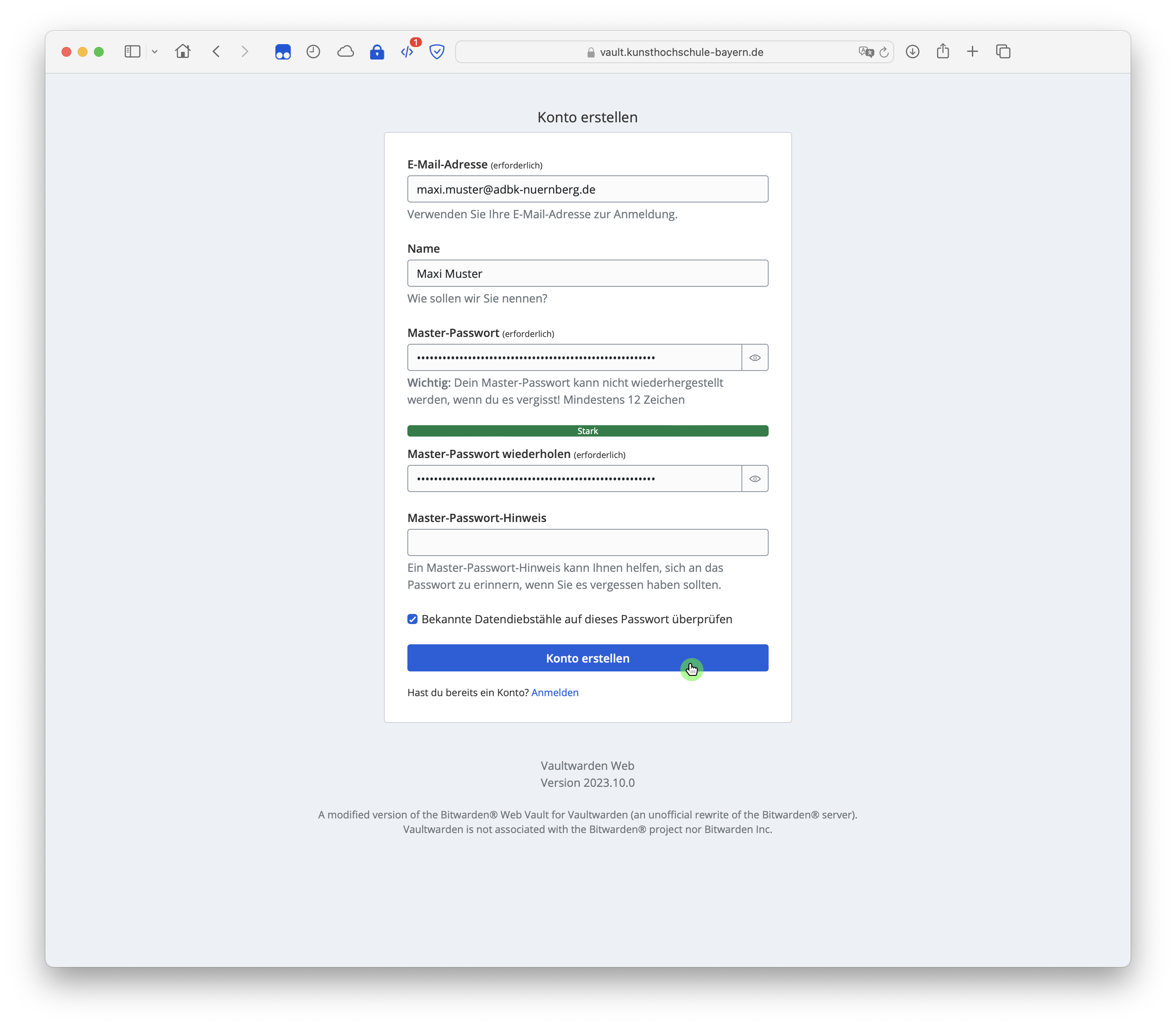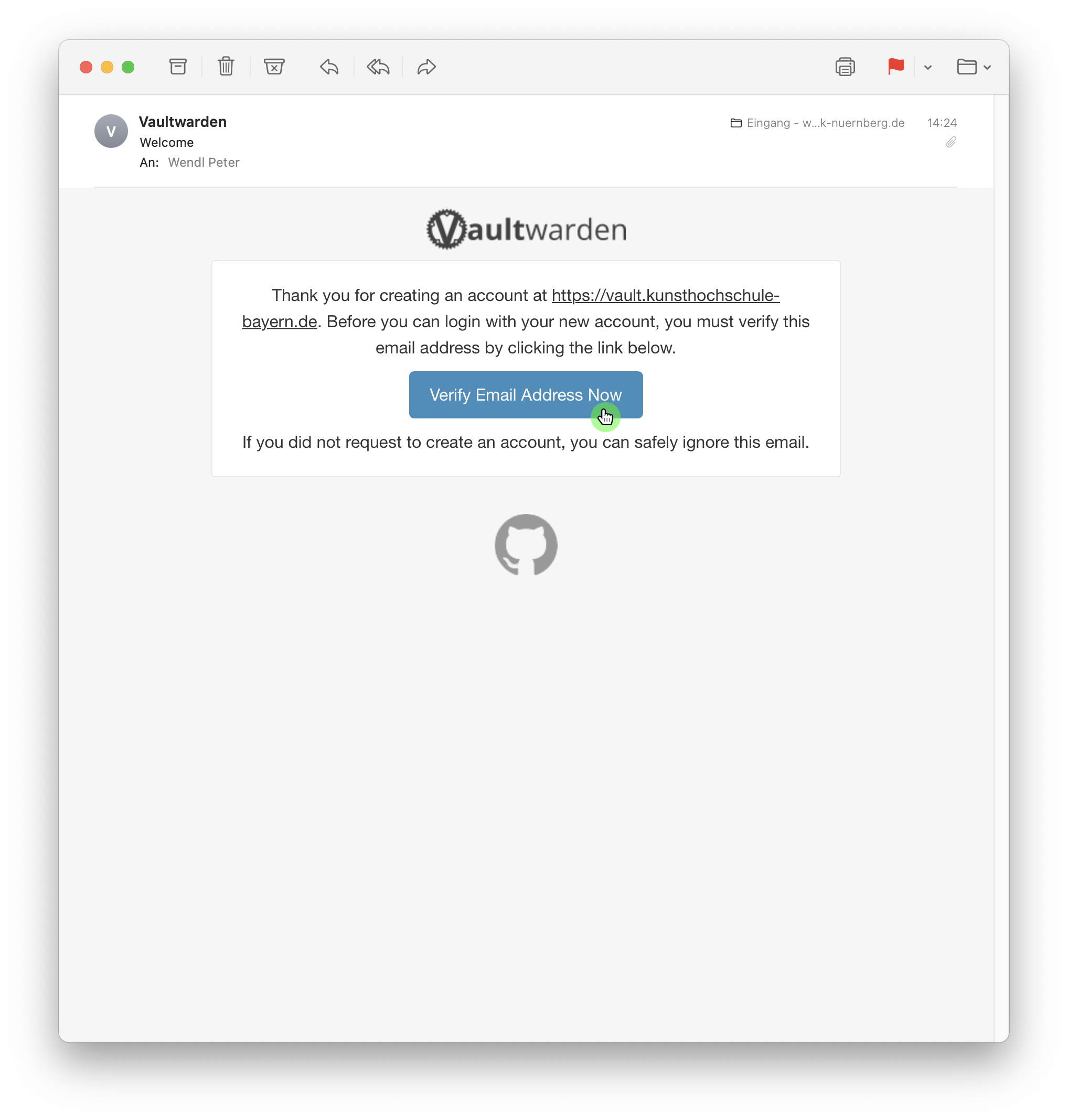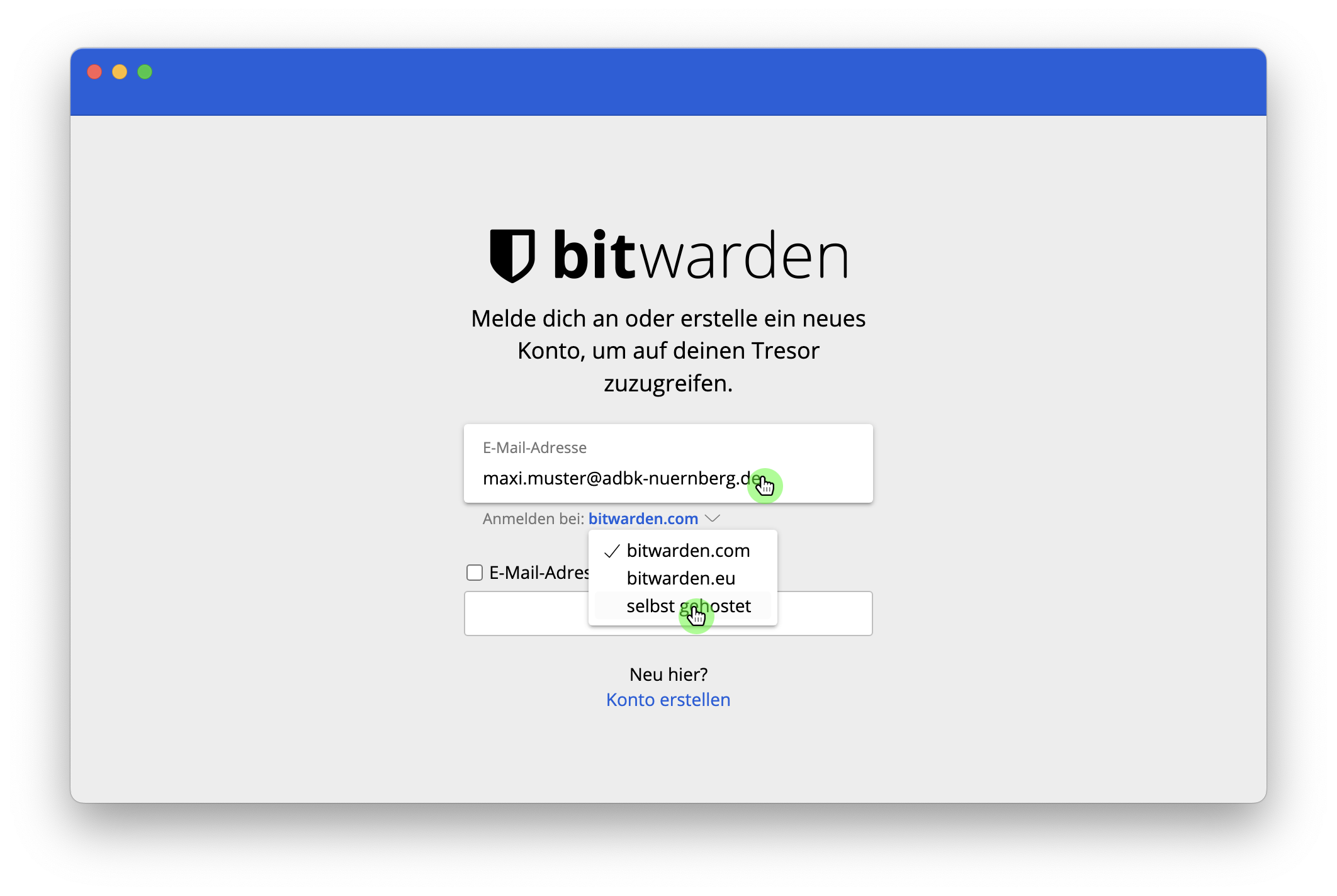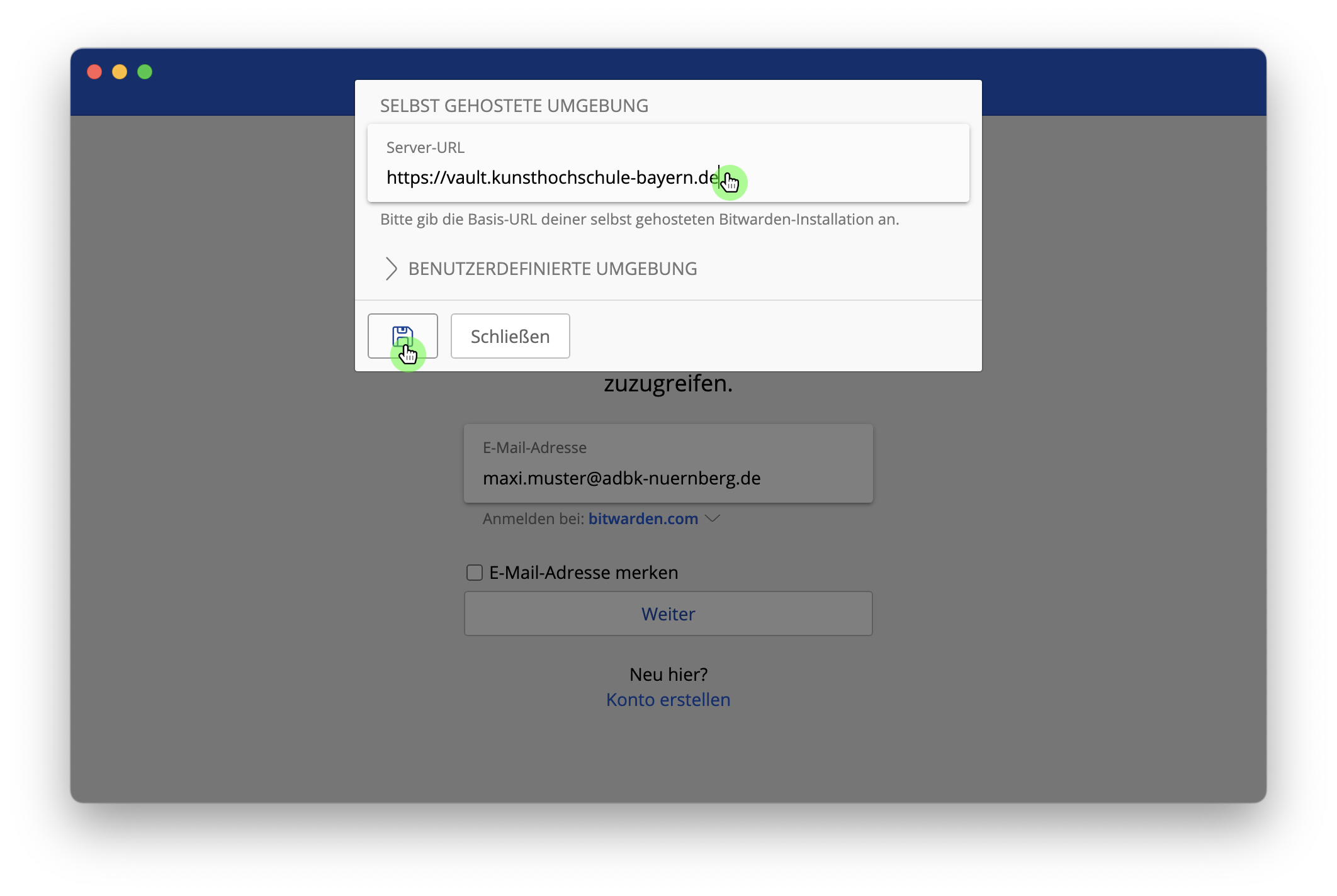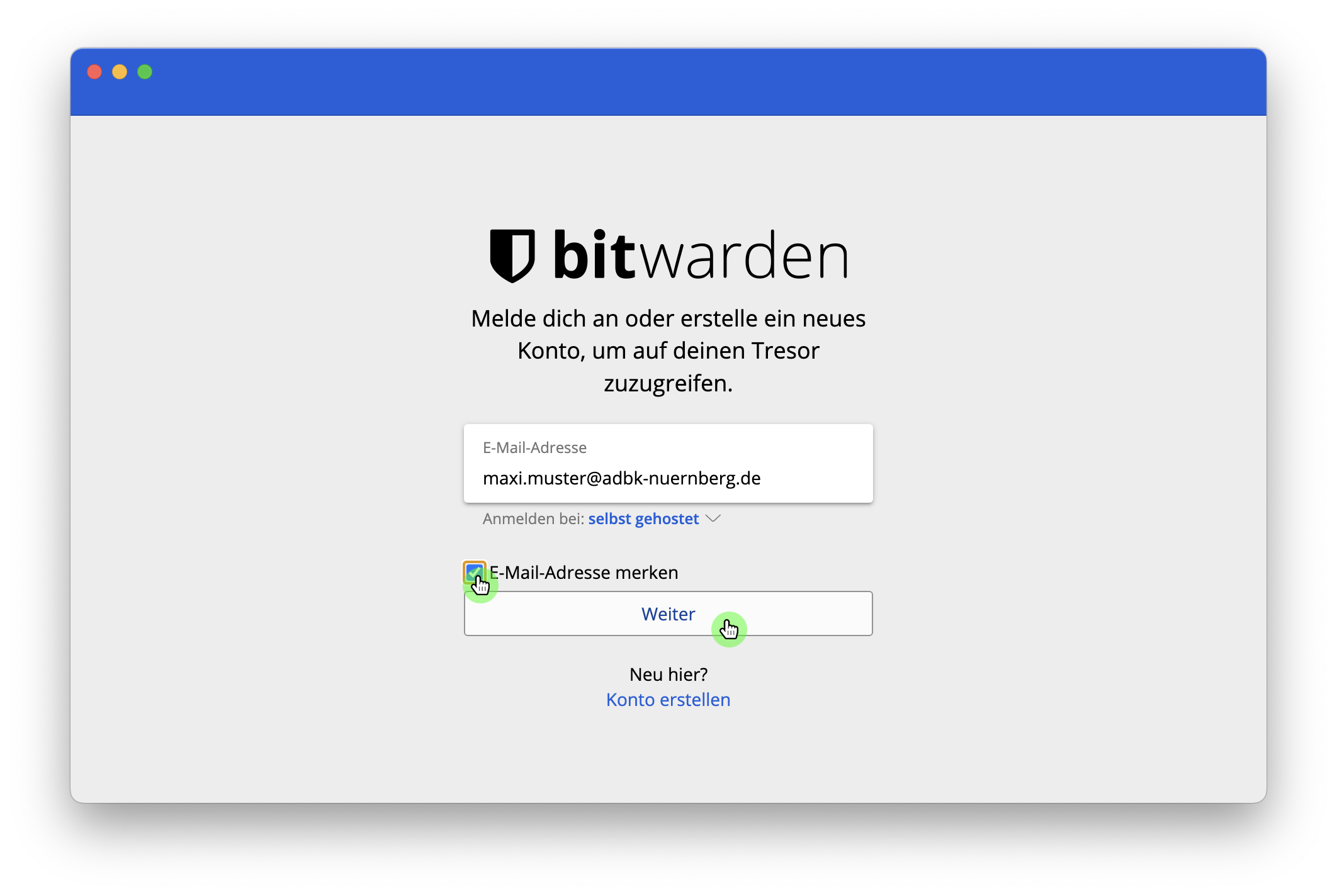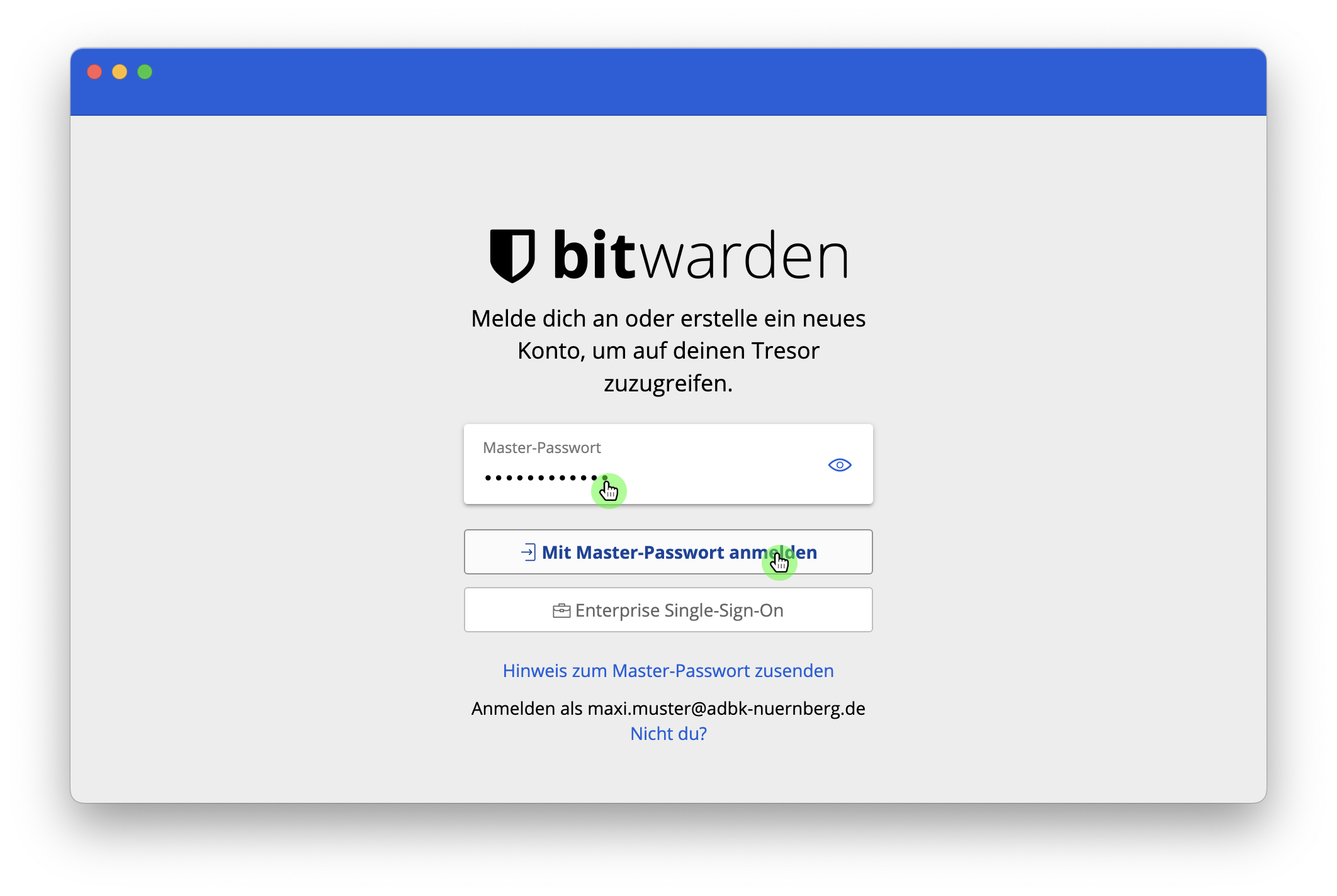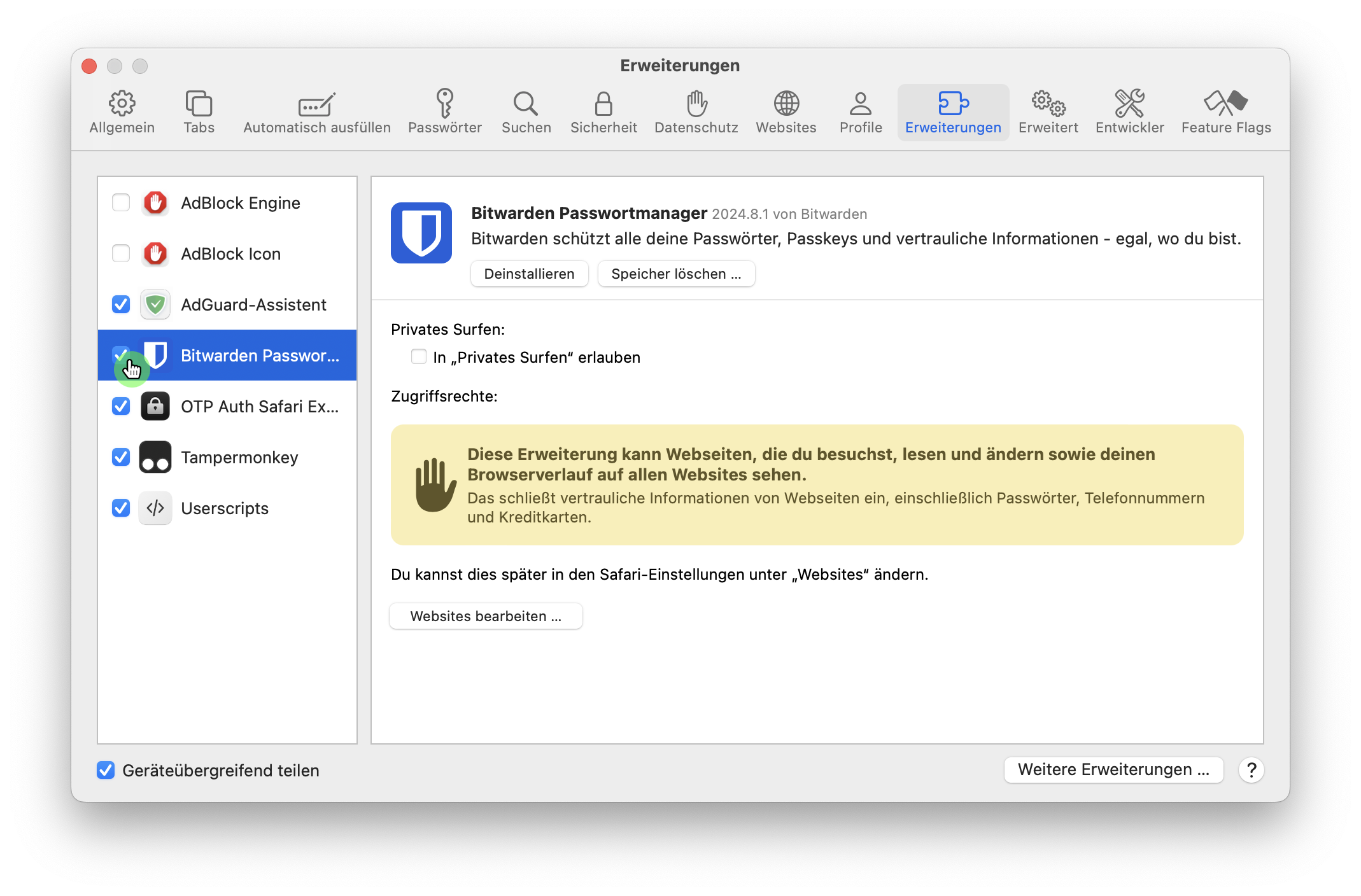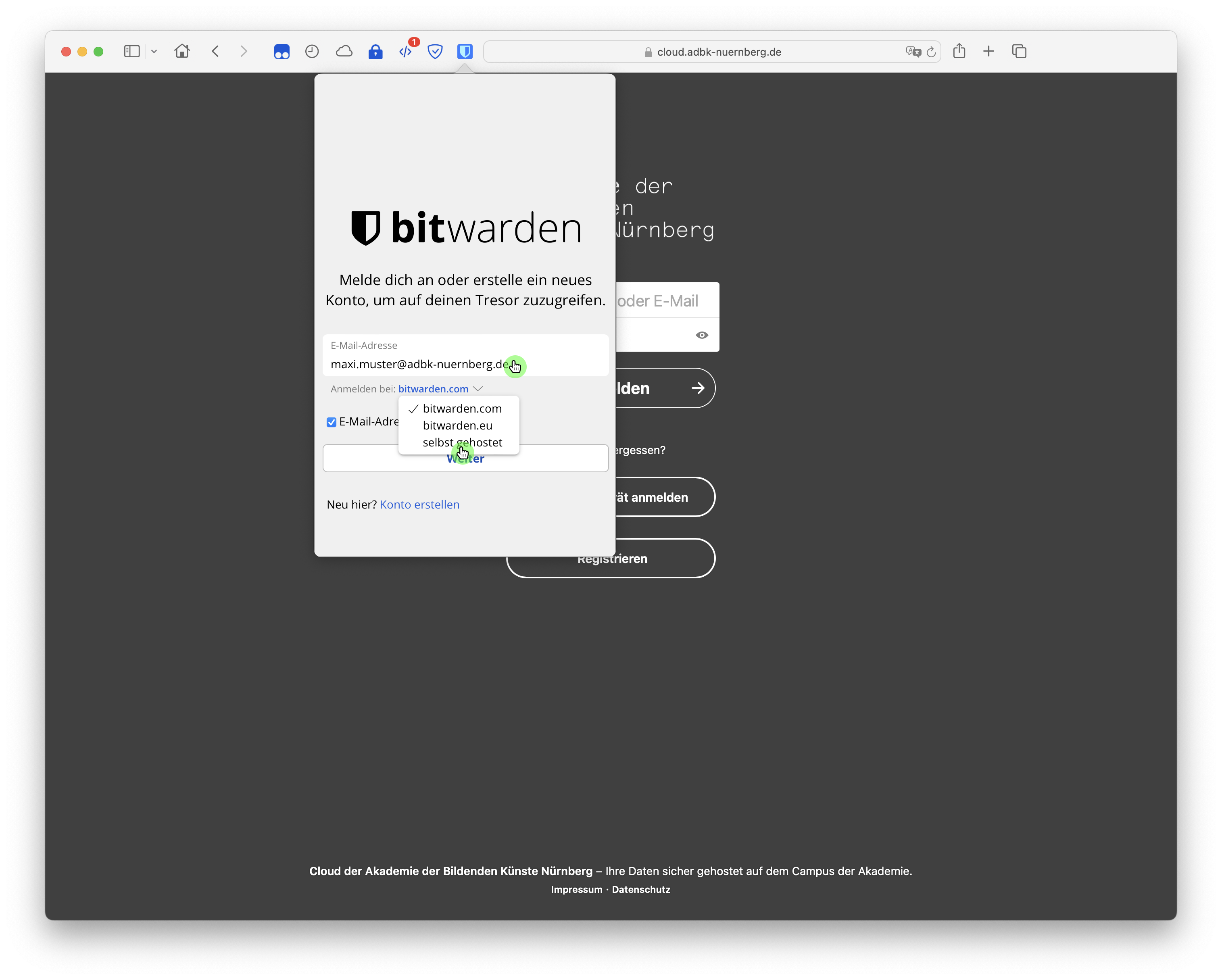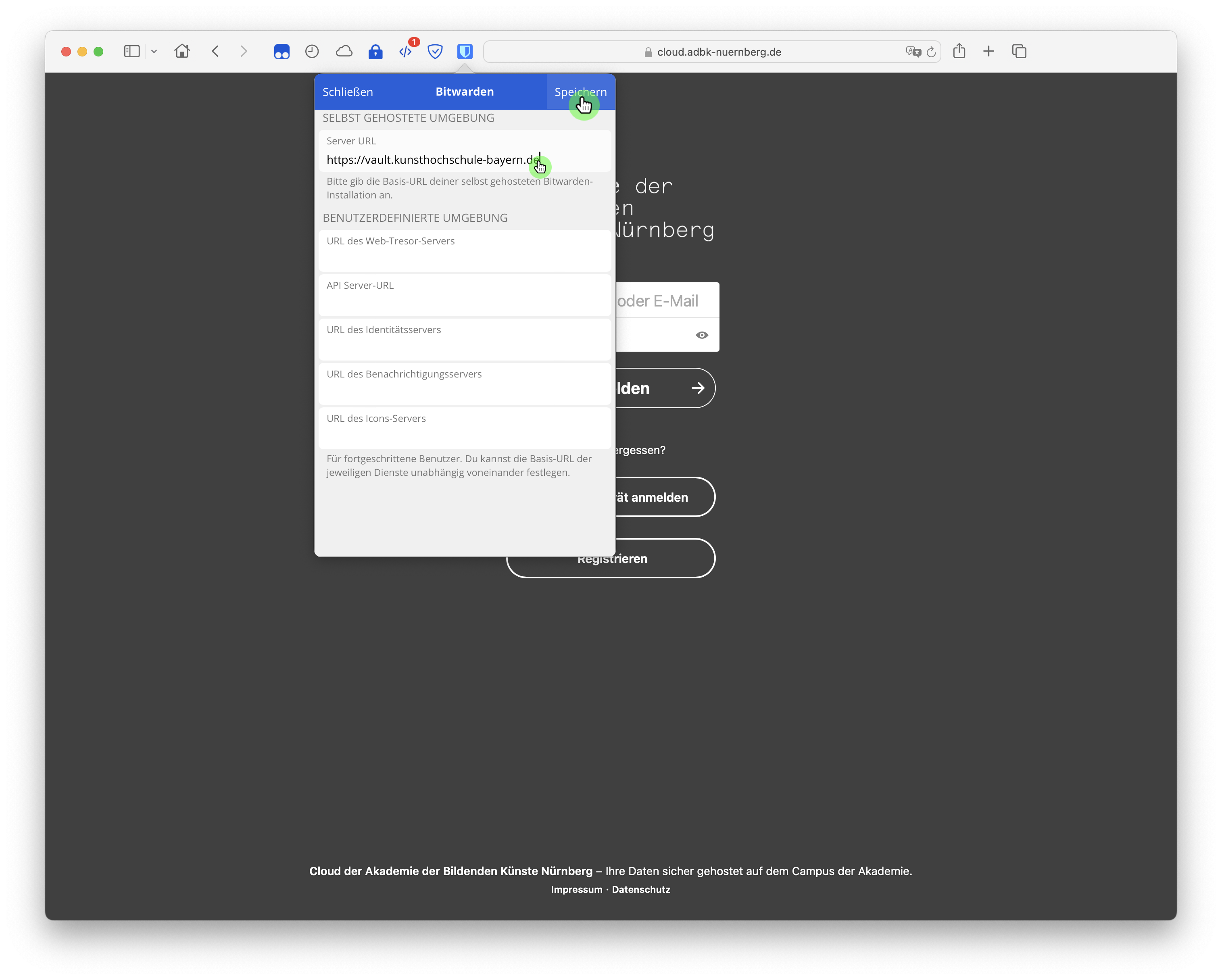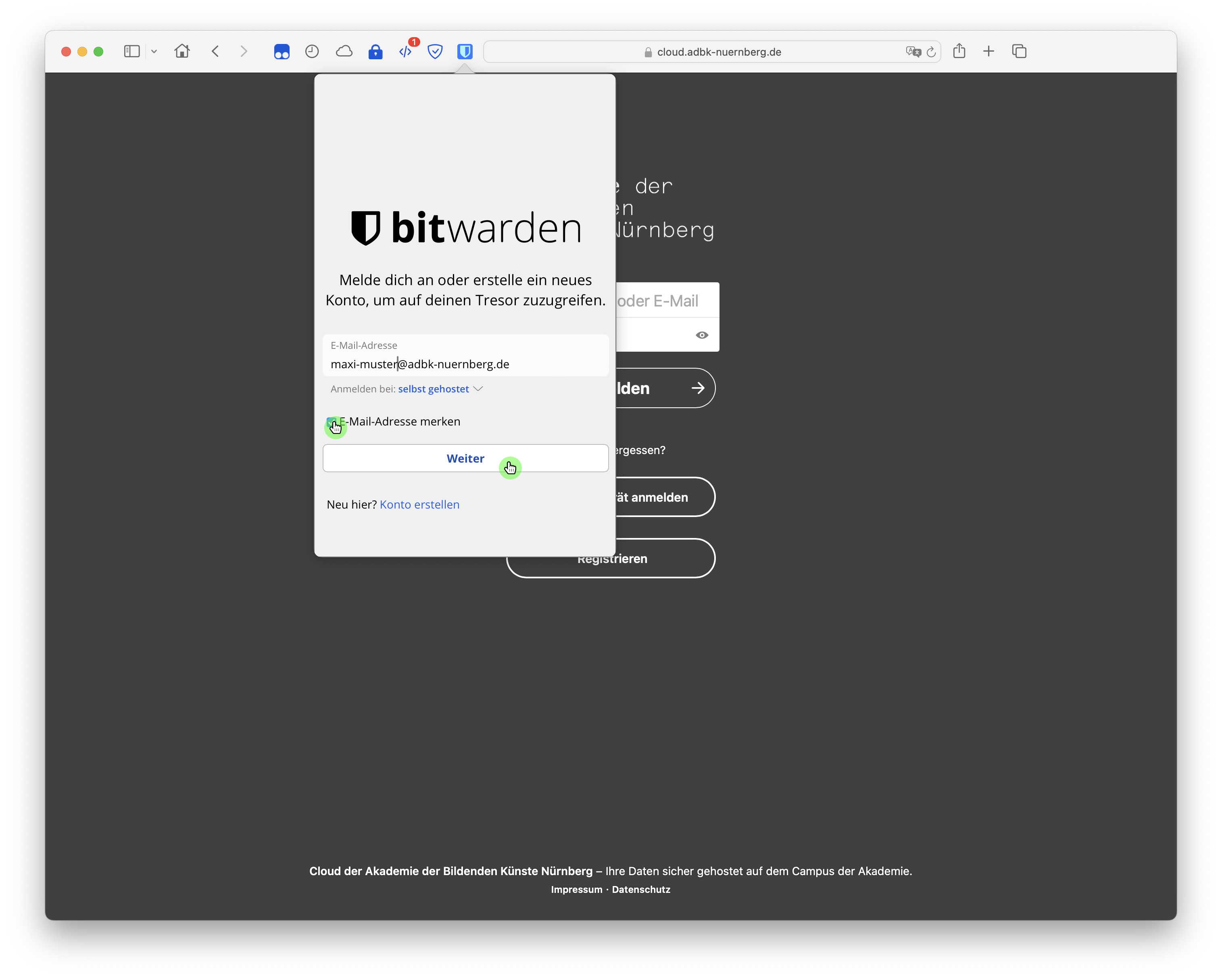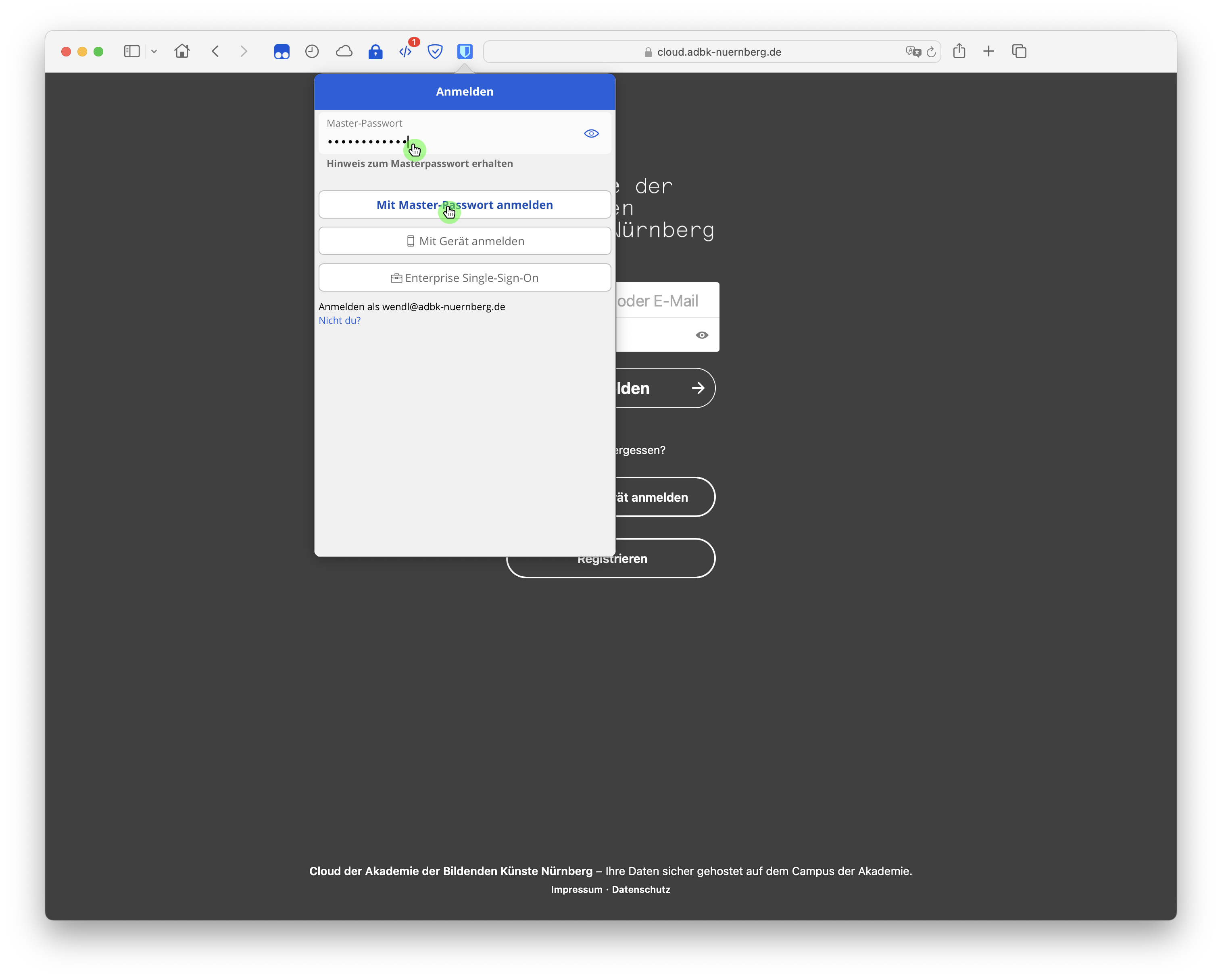Passwörter: Unterschied zwischen den Versionen
Zur Navigation springen
Zur Suche springen
Wendl (Diskussion | Beiträge) |
Wendl (Diskussion | Beiträge) |
||
| Zeile 69: | Zeile 69: | ||
[https://bitwarden.com/help/ Informationen zu Bitwarden] | [https://bitwarden.com/help/ Informationen zu Bitwarden] | ||
{{exp3| Login | | |||
{{inlist| | |||
#Für einen Login klicken Sie auf folgenden Link [https://vault.kunsthochschule-bayern.de https://vault.kunsthochschule-bayern.de] | |||
#Geben Sie Ihre Emailadresse ein und klicken Sie auf "Fortsetzen": [[File:Vaultwarden03.png| Vaultwarden Login]] | |||
#Geben Sie zum Abschluss Ihr Master-Passwort ein und klicken Sie auf "Mit Master-Passwort anmelden":[[File:Vaultwarden04.png| Vaultwarden Passwort]] | |||
#Fertig! | |||
}} | |||
}} | |||
{{exp3| Registrieren | | {{exp3| Registrieren | | ||
{{inlist| | {{inlist| | ||
| Zeile 79: | Zeile 86: | ||
}} | }} | ||
}} | }} | ||
{{exp3| | {{exp3| Installieren | | ||
{{exp4| Desktop App installieren | | |||
{{inlist| | {{inlist| | ||
# | #Laden Sie zunächst die entsprechende Software herunter: [https://bitwarden.com/download/ bitwarden.com/download/] | ||
# | #Installieren Sie das Software Paket und öffnen Sie das Programm '''Bitwarden'''. | ||
# | #Tragen Sie die Emailadresse, mit der Sie sich im Passwortmanager registriert haben in das entsprechende Feld ein, klicken Sie auf auf den Eintrag "Anmelden bei: bitwarden.com" und wählen Sie den Eintrag "selbst gehostet" aus: [[File:Vaultwarden_Desktop01.png| Vaultwarden Desktop]] | ||
#Fertig! | #Tragen Sie nun in der Zeile "Server URL" die URL "https://vault.kunsthochschule-bayern.de" ein und klicken Sie auf "Speichern": [[File:Vaultwarden_Desktop02.png| Vaultwarden Desktop]] | ||
#Aktivieren sie die Option "Emailadresse merken" und klicken Sie auf "Weiter": [[File:Vaultwarden_Desktop03.png| Vaultwarden Desktop]] | |||
#Tragen Sie Ihr Master-Passwort ihres Passwortmanagers in die entsprechende Zeile ein und klicken Sie abschließend auf "Mit Master-Passwort anmelden": [[File:Vaultwarden_Desktop04.png| Vaultwarden Desktop]] | |||
#Fertig! Sie können den Passwortmanager nun über Ihren Browser nutzen. | |||
}} | }} | ||
}} | }} | ||
{{ | {{exp4| Plugin installieren | | ||
{{inlist| | {{inlist| | ||
#Laden Sie zunächst das entsprechende Plugin herunter: [https://bitwarden.com/download/ bitwarden.com/download/] | #Laden Sie zunächst das entsprechende Plugin herunter: [https://bitwarden.com/download/ bitwarden.com/download/] | ||
| Zeile 98: | Zeile 109: | ||
}} | }} | ||
}} | }} | ||
}} | |||
}} | }} | ||
Version vom 20. September 2024, 11:58 Uhr
Hinweis zu Ihren Useraccounts an der Akademie
Derzeit strukturieren wir die Onlinedienste der Akademie um, weshalb Sie unter Umständen über mehrere Accounts und damit auch über verschiedene Passwörter verfügen!
Wir arbeiten jedoch mit Hochdruck daran, dass Sie künftig für alle Dienste nur noch einen zentralen Zugang benötigen. Einstweilen erfahren Sie auf dieser Seite, welche Dienste sie mit welchem Account nutzen können.
Derzeit gibt es drei verschiedene Accounts, die Sie für die Onlinedienste der Akademie benötigen, wobei Sie standardmäßig nur über die Hochschulkennung verfügen. Die anderen beiden Accounts (Chat und Cloud) müssen Sie sich selbst anlegen:
Links
- ID Portal des Hochschulaccounts
- cloud.adbk-nuernberg.de
- chat.adbk-nuernberg.de
- https://bitwarden.com/help/