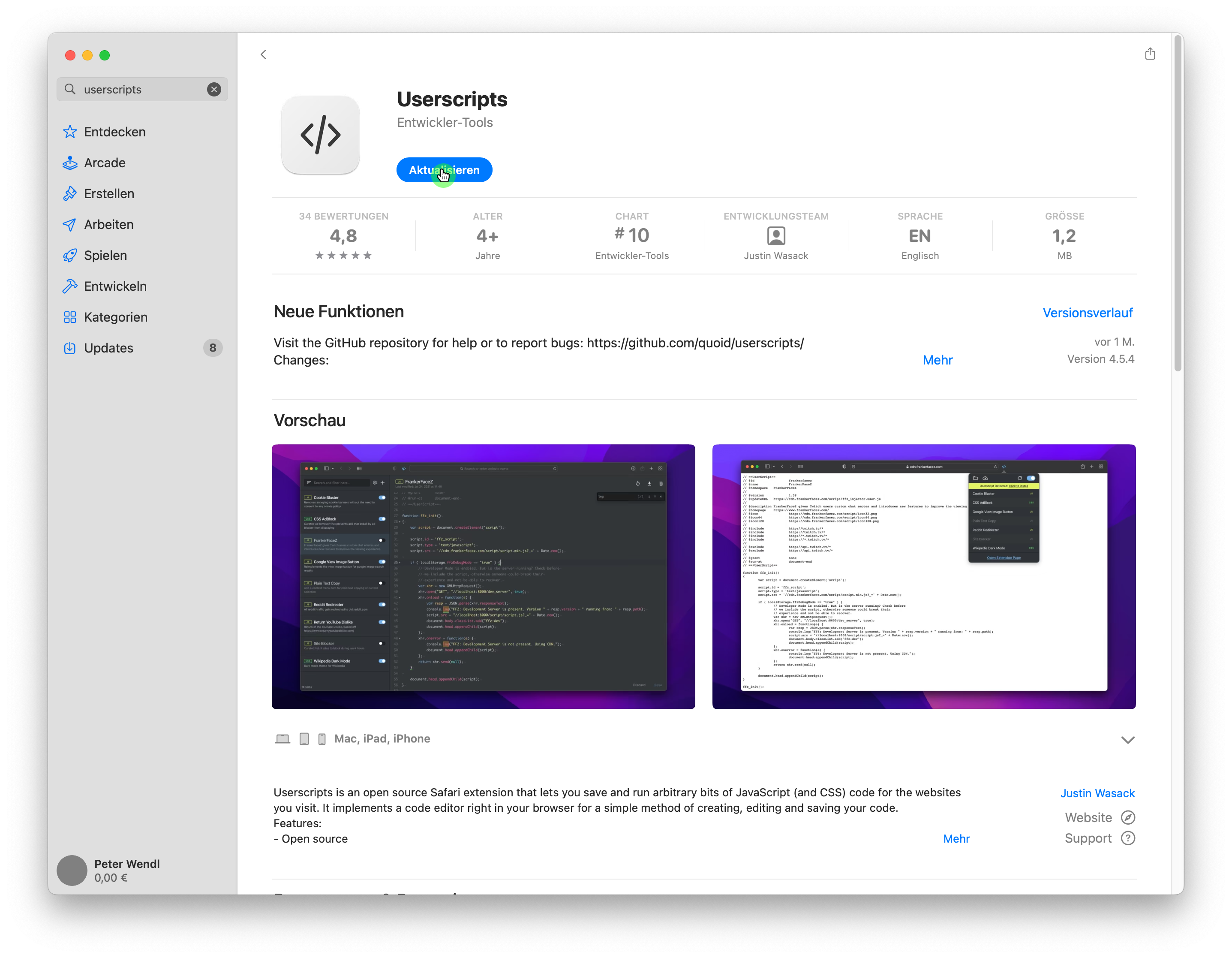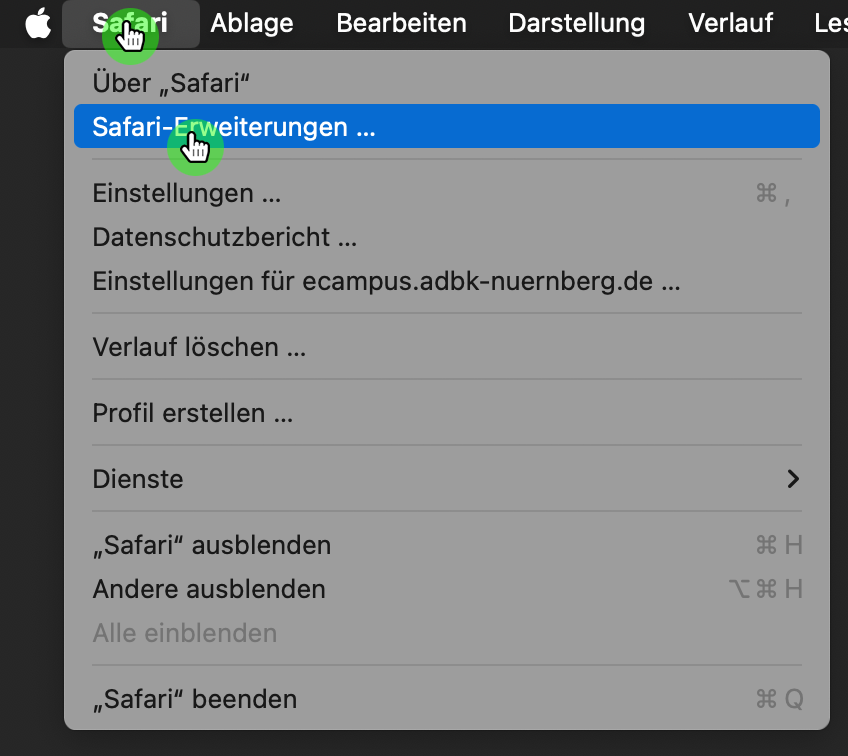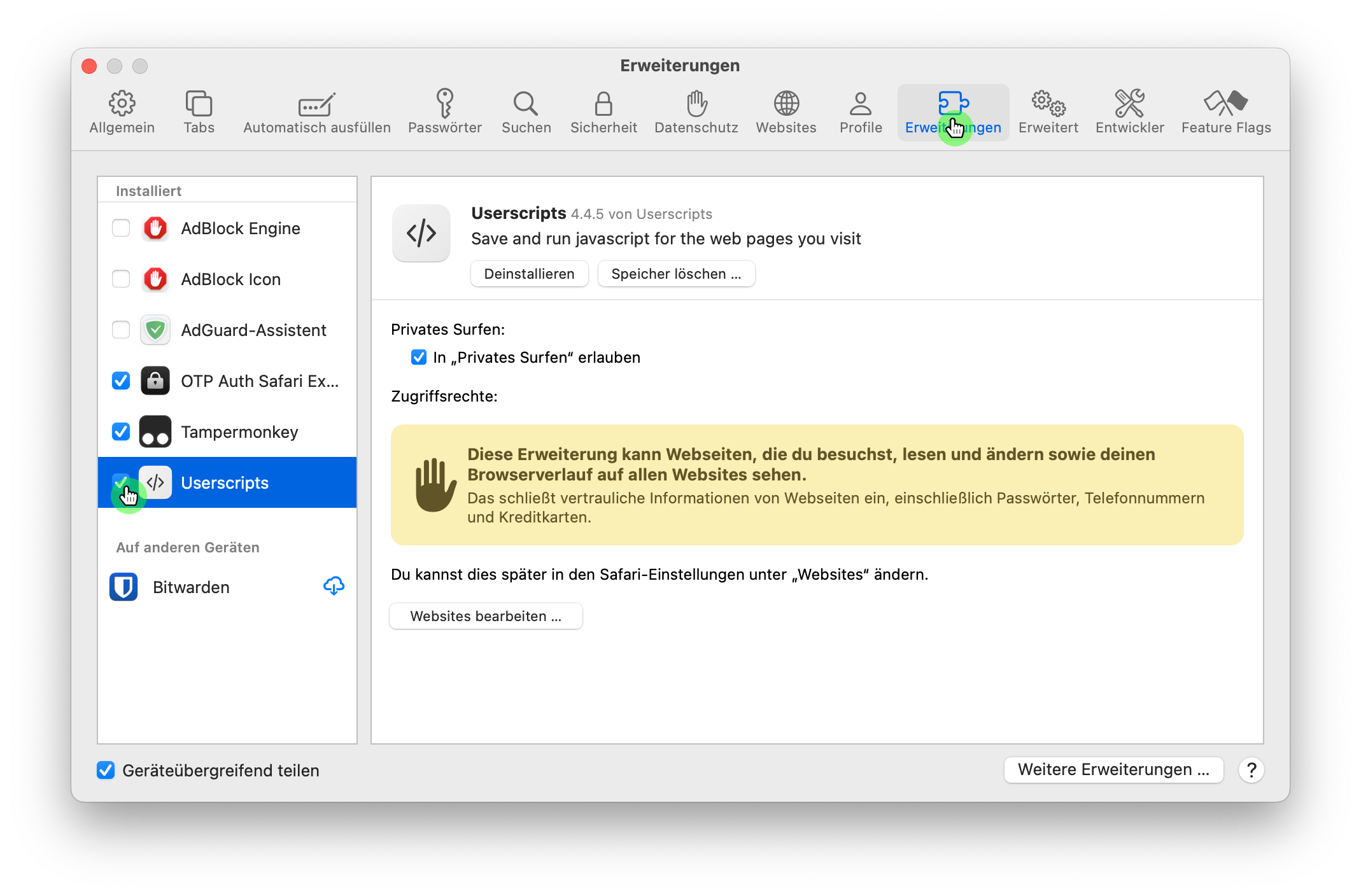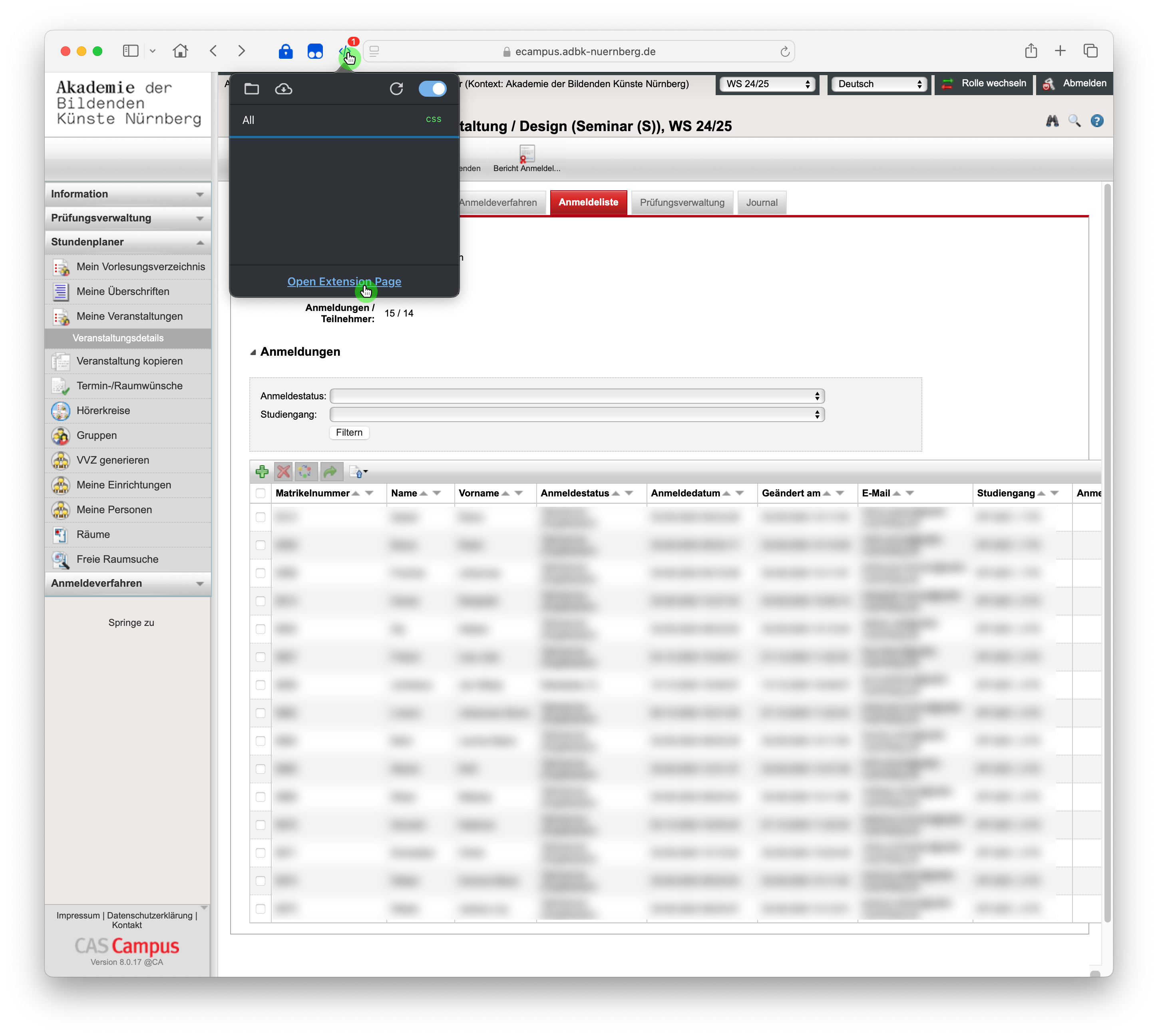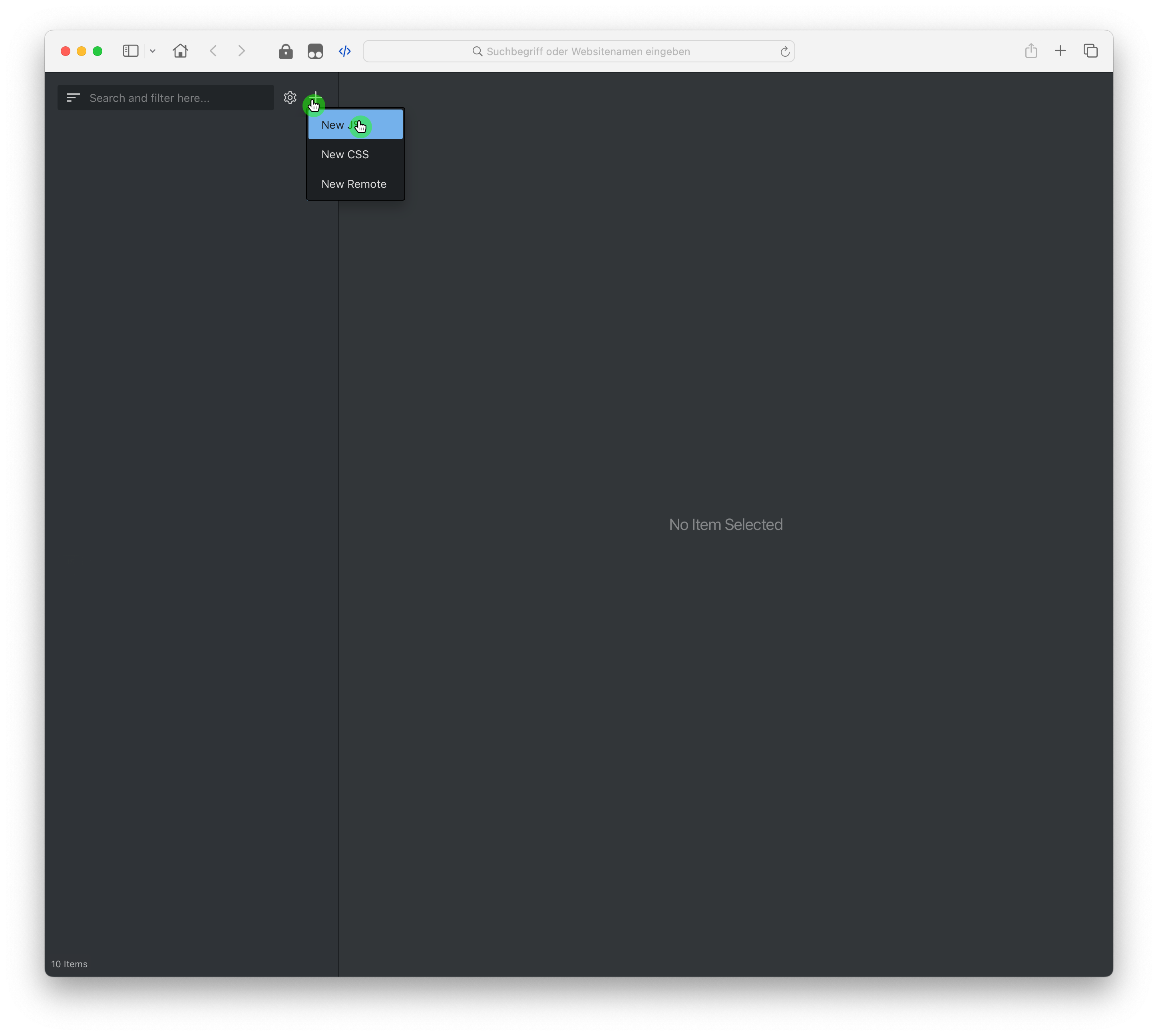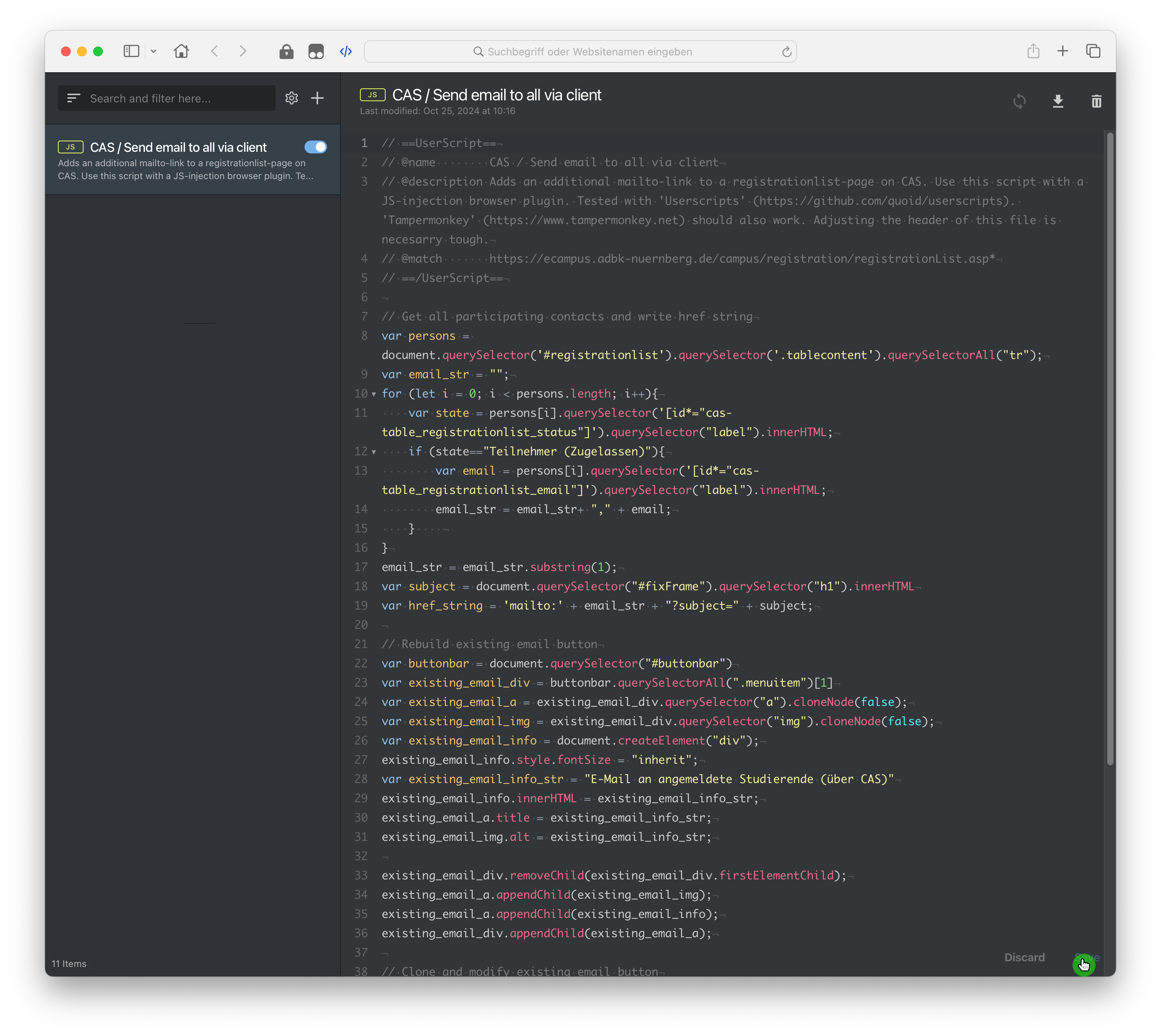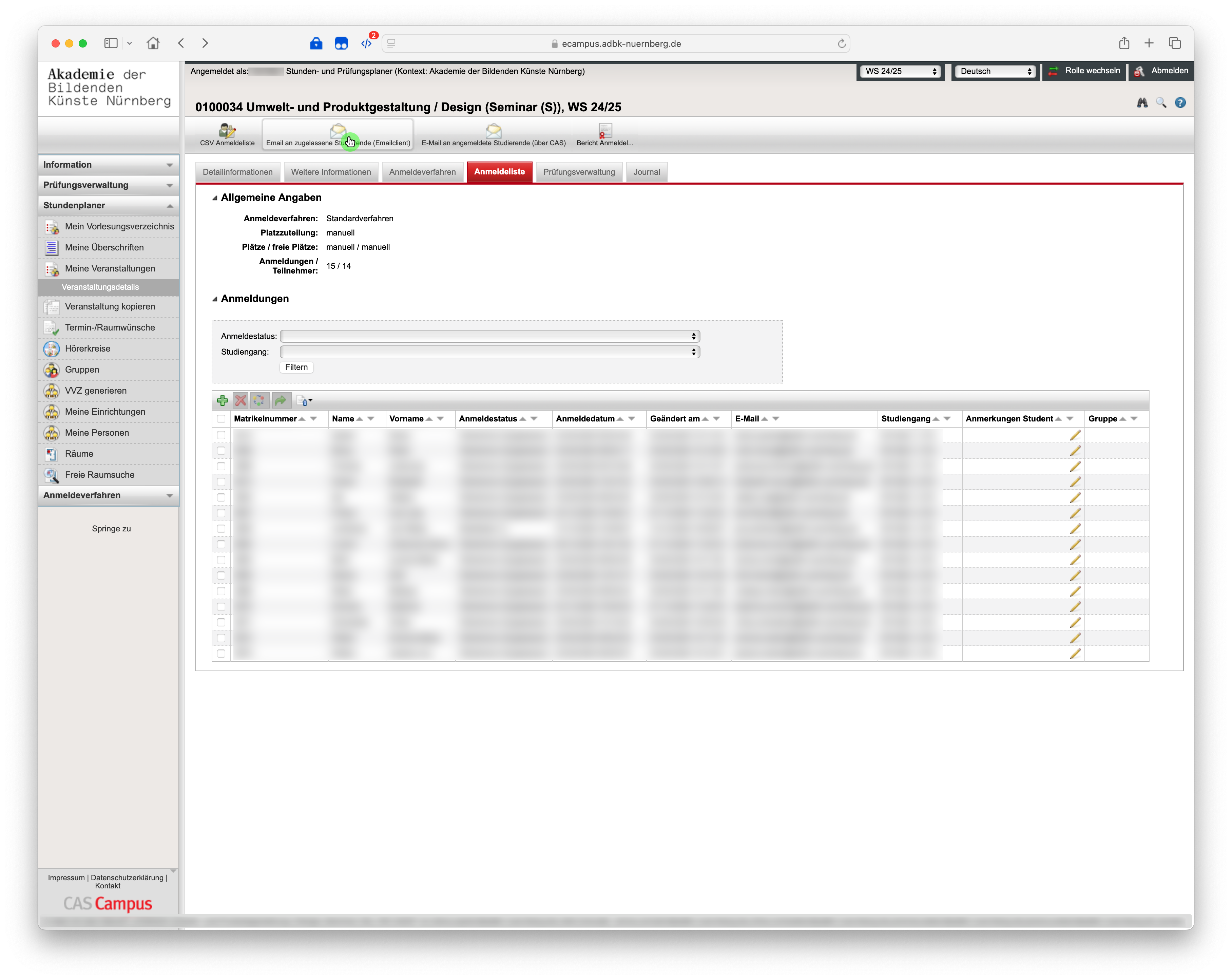JavaScript Injection: Unterschied zwischen den Versionen
Zur Navigation springen
Zur Suche springen
Wendl (Diskussion | Beiträge) (Die Seite wurde neu angelegt: „Mit eCampus für Lehrende erstellen und veröffentlichen Sie Ihre Lehrangebote im Vorlesungsverzeichnis und verwalten die Studienleistungen von Studierenden. ''Verwenden Sie für eCampus folgende Browser: Safari, Firefox oder Chrome. Nicht zu empfehlen sind Internet Explorer oder Microsoft Edge.'' {{exp3|CAS mit eigenem Emailclient nutzen| {{inlist| #Öffnen Sie die Startseite von eCampus über folgenden Link: [https://ecampus.adbk-nuernberg.de ecampus.a…“) |
Wendl (Diskussion | Beiträge) |
||
| Zeile 1: | Zeile 1: | ||
Mit | Auf dieser Seite finden Anleitungen, um CAS manuell an Ihre Bedarfe anzupassen. Hierfür benötigen Sie ein "JavaScript Injection" Plugin für Ihren Browser (wie z.B. "Userscripts" oder "Tampermonkey"). Mit einem solchen Plugin können Sie Ihren Browser dazu anweisen, den Inhalt und das Aussehen von Internetseiten zu verändern. Um "JavaScript Injection" zu nutzen, sind unter Umständen Programmierkenntnisse notwendig. Die folgenden Anleitungen bieten jedoch ein Schritt-für-Schritt-Anleitungen. | ||
{{exp3|Plugin installieren| | |||
{{exp4|Safari| | |||
{{inlist| | |||
#Laden Sie aus dem App-Store das Plugin "Userscripts" herunter. Alternativ können Sie z.B. auch das Tool "Tampermonkey" verwenden:[[File:js-injection_mac_01.png]] | |||
#Öffnen Sie die Einstellungen von Safari:[[File:js-injection_mac_02.png]] | |||
#Aktivieren Sie unter "Erweiterungen" das Plugin "Userscripts":[[File:js-injection_mac_03.png]] | |||
#Je nach Sicherheitseinstellung Ihres Browsers erhalten Sie im Folgenden einen Sicherheitshinweis, dass ein installiertes Plugin den Inhalt von Webseiten lesen und verändern kann. In diesem Fall müssen Sie dem Plugin die Berechtigung hierfür erteilen. | |||
#'''Fertig!''' | |||
}} | |||
}} | |||
}} | |||
{{exp3|CAS mit eigenem Emailclient nutzen| | {{exp3|CAS mit eigenem Emailclient nutzen| | ||
{{inlist| | {{inlist| | ||
#Öffnen Sie die | #Öffnen Sie die "Extension Page" von "Userscripts":[[File:cas_mailer_01.png]] | ||
# | #Fügen Sie ein neues JS-Script hinzu:[[File:cas_mailer_02.png]] | ||
# | #Löschen Sie den Inhalt des Codefensters und ersetzen Sie den Code durch den Inhalt der folgenden Datei:[[File: cas_mailer.js]] | ||
# | #Klicken Sie zum Abschluss auf "Save":[[File:cas_mailer_03.png]] | ||
#Künftig sehen Sie auf der Seite der "Anmeldeliste" von CAS einen zusätzlichen Button, der Ihnen das absetzen eine Email über Ihren Emailclient erlaubt (Achtung: Der Button ist nur auf der Seite "Anmeldeliste" zu sehen!):[[File:cas_mailer_04.png]] | |||
#'''Fertig!''' | #'''Fertig!''' | ||
}} | }} | ||
Version vom 25. Oktober 2024, 09:53 Uhr
Auf dieser Seite finden Anleitungen, um CAS manuell an Ihre Bedarfe anzupassen. Hierfür benötigen Sie ein "JavaScript Injection" Plugin für Ihren Browser (wie z.B. "Userscripts" oder "Tampermonkey"). Mit einem solchen Plugin können Sie Ihren Browser dazu anweisen, den Inhalt und das Aussehen von Internetseiten zu verändern. Um "JavaScript Injection" zu nutzen, sind unter Umständen Programmierkenntnisse notwendig. Die folgenden Anleitungen bieten jedoch ein Schritt-für-Schritt-Anleitungen.