Chat
Chat ist ein Messangerdienst, über den Sie mit Kommiliton*innen, Lehrenden und Mitarbeiter*innen in der Verwaltung kommunizieren können. Hierbei kommt die open source Plattform rocket.chat zur Anwendung, die Ihnen einen bestmögliche Sicherheit und Datenschutz bietet. Alle Daten werden direkt auf dem Campus der Akademie gehostet und sind vor Fremdzugriff geschützt.
Die Plattform bietet Ihnen alle Möglichkeiten gängiger Messangerplattformen (wie z.B. Slack). Ihre Kommunikation organisieren Sie in einem kollaborativen Workspace und haben damit unmittelbaren Zugriff auf Direktnachrichten, Chaträume und Teams. Über diesen Weg können Sie sowohl Text- und Sprachnachrichten, als auch Bilder und andere Dateien unkompliziert austauschen. Außerdem haben Sie volle Kontrolle über Ihre Daten.
Wichtige Nutzungshinweise
Manuelle Löschung von Nachrichten: Sie haben jederzeit die Möglichkeit, frühere Konversationen zu bearbeiten oder ganz zu löschen.
Onlinestatus ändern: Wenn Sie nicht möchten, dass andere User*innen des Akademiechat Ihren Onlinestatus sehen, können Sie diesen jederzeit ändern oder verbergen.
Registrieren
Bitte beachten Sie, dass Sie mit Ihrer Registrierung unseren Nutzungsbedingungen zustimmen, sowie unsere Datenschutzbestimmungen zur Kenntnis genommen haben:
Nutzungsbedingungen lesen
Datenschutzbestimmungen lesen
- Klicken Sie auf folgenden Link https://chat.adbk-nuernberg.de und anschließend auf "Neues Konto registrieren".:

- Geben Sie Ihren Vor- und Nachnamen in das Feld "Name" sowie Ihre Emailadresse in das entsprechende Formularfeld ein und wählen Sie ein sicheres Passwort. Klicken Sie auf "Neues Konto registrieren":

- Ihre Registrierung war erfolgreich. Sie erhalten nun eine Bestätigungsmail. Öffnen Sie Ihr Emailpostfach und klicken Sie in der Bestätigungsemail auf "Verify your Email":

- Ihr Browser öffnet nun ein Fester, in dem Sie Ihren Benutzer*innennamen bestätigen können. Verwenden Sie für Ihren Benutzernamen bitte die vorgeschlagene Schreibweise "vorname.nachname" Klicken Sie auf "Folgenden Benutzernamen verwenden":

- Fertig!
Login
Bitte beachten Sie, dass Sie mit Ihrem Login unseren Nutzungsbedingungen zustimmen, sowie unsere Datenschutzbestimmungen zur Kenntnis genommen haben:
Nutzungsbedingungen lesen
Datenschutzbestimmungen lesen
Den Chat erreichen Sie in Ihrem Browser über den Link https://chat.adbk-nuernberg.de.
Alternativ haben Sie die komfortable Möglichkeit, den Akademiechat über eine native Applikation auf Ihrem Computer und/oder Smartphone zu verwenden. Hierzu installieren Sie bitte die entsprechende App auf Ihrem Wunschgerät: Software auf meinem Handy oder Computer installieren
Passwort zurücksetzen
Achtung!: Möglicher Weise erhalten Sie nach Eingabe des Verifizierungscodes eine Fehlermeldung "Token expired", die Sie ignorieren können. Ihr Passwort wurde trotzdem erfolgreich geändert
- Klicken Sie auf folgenden Link https://chat.adbk-nuernberg.de und klicken Sie auf "Passwort vergessen?":

- Geben Sie Ihre Emailadresse in das entsprechende Formularfeld ein und klicken Sie auf "Passwort zurücksetzen":

- Sie erhalten nun eine Bestätigungsmail. Öffnen Sie Ihr Emailpostfach und klicken Sie in der Bestätigungsemail auf "Reset".
- Ihr Browser öffnet nun ein Fester. Dort können Sie ein neues Passwort vergeben:

- Unter Umständen werden Sie nun aufgefordert einen Verifizierungscode einzugeben, den Sie zusätzlich per Email erhalten. Öffnen Sie in diesem Fall die entsprechende Email und kopieren den Code in das Formularfeld. Sollten Sie keine Email erhalten haben, klicken Sie bitte auf "E-Mail erneut versenden" Achtung!: Möglicher Weise erhalten Sie nach Eingabe des Verifizierungscodes eine Fehlermeldung "Token expired", die Sie ignorieren können. Ihr Passwort wurde trotzdem erfolgreich geändert:

- Fertig!
Chat nutzen
Channels
Wenn Sie sich über ein bestimmtes Thema austauschen möchten oder über einen längeren Zeitraum an einem Projekt arbeiten, legen Sie einen Channel an. Ein Channel kann öffentlich oder nur für einen bestimmten Benutzer*innenkreis sichtbar sein. Wenn Sie mit einer bestimmten Gruppe von Personen längerfristig und intensiver zusammenarbeiten, verwenden Sie statt eines Channel besser ein Team (zum Beispiel als Kommunikationskanal für eine Klasse). Achten Sie bitte darauf, dass Nachrichten in privaten und öffentlichen Channels nach zwei Jahren automatisch gelöscht werden.
Wie erstelle ich einen Channel?
- Um einen Channel zu erstellen öffnen Sie den Chat und klicken im Navigationsbereich links auf das Symbol "Erstellen" und anschließend auf "Channel":

- Benennen Sie zunächst den Channel, verändern Sie evtl. die gewünschten Channeleinstellungen (z.B. öffentlich oder privat) und fügen Sie dann über das Suchfeld unten eine*n oder mehrere Mitglieder*innen hinzu. Klicken abschließend auf "Erstellen":

- Der Channel erscheint nun links im Navigationsbereich und kann sofort von allen Mitglieder*innen genutzt werden.
- Fertig!
Wie bearbeite ich einen Channel?
- Öffnen Sie den Chat und klicken Sie im Navigationsbereich links auf das gewünschte Team.
- Über das Menü rechts können oben Sie den Channel editieren (z.B. Mitglieder*innen löschen oder hinzufügen…):

Teams
Für längerfristige Zusammenarbeit mit einer bestimmten Gruppe von User*innen (z.B. innerhalb einer Klasse, in einer AG, in einem Projekt) legen Sie ein Team an. Alle Mitglieder*innen haben dann Zugriff auf die Unterhaltungen und Channels des Teams. Innerhalb eines Teams können sie mehrere Channels und Unterhaltungen anlegen. Achten Sie bitte darauf, dass Nachrichten in Teams nach zwei Jahren automatisch gelöscht werden.
Wie erstelle ich ein Team?
- Öffnen Sie den Chat und klicken Sie im Navigationsbereich links auf das Symbol "Erstellen" und anschließend auf "Team":

- Geben Sie Ihrem Team zunächst einen Namen, verändern Sie evtl. die gewünschten Teameinstellungen und fügen Sie dann über das Suchfeld unten eine*n oder mehrere Mitglieder*innen hinzu. Klicken abschließend auf "Erstellen":

- Ihr Team erscheint nun links im Navigationsbereich und kann sofort von allen Mitglieder*innen genutzt werden.
- Fertig!
Wie bearbeite ich ein Team?
- Öffnen Sie den Chat und klicken Sie im Navigationsbereich links auf das gewünschte Team.
- Über das Menü rechts oben können Sie Ihr Team wie gewünscht editieren (z.B. Mitglieder*innen löschen oder hinzufügen, das Team löschen usw.):

Direktnachrichten
Über Direktnachrichten kommunizieren Sie direkt mit einzelnen oder mehreren User*innen der Akademie. Achten Sie bitte darauf, dass Direktnachrichten nach einem Jahr automatisch gelöscht werden. Sollten Sie Nachrichten beispielsweise im Rahmen einen Projektes über einen längeren Zeitraum benötigen, verwenden Sie statt einer Direktnachricht bitte einen Channel oder ein Team.
Direktnachrichten erstellen
- Öffnen Sie den Chat und klicken Sie im Navigationsbereich links auf das Symbol "Erstellen" und anschließend auf "Direktnachricht":

- Fügen Sie über das Suchfeld eine*n oder mehrere User*innen hinzu und klicken anschließend auf "Erstellen":

- Der Gesprächsverlauf erscheint nun links im Navigationsbereich und kann sofort genutzt werden.
- Fertig!
Nachrichten bearbeiten, löschen oder melden
Sie haben die Möglichkeit, Nachrichten zu bearbeiten, zu löschen oder an eine verantwortliche Person zu melden.
Eine einzelne Nachricht bearbeiten, löschen oder melden
- Klicken Sie am rechten Rand einer Nachricht auf den Button "More Options" (Sie erkennen den Button an den drei Punkten) und anschließend auf die gewünschte Option.
- Fertig!
Nachricht in einem Channel, Team oder Thread bereinigen
- Klicken Sie am oberen rechten Rand eines Gesprächs auf den Button "Optionen" (Sie erkennen den Button an den drei Punkten) und anschließend "Nachrichten bereinigen". Wählen Sie anschließend die gewünschten Optionen und klicken auf "Löschen".
- Fertig!
Suchen
Wie suche ich in meinen vorhandenen Konversationen nach bestimmten Personen, Channels oder Teams?
- Öffnen Sie den Chat und klicken Sie im Navigationsbereich links auf den Suchen-Button:

- Suchen Sie nun nach den gewünschten Namen:

- Fertig!
Wie suche ich nach bestimmten Personen, Channels oder Teams, mit denen ich noch nicht in Kontakt war?
- Öffnen Sie den Chat und klicken Sie im Navigationsbereich links auf den Verzeichnis-Button. Klicken Sie anschließend auf Channels, Benutzer oder Teams und durchsuchen Sie das Verzeichnis nach den gewünschten Namen:

- Fertig!
Einstellungen
Onlinestatus ändern
Wie bei einem Messangerdienst üblich, wird allen User*innen, mit denen Sie bereits in Kontakt waren, standardmäßig Ihr Online-Status angezeigt. Ihren derzeitigen Status erkennen Sie an einem kleinen farbigen Punkt am rechten unteren Rand Ihres Avatars: Nach einem Login ändert sich Ihr Status von Offline zu Online. Nach einer Inaktivität von 5 Minuten ändert sich Ihr Status auf Beschäftigt. Sie haben jedoch die Möglichkeit, Ihren Onlinestatus selbstständig zu ändern oder zu verbergen. Sie können Ihren Status beispielsweise grundsätzlich auf Offline stellen, so dass keine Rückschlüsse auf Ihre tatsächliche Verfügbarkeit mehr möglich sind.
- Um Ihren Onlinestatus zu änern, klicken Sie auf Ihren Avatar (links oben) und wählen aus der Liste den gewünschten Status.
- Fertig!
Profileinstellungen
Einstellungen für das Verfassen von Nachrichten
Hier können Sie Einstellungen vornehmen, die das Verfassen von Nachrichten betreffen. Beispielsweise können Sie das Verhalten der Eingabetaste von "Versenden" auf "Neue Zeile" ändern.
- Öffnen Sie den Chat über folgenden Link https://chat.adbk-nuernberg.de und wählen anschließend über Ihren Avatar links oben den Menüeintrag "Mein Konto":

- Über den Eintrag "Einstellungen" navigieren Sie zu "Nachrichten". Hier können Sie die gewünschten Einstellungen vornehmen:
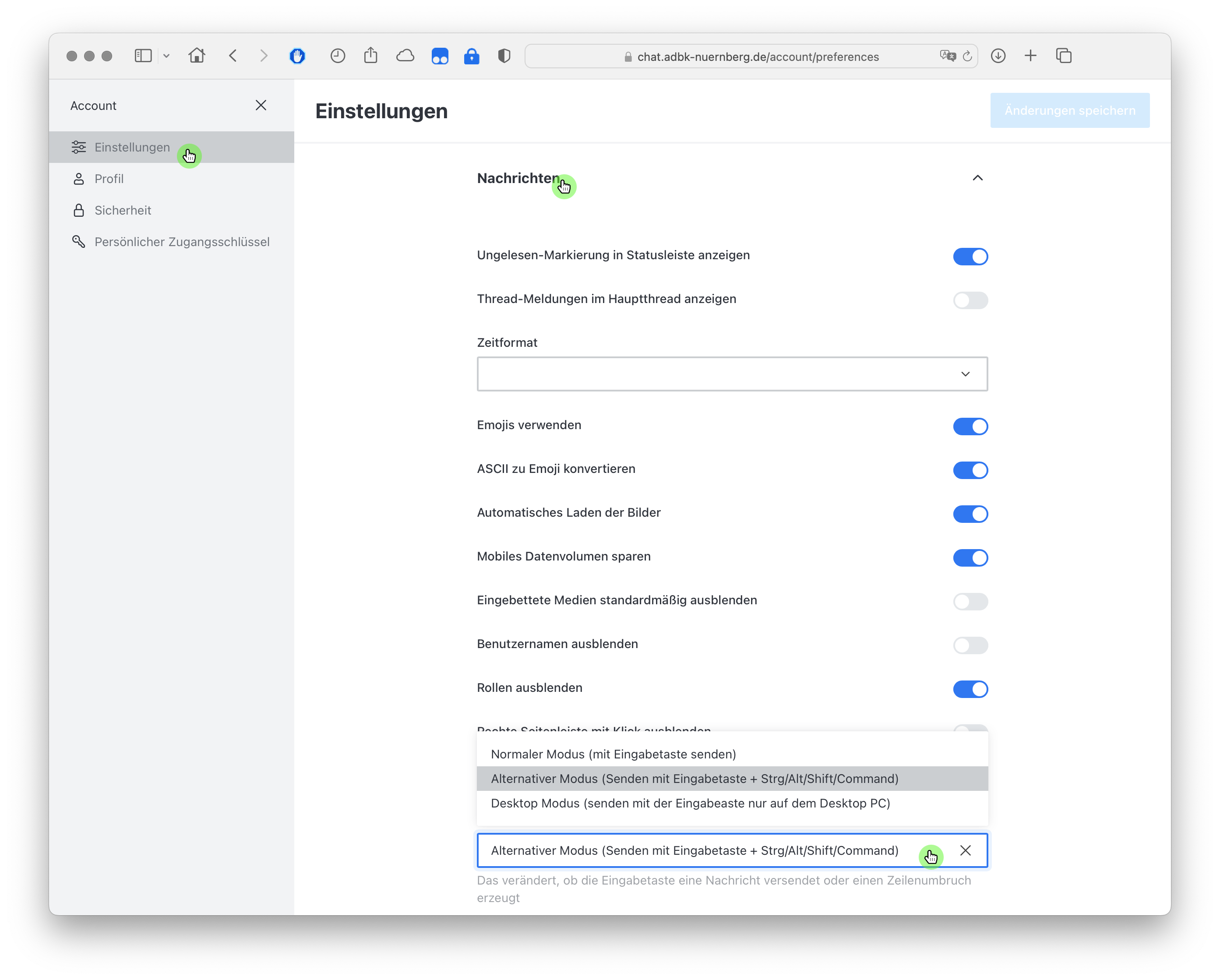
- Fertig!
Benachrichtigungseinstellungen
Chat informiert Sie standardmäßig über Email- und/oder Pushbenachrichtigungen, wenn Sie neue Nachrichten erhalten haben. Die Einstellungen können Sie nach Ihren Wünschen anpassen:
- Öffnen Sie den Chat über folgenden Link https://chat.adbk-nuernberg.de und wählen anschließend über Ihren Avatar links oben den Menüeintrag "Mein Konto":

- Über den Eintrag "Einstellungen" navigieren Sie zu "Benachrichtigungen". Hier können Sie die gewünschten Benachrichtigungseinstellungen vornehmen:

- Fertig!
Software & App nutzen
Sie haben die komfortable Möglichkeit, den Akademiechat über eine native Applikation auf Ihrem Computer und/oder Smartphone zu verwenden.
- Installieren Sie zunächst die entsprechende App auf Ihrem Wunschgerät: Hier können Sie die entsprechende Software für Ihr Gerät herunterladen.
- Nach der erfolgreichen Installation öffnen Sie die App. Verbinden Sie nun Ihr Gerät mit dem Chatserver der Akademie. Hierfür klicken Sie auf "Add new Server" und tragen anschließend die Serveradresse https://chat.adbk-nuernberg.de in das entsprechende Feld ein:

- Geben Sie nun Ihren Benutzernamen und Ihr Passwort in die Loginfelder ein.
- Unter Umständen fordert der Chatserver für den Login eine Zwei-Faktor-Authentifizierung. Geben Sie in diesem Fall den entsprechenden Code ein, der Ihnen per Email zugesandt wird.
- Fertig!
Zwei-Faktor-Authentifizierung nutzen
Der Chatserver nutzt für einen sicheren Login eine Zwei-Faktor-Authentifizierung. Diese können Sie auf Wunsch deaktivieren (nicht empfohlen!) oder die Funktionsweise verändern (für erfahrene Nutzer*innen bspw. um eine externe OTP-Applikation zu nutzen).
- Öffnen Sie den Chat über folgenden Link https://chat.adbk-nuernberg.de und wählen anschließend über Ihren Avatar links oben den Menüeintrag "Mein Konto":

- Über den Eintrag "Einstellungen" navigieren Sie zu "Sicherheit". Hier können Sie die gewünschten Einstellungen vornehmen:

- Fertig!